Иногда может понадобиться найти файл, в котором содержится определённая строка или найти строку в файле, где есть нужное слово. В Linux для этого существует несколько утилит, одна из самых используемых это grep. С её помощью можно искать не только строки в файлах, но и фильтровать вывод команд, и много чего ещё.
В этой инструкции мы рассмотрим что такое команда grep Linux, подробно разберём синтаксис и возможные опции grep, а также приведём несколько примеров работы с этой утилитой.
Содержание статьи
Что такое grep?
Название команды grep расшифровывается как "search globally for lines matching the regular expression, and print them". Это одна из самых востребованных команд в терминале Linux, которая входит в состав проекта GNU. До того как появился проект GNU, существовала утилита предшественник grep, с тем же названием, которая была разработана в 1973 году Кеном Томпсоном для поиска файлов по содержимому в Unix. А потом уже была разработана свободная утилита с той же функциональностью в рамках GNU.
Grep дает очень много возможностей для фильтрации текста. Вы можете выбирать нужные строки из текстовых файлов, отфильтровать вывод команд, и даже искать файлы в файловой системе, которые содержат определённые строки. Утилита очень популярна, потому что она уже предустановлена почти во всех дистрибутивах.
Синтаксис grep
Синтаксис команды выглядит следующим образом:
$ grep [опции] шаблон [/путь/к/файлу/или/папке...]
Или:
$ команда | grep [опции] шаблон
Здесь:
- Опции - это дополнительные параметры, с помощью которых указываются различные настройки поиска и вывода, например количество строк или режим инверсии.
- Шаблон - это любая строка или регулярное выражение, по которому будет выполняться поиск.
- Имя файла или папки - это то место, где будет выполняться поиск. Как вы увидите дальше, grep позволяет искать в нескольких файлах и даже в каталоге, используя рекурсивный режим.
Возможность фильтровать стандартный вывод пригодится, например, когда нужно выбрать только ошибки из логов или отфильтровать только необходимую информацию из вывода какой-либо другой утилиты.
Опции
Давайте рассмотрим самые основные опции утилиты, которые помогут более эффективно выполнять поиск текста в файлах grep:
- -E, --extended-regexp - включить расширенный режим регулярных выражений (ERE);
- -F, --fixed-strings - рассматривать шаблон поиска как обычную строку, а не регулярное выражение;
- -G, --basic-regexp - интерпретировать шаблон поиска как базовое регулярное выражение (BRE);
- -P, --perl-regexp - рассматривать шаблон поиска как регулярное выражение Perl;
- -e, --regexp - альтернативный способ указать шаблон поиска, опцию можно использовать несколько раз, что позволяет указать несколько шаблонов для поиска файлов, содержащих один из них;
- -f, --file - читать шаблон поиска из файла;
- -i, --ignore-case - не учитывать регистр символов;
- -v, --invert-match - вывести только те строки, в которых шаблон поиска не найден;
- -w, --word-regexp - искать шаблон как слово, отделенное пробелами или другими знаками препинания;
- -x, --line-regexp - искать шаблон как целую строку, от начала и до символа перевода строки;
- -c - вывести количество найденных строк;
- --color - включить цветной режим, доступные значения: never, always и auto;
- -L, --files-without-match - выводить только имена файлов, будут выведены все файлы в которых выполняется поиск;
- -l, --files-with-match - аналогично предыдущему, но будут выведены только файлы, в которых есть хотя бы одно вхождение;
- -m, --max-count - остановить поиск после того как будет найдено указанное количество строк;
- -o, --only-matching - отображать только совпавшую часть, вместо отображения всей строки;
- -h, --no-filename - не выводить имя файла;
- -q, --quiet - не выводить ничего;
- -s, --no-messages - не выводить ошибки чтения файлов;
- -A, --after-content - показать вхождение и n строк после него;
- -B, --before-content - показать вхождение и n строк перед ним;
- -C - показать n строк до и после вхождения;
- -a, --text - обрабатывать двоичные файлы как текст;
- --exclude - пропустить файлы имена которых соответствуют регулярному выражению;
- --exclude-dir - пропустить все файлы в указанной директории;
- -I - пропускать двоичные файлы;
- --include - искать только в файлах, имена которых соответствуют регулярному выражению;
- -r - рекурсивный поиск по всем подпапкам;
- -R - рекурсивный поиск включая ссылки;
Все самые основные опции рассмотрели, теперь давайте перейдём к примерам работы команды grep Linux.
Примеры использования grep
Давайте перейдём к практике. Сначала рассмотрим несколько основных примеров поиска внутри файлов Linux с помощью grep.
1. Поиск текста в файле
В первом примере мы будем искать информацию о пользователе root в файле со списком пользователей Linux /etc/passwd. Для этого выполните следующую команду:
grep root /etc/passwd
В результате вы получите что-то вроде этого:
С помощью опции -i можно указать, что регистр символов учитывать не нужно. Например, давайте найдём все строки содержащие вхождение слова time в том же файле:
grep -i "time" /etc/passwd
В этом случае Time, time, TIME и другие вариации слова будут считаться эквивалентными. Ещё, вы можете указать несколько условий для поиска, используя опцию -e. Например:
grep -e "root" -e "daemon" /etc/passwd
C помощью опции -n можно выводить номер строки, в которой найдено вхождение, например:
grep -n 'root' /etc/passwd
Это всё хорошо работает пока ваш поисковый запрос не содержит специальных символов. Например, если вы попытаетесь найти все строки, которые содержат символ "[" в файле /etc/grub/00_header, то получите ошибку, что это регулярное выражение не верно. Для того чтобы этого избежать, нужно явно указать, что вы хотите искать строку с помощью опции -F:
grep -F "[" /etc/grub.d/00_header
Теперь вы знаете как выполняется поиск текста файлах grep.
2. Фильтрация вывода команды
Для того чтобы отфильтровать вывод другой команды с помощью grep достаточно перенаправить его используя оператор |. А файл для самого grep указывать не надо. Например, для того чтобы найти все процессы gnome можно использовать такую команду:
ps aux | grep "gnome"
В остальном всё работает аналогично.
3. Базовые регулярные выражения
Утилита grep поддерживает несколько видов регулярных выражений. Это базовые регулярные выражения (BRE), которые используются по умолчанию и расширенные (ERE). Базовые регулярные выражение поддерживает набор символов, позволяющих описать каждый определённый символ в строке. Это: ., *, [], [^], ^ и $. Например, вы можете найти строки, которые начитаются на букву r:
grep "^r" /etc/passwd
Или же строки, которые содержат большие буквы:
grep "[A-Z]" /etc/passwd
А так можно найти все строки, которые заканчиваются на ready в файле /var/log/dmesg:
grep "ready$" /var/log/dmesg
Но используя базовый синтаксис вы не можете указать точное количество этих символов.
4. Расширенные регулярные выражения
В дополнение ко всем символам из базового синтаксиса, в расширенном синтаксисе поддерживаются также такие символы:
- + - одно или больше повторений предыдущего символа;
- ? - ноль или одно повторение предыдущего символа;
- {n,m} - повторение предыдущего символа от n до m раз;
- | - позволяет объединять несколько паттернов.
Для активации расширенного синтаксиса нужно использовать опцию -E. Например, вместо использования опции -e, можно объединить несколько слов для поиска вот так:
grep -E "root|daemon" /etc/passwd
Вообще, регулярные выражения grep - это очень обширная тема, в этой статье я лишь показал несколько примеров. Как вы увидели, поиск текста в файлах grep становиться ещё эффективнее. Но на полное объяснение этой темы нужна целая статья, поэтому пока пропустим её и пойдем дальше.
5. Вывод контекста
Иногда бывает очень полезно вывести не только саму строку со вхождением, но и строки до и после неё. Например, мы хотим выбрать все ошибки из лог-файла, но знаем, что в следующей строчке после ошибки может содержаться полезная информация, тогда с помощью grep отобразим несколько строк. Ошибки будем искать в /var/log/dmesg по шаблону "Error":
grep -A4 "Error" /var/log/dmesg
Выведет строку с вхождением и 4 строчки после неё:
grep -B4 "Error" /var/log/dmesg
Эта команда выведет строку со вхождением и 4 строчки до неё. А следующая выведет по две строки с верху и снизу от вхождения.
grep -C2 "Error" /var/log/dmesg
6. Рекурсивный поиск в grep
До этого мы рассматривали поиск в определённом файле или выводе команд. Но grep также может выполнить поиск текста в нескольких файлах, размещённых в одном каталоге или подкаталогах. Для этого нужно использовать опцию -r. Например, давайте найдём все файлы, которые содержат строку Kernel в папке /var/log:
grep -r "Kernel" /var/log
Папка с вашими файлами может содержать двоичные файлы, в которых поиск выполнять обычно не надо. Для того чтобы их пропускать используйте опцию -I:
grep -rI "Kernel" /var/log
Некоторые файлы доступны только суперпользователю и для того чтобы выполнять по ним поиск вам нужно запускать grep с помощью sudo. Или же вы можете просто скрыть сообщения об ошибках чтения и пропускать такие файлы с помощью опции -s:
grep -rIs "Kernel" /var/log
7. Выбор файлов для поиска
С помощью опций --include и --exclude вы можете фильтровать файлы, которые будут принимать участие в поиске. Например, для того чтобы выполнить поиск только по файлам с расширением .log в папке /var/log используйте такую команду:
grep -r --include="*.log" "Kernel" /var/log
А для того чтобы исключить все файлы с расширением .journal надо использовать опцию --exclude:
grep -r --exclude="*.journal" "Kernel" /var/log
8. Поиск слов в grep
Когда вы ищете строку abc, grep будет выводить также kbabc, abc123, aafrabc32 и тому подобные комбинации. Вы можете заставить утилиту искать по содержимому файлов в Linux строки, которые включают только искомые слова полностью с помощью опции -w. Например:
grep -w "root" /etc/passwd
9. Количество строк
Утилита grep может сообщить, сколько строк с определенным текстом было найдено файле. Для этого используется опция -c (счетчик). Например:
grep -c 'Kernel' /var/log/dmesg
10. Инвертированный поиск
Команда grep Linux может быть использована для поиска строк, которые не содержат указанное слово. Например, так можно вывести только те строки, которые не содержат слово nologin:
grep -v nologin /etc/passwd
11. Вывод имен файлов
Вы можете указать grep выводить только имена файлов, в которых было хотя бы одно вхождение с помощью опции -l. Например, следующая команда выведет все имена файлов из каталога /var/log, при поиске по содержимому которых было обнаружено вхождение Kernel:
grep -lr 'Kernel' /var/log/
12. Цветной вывод
По умолчанию grep не будет подсвечивать совпадения цветом. Но в большинстве дистрибутивов прописан алиас для grep, который это включает. Однако, когда вы используйте команду c sudo это работать не будет. Для включения подсветки вручную используйте опцию --color со значением always:
sudo grep --color=always root /etc/passwd
Получится:
Выводы
Вот и всё. Теперь вы знаете что представляет из себя команда grep Linux, а также как ею пользоваться для поиска файлов и фильтрации вывода команд. При правильном применении эта утилита станет мощным инструментом в ваших руках. Если у вас остались вопросы, пишите в комментариях!

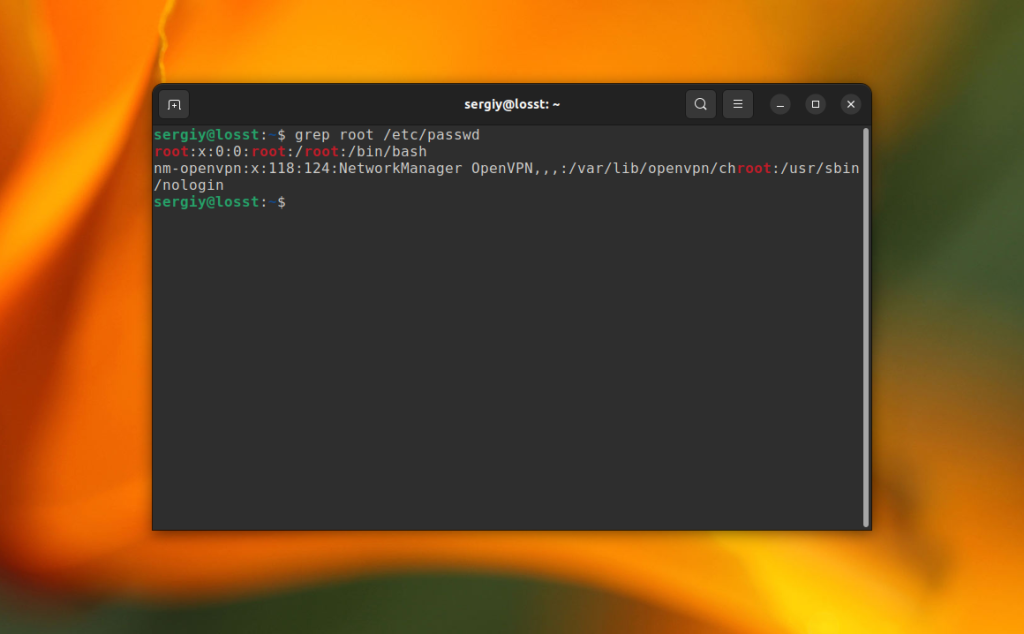
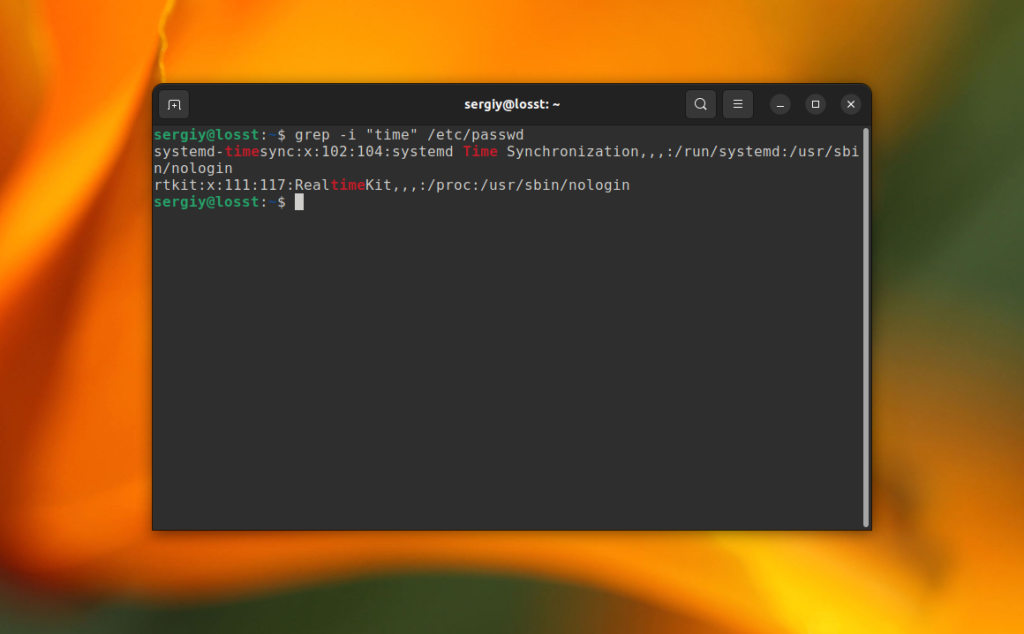
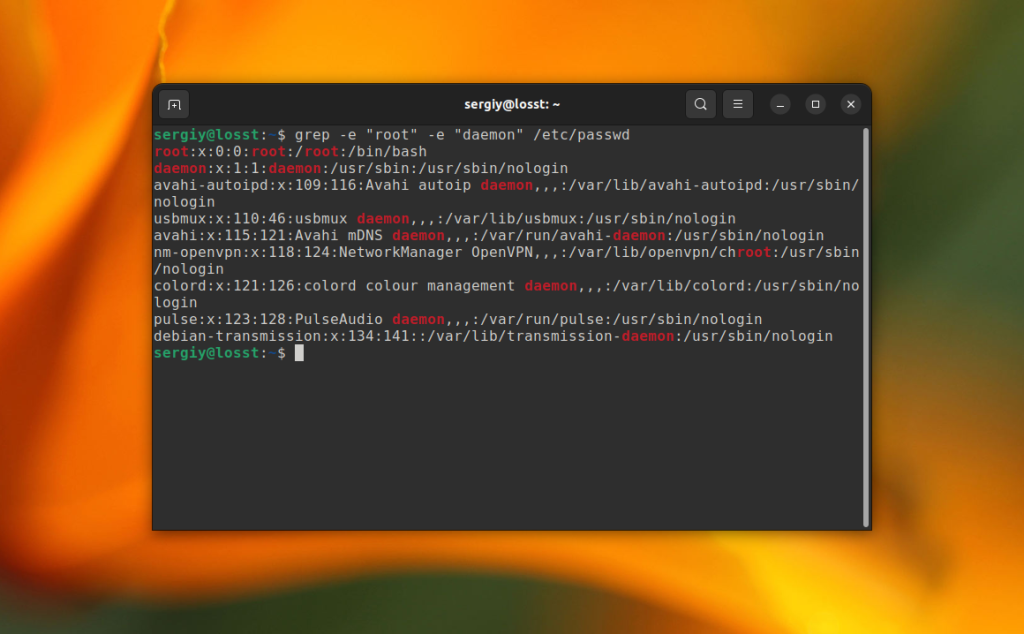
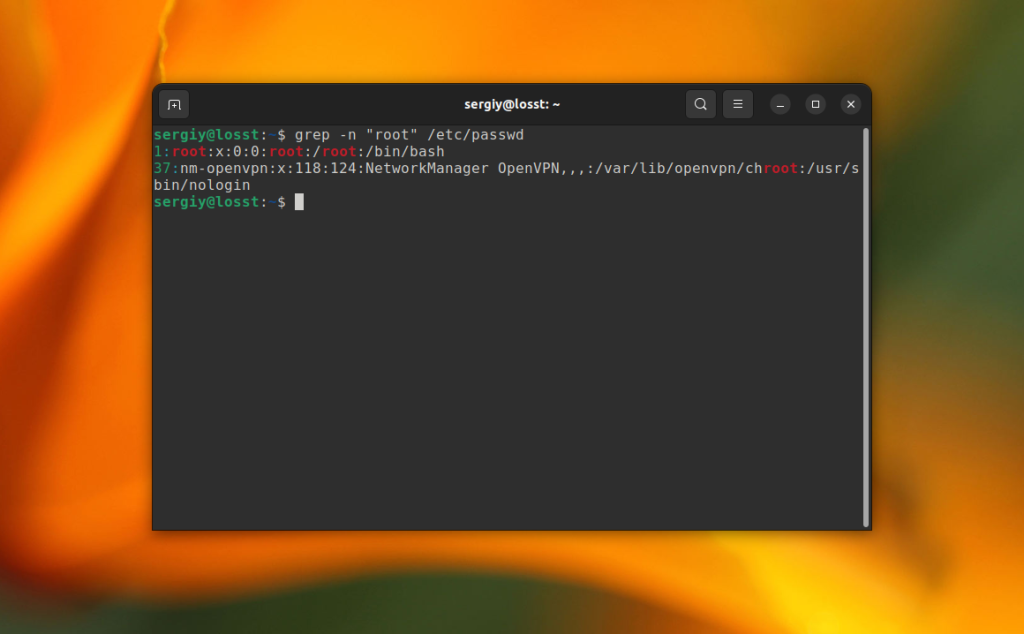
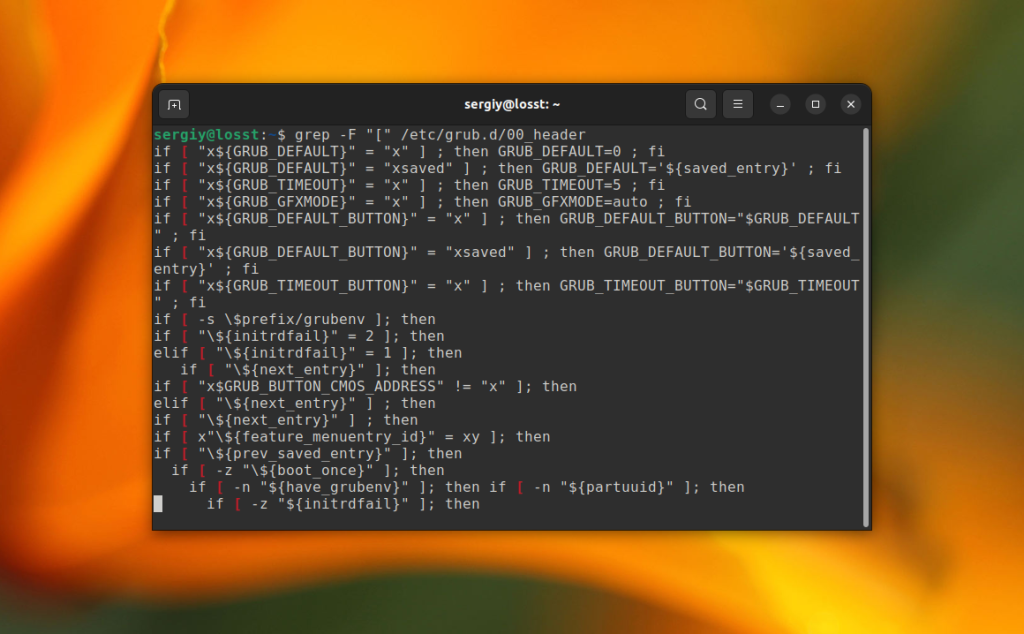
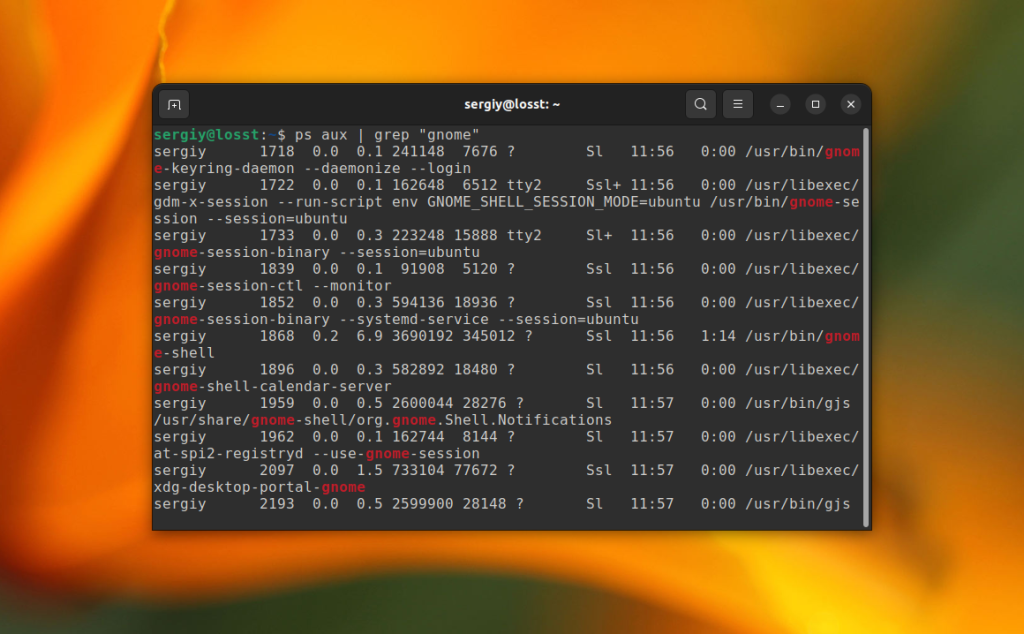
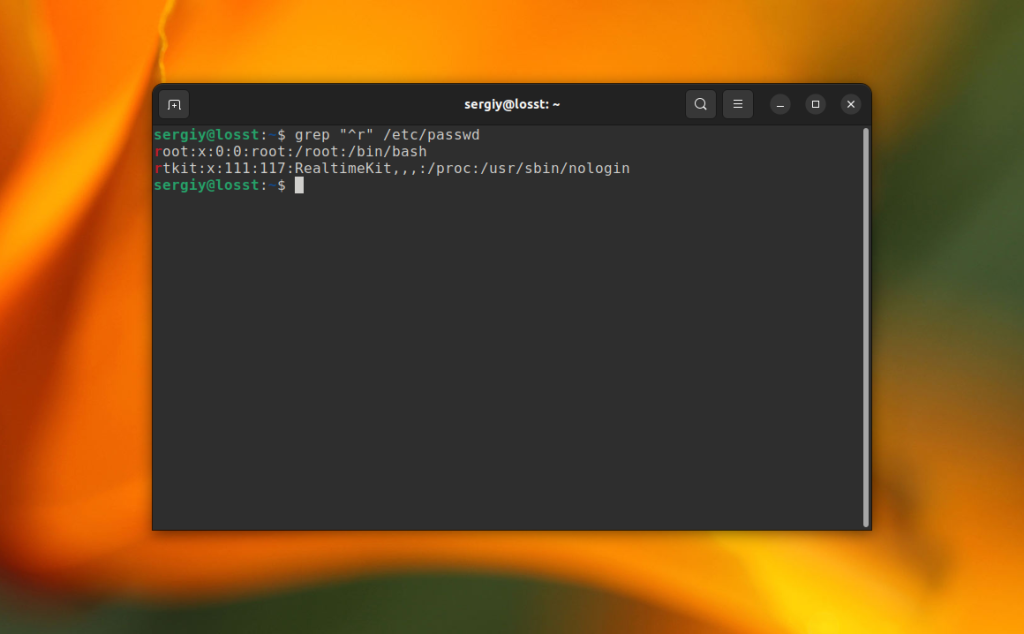
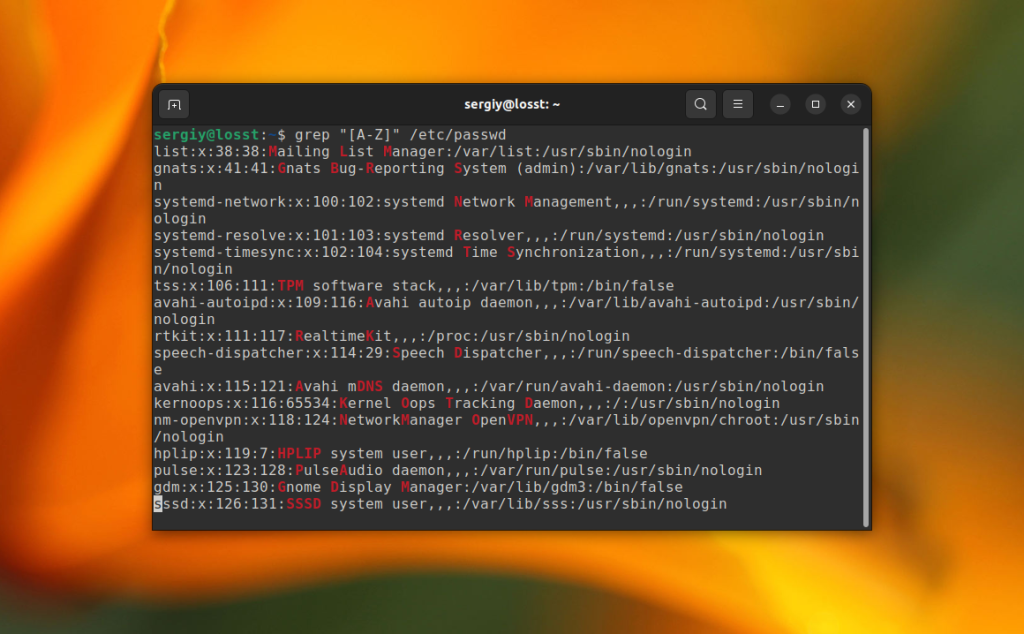
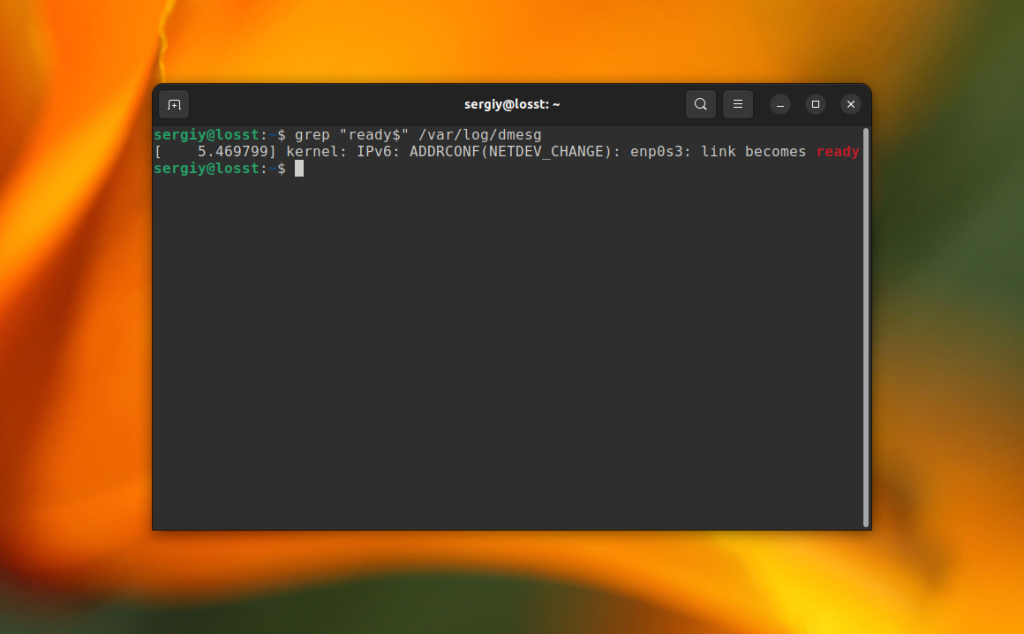
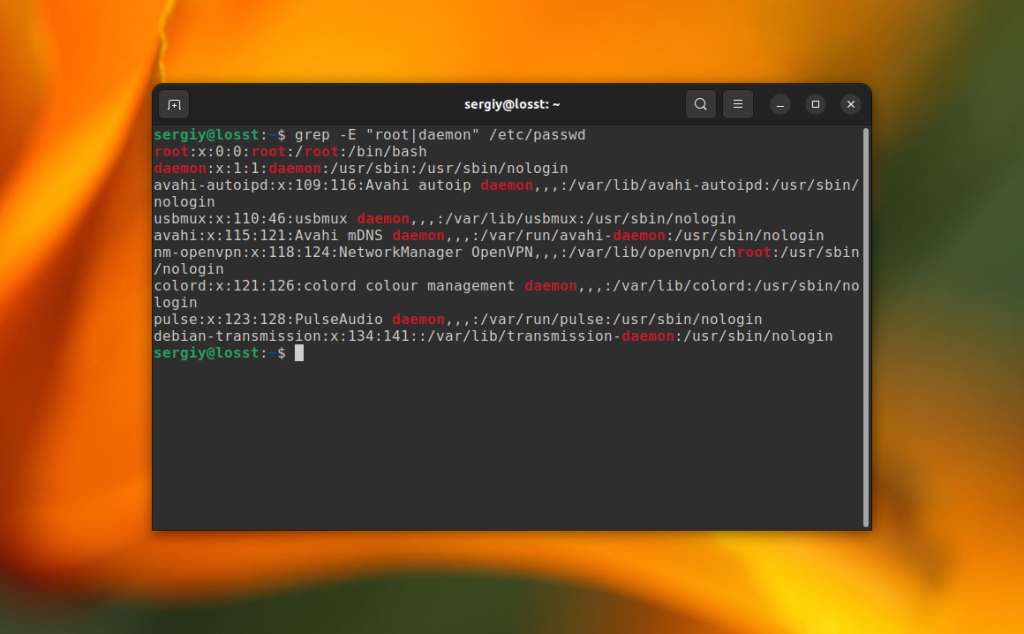
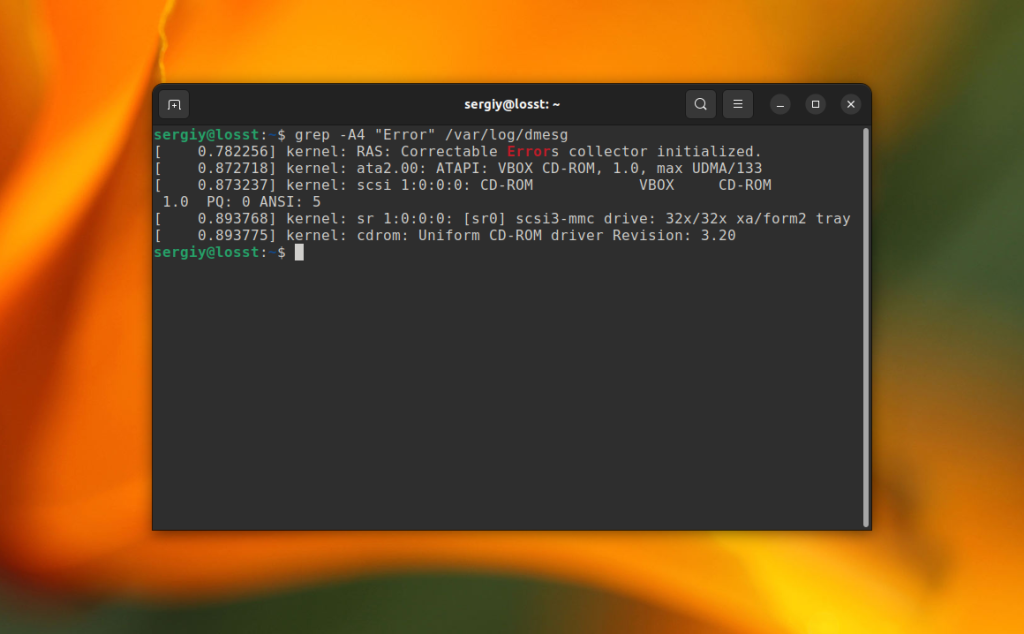
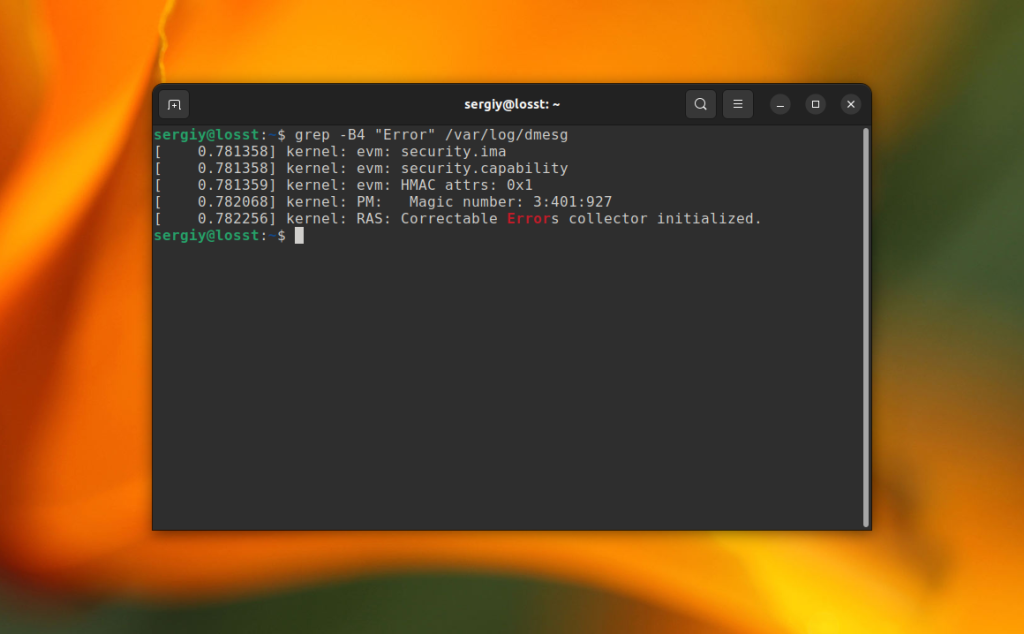
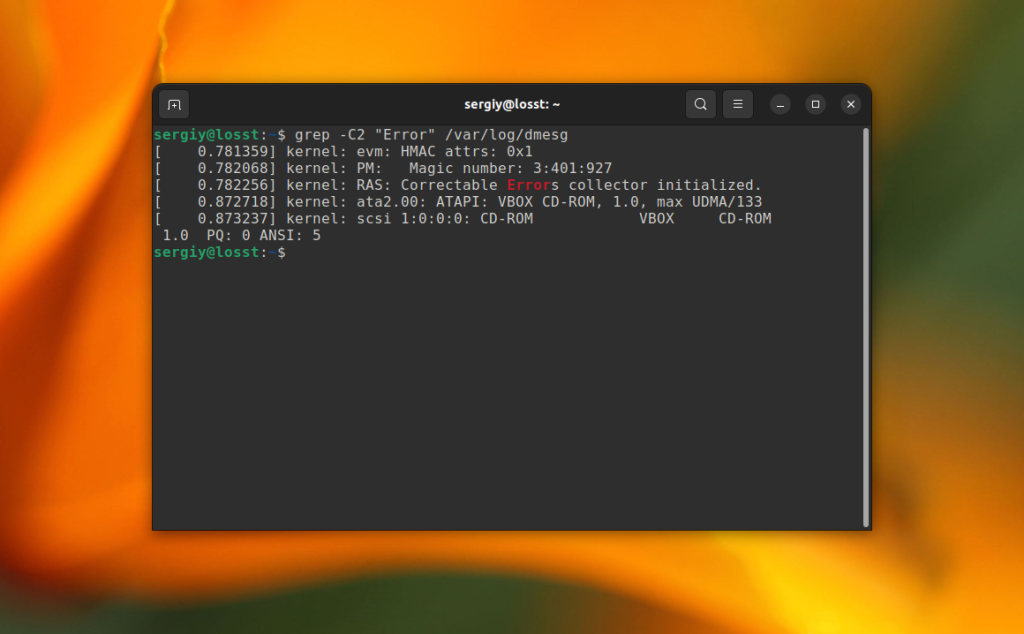
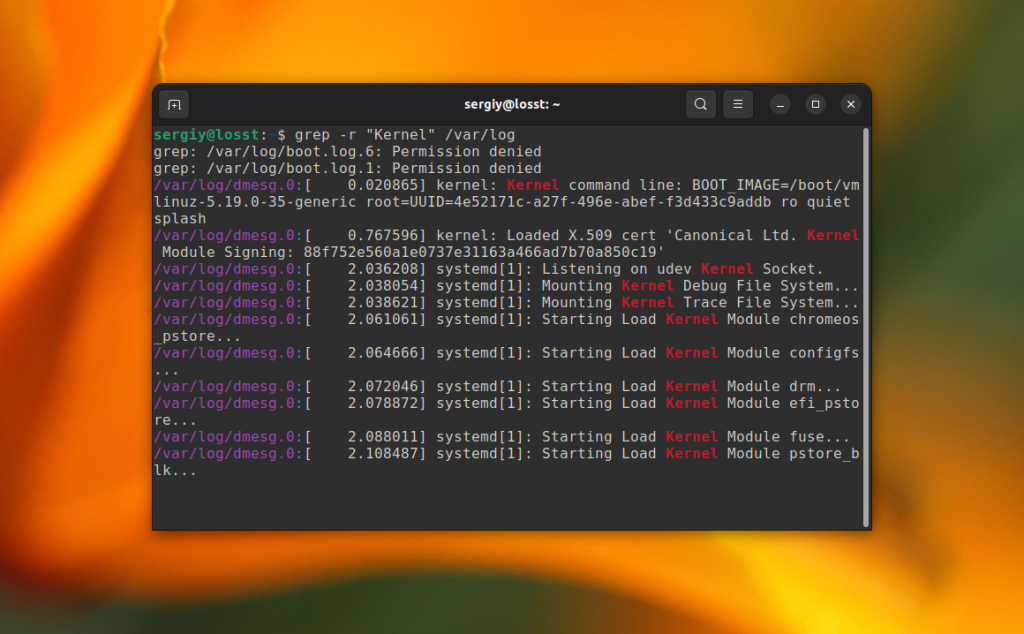
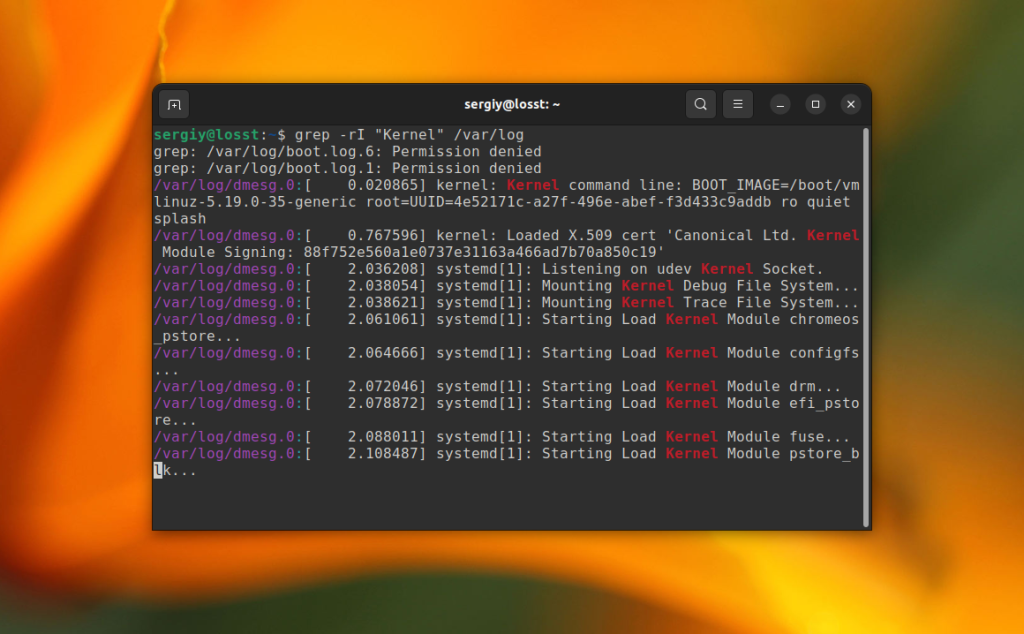
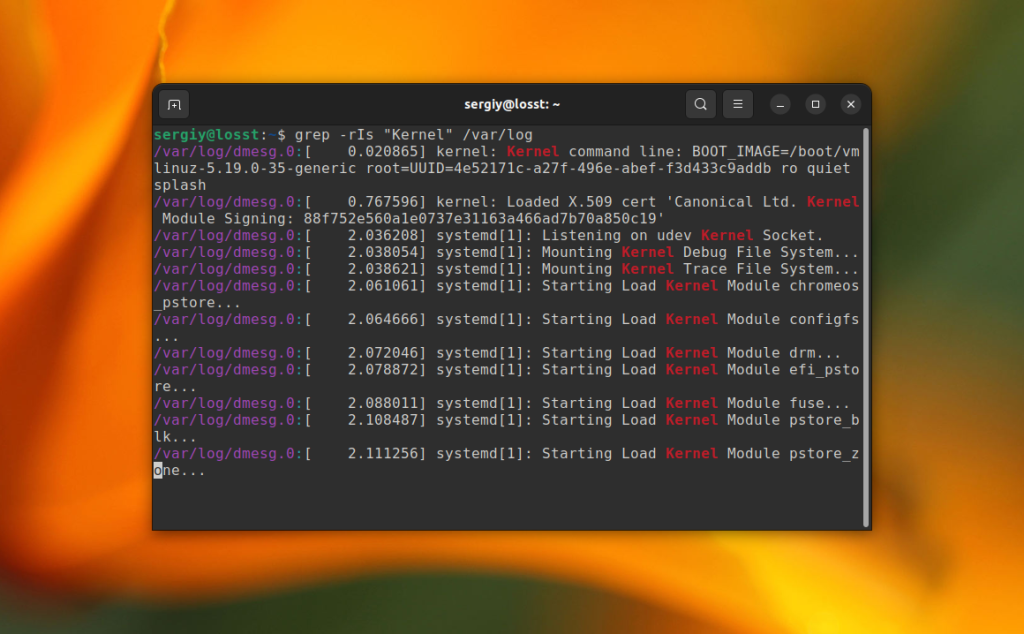
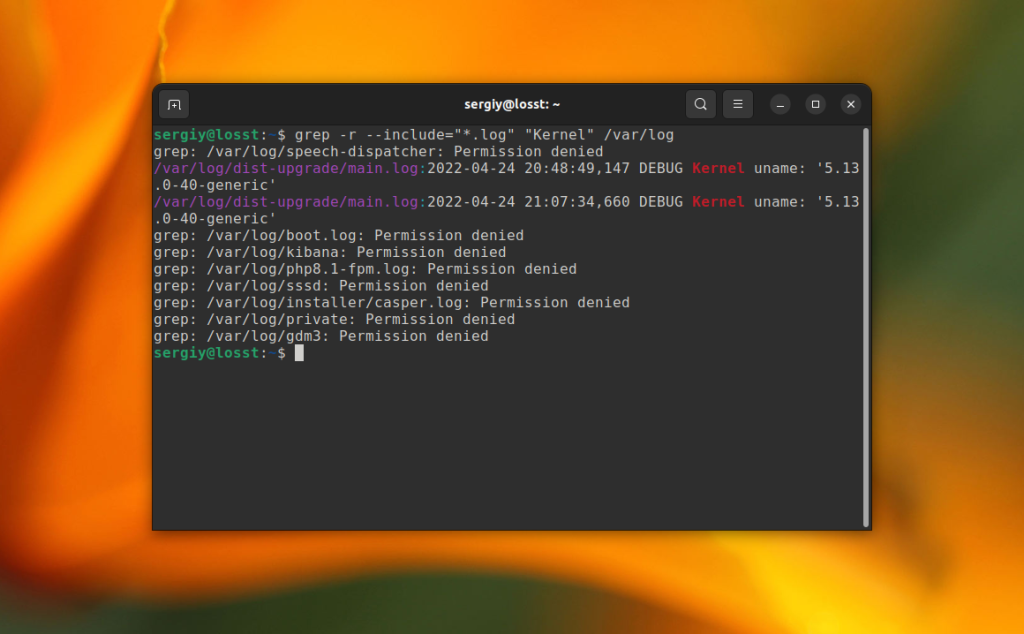
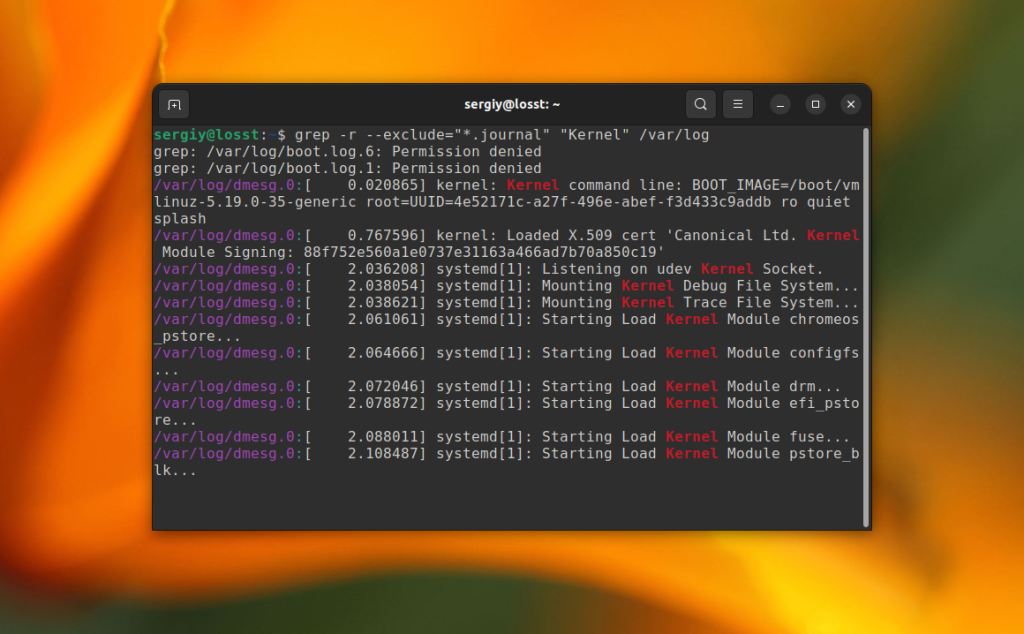
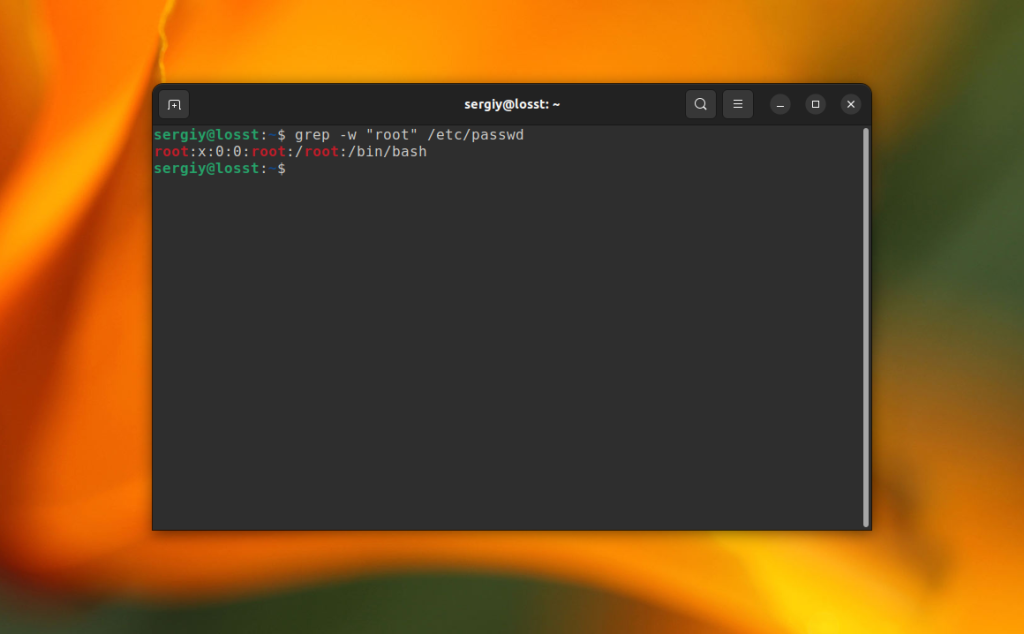
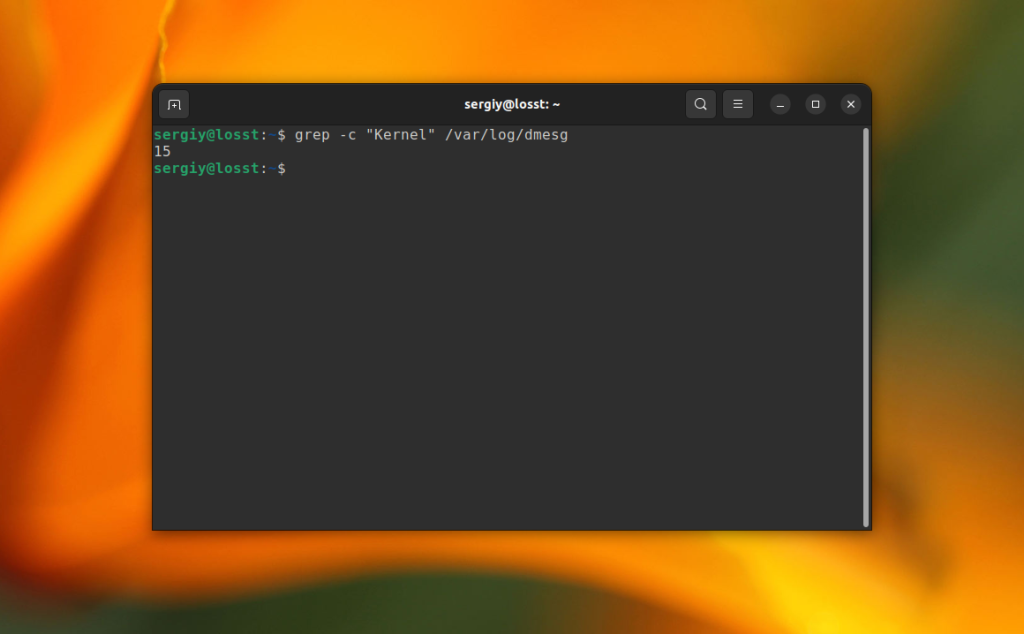
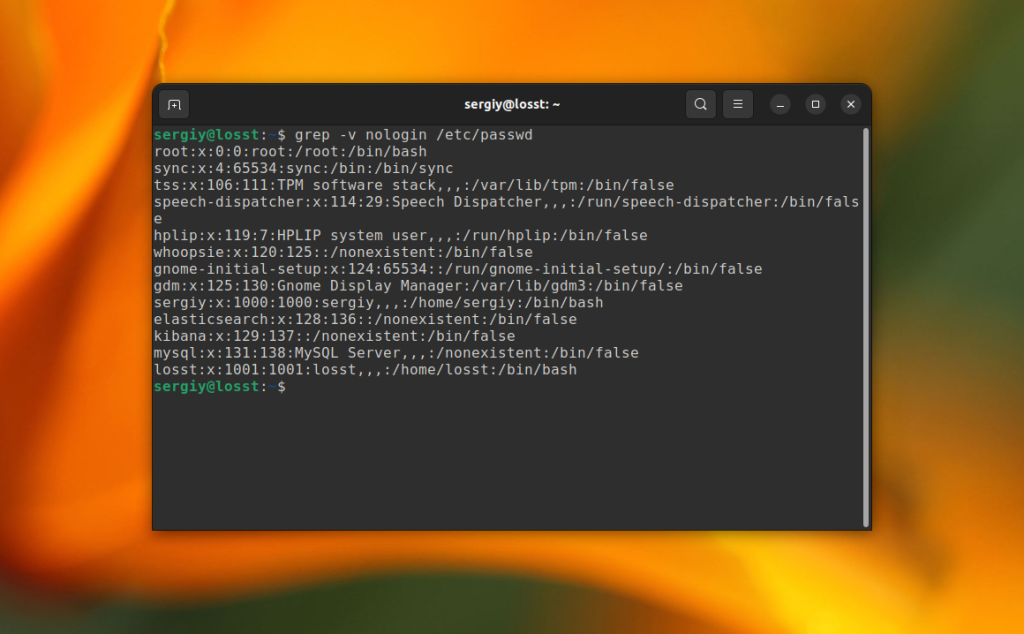
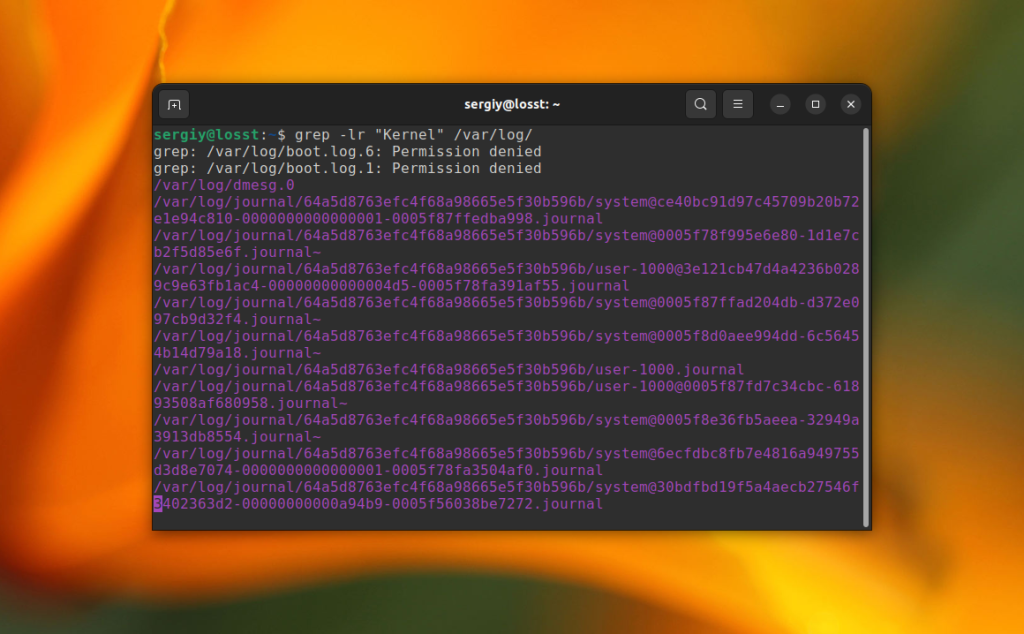
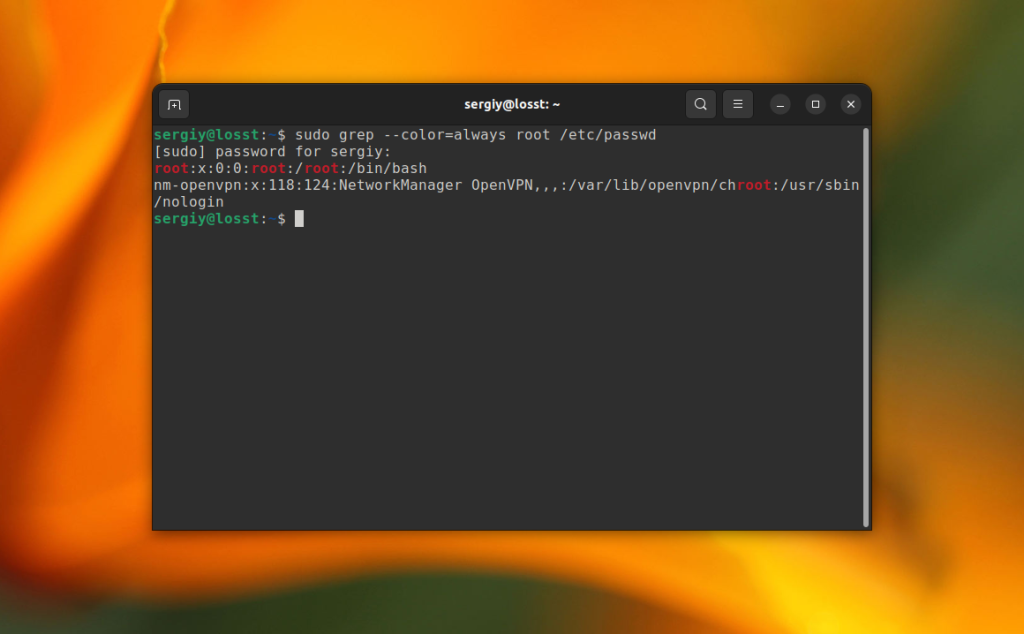
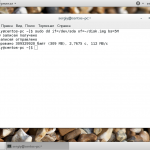
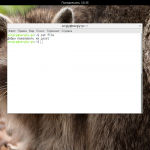
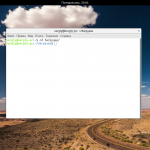
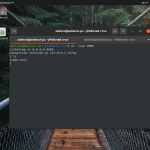
Поправьте Тайтл на странице - Grep а Не GErp
Поправил, спасибо.
С тайтлом разобрались, а URL так и остался герпом ))
https://losst.pro/gerp-poisk-vnutri-fajlov-v-linux
Нельзя менять URL, пусть будет уже.
А в ссылке на статью так и остался анахронизм "gerp". С уважением, wdtime.ru
Описание опций перепутано
-An — показать вхождение и n строк после него;
-Bn — показать вхождение и n строк до него;
Можно. Редирект
выведем все сообщения за ноябрь
Все сообщения за 10-е ноября
Добрый вечерок, а вот чтобы был поиск в папке по файлам *.html?
cat *.html | grep -i (искомое)
grep HEAD *.html
это ошибочное описание.
-An — показать вхождение и n строк до него;
-Bn — показать вхождение и n строк после него;
а в примерах использование дано правильное
"grep -A4 "EE" /var/log/xorg.0.log
Выведет строку с вхождением и 4 строчки после неё"
after (-A) - после
before (-B) - до
Помогите с поиском текста на определенной вэб-странице
curl example.com | grep Example
Как вывести текущие состаяние сетевой карты .
Моя текущая ситуация .
iwconfig "NETWORK_CARD" | egrep -i 'Mode:Managed|Mode:Monitor' | awk '{print $4}'
#print Mode:Monitor
Не могу понять как реализвать вывод , получается играться только c awk в одну сторону мода сетевой карты .
curl example.com | grep Example
Доброго времени суток. Вопрос такого плана: есть файл test.txt в нем в столбик указаны серийные номера, есть файл serial.csv содержащий модель устройства и серийный номер.
Делаю запрос: grep -n -f test.txt serial.csv > out.log
В файл out.log сохраняются все найденные номера. И тут вопрос, как вывести отдельным файлом те номера из файла test.txt что небыло в serial.csv ?
Опция '-c' для grep считает не количество вхождений, а количество строк, содержащих искомую информацию!
не увидел такого поиска:
найти на каком смещении в двоичном(шеснадцатеричном) файле находится искомая последовательность байт
Ошибка; Правильно так:
-L, --files-without-match печатать только имена ФАЙЛОВ без выбранных строк