Если вы перешли с Windows, то знаете, что нажатием клавиш Ctrl+Shift+Esc можно открыть диспетчер задач и получить информацию об использовании процессора или памяти, а также завершить ненужные приложения. Для Linux прямого аналога не существует, но вы можете использовать некоторые приложения и инструменты командной строки для выполнения почти всех действий, которые может выполнять диспетчер задач Windows.
В этой статье я покажу, как заменить диспетчер задач в Linux, используя различные приложения в Linux. Для всех примеров я буду использовать Ubuntu с окружением рабочего стола GNOME.
Содержание статьи
- Диспетчер задач в Ubuntu
- Эквивалент Ctrl+Alt+Del
- Запуск диспетчера зарач с помощью Ctrl+Shift+Esc
- Выводы
Диспетчер задач в Ubuntu
Сначала давайте рассмотрим приложения, которые предоставляют подобную функциональность в графическом интерфейсе.
1. Resources
Приложением, практически полностью обеспечивающим подобную функциональность, является Resources. Это приложение похоже на современный диспетчер задач в Windows 11. Resources находится в GNOME Circle, поэтому в будущем оно может поставляться по умолчанию. Но на данный момент его можно установить из FlatHub с помощью Flatpak:
flatpak install -y flathub net.nokyan.Resources
А затем вы можете запустить его из главного меню, просто набрав Resources:
Или воспользовавшись следующей командой:
flatpak run net.nokyan.Resources
На первой вкладке отображается список запущенных приложений. Здесь вы можете увидеть название каждого приложения, а также количество памяти и процессорного времени, которое оно использует. Чтобы завершить работу определенного приложения, просто выберите его, а затем нажмите на кнопку End Application:
Если приложение зависло, кликните по стрелке рядом с кнопкой End Application и выберите Kill Application:
На второй вкладке, Processes, представлена более подробная информация о запущенных процессах, включая приложения с видимыми окнами и фоновые службы. Вы можете просмотреть использование процессора и памяти каждым процессом и отсортировать процессы по использованию ресурсов. Например, вы можете кликнуть по соотвествущей колонке чтобы посмотреть какой процесс потребляет больше всего памяти, нагружает процессор или видеокарту:
Вы также можете завершить нежелательные процессы, как и на вкладке Applications. Следующая вкладка - Processor, где вы можете проверить сведения о процессоре и просмотреть график использования процессора по ядрам или в целом:
Ещё ниже расположена вкладка Memory, где вы можете увидеть общий объем оперативной памяти и подкачки, а также их текущее использование:
В отличие от оригинального диспетчера задач Windows, здесь вы также можете увидеть информацию об использовании графического процессора на вкладке GPU:
И даже скорость передачи данных по сети для всех интерфейсов:
Это единственное известное мне приложение, которое может отображать список запущенных приложений, а не процессов, именно так как это делает Windows. Эта простая функция очень полезна для новичков, потому что работать с известными приложениями гораздо проще, чем пытаться найти что-то в длинном списке процессов, большинство из которых вы раньше не видели и не представляете что они делают.
Но реализовать это сложно, поскольку в Linux существует множество оконных менеджеров, и каждый из них работает по-своему. Resources использует файлы *.desktop, чтобы определить, какие приложения, запущены в данный момент. Поэтому он может не показать приложение, если у него нет ярлыка *.desktop, или если указанный в нем исполняемый файл отличается от запущенного процесса. Например, здесь вы не увидите портативные приложения, установленные из ZIP или AppImage, если они не устанавливают файл *.desktop в системные каталоги. Но он хорошо работает с приложениями Flatpak. В целом это лучший диспетчер задач Linux, похожий на Windows.
2. Mission Center
Mission Center - это еще одно приложение, которое очень похоже на диспетчер задач в Windows. Оно проще, чем Resources, но здесь можно проверить загрузку системы и завершить ненужные приложения. Установить его можно с помощью Flatpak:
flatpak install -y io.missioncenter.MissionCenter
После этого в главном меню появится ярлык приложения, или же его можно запустить с помощью следующей команды:
flatpak run io.missioncenter.MissionCenter
Приложение очень минималистично. Главное окно содержит всего две вкладки. На первой вкладке вы можете увидеть график использования процессора и основную информацию об аппаратном обеспечении системы, такую как кэш процессора, количество ядер и т. д.
Также вы можете развернуть панель с дополнительной информацией об использовании памяти, диска и сети с помощью следующей кнопки:
На второй вкладке находится список запущенных приложений, которые были обнаружены программой, а затем список процессов. Список можно сортировать по PID, использованию процессора, памяти или диска:
И, конечно, вы можете завершить любое приложение или процесс с помощью контекстного меню:
Как видите, Mission Center распознает больше приложений, чем Resources на момент написания статьи. Он использует cgroups, чтобы определить, какие приложения запущены. Это новый systemd стандарт, и в старых системах некоторые приложения могут быть не видны.
2. System Monitor
Еще одно популярное приложение, которое используется в качестве диспетчера задач Linux - System Monitor для GNOME. Оно поставляется с GNOME по умолчанию, хотя и выглядит не так интересно, как Resources. Здесь вы можете увидеть все запущенные процессы:
Не так-то просто найти нужный процесс в таком огромном списке, особенно когда он постоянно обновляется. Для фильтрации процессов по имени воспользуйтесь кнопкой с иконкой поиска:
Чтобы завершить определенный процесс, кликнте по нему правой кнопкой мыши и выберите End или Kill:
На вкладке Resources вы можете увидеть информацию об использовании процессора, памяти и сети. Но тут есть один недостаток - информация собирается только когда вы находитесь на этой вкладке:
На третьей вкладке, которая называется File Systems, вы можете посмотреть использование дискового пространства:
3. Htop
Два предыдущих приложения работают в графическом интерфейсе, но следующий инструмент поможет вам узнать, что происходит на вашем компьютере в командной строке. Он имеет удобный псевдографический интерфейс, который показывает использование памяти и процессора, а также список всех процессов, запущенных в вашей системе. Вы можете сортировать их по PID, пользователю, приоритету, использованию процессора или памяти, или даже по времени выполнения. Для установки htop в Ubuntu выполните следующую команду:
sudo apt -y install htop
Если вам нужно установить htop в Fedora, выполните:
sudo dnf install htop
После этого вы можете запустить программу с помощью следующей команды:
htop
Если вы запускаете программу в эмуляторе терминала с графическим интерфейсом, вы можете использовать мышь для просмотра списка процессов или выполнения действий. Однако эту программу можно использовать и без мыши. В верхней части окна вы можете увидеть информацию об использовании каждого ядра процессора, затем памяти и подкачки. В правой части расположена информация о количестве запущенных процессов и времени работы системы. Остальная часть окна заполнена списком процессов. Вы можете листать их с помощью клавиш со стрелками вверх и вниз на клавиатуре.
Чтобы выбрать столбец, по которому вы хотите выполить сортировку процессов, нажмите F6, затем с помощью клавиш со стрелками вверх/вниз переместите курсор в нужный столбец и нажмите Enter. Затем вы можете использовать Shift+I , чтобы изменить порядок сортировки. Или просто кликните мышкой по нужному столбцу:
Если вы хотите найти конкретный процесс, нажмите F3 или / и начните вводить его название:
Чтобы остановить процесс, выберите его с помощью клавиш со стрелками и нажмите F9. Затем выбите сигнал, который вы хотите послать процессу. SIGTERM - это безопасное завершение, а SIGKILL - принудительный выход без сохранения данных.
После этого выбранный процесс будет завершен. Чтобы выйти из htop, нажмите q или клавишу F10. На мой взгляд это лучший менеджер процессов в командной строке Linux.
4. PS и KILL
В Linux есть множество других инструментов, и вы можете использовать утилиты GNU вместо перечисленных выше инструментов. Используйте команду free для того чтобы посомотреть сколько оперативной памяти используется:
free -h
Здесь обращайте внимание на столбец Used. Свободное место на диске можно проверить с помощью df:
df -h
Вы можете проверить, как изменилась загрузка процессора, посмотрев на содержимое файла /proc/loadavg:
cat /proc/loadavg
Эти числа отражают среднюю загрузку процессора за 1, 5 и 15 минут и могут помочь вам определить, растет она или снижается. Если вы хотите завершить процесс в терминале, вам нужно знать его PID. Идентификатор процесса можно узнать с помощью утилиты ps. Просто запустите ps и отфильтруйте все процессы по имени с помощью grep, например firefox:
ps aux | grep firefox
PID находится во втором столбце. Шапка таблицы будет видна если запустить ps без фильтрации. Если процессов несколько, то самое меньшее значение PID обычно принадлежит главному процессу, который управляет остальными. Тогда вы можете убить этот главный процесс с помощью команды kill:
kill -TERM 5439
Используйте сигнал -KILL, если процесс не отвечает:
kill -KILL 5439
Эквивалент Ctrl+Alt+Del
В Windows вы можете нажать Ctrl+Alt+Del, чтобы запустить диспетчер задач или выключить компьютер, даже если какое-то полноэкранное приложение зависло или потребляет много памяти. В Linux есть сочетания клавиш Ctrl+Alt+F1...12 для переключения на другой виртуальный терминал. Эти терминалы присутствуют по умолчанию во всех дистрибутивах, и один из них используется для запуска вашего текущего графического окружения. Обычно это Ctrl+Alt+F1, Ctrl+Alt+F2 или Ctrl+Alt+F7. Все остальные терминалы пусты, и вам нужно только ввести логин и пароль, чтобы попасть в командную строку:
В командной строке можно перезапустить графическое окружение, например, для GNOME нужно перезапустить GDM:
sudo systemctl restart gdm
После перезагрузки Gnome Display Manager завершает все запущенные приложения в пользовательской сессии, а затем отображает экран входа в систему.
Вы также можете завершить зависшее или потребляющее много памяти приложение с помощью описанных выше инструментов командной строки. Затем просто переключитесь обратно в графическое окружение, используя Ctrl+Alt+F1 или ...F2 в зависимости от вашего дистрибутива.
Запуск диспетчера зарач с помощью Ctrl+Shift+Esc
Если вы хотите запускать любое из описанных выше приложений по нажатию Ctrl+Shift+Esc, это очень легко настроить. Просто откройте Settings, затем перейдите в Keyboard -> View and Customize Shortcuts -> Custom Shortcuts, и здесь нажмите Add Shortcut или кнопку плюс, если у вас уже есть какие-либо ярлыки.
В следующем окне заполните имя сочетания клавиш, команду, которая запускает приложение и нажмите на сочетание клавиш, которое вы хотите использовать. Например, если вы хотите добавить Mission Center, это будет выглядеть так:
После нажатия кнопки Добавить вы можете нажать Ctrl+Shift+Esc, чтобы запустить диспетчер задач.
Выводы
В этой статье я показал, как использовать диспетчер задач в Ubuntu или других дистрибутивах Linux. Как вы видите, существует множество инструментов, которые помогут вам собрать информацию об использовании ресурсов или управлять процессами. Если вы знаете еще какие-либо отличные инструменты для этого, поделитесь ими в комментариях!

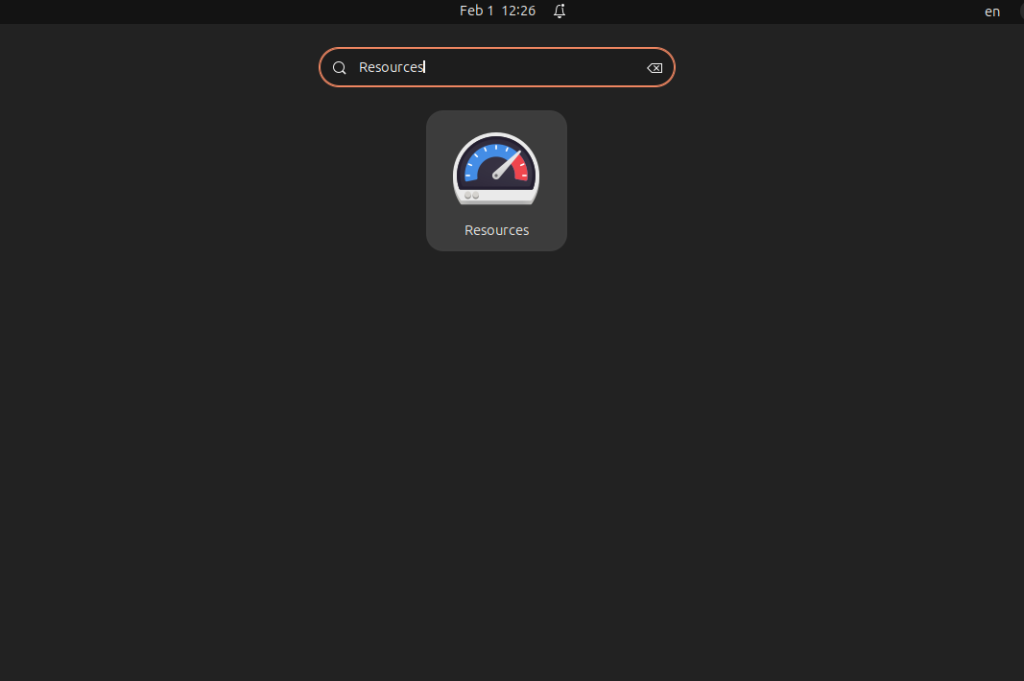
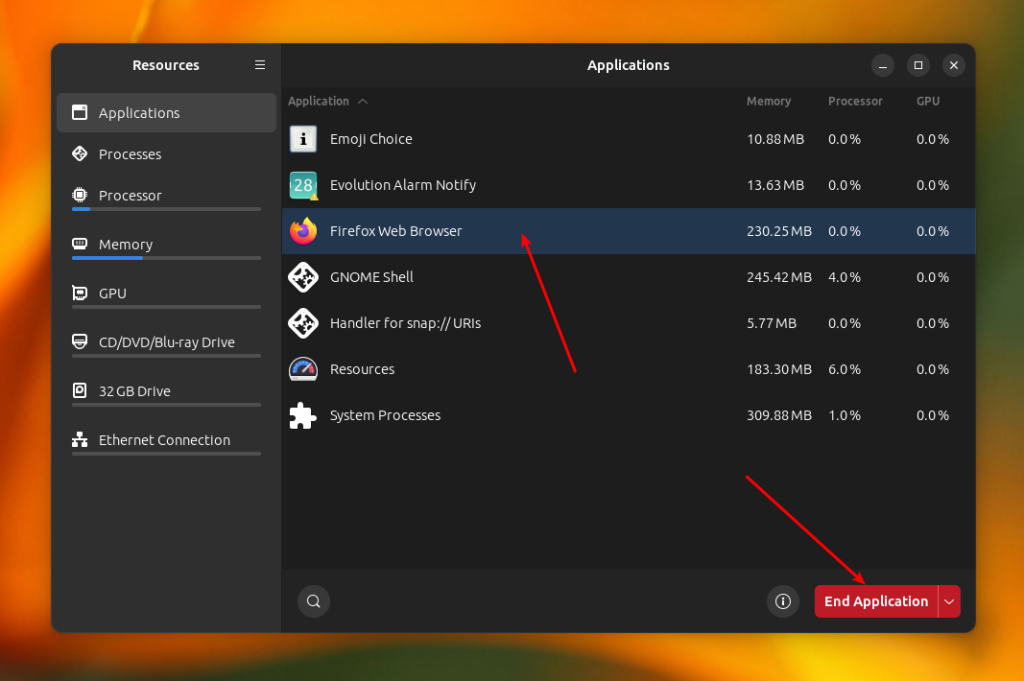
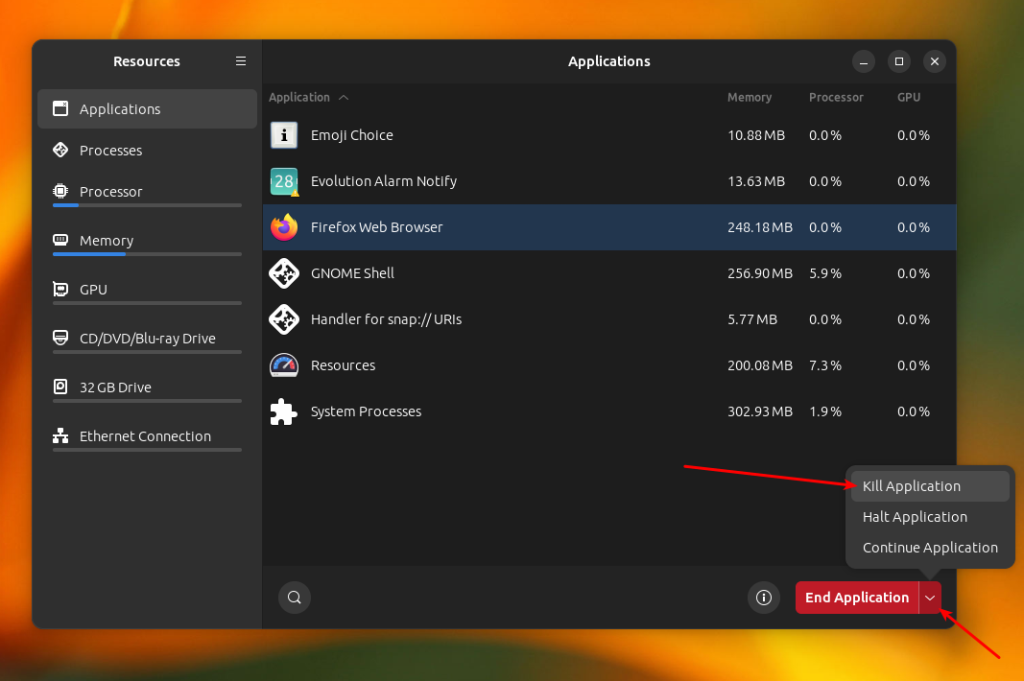
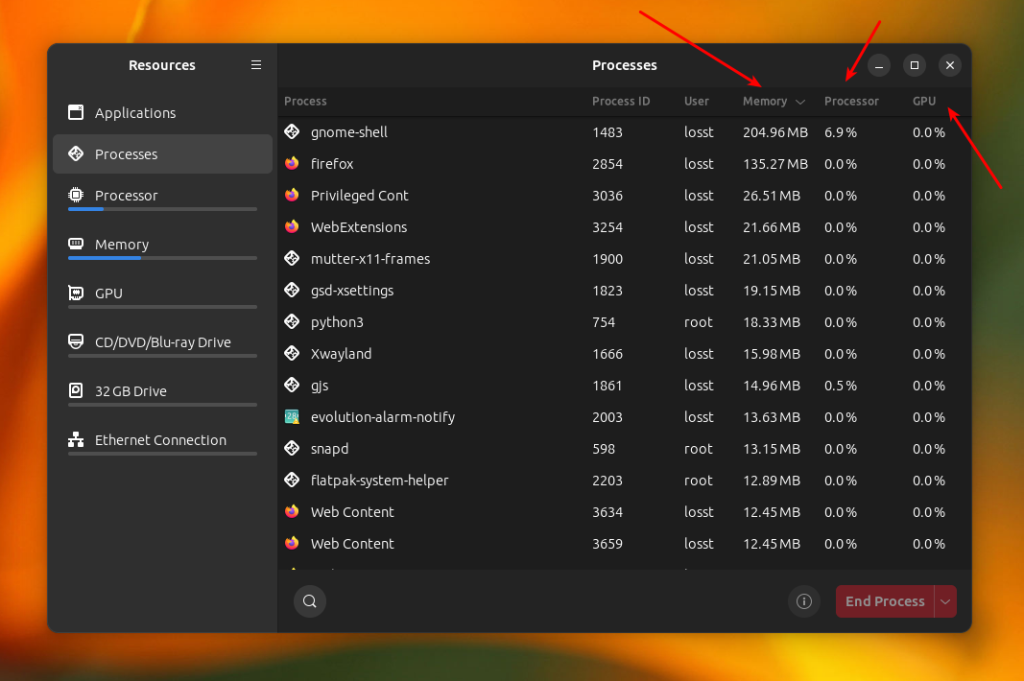
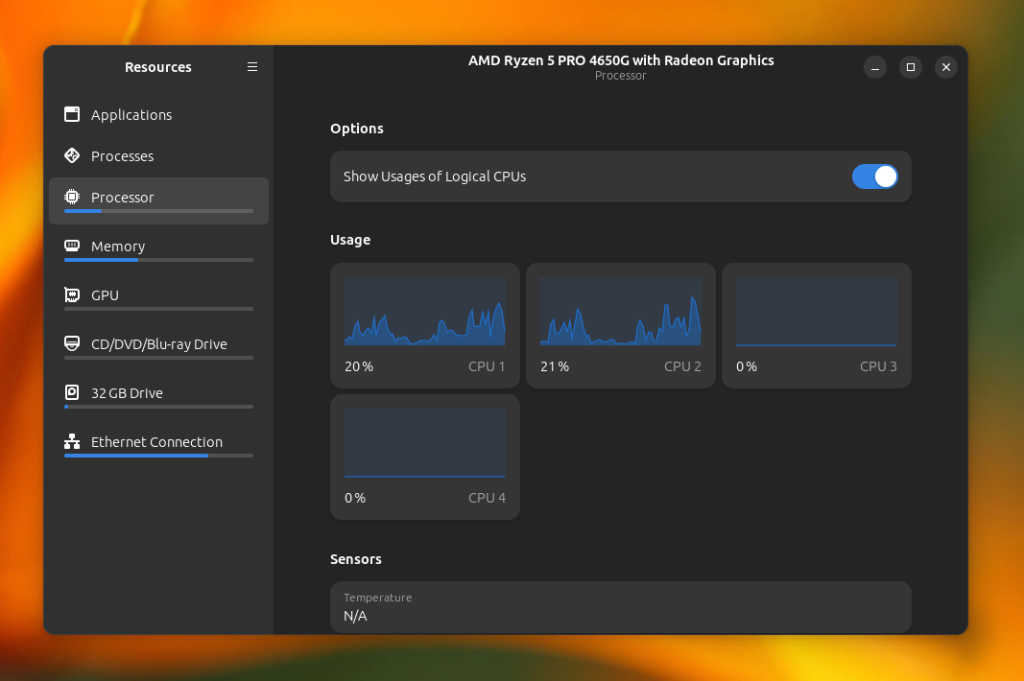
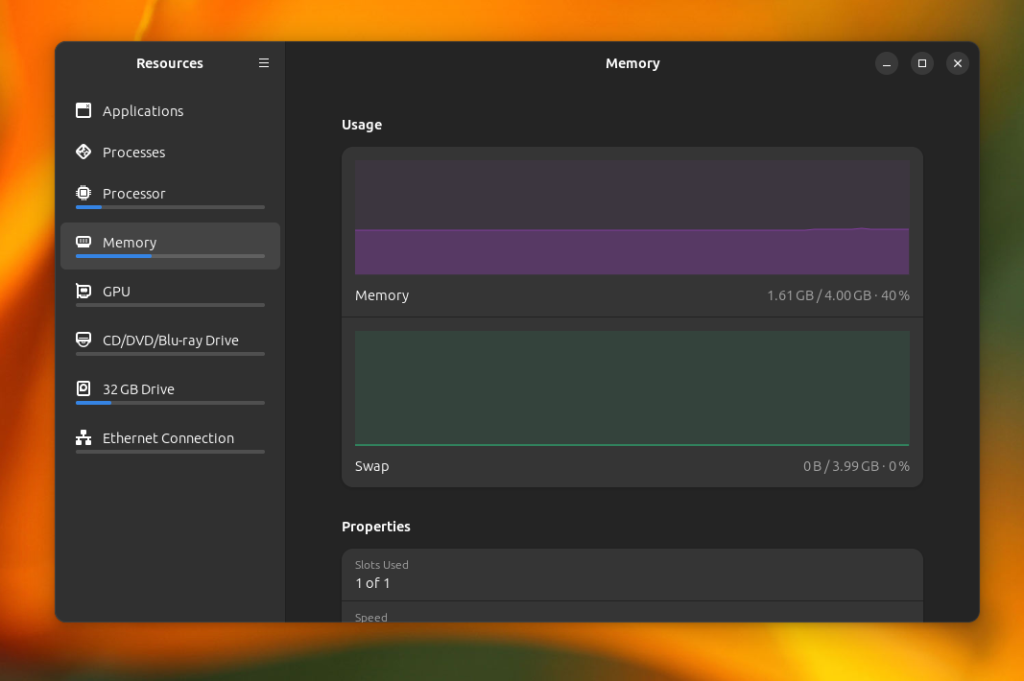
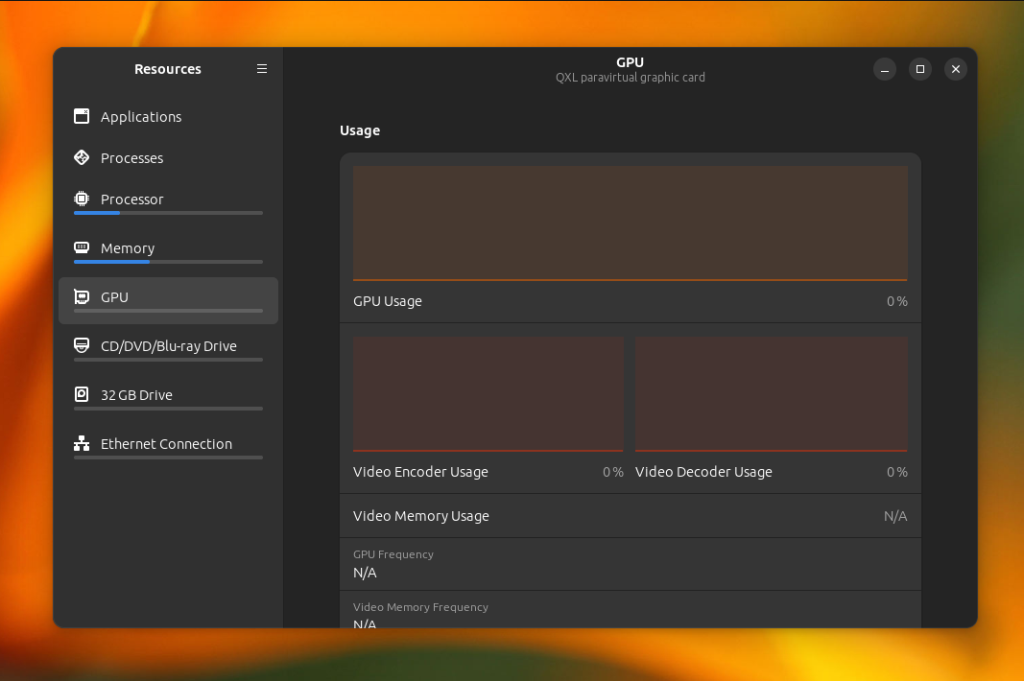
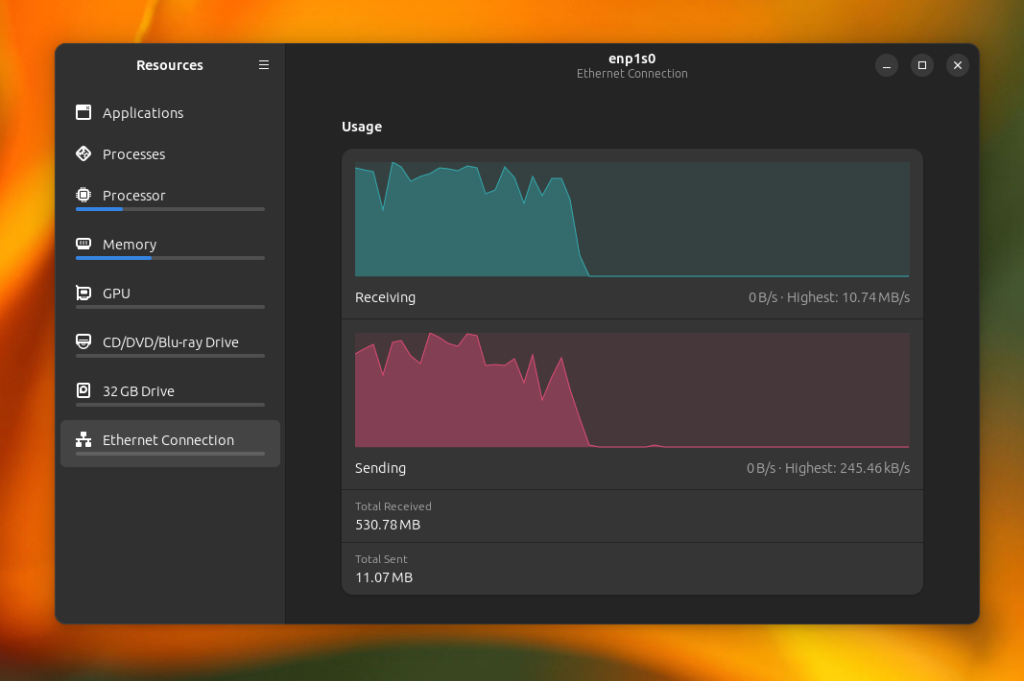
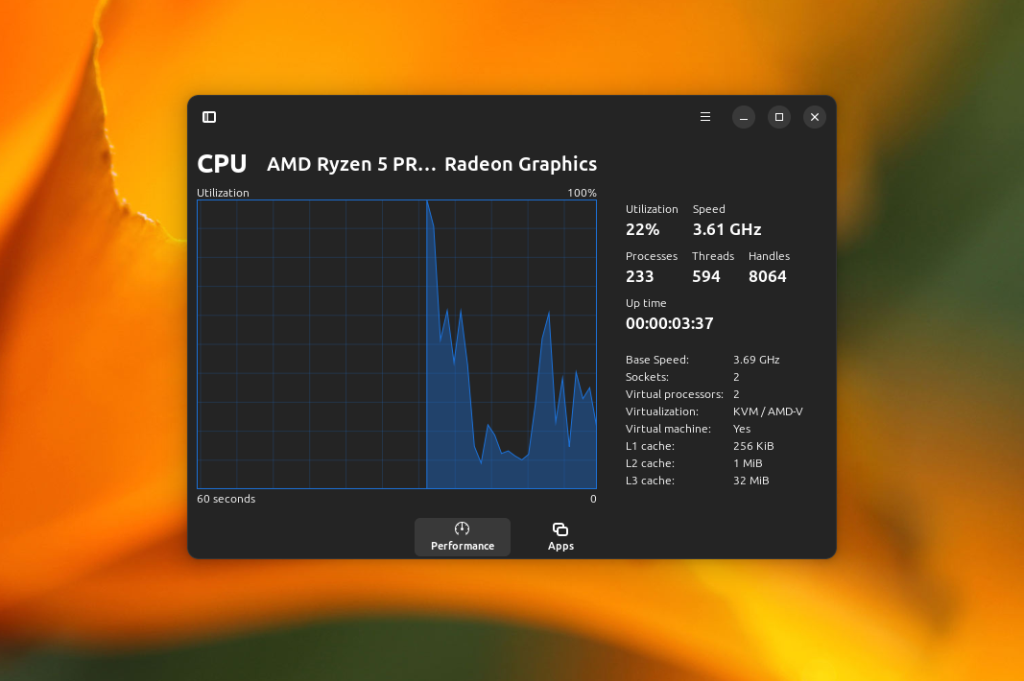
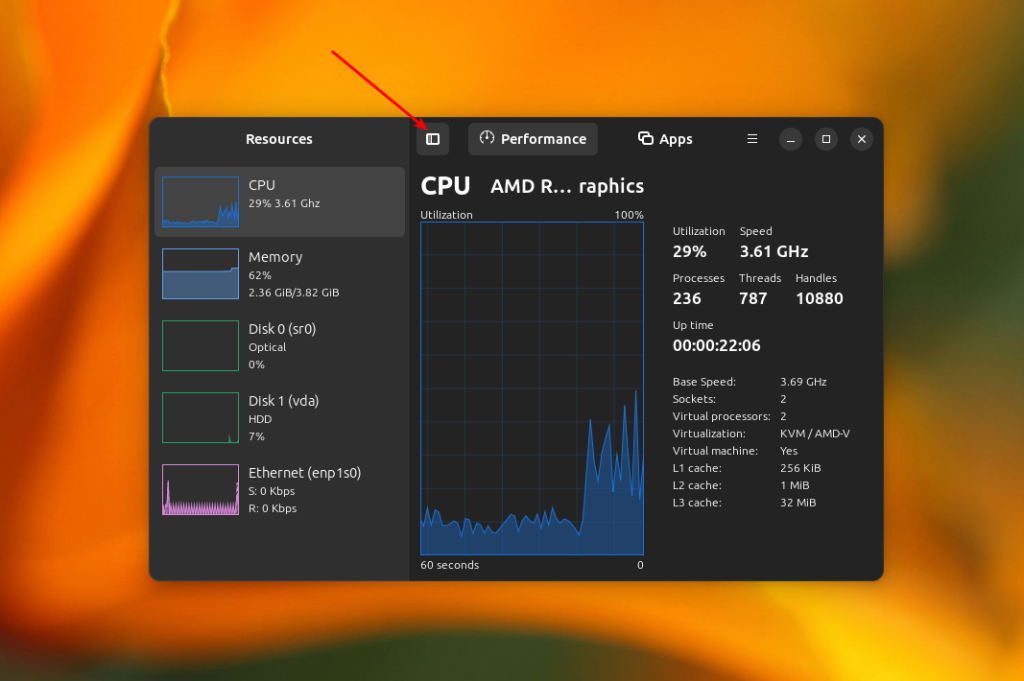
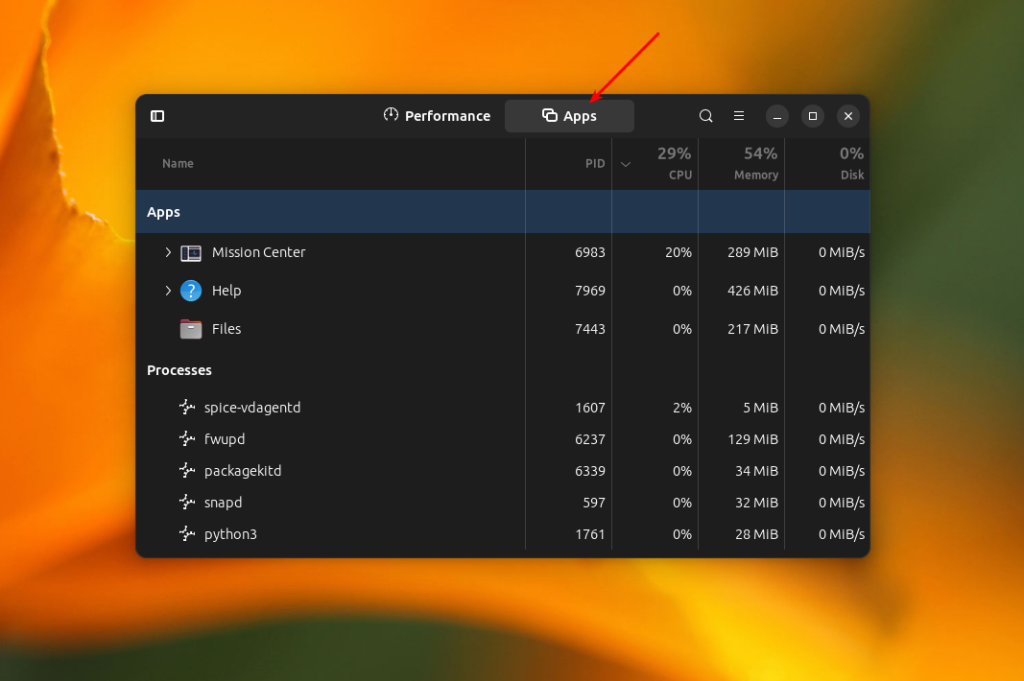
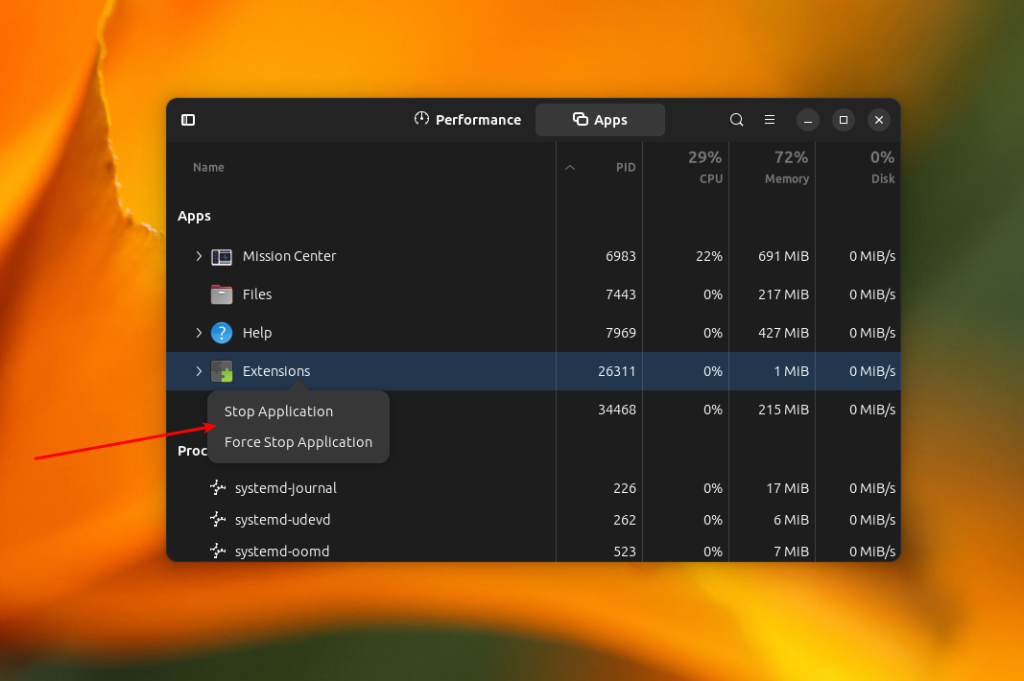
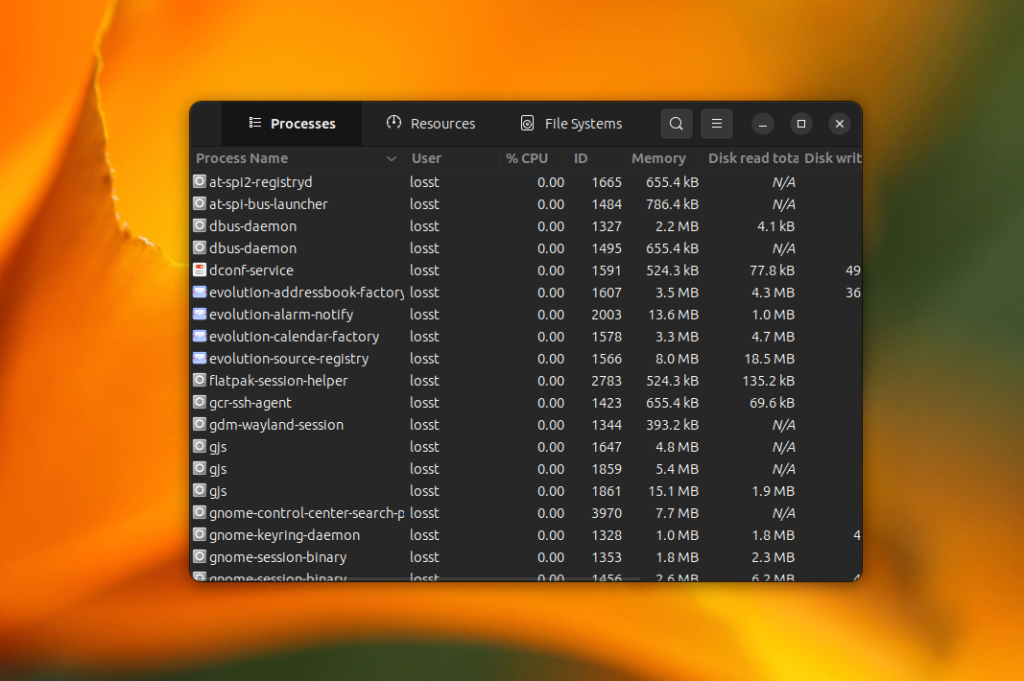
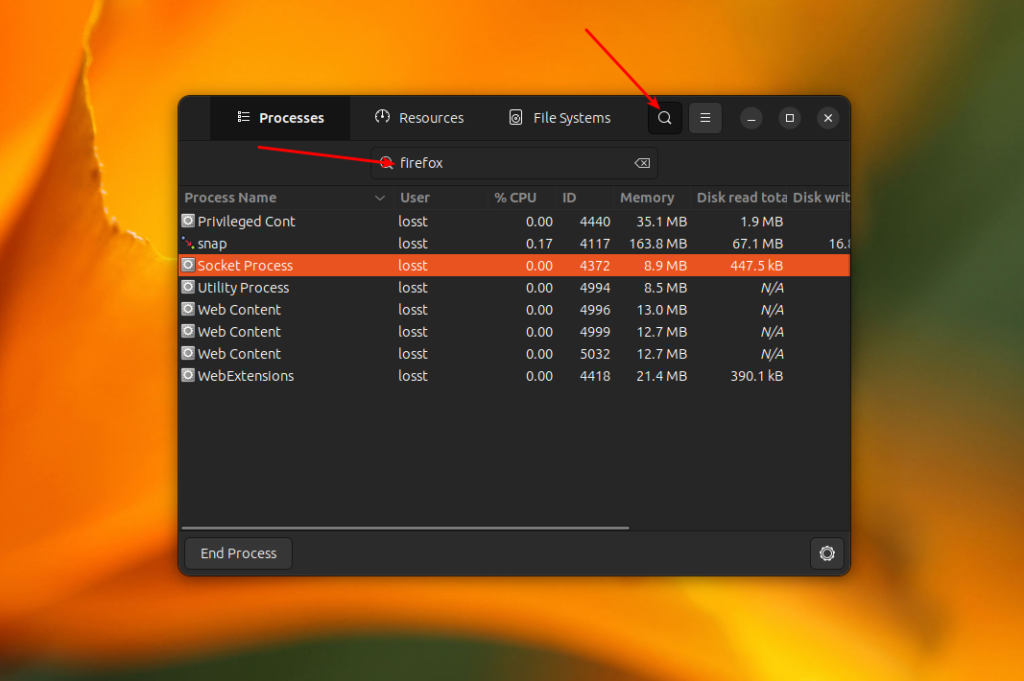
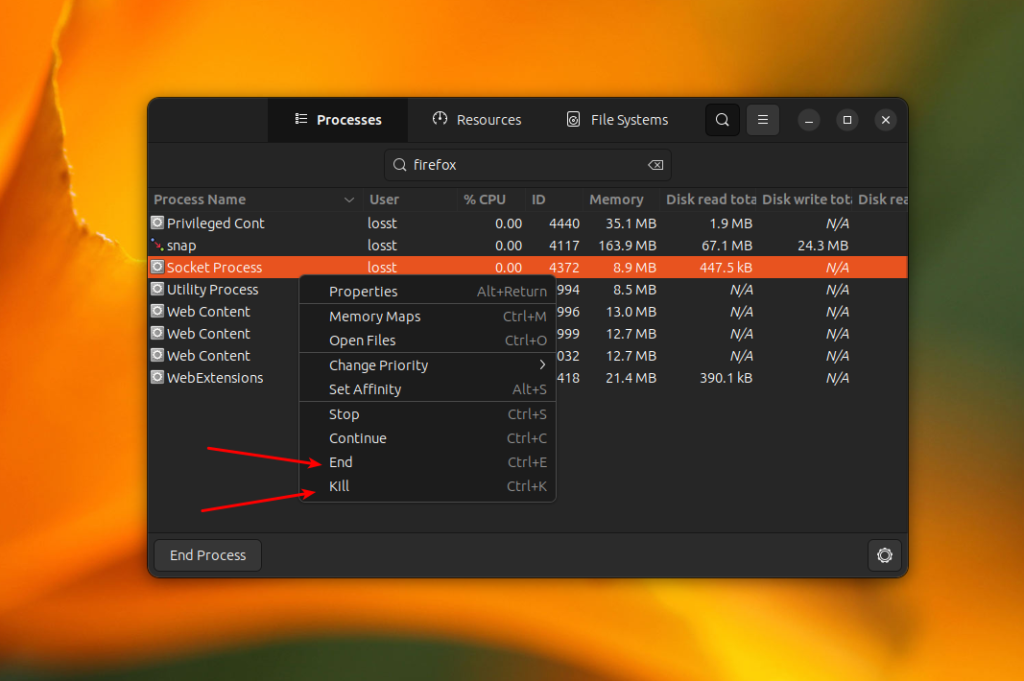
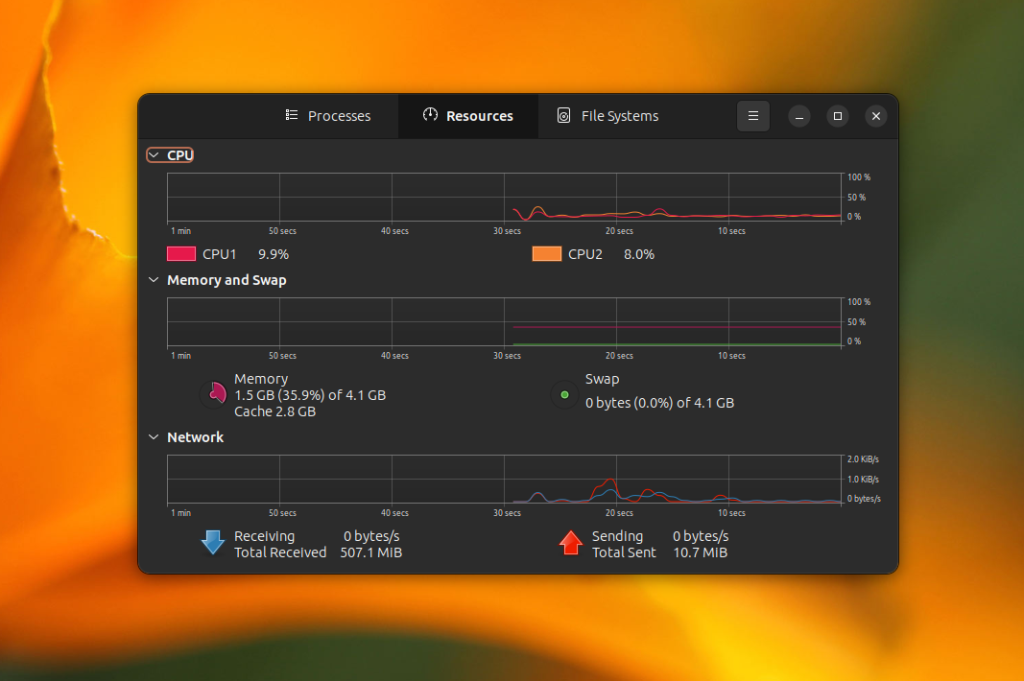
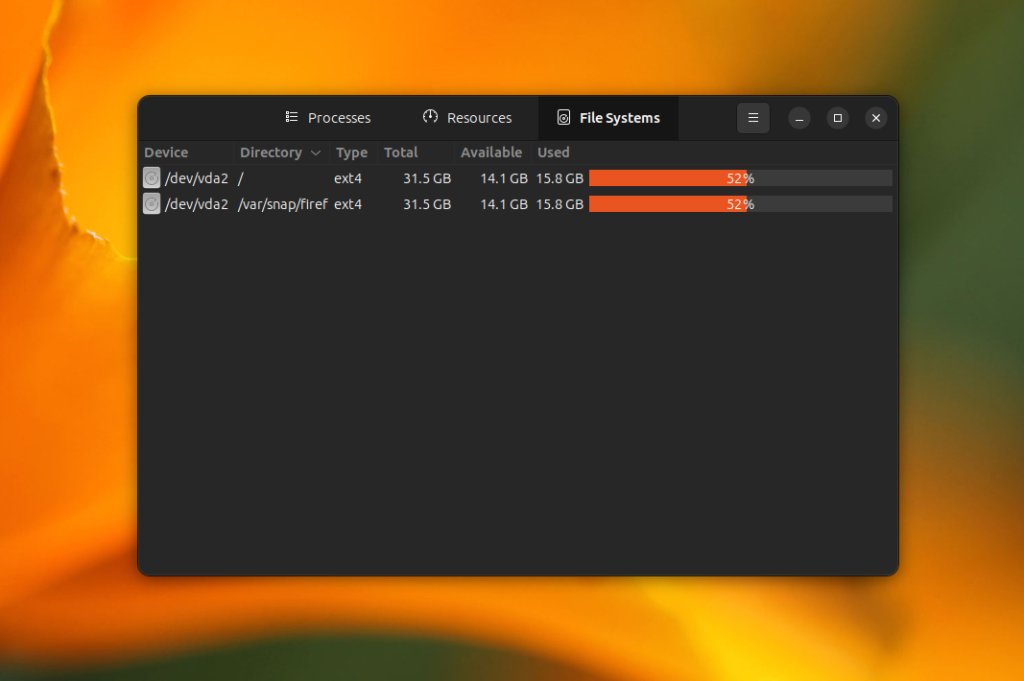
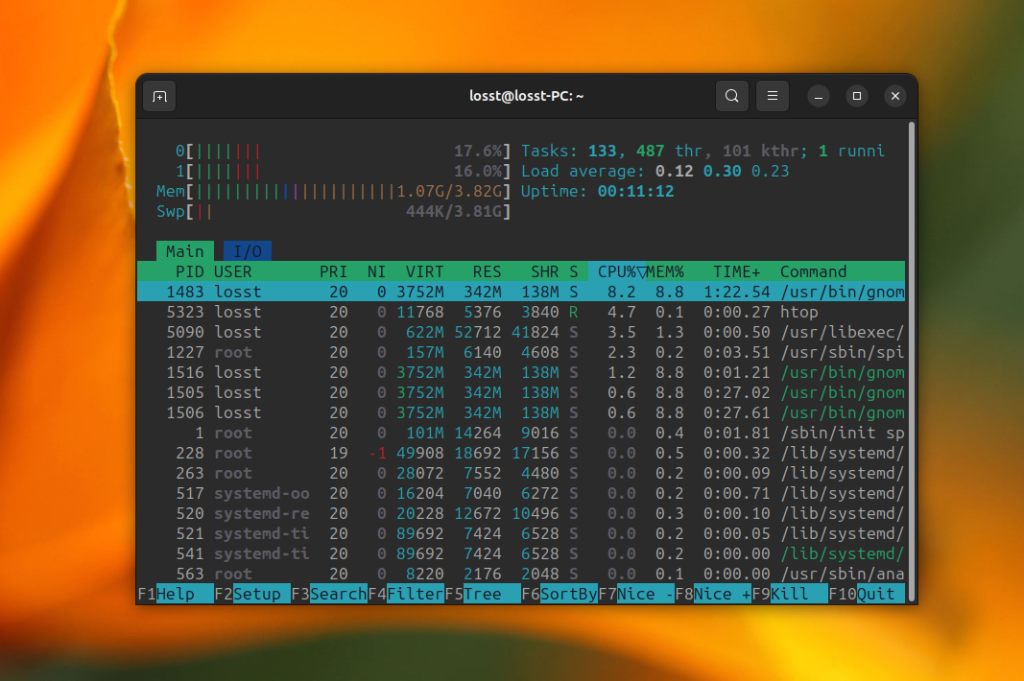
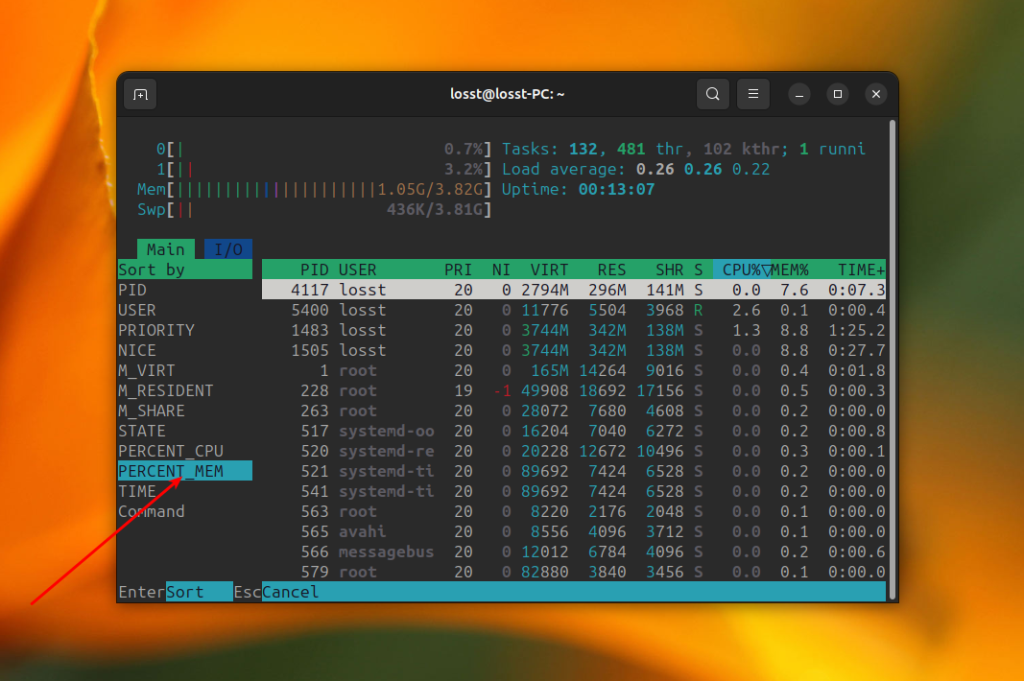
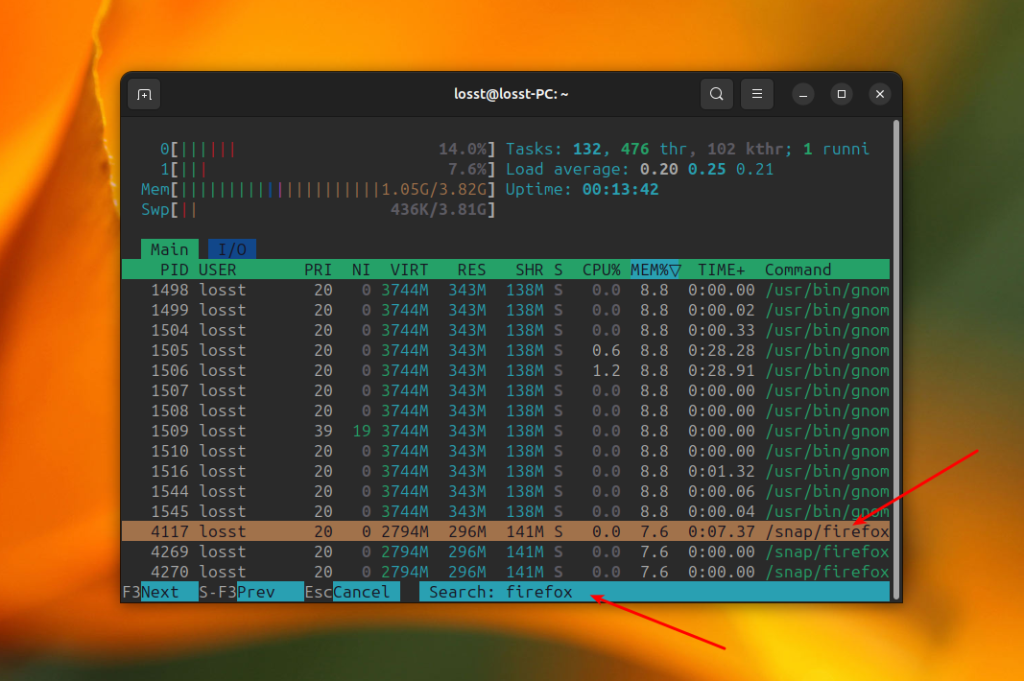
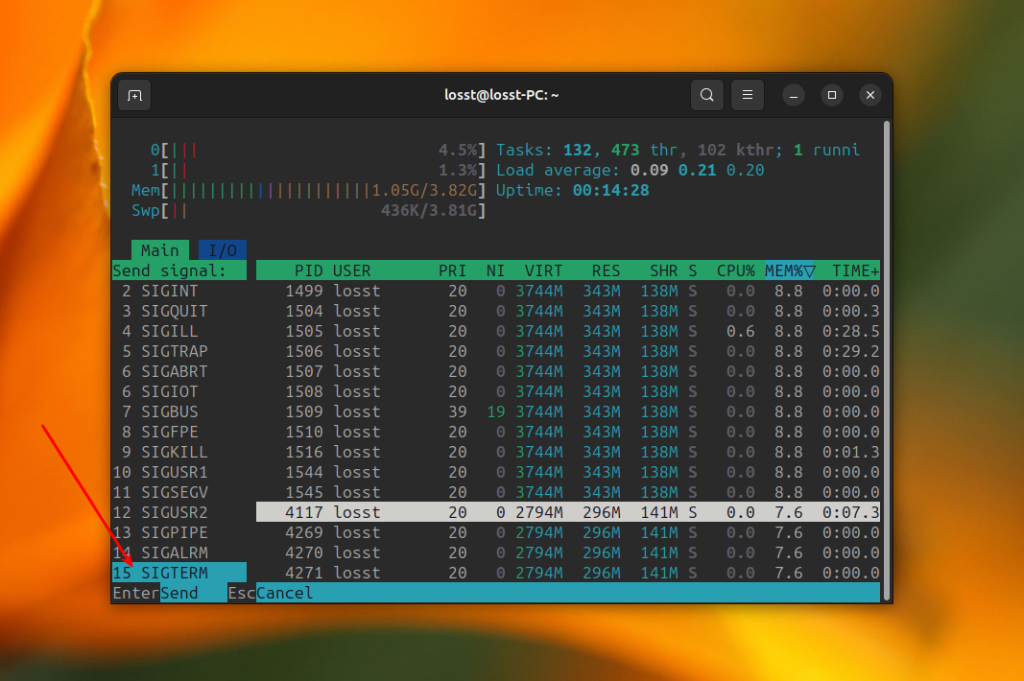
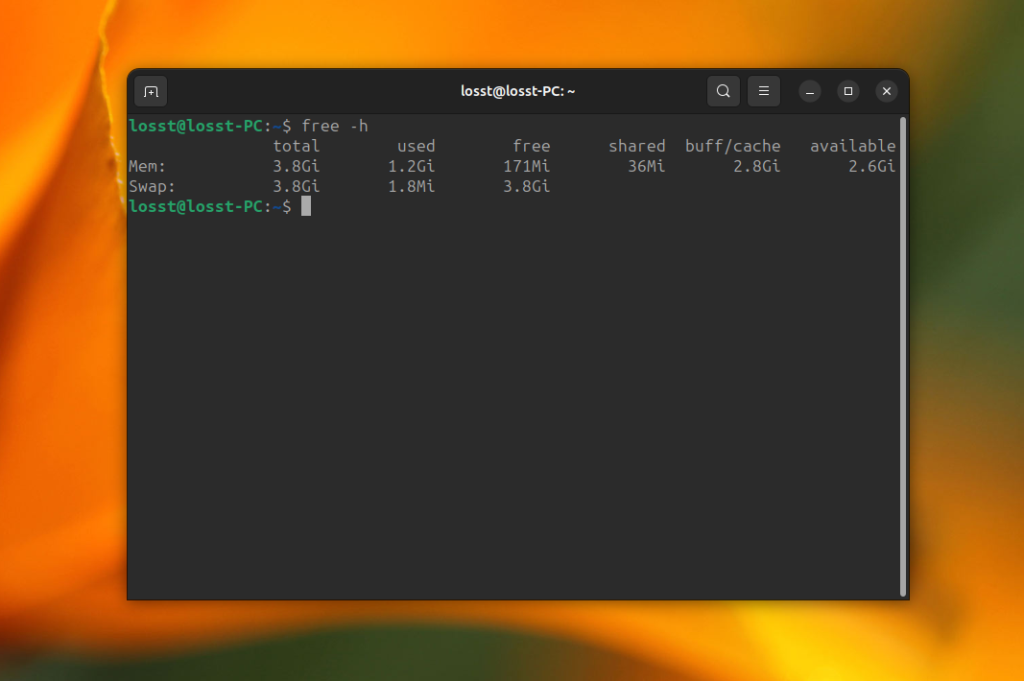
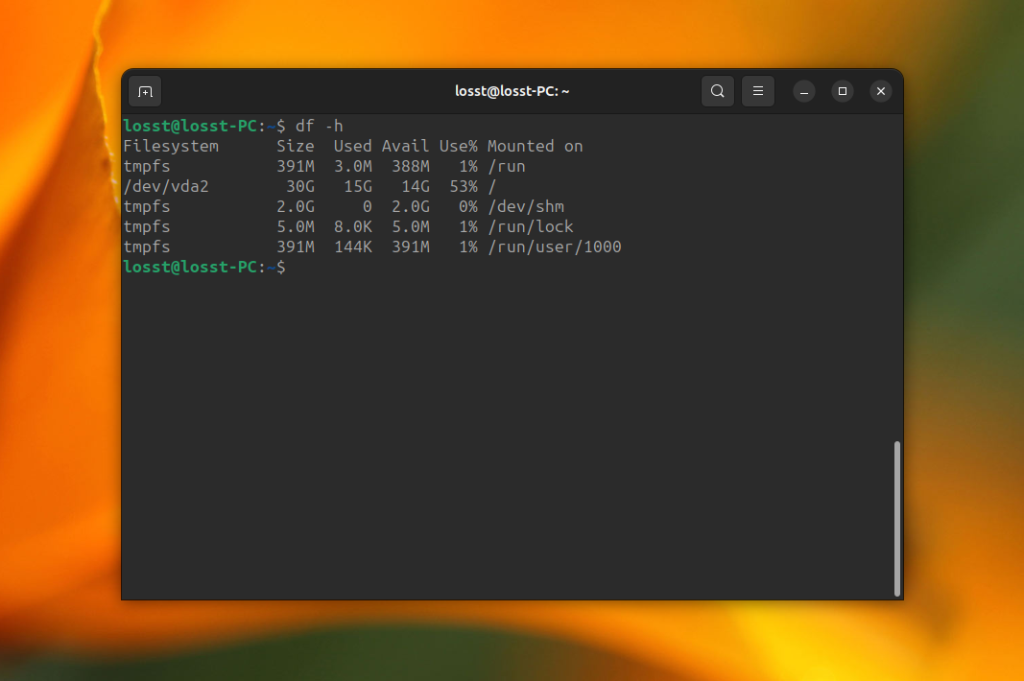
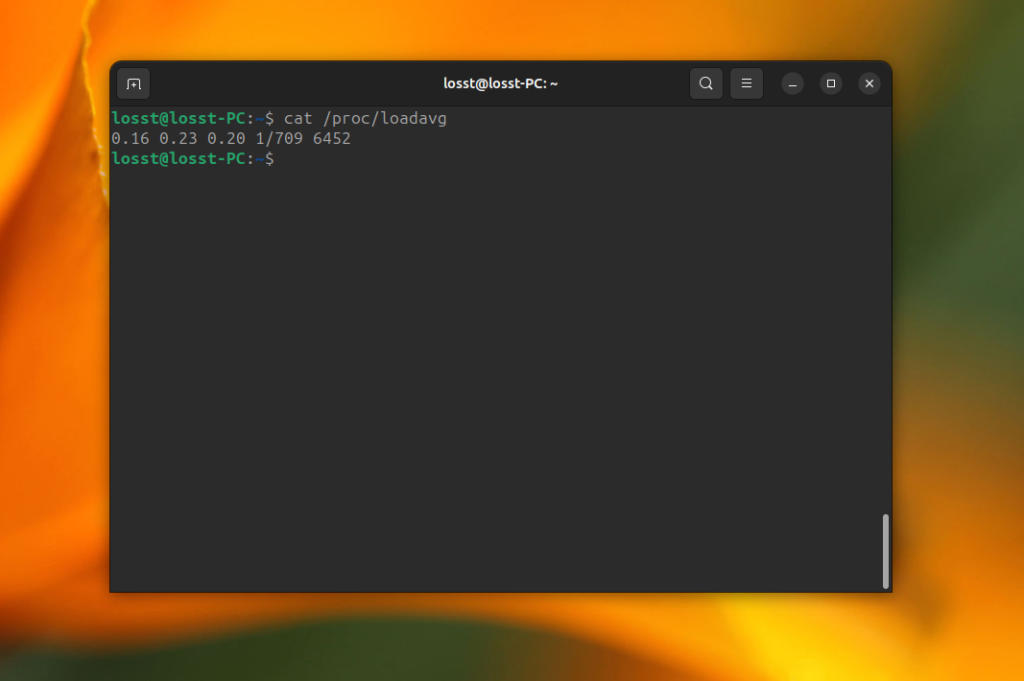
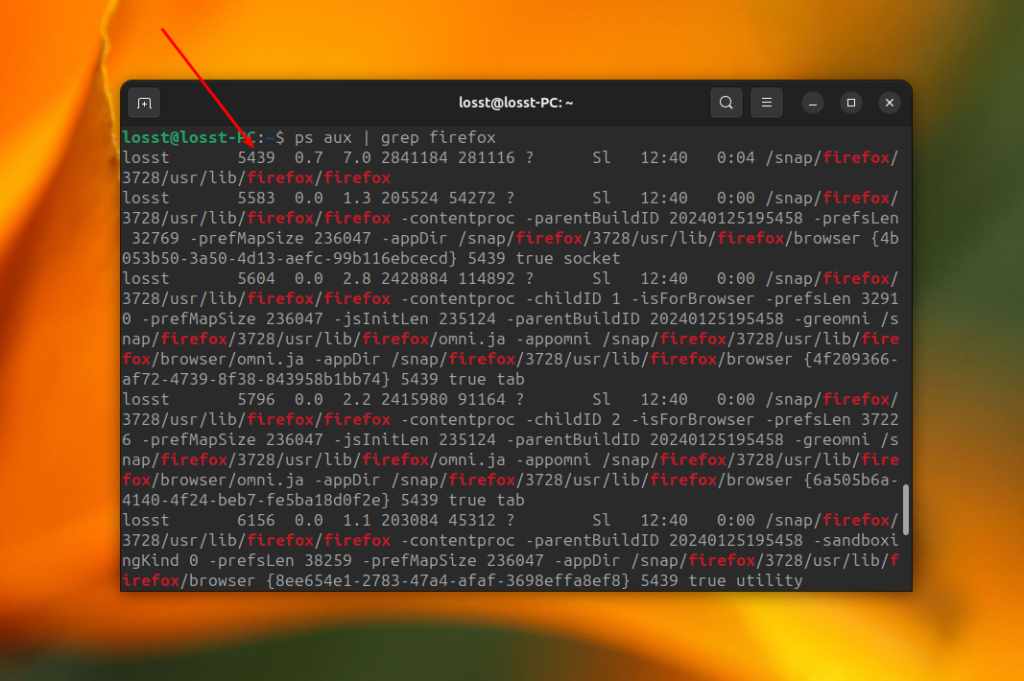
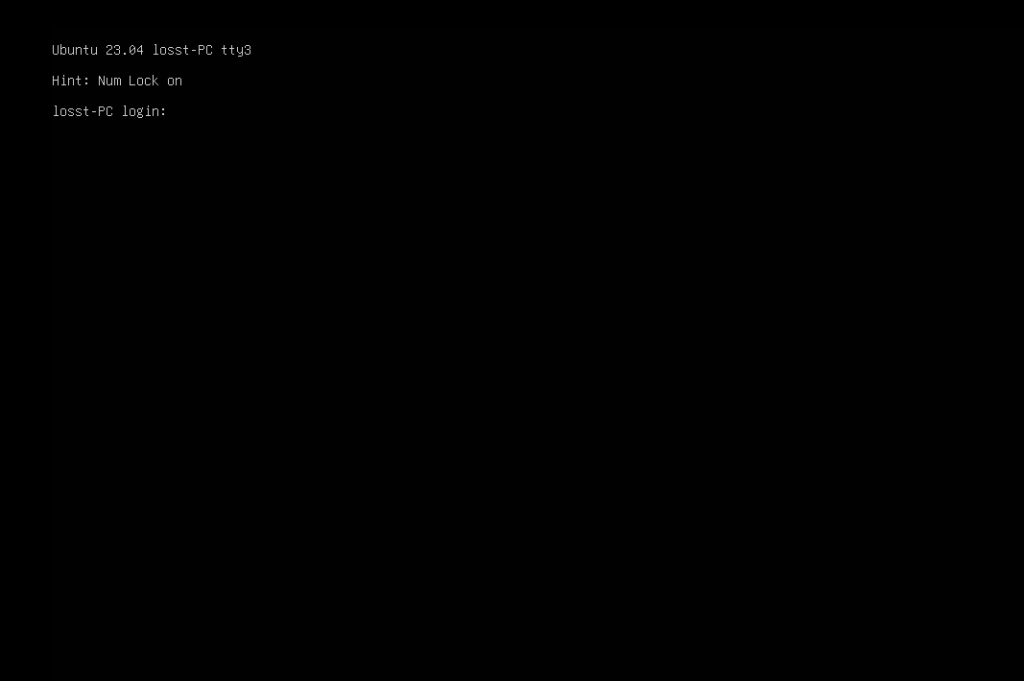
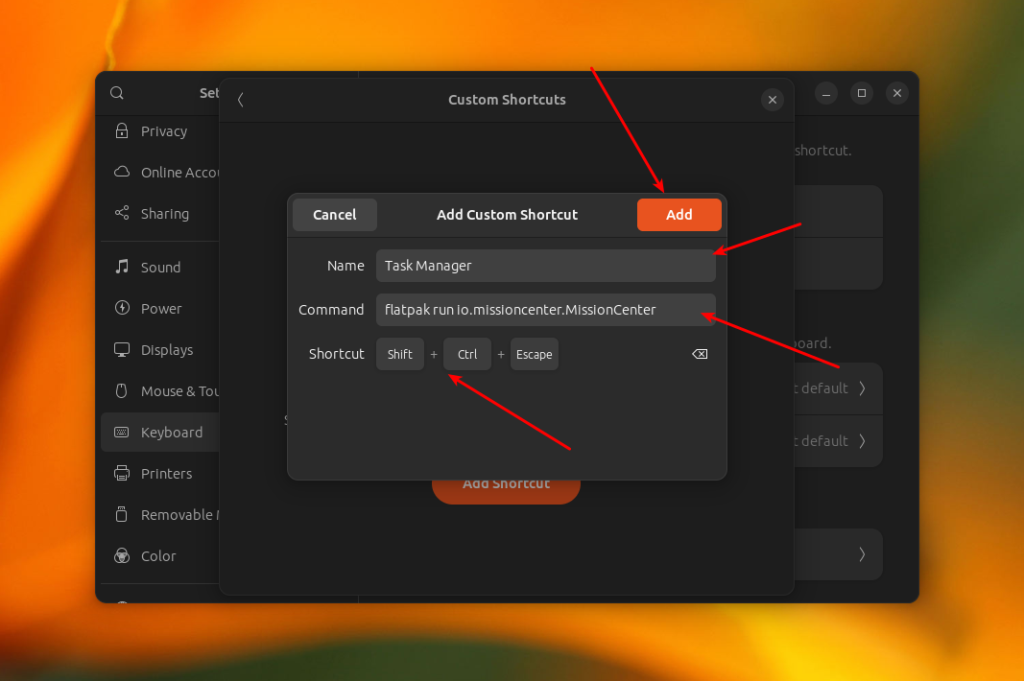
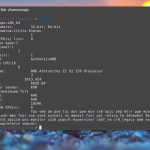
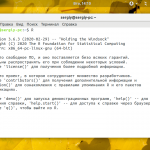
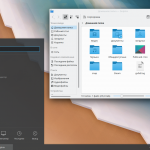

В Windows для того, чтобы посмотреть список текущих задач, процессов, мы нажимает Ctrl+Alt+Del и далее выбираем диспетчер задач.
там их что несколько?))))
Еще быстрее нажатием ctrl shift esc
В Linux так же работает вызов диспетчера по шорткату: ctrl+esc. =)
не проще ctrl+shift+esc?
Удобно по имени, например sudo killall -9 vlc
Спасибо автор! Очень много из твоих постов мне помогает! респектую за твое дело!