Форматирование флешки - это довольно простая задача, с которой часто сталкивается каждый пользователь. В операционной системе Windows всё делается интуитивно понятно и буквально в пару кликов. Но в Linux всё не так однозначно. Может даже показаться, что форматировать флешку в Linux очень сложно. На самом деле это не так.
Для решения такой простой задачи в Linux есть несколько способов, и сегодня мы рассмотрим самые интересные из них. А именно форматирование флешки с помощью Gparted, терминала и утилиты Disks в Ubuntu или любом другом дистрибутиве, использующем Gnome. Сначала рассмотрим приём, который будет работать во всех дистрибутивах - с помощью терминала и утилиты mkfs.
Содержание статьи
- Форматирование флешки в Linux с помощью терминала
- Форматирование флешки в Gparted
- Как форматировать флешку с помощью Disks
- Форматирование флешки в Nautilus
- Выводы
Форматирование флешки в Linux с помощью терминала
Форматировать флешку в терминале не очень сложно, но сначала вам нужно знать, как идентифицировать эту флешку в системе. Все устройства в Linux определяются в виде файлов в каталоге /dev и ваша флешка тоже.
Но если вы просто зайдете в этот каталог, вам будет сложно определить, какой из файлов отвечает за флешку, потому что все файлы для дисков выглядят похоже. Обычно имя начинается на sd, затем идёт ещё одна буква: a,b,c,d и далее, в зависимости от порядка подключения диска к системе. Дальше следует цифра номера раздела на флешке, обычно это 1, потому что на флешке, как правило, содержится только один раздел. Например /dev/sdb1 или /dev/sdc1.
Шаг 1. Определить имя флешки
Самый простой способ определить имя флешки в системе - это использовать утилиту fdisk, но такой вариант подойдет, только если вы знаете размер или метку флешки. Просто выполните команду:
sudo fdisk -l
Она выведет в терминал все подключённые устройства, в том числе и вашу флешку. Вам останется только найти её по размеру, который написан в колонке Размер или Size. В нашем примере флешка представлена файлом /dev/sdb1.
Также вы можете узнать имя файла флешки с помощью утилиты df, только для этого она должна быть смонтирована в файловую систему. Обычно графические окружения автоматически монтируют флешку при подключении, так что это не будет проблемой. Чтобы посмотреть, какие устройства подключены к каким папкам, выполните:
df -h
Теперь вы можете понять, что к папкам /mnt, /media, /run/media смонтирована именно флешка, также здесь указан размер в колонке доступно. Обычно этого вполне достаточно.
Шаг 2. Размонтирование флешки
Если флешка смонтирована в файловую систему, то форматировать её у вас не получится. Поэтому сначала нужно её размонтировать, для этого выполните:
sudo umount /dev/sdb1
Здесь /dev/sdb1 - имя флешки в файловой системе, которое мы узнали в предыдущем шаге.
Шаг 3. Форматирование
Дальше отформатировать флешку очень просто. Для этого используется утилита mkfs. Синтаксис команды очень прост:
$ sudo mkfs -t файловая_система устройство
В качестве файловой системы может использоваться любая поддерживаемая системой, например, ext4, ntfs, xfs, btrfs, vfat. Но для нормальной работы флешки в Windows рекомендуется использовать файловую систему vfat. С помощью опции -L можно задать метку раздела. Тогда команда будет выглядеть вот так:
sudo mkfs -t ext4 -L FLASH /dev/sdb1
Для файловой системы vfat опция -L не поддерживается, вместо неё нужно использовать -n:
sudo mkfs -t vfat -n FLASH /dev/sdb1
После того, как форматирование флешки в Linux завершится, флешка будет готова к использованию.
Форматирование флешки в Gparted
Ещё одним универсальным методом форматировать флешку в Linux является использование утилиты для управления дисками Gparted.
Шаг 1. Установка Gparted
Обычно она уже установлена в системе, если же нет, вы можете установить эту прорамму из официальных репозиториев. Для этого наберите в Ubuntu:
sudo apt install gparted
А в Red Hat и основанных на нём дистрибутивах:
sudo yum install gparted
Дальше вы можете вызвать программу из главного меню системы или c помощью команды:
gparted-pkexec
Шаг 2. Поиск флешки
Найти флешку в этой программе у вас не составит труда. Переключаться между устройствами можно в верхнем правом углу. Свою флешку вы можете найти по метке, размеру, файловой системе - тут отображается вся информация, поэтому с поиском у вас не должно возникнуть проблем.
Шаг 3. Размонтирование флешки
Также, как и в предыдущем случае, вам нужно размонтировать флешку, чтобы её отформатировать. Для этого щёлкните правой кнопкой по разделу флешки и выберите Размонтировать или Umount:
Я предполагаю, что на флешке только один раздел. Поэтому выполнять все действия нужно будет только для него. Если разделов несколько, размонтируйте их все.
Шаг 4. Полная очистка флешки
Если раньше на флешке был установлен Linux или другая операционная система, её нужно полностью очистить, включая таблицу разделов. Только так вы можете выполнить низкоуровневое форматирование флешки Linux. Если же нет, ничего подобного делать не нужно, переходите к следующему шагу. Откройте пункт меню Правка/Edit и нажмите Новая таблица разделов / New Partition Table:
Выберите тип таблицы MBR и подтвердите, что согласны с тем, что все данные на флешке будут утеряны. Затем с помощью кнопки со знаком "+" создайте новый раздел на все свободное место. Также здесь нужно выбрать файловую систему.
Затем опять откройте пункт Правка / Edit и нажмите Выполнить все операции / Apply, чтобы применить изменения. Готово, ваша флешка отформатирована, пятый шаг можете пропустить.
Шаг 5. Форматирование флешки
Если вы воспользовались предыдущим способом, то уже ничего делать не нужно. Флешка готова к использованию. Если же нет, вам будет достаточно только отформатировать один раздел. Для этого кликните по этому разделу и выберите Отформатировать в / Format to в контекстном меню:
Затем выберите файловую систему, опять же, чтобы флешка работала в Windows, нужно использовать Fat32.
Дальше вам останется только открыть меню Правка / Edit и нажать Выполнить все операции / Apply или зелёную галочку,чтобы применить изменения.
Вот и всё, теперь флешка готова к использованию, и вы можете её подключать к системе и записывать туда файлы. Но рассмотрим ещё один способ, который подходит только для Gnome.
Как форматировать флешку с помощью Disks
Программа Диски - это стандартная утилита управления дисками в дистрибутивах Linux, использующих окружение рабочего стола Gnome.
Шаг 1. Запуск Disk Utility
Вы можете запустить программу из главного меню Dash, просто набрав в поиске Disk, обычно утилита поставляется вместе с системой по умолчанию:
Шаг 2. Поиск флешки
Вы очень просто найдете флешку в главном окне программы: во-первых, она на последнем месте, во-вторых, здесь отображается метка диска, размер и другие параметры:
Шаг 3. Форматирование
Форматирование здесь выполняется очень легко, для этого просто нажмите кликните по значку с рисунком шестерёнки и выберите Форматировать раздел:
Затем выберите введите метку для флешки, а также выберите файловую систему. По умолчанию утилита предлагает Ntfs чтобы с флешкой можно было работать в Windows:
Останется только подтвердить действие, чтобы форматировать флешку Linux:
Форматирование флешки в Nautilus
Ещё один способ именно для этой операционной системы. Здесь вообще форматирование флешки Linux выполняется очень просто. Найдите ваше устройство в менеджере файлов Nautilus, кликните по нему правой кнопкой и выберите Форматировать...:
Возникнет такое же окно, как и в утилите Диски. Выберите файловую систему, метку флешки и нажмите Далее, а затем Форматировать:
Готово. Когда процесс завершится, ваша флешка будет полностью чиста и готова к использованию.
Выводы
Вот и всё. Теперь вы знаете, что форматирование флешки в Linux это не такая сложная задача. Достаточно выполнить несколько команд или пару кликов мышью. А в Ubuntu вообще всё делается элементарно. Если у вас остались вопросы, спрашивайте в комментариях!
На завершение видео о том, как делают флешки и микросхемы памяти:
















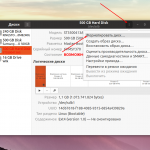

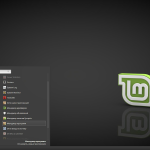
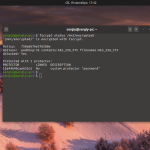
Альтернативный вариант ( parted есть наверно в любом дистре "искаропки")
Шаг 1. Определение флешки
$ lsblk
NAME MAJ:MIN RM SIZE RO TYPE MOUNTPOINT
sdg 8:96 1 28,7G 0 disk
└─sdg1 8:97 1 28,7G 0 part
Шаг 2. Переразметка
# parted /dev/sdg
GNU Parted 3.2
Используется /dev/sdg
Добро пожаловать в GNU Parted! Наберите 'help' для просмотра списка команд.
(parted) mktable gpt (или mktable msdos)
(parted) mkpart primary fat32 1M 100%
Шаг 3. Форматирование
# mkfs.vfat -F32 /dev/sdg1
Для простого, совсем простого пользователя, наверное, не очень предпочтителен способ с терминалом — случайно введя не ту букву устройства можно порушить целый диск с личными данными. "GParted" тоже не удобен по определенной причине: у меня вот, к примеру подключен к настольному компьютеру диск от стараго ноутбука, поэтому "GParted" при запуске долго считывает что-то, около минуты или дольше; и после завершения действия форматирования — столько же. Самым же удобным оказалось использование приложения "Mint Stick"; его можно установить как в Убунту, так и в Арче; очень удобное приложение, случайно не удалит данныя не на том диске, да и работает крайне быстро. Вот такия вот разработки больше всего подойдут для большинства пользователей, мне кажется, особенно для тех, кто ценит удобство, быстроту и безопасность и не хочет разбираться в тонкостях устройства файловой системы.
Если придя в линукс, застрять на уровне "простого, совсем простого" пользователя, то можно не увидеть главного - всей мощи Unix-like систем. RTFM!
Зато графические способы удобнее для женщин лет 60-65, для которых является не слабой такой задачей даже попасть по «крестику» окна указателем мыши, чтобы закрыть его. Сильно сомневаюсь, что оне будут способны использовать терминал, чтобы определить устройство флэшки, затем примонтировать, исполнить команду, отмонтировать... Не все ведь стремятся, а самое главное могут увидеть мощь, как ты выразился "Unix-like systems". Для одних людей это все весьма увлекательно (к коим отношусь и я), другие же просто хотят пользоваться системою для похода в «Одноклассники», просмотра новогодних фоток племянников... И разве не в этом заключен самый главных принцип свободных операционных систем, в свободе выбора и степени погруженности в программный продукт?
Думаю, что перед данной категорией пользователей задача форматирования флэш-накопителя стоять не будет. Они обратятся к специалистам или к более знающим людям. Решение разных задачек в Linux - это скорее из области увлечений, в данном случае компьютерными технологиями. Linux интересен тем, что постоянно развивается (в том числе и увлекающимися людьми), всё время появляется что-то новое. Иначе мы не были бы читателями подобных блогов.
Regarding RTFM -- TL; DR allmost all FM
Доброго дня!А знаете как отформатировать флешку в freebsd?
sudo newfs_msdos -F32 /dev/da0.
Лучший Linux - который настроишь сам!
Низкоуровневое форматирование...флэшку-то не жалко?
организацию перевели на ГосЛинукс.....Не желаете отзывы послушать? Лучше не надо.
спасибо!
Для изменения метки раздела используется флаг -n, то есть команда должна выглядеть следующим образом:
$ sudo mkfs -t vfat -n FLASH /dev/sdb1
Кто не верит, чекайте здесь:
https://bugs.launchpad.net/diskimage-builder/+bug/1703063
Спасибо за уточнение, мне с флагом -L ошибку выдало на Ubuntu 16.04
Самая правильная команда оказалась в комментариях
Спасибо, добавил в статью.
У меня не получется. Флешку не видит gparted-pkexec. В чем дело? Подскажите пожалуйста!
Так может уже флешке кирдык пришел? Не?
Мне помогла утилита Диски, чем Gparted. Просто и понятно.
Gparted 0.30 - cоздать таблицу разделов, по умолчанию выбрано - msdos, a - mbr совсем нет в списке. Надо чтобы флешка читалась в автомагнитоле, что выбрать? Или пропустить этот шаг и сразу форматировать в fat32 ?
mbr это и есть msdos.
Видел в интернете способ форматирования с помощью dd, хотелось бы узнать реально ли это, так как мне это кажется удобнее, чем скачивать другие программы.
привет всем. столкнулся с такой проблеммой. в таблице gpt надо создать раздел efi. что-то на просторах глобальной помаойки не могу найти внятную команду из консоли как это сделать? может кто знает? всего хорошего.
что значит если пишет, что флешка стерлась и желает приятного дня, но когда проверяешь, то все разделы на месте а в некоторых флешках и фалы
Спасибо! Сайт очень помогает в изучении Линукса
Если на флешке два раздела, тобишь например sdb1 b sdb2 . Через терминал надо писать команды по отдельности к каждому разделу флешки?
Флешка 128 Гб, команда sudo mkfs -t ext2 -L SD128C /dev/sdd
К исходу 4-х суток работы компа показания счетчика выполнения writing inode tables 734/1000
Сурово.
Сколько хавлебных возгласов о линукс. И сколько, мля, проблем возникает с этой системой для обычных действий. Чтобы форматнуть говёную флешку, нужно покопаться в терминале, установить утилиты, а чтобы их установить, порой надо столкнуться с множеством других сложностей и решать их. У меня на основном компе стояла винда, но из-за недостаточно обдуманных действий с моей стороны(т.к. горел проект, мне его надо было сделать быстро и в решении возникшей проблемы с дровами, я пошёл по быстрому, но опасному пути) она упала. Срочно понадобилось сделать загрузочную флешку с виндой, чтобы восстановить повреждения. Есть убунту на ноуте. Попытался сделать это на ней. И КАКОЙ ЖЕ ЭТО ГРЁБАНЫЙ ГЕМОР!!!! На убунту я не сидел, включал по мере надобности дочке мультики. Но столкнувшись с необходимостью создания флешки, обнаружил кучу проблем с хвалёным линуксом, возникающих, по сути, на пустом месте. При той же самой задаче, в винде вообще бы не возникло проблем. Дело пяти минут. А в убунту я провозился 5 ЧАСОВ!!!!, столкнувшись с кучей проблем, я не смог сделать за это время загрузочную флешку. Замкнутый круг. То утилиты, мною установленные не видят флешку, хотя "родная" утилита по созданию загрузочной флешки- флешку видит,но наотрез отказывается создавать в ней образ винды(только линукс, ха-ха.).То нерабочие репозитории размещены на сайтах для скачивания утилит, то формат файлов нечитаемый и для его чтения нужна другая утилита, котрая распространяется В ТОМ ЖЕ ФОРМАТЕ!!!!! Может для программирования линукс - многофункциональная и мультиудобная система, но для обычного пользователя, который не имея опыта с ней, пытается решить простые задачи- она просто ГЭ. Это моё субъективное мнение, основанное на личном опыте.
Что-то я не помню в хваленой винде возможности создать загрузочную флешку "искаропки". Приходится пользоваться сторонним софтом. Так тогда автор не договаривает главного: Он знает проги для создания загрузочной флешки для виндовс, но поленился найти инфу по такому же софту для линухи. balenaEtcher в помощь. Тогда не линукс плох, а я чего-то не знаю и ленюсь найти.
Подскажите, откуда вы взяли информацию о параметрах (-n или -L), задающих метку раздела? Вроде в справке команды mkfs этих параметров нет.