В последнее время дистанционное обучение становится нормой. В связи с этим у многих преподавателей встает задача доносить информацию так, как это они привыкли делать мелом на доске.
В графических редакторах мышкой не получается точных и быстрых движений, и тут нам на помощь приходит графический планшет. В этой статье будет рассмотрена работа с графическим планшетом в Linux на примере Gaomon S620.
Графический планшет в Linux

Мною был выбран планшет GAOMON S620 как хорошее сочетание размера цены и качества.
Многое из материала, написанного ниже, будет переводом моей публикации на GitHub. Здесь можно также скачать BASH и DESCTOP файлы, приведенные ниже в тексте.
"Из коробки" устройство работает сразу. Позиционируется нормально, но определяется системой как некий вариант тачпада в меню Настройки / Мышь и тачпад. Сила нажатия корректно отображается в графическом редакторе Krita, но функциональные клавиши не работают.
Поскольку продукция компании WACOM очень популярна, драйвера и утилиты для планшетов этой компании уже есть в составе операционной системы. Нужно лишь заставить их работать с этим планшетом.
Набирая команду lsusb до подключения планшета к USB-порту и после него видно, что в последнем случае добавляется следующая строка:
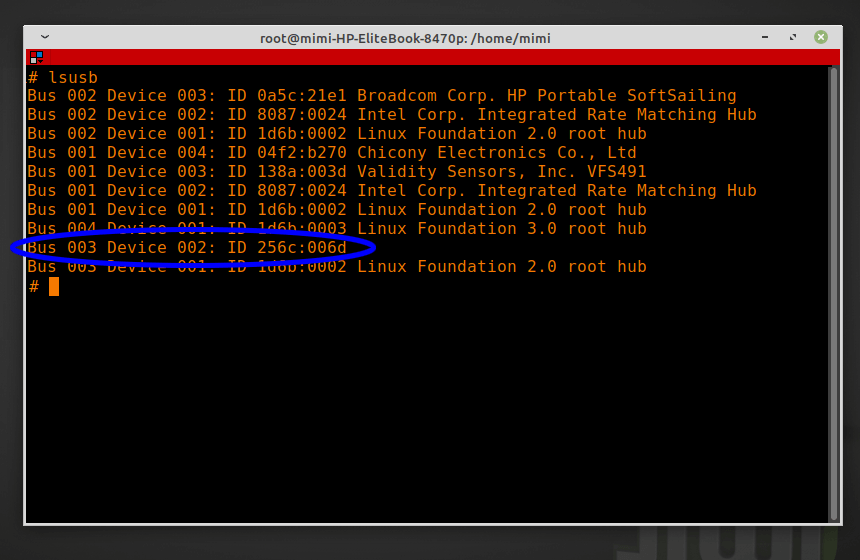
Следовательно, код оборудования VID/PID этого графического планшета 256c:006d.
С помощью редактора vim откроем файл /usr/share/X11/xorg.conf.d/70-wacom.conf (для версии 17 и ниже Linux Mint файл называется 50-wacom.conf) и добавим в конец файла следующие строки:
sudo vi /usr/share/X11/xorg.conf.d/70-wacom.conf
#Gaomon
Section "InputClass"
Identifier "GAOMON Gaomon Tablet"
MatchUSBID "256c:006d"
MatchDevicePath "/dev/input/event*"
Driver "wacom"
EndSection
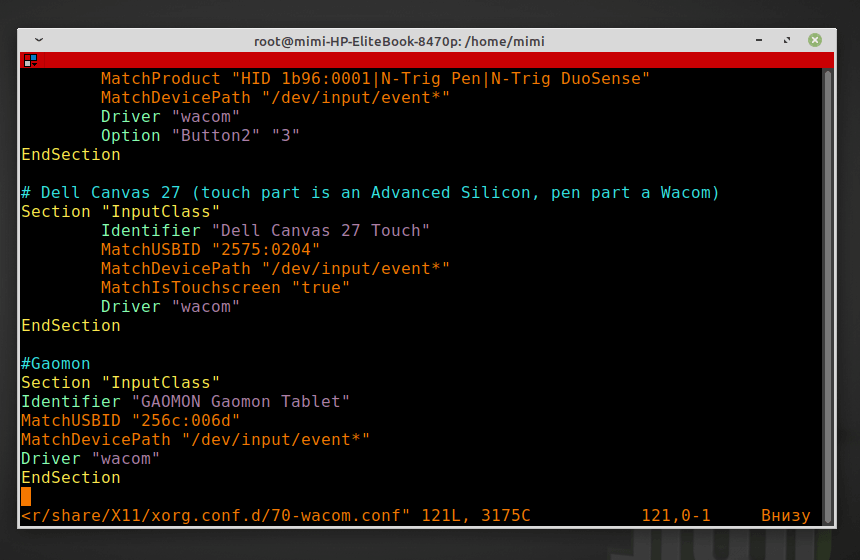
После этого перезагрузите компьютер и выполните следующую команду в терминале:
xsetwacom --list
GAOMON Gaomon Tablet Pen stylus id: XX type: STYLUS
GAOMON Gaomon Tablet Pad pad id: XX type: PAD
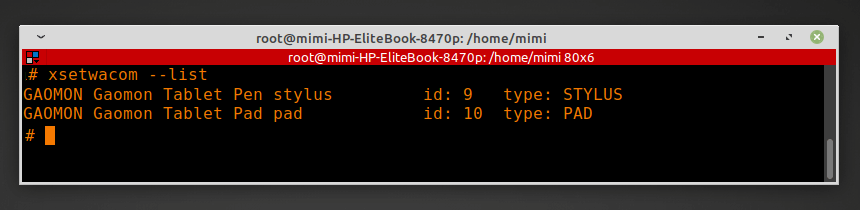
Таким образом драйвер WACOM устройств увидел два новых устройства - перо (стилус) и графический планшет. Теперь можно переходить к программированию двух клавиш пера и четырех клавиш планшета. Для стилуса (пера). Ответ пера стилуса, лучше не менять, иначе стилус перестанет работать:
xsetwacom --set 'GAOMON Gaomon Tablet Pen stylus' Button 1 "***"
Нижняя кнопка стилуса:
xsetwacom --set 'GAOMON Gaomon Tablet Pen stylus' Button 2 "***"
Верхняя кнопка стилуса:
xsetwacom --set 'GAOMON Gaomon Tablet Pen stylus' Button 3 "***"
Здесь *** - комбинация слова "key" и нажатых клавиш. В случае функциональных клавиш (CTRL, ALT, SHIFT и т.д.) сначала пишется символ "+", затем название функциональной клавиши (это символизирует ее нажатие), затем нужная клавиша в сочетании с функциональной, затем символ "-", затем функциональная клавиша (это символизирует ее отпускание). Например, [CTRL] V , будет записано как "key +ctrl v -ctrl".
Для четырех клавиш планшета:
xsetwacom --set 'GAOMON Gaomon Tablet Pad Pad' Button 1 "***"
xsetwacom --set 'GAOMON Gaomon Tablet Pad Pad' Button 2 "***"
xsetwacom --set 'GAOMON Gaomon Tablet Pad Pad' Button 3 "***"
xsetwacom --set 'GAOMON Gaomon Tablet Pad Pad' Button 8 "***"
Здесь *** - комбинация, описанная выше.

Из этих команд можно создать BASH-файл и запускать его перед использованием планшета:
vi gaomon_keys.sh
Этот файл переназначает нижнюю клавишу пера на Del (для удобного стирания выделенного фрагмента), четыре клавиши планшета на функции копирования, вставки, уменьшения и увеличения масштаба. Вы легко можете изменить функции клавиш на нужные Вам. Список поддерживаемых клавиш можно посмотреть с помощью команды:
xsetwacom --list modifiers
Чтобы клавиши планшета работали так, как задумано, этот файл нужно запускать каждый раз при загрузке системы. Поэтому нужно либо добавить его в автозагрузку, либо вынести иконку на рабочий стол, и запускать по мере необходимости. Файл S620_keys.desktop, загружающий наш скрипт настройки клавиш gaomon_keys.sh:
Выводы
В этой статье рассмотрено подключение и настройка графического планшета Linux на примере GAOMON S620 в семействе дистрибутивов Debian / Ubuntu / Mint / Mx. Как видите, ничего сложного, если вы умеете работать с текстовым редактором Vim и можете войти в терминале с учетной записью root. Методика настройки других моделей планшетов компании Gaomon будет отличаться нумерацией клавиш.



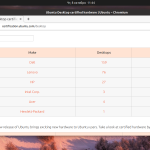
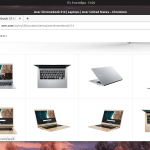
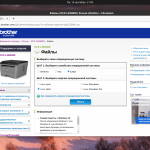
Если у вас выдает ошибку что не может найти устройство то просто в файле у вас должно везде быть не так:Pad Pad; а так : Pad pad;
Это в автозапуск - https://pastebin.com/gk1vHBmQ
Не благодарите.
В ответ на "xsetwacom --list" получаю
Wayland devices found but this tool is incompatible with Wayland. See
https://github.com/linuxwacom/xf86-input-wacom/wiki/Wayland
спасибо большое
на хайоне если что тоже работает
вапще этот метод походу на всех работает
Для тех, кто пользуется Ubuntu и KDE5 может быть полезной информация для удаления автозапуска приложения gaomontablet
в папке
/etc/xdg/autostart
удалить gaomon_что-то-там.desktop