Графический редактор GIMP предлагает огромное количество инструментов для работы с изображениями. По своей функциональности он аналогичен куда более известной программе Adobe Photoshop, при этом распространяется на бесплатной основе. К сожалению, не всем понятно, как выполняются те или иные действия.
В этой статье мы расскажем, как изменить размер изображения в GIMP. Заодно упомянем несколько важных нюансов при использовании данного графического редактора.
Содержание статьи
Как изменить размер изображения в GIMP
Начать хотелось бы с общих понятий. В программе GIMP изображением называется содержимое текущего слоя. А еще есть холст – это рабочая область, в которой находятся все слои. То есть слой размером больше холста будет отображаться не полностью, он частично будет скрыт. По этой причине статья разделена на две большие части. Переходите сразу же к нужной.
1. Размер изображения
При работе с изображением вам нужно выбрать конкретный слой. Проще всего для изменения его размера воспользоваться функцией Трансформации, расположенной на панели инструментов слева. Еще ее можно вызвать комбинацией клавиш Shift+T.
По границам картинки появятся квадраты. Если зажать левую клавишу мыши (ЛКМ) на внешней стороне и отвести курсор, то она уменьшится или увеличится пропорционально. А если зажать ЛКМ на внутреннем «ромбе», то изначальные пропорции сохранятся не будут.
Теперь вы знаете как уменьшить размер изображения Gimp. Если вы хотите увеличить или уменьшить только одну сторону, то зажмите ЛКМ на «квадрате» в центре этой стороны, зажмите Shift на клавиатуре и передвиньте курсор мыши в нужном направлении.
В окне Трансформации, которое появится под размерной сеткой, отображается информация обо всех изменениях. Для подтверждения выберите другой инструмент, нажмите Enter или на кнопку Преобразовать в этом окне.
Данный способ отлично подойдет, если изображение нужно примерно подогнать под какой-то размер. А для более точного изменения пригодится другая функция, которую можно вызвать из меню Изображение на верхней панели, если выбрать пункт Размер изображения.
Здесь вы можете более точно задать ширину и высоту. По умолчанию эти два показателя изменяются пропорционально. Чтобы это отключить, нажмите на выделенный значок:
Рядом вы можете поменять единицы измерения с пикселей (px) на любые другие. Разрешение по X и Y и интерполяция в большинстве случаев трогать не нужно. Для применения новых параметров нажмите на кнопку Изменить.
Добраться до этой функции получится и другим способом. Достаточно кликнуть ПКМ по рабочей области, перевести курсор мыши на пункт Изображение и выбрать Размер изображения.
2. Размер холста
Открыть нужный параметр опять получится из меню Изображение на верхней панели или в контекстном меню. Вызовите его и выберите пункт под названием Размер холста.
Здесь вы можете изменить высоту и ширину всей области доступной для редактирования, при необходимости включить пропорциональное изменение, задать смещение для изображения, если оно отображается не полностью, выбрать правила для изменения всех слоев документа и другие параметры. Когда вы все настроите, нажмите на кнопку Изменить.
Выводы
Разработчики графического редактора GIMP вынесли изменение размера конкретного изображения и целого холста в отдельное меню на верхней панели. Теперь вы знаете как изменить размер изображения в Gimp. Также их можно вызвать из контекстного меню, кликнув правой клавишей мыши на рабочую область программы.

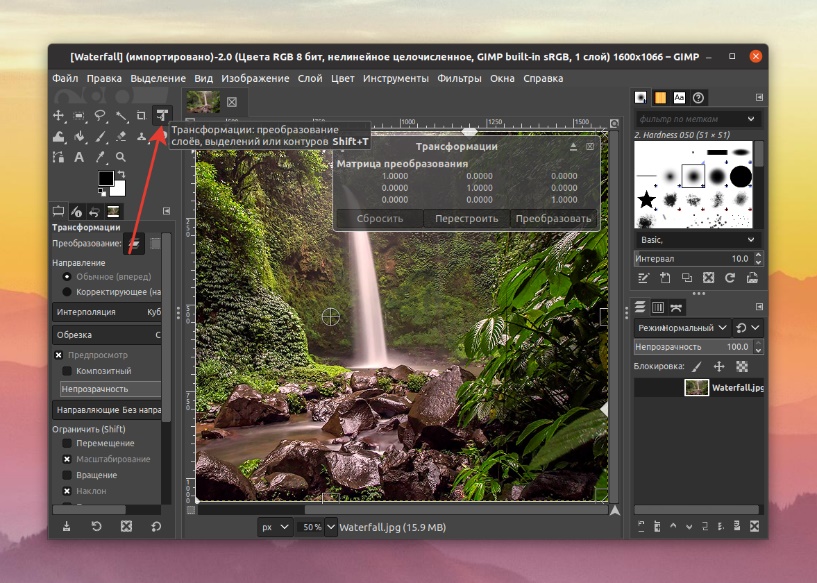
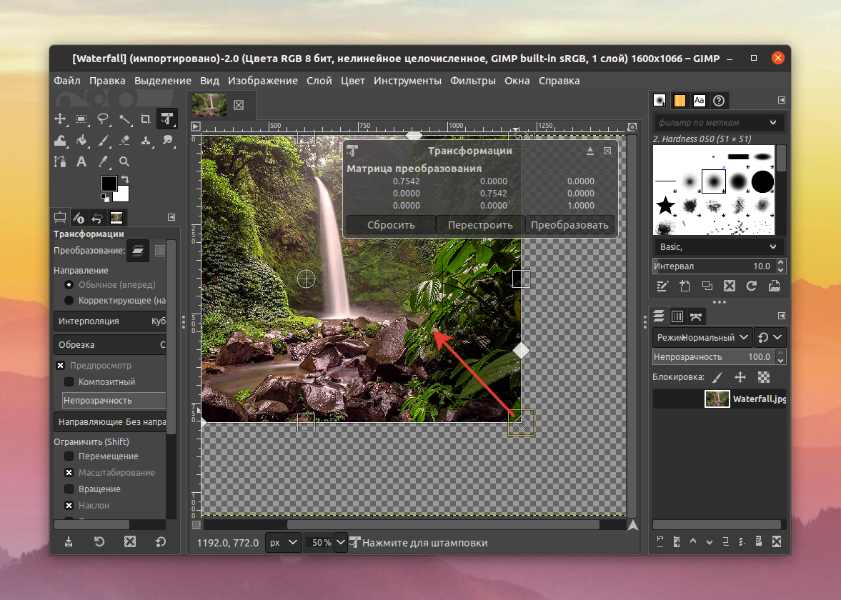
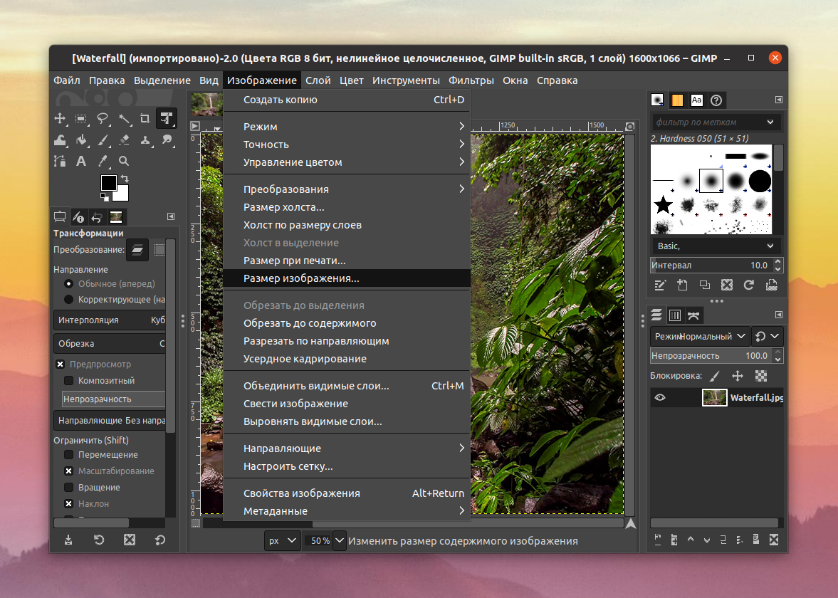
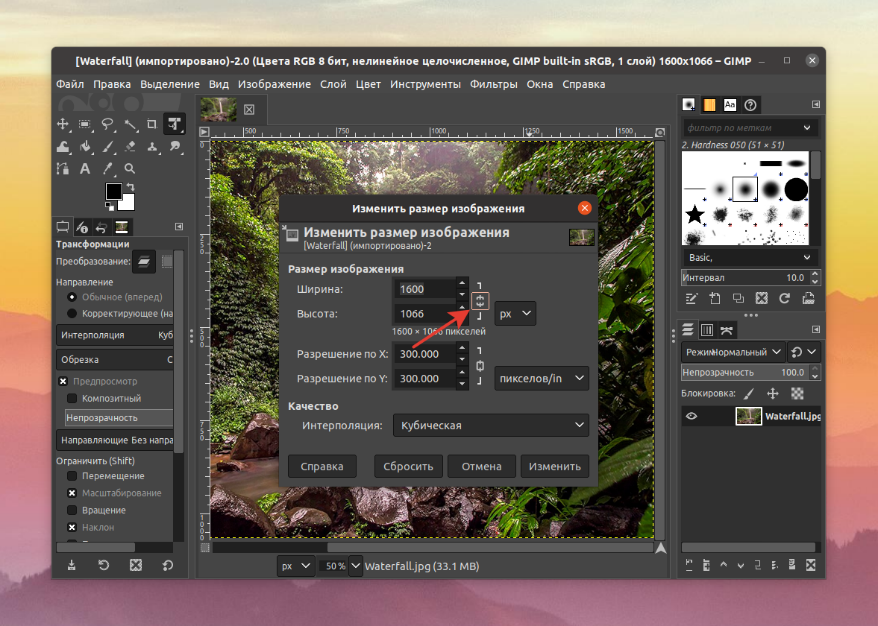
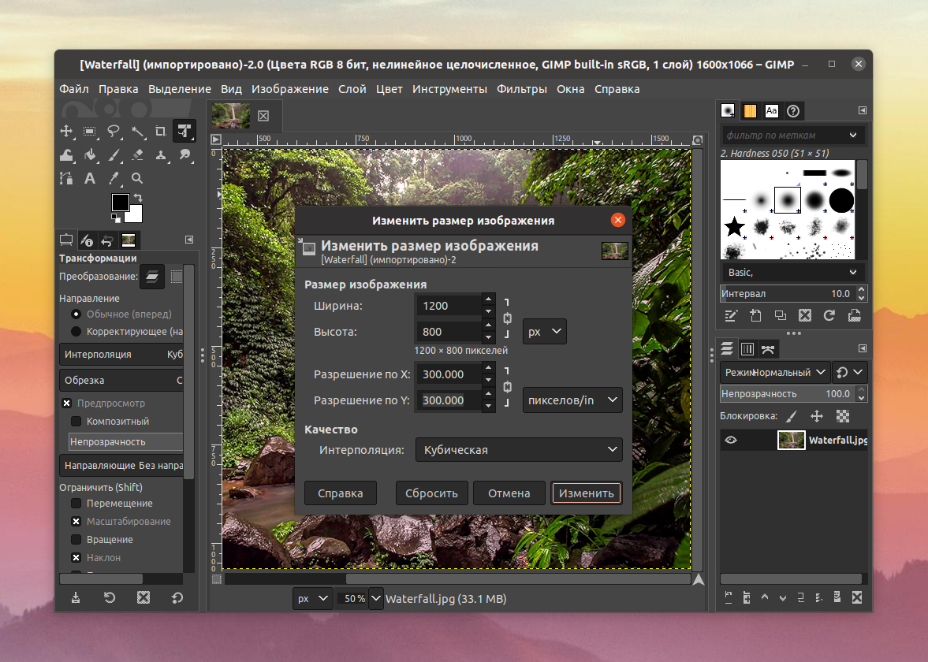
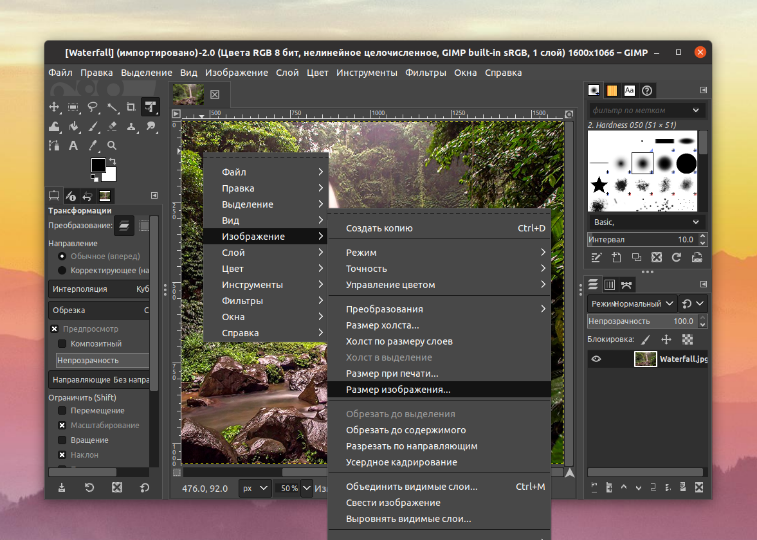
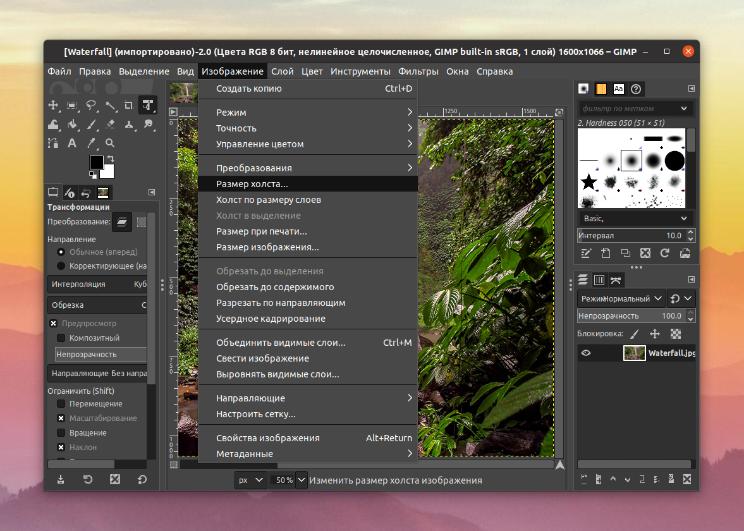
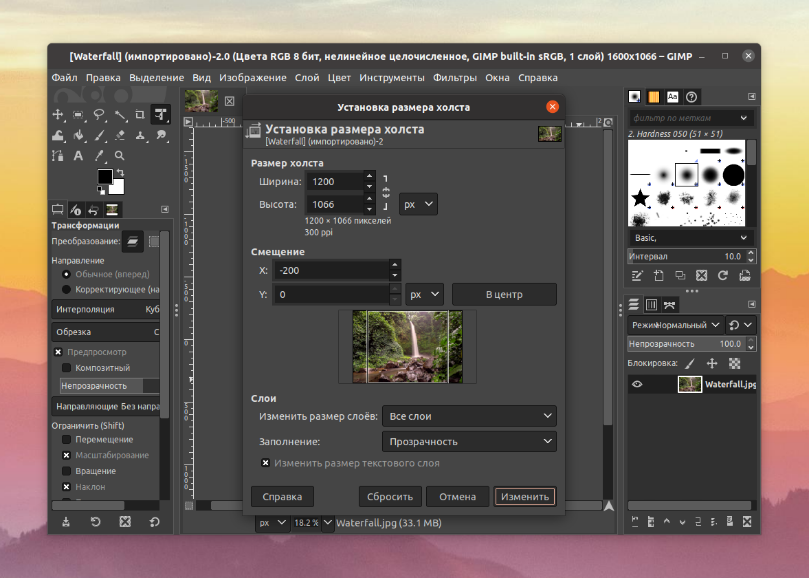
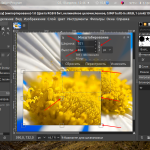
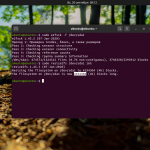
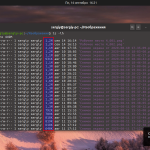
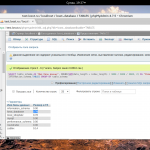
https://www.iloveimg.com/resize-image если надо тоже самую операцию но за 15 секунд