Недавно состоялся долгожданный выпуск новой версии дистрибутива Linux Mint 18 Sarah. В этой версии операционная система получила множество исправлений и улучшений, обновление программного обеспечения, в том числе обновление окружения рабочего стола Cinnamon до версии 3.0 и обновление версий для всех пакетов, до версий, используемых в Ubuntu 16.04.
В одной из предыдущих статей рассматривалась установка Linux Mint 18 Sarah, теперь же мы поговорим о том, как обновить Linux Mint 17.3 до 18 без потери ваших данных и программ. Для этого есть два способа - официальный и ручной, мы рассмотрим их оба. Сразу скажу, что ручной способ не простой и требует некоторых знаний, поэтому если вы совсем новичок и боитесь потерять свою систему, этого делать не нужно.
Содержание статьи
Официальный способ обновления Linux Mint до 18
Почти через полмесяца после официального релиза Linux Mint 18 разработчики создали утилиту mintupgrade, которая позволяет обновить систему до самой новой версии без ручных манипуляций с репозиториями. Заметьте, что таким способом можно выполнить обновление только с Linux Mint 17.3, если у вас более старая версия, вам сначала нужно обновить ее до 17.3. Также не забудьте сделать резервные копии важных файлов, чтобы уберечь себя от потери данных.
Если готовы, переходим к установке. Сначала установим менеджер обновлений:
sudo apt-get update
$ sudo apt-get install mintupgrade
Когда установка утилиты завершится можно проверить доступность обновления:
mintupgrade check
Утилита скажет, что обновление доступно, но также она проанализирует систему и выведет список пакетов, которые будут мешать обновлению. Удалите их, перед тем как идти дальше. Не переходите к следующему шагу, пока система не будет полностью готова к обновлению.
Дальше загрузим все пакеты, обновлений на компьютер:
mintupgrade download
Мы все еще не выполнили никаких решительных действий по обновлению, только скачали пакеты.
Остался последний шаг. Если пакты загрузились успешно, выполните такую команду, чтобы начать установку обновлений:
sudo mintupgrade upgrade
Обратите внимание, что это действие уже не обратимо, вы не сможете вернуться к своей предыдущей системе. Во время установки обновления система может задавать вопросы по настройке пакетов, в большинстве случаев достаточно нажать ок.
После завершения установки перезагрузите компьютер и вы получите новую систему Linux Mint 18:
Дальше мы рассмотрим ручное обновление Linux Mint до 18. Этот способ был актуален пока не было менеджера обновлений, но сейчас я не рекомендую его использовать.
Обновление Linux Mint 17.3 до 18
Если в двух словах, то мы заменим все репозитории на новые, а затем обновим все пакеты. Во время обновления Linux Mint до 18 у меня возникло несколько ошибок, я решал их по ходу, и также буду описывать в статье, если вы знаете другой путь, напишите в комментариях. Ну а теперь подойдем к подготовке.
Шаг 1. Удалите PPA
Я тестировал обновление Linux Mint 17.3 до 18 на чистой системе. Если к вашей системе подключены PPA, и тем более из них установлены системные компоненты, неизвестно как себя поведет система и не возникнет ли серьезных конфликтов.
Поэтому сначала нужно удалить все PPA. Сначала установим утилиту ppa-purge:
sudo apt-get install ppa-purge
Смотрим какие PPA будут удалены:
find /etc/apt/sources.list.d -type f -name "*.list" -print0 | \
while read -d $'\0' file; do awk -F/ '/deb / && /ppa\.launchpad\.net/ {print "sudo ppa-purge ppa:"$4"/"$5}' "$file"; done
Затем, если все правильно - удаляем:
find /etc/apt/sources.list.d -type f -name "*.list" -print0 | \
while read -d $'\0' file; do awk -F/ '/deb / && /ppa\.launchpad\.net/ {system("sudo ppa-purge ppa:"$4"/"$5)}' "$file"; done
Заметьте, что вместе с самими репозиториями также будет удалено все программное обеспечение, установленное из них. После завершения мы готовы к следующему шагу.
Шаг 2. Обновление системы
Нам нужно, чтобы ваша система была в актуальном состоянии, к тому же, если использовались PPA, возможно понадобиться откатить некоторые пакеты до более старых версий. Поэтому сначала обновляем репозитории:
sudo apt-get update
И устанавливаем обновления:
sudo apt-get dist-upgrade
Шаг 3. Замена источников программного обеспечения
Это и есть вся суть нашего обновления, мы заменим старые репозитории на новые. Смысл в том, чтобы заменить в файле репозиториев все вхождения trusty на xenial, а rosa на sarah.
Но так просто все не получиться, потому что адреса репозиториев изменились и добавились новые.
Создайте резервную копию исходного файла:
sudo cp /etc/apt/sources.list.d/official-package-repositories.list{,_bak}
Приведите ваш файл /etc/apt/sources.list.d/official-package-repositories.list к такому виду:
sudo vi /etc/apt/sources.list.d/official-package-repositories.list
deb http://archive.ubuntu.com/ubuntu xenial main restricted universe multiverse
deb http://archive.ubuntu.com/ubuntu xenial-updates main restricted universe multiverse
deb http://archive.ubuntu.com/ubuntu xenial-backports main restricted universe multiverse
deb http://security.ubuntu.com/ubuntu/ xenial-security main restricted universe multiverse
deb http://archive.canonical.com/ubuntu/ xenial partner
Как видите, здесь была добавлена ветка blackport для репозитория Linux Mint, а также удален репозиторий extra. Еще добавлен репозиторий backports для Ubuntu. Сохраните файл нажав Esc и набрав :wq и переходите к следующему шагу.
Шаг 4. Импорт ключа
Пакеты из репозитория LinuxMint теперь подписаны новым ключом, поэтому нужно его импортировать:
sudo apt-key adv --keyserver keyserver.ubuntu.com --recv-keys A5D54F76
Шаг 5. Обновление списка пакетов
Репозитории подключены и мы почти готовы выполнить обновление Linux Mint 17.3 до 18. Обновляем списки пакетов:
sudo apt-get update
И получаем кучу предупреждений, это потому, что у нас устаревший пакетный менеджер.
Шаг 6. Обновляем пакетный менеджер
Чтобы установить новый пакетный менеджер выполните команду:
sudo apt-get install apt/xenial
Во время установки будет задано несколько вопросов, для настройки новых версий пакетов:
Теперь опять выполняем обновление репозиториев:
sudo apt-get update
И вот теперь, не должно быть ни единой ошибки. Если есть, не идите дальше. Сначала разберитесь с ошибками и предупреждениями. Возможно, вы что-то делаете не так.
Шаг 7. Обновление до Linux Mint 18
Это тот момент, когда дороги назад уже не будет, для обновления до Linux Mint 18 наберите команду:
sudo apt-get dist-upgrade -y
Флаг y мы указываем, чтобы программа отвечала утвердительно на все вопросы, если его не указать, мы будем завалены вопросами типа:
Обновление может занять несколько часов, в зависимости от скорости вашего интернета. Необходимо скачать больше гигабайта новых пакетов, а это немало. Но при быстром интернете обновить Linux Mint 17.3 до 18 можно за час.
Возможно, во время обновления вы получите ошибку:
Тогда выполните команду:
sudo dpkg --configure -a
И продолжаем работу:
sudo apt-get dist-upgrade -f -y
Шаг 8. Завершение обновления
Дальше обновление должно пройти без ошибок. Перед тем как перезагружать систему установим новую тему, Mint-Y:
sudo apt-get install mint-y-icons mint-y-theme
Поскольку этих пакетов не было в предыдущей версии Linux MInt и они не находились в зависимостях других пакетов, они и не были установлены.
Осталось очистить систему от лишних пакетов:
sudo apt-get autoremove
Шаг 9. Перезагрузка
После перезагрузки вы получите новую систему, Linux Mint 18. Все компоненты были обновлены и вы увидите такое окно приветствия:
Шаг 10. После обновления
Окно приветствия говорит, что у нас Linux Mint 18, и в системе установлены самые новые версии программного обеспечения. Но в файлах /etc/issue и /etc/lsb-release по-прежнему устаревшая информация. Исправим это:
sudo sed s/17.3/18/ /etc/lsb-release > /etc/lsb-release
$ sudo sed s/rosa/sarah/i /etc/lsb-release > /etc/lsb-release
$ sudo sed s/17.3/18/ /etc/issue > /etc/issue
$ sudo sed s/Rosa/Sarah/i /etc/issue > /etc/issue
$ sudo sed s/17.3/18/ /etc/issue.net > /etc/issue.net
$ sudo sed s/Rosa/Sarah/i /etc/issue.net > /etc/issue.net
Впрочем, эти команды не очень-то нужны, возможно вам будет легче подправить все вручную с помощью текстового редактора.
Теперь смотрим менеджер обновлений:
Вы смогли успешно обновить Linux Mint до 18 и теперь у вас установлена самая новая версия этой операционной системы.
Выводы
Если вы сделали все правильно, то успешно обновили свою систему. Ручной способ не для начинающих пользователей. Официальный способ обновления Linux Mint более простой и надежный. Если у вас остались вопросы, спрашивайте в комментариях также обязательно отпишитесь, если получилось обновиться до linux mint 18 ручным способом!



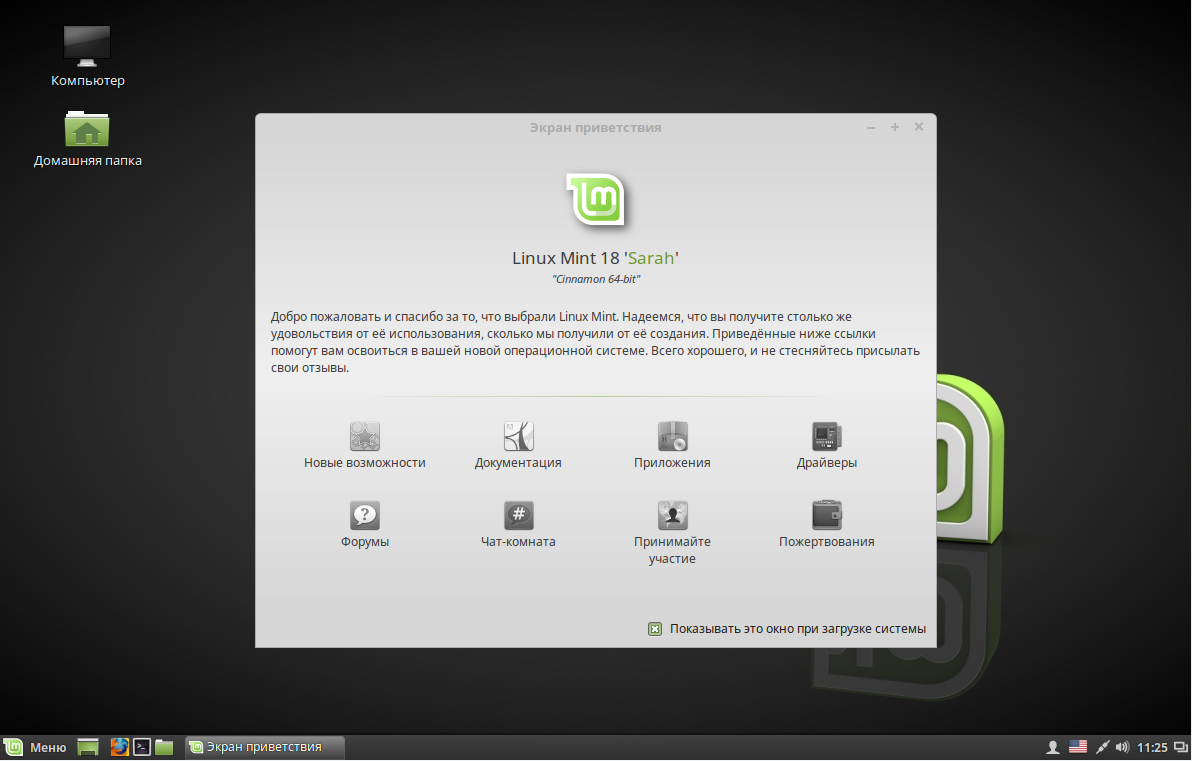








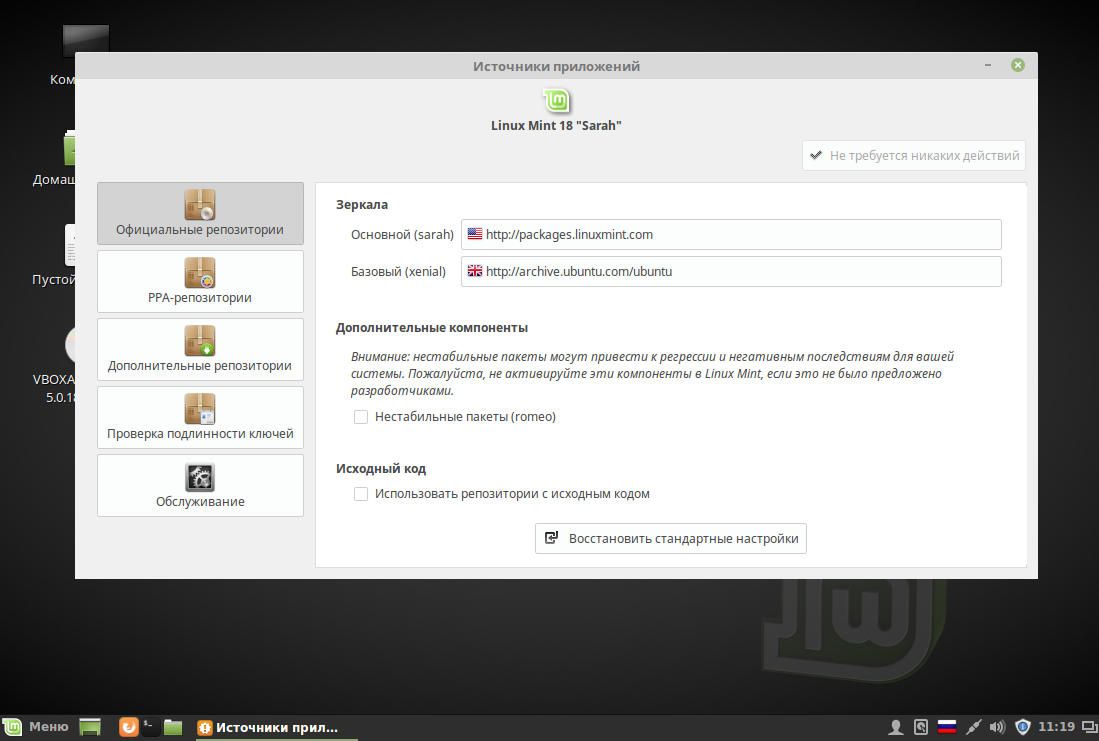
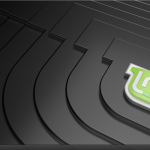
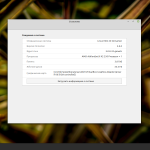
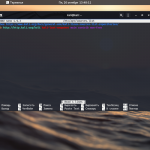

Сколько гемора!!! А не проще ли забекапить личные файлы и установить начисто? И ошибок меньше, и система чище и надёжней, и никакого красноглазия и порно с компом! )))
Ну не знаю. А если есть изменения в /etc? А еще всякий там софт устанавливать из левых репозитариев заново?
а его так много, что за него нужно беспокоиться?
Нубский дистрибутив, но весьма не нубские подходы к обновлению.
"dsit-upgrade" <--- вот из-за таких опечаток у копипастеров потом будут вопли: - ааапамагитедальшеничегонеобновляетвсёпропало (С)
В течение этого месяца разработчики выпустят официальный механизм оновления в с 17.3 до 18, верятно как обычно - в "менеджере обновлений"
Велосипедить подобным образом ни к чему. наживете лишних проблем.
Да, а этот способ для тех, кто хочет прямо сейчас и чтобы не переустанавливать систему.
В официальном способе mintupgrade Наверное установить надо
Поправил.
Так и не поправил. Как в тексте было "mintupdate" вместо "mintupgrade", так и осталось.
Попробовал Первый вариант и Linux Mint 17.3 rosa рухнул , больше не грузиться 🙁 ,
Аналогично... Но я бэкап clonezilloй сделал, так что без проблем 😉
Здравствуйте.у меня вот такая ошибка, при обновлении При обработке следующих пакетов произошли ошибки:
/var/cache/apt/archives/xserver-xorg-input-evdev_1%3a2.10.1-1ubuntu2_amd64.deb
N: Файл «official-package-repositories.list_bak» в каталоге «/etc/apt/sources.list.d/» игнорируется, так как он не имеет неправильное расширение
E: Sub-process /usr/bin/dpkg returned an error code (1)
Обрабатываются триггеры для libc-bin (2.23-0ubuntu3) …
N: Файл «official-package-repositories.list_bak» в каталоге «/etc/apt/sources.list.d/» игнорируется, так как он не имеет неправильное расширение
Пробуйте установить вручную xserver-xorg-input-evdev
Помогите новичку.
У меня двухмониторная система. HDMI - телевизор, DVI - монитор. В Linux Mint 17.3 в параметрах окна входа можно было выбрать монитор по умолчанию. Я устанавливал DVI, то есть монитор который перед клавиатурой стоит. Но все равно окно для ввода логина отображалось на обоих экранах.
Потом обновил до Linux Mint 18. И всё. Окно входа появляется только на экране HDMI, то есть телевизора, а на экране DVI - монитора - полная темнота, приходится включать телевизор, и в позе zu вбить пароль, чтобы войти в ОС. Потом только монитор включается.
Зашел в параметры окна вход, а там для основного монитор список выбора пустой.
Пытался разобраться в конфигурационных файлах X.org, но мало что понял. Файл /etc/xorg.conf вообще не нашел. Конфигурационные файлы для MDM также не нашел.
Подскажите направление поиска. Что читать, есть где инструкции на русском как настроить через конфигурационные файлы MDM основной монитор для окна входа?
выбор основного монитора, что настраивается в параметрах дисплея, работает только для сеанса пользователя, на окно входа никак не влияет. Concy и Docky тоже пытаются все на экран телевизора убежать.
Я тут не очень силен, потому что сам такой аппаратурой не пользуюсь, но думаю что можете посмотреть вот здесь http://rosinka.rosix.ru/index.php?topic=2698.0
Теперь конфигурационные файлы X.org не хранятся в /etc/xorg.conf
Да, теперь знаю. Но проблема похоже в MDM, а не в X.org.
Здравствуйте. Первым делом хочу поблагодарить вас за такой замечательный сайт. А во вторую, попросить совета.
В Linux я совсем еще чайник и вот решила на днях обновить Mint 17.3 на 18. В итоге убила систему 🙁 Обновлялась по какой-то старенькой инструкции, по которой уже ранее успешно обновлялась с 17.1 на 17.3. В этот раз не получилось. Жалко, что только потом нашла ваши инструкции 🙁
А суть вопроса такая. Диск у меня разбит на: 1) стоит Fedora 2) стоит поломанный Mint 3) самый большой раздел с личными файлами. Как мне правильно поступить, чтобы установить Mint 18 с нуля на тот же самый раздел и при этом не затронуть раздел с данными и Федорой? Просто с диска или флешки начать установку и указать нужный раздел? И как при установке указывать boot-раздел и swap? Не затронет ли новая установка загрузчик и не потеряю ли я доступ ко своим файлам (сейчас имею к ним доступ через Fedora, но зарезервировать их куда-нибудь нет возможности)?
Буду очень вам признательна за любые советы. Заранее спасибо.
Можете спокойно устанавливать на тот же раздел Linux Mint, во время разметки диска нужно будет выбрать точки монтирования /boot и / и /home для соответствующих разделов, которые и раньше были выбраны для вашего Linux Mint. Для этого придется выбрать ручной вариант разметки диска. Доступ к данным вы во всяком случае вы не потеряете. Но загрузчик во время установки будет затерт, придется восстанавливать загрузчик fedora или пользоваться загрузчиком linux mint.
Спасибо за своевременный отклик. Успокоили. Но теперь вопрос насчет загрузчика. Перезаписанный Mint-ом загрузчик, он ведь все равно увидит и подхватит установленную на диске Fedora, и выбор между системами во время загрузки так и останется? Или нет?
Да, конечно, будет выбор.
Сергей, здравствуйте.
Еще в прошлые выходные, благодаря вашим ответам, советам и моральной поддержке, 😉 все восстановила. Прошло это немного не так гладко, как хотелось бы, но в итоге все встало на свои места. Очередное вам спасибо. Впредь никаких экспериментов с принудительными обновлениями 🙂 Буду ждать официальной возможности апдейта через менеджер.
Только одно смущает. После чистой установки Mint 18 и последующего обновления пакетов через менеджер, выдается ошибка о том, что существуют какие-то проблемы с тремя пакетами. Вроде того, что их не удалось обновить (или установить). Один из них - initframs-tools, другие два сейчас не вспомню (на компьютере эту информацию сохранила, если нужно, могу позже посмотреть). Сама система вроде работает исправно, никаких изъянов или неработоспособности не заметила. Вы случайно не в курсе про это? Может быть не у меня одной такой случай и вы об этом что-то слышали? Что это за пакеты (initframs-tools, например)? Может ли это каким-то образом позже аукнуться или не стоит переживать?
Извините за такую вереницу вопросов. Переживаю немного после неудачного эксперимента с обновлением.
Я не знаю почему так. Но ошибка обновления этих пакетов вряд ли приведет к чему-то серьезному. Попробуйте выполнить обновление через терминал, чтобы узнать какая там именно ошибка. (sudo apt update && sudo apt full-upgrade)
после обновления система стало медленнее работать, приложения тормозят. буду откатываться обратно на 17.3, что очень печально(
Здравствуйте Сергей, скажите на этом Линуксе можно сделать веб сервер, и какой можно поставить антивирус?
1 - на любом, что касается антивируса, то у нас была статья - https://losst.pro/vybiraem-antivirus-dlya-linux
обновился, но не могу войти, пишет неверный пароль((
Здравствуйте !
Решил обновить свой 17.3 и получил черный экран(((
Погуглив понял ,что проблема с моей видеокартой (ATI Radeon 5700)
Получается ,"счастливым "обладателям Radeon-ов теперь не светит Linux ?Ядро не поддерживает наше железо!Пока радует,что хоть на 17.3 можно сидеть!
Или есть какие-то варианты?
При запуске проверки получил такое:
обновлено 1702, установлено 416 новых пакетов, для удаления отмечено 85 пакетов, и 0 пакетов не обновлено.
Необходимо скачать 1 093 MБ архивов.
После данной операции, объём занятого дискового пространства возрастёт на 1 227 MB.
Хотите продолжить? [Д/н] н
Аварийное завершение.
+ Restoring your backed up APT sources...
Понятно что "н" я не нажимал. В чем может быть дело?
Очень интересно, но действительно как-то сложновато для Mint, зарекомендовавшему себя, как дистрибутив, максимально адаптированный для начинающих пользователей в среде Linuх. В Fedora от Red Hat всё попроще будет)
Приведенные здесь "СОВЕТЫ" предполашгают удаление всех APT
sudo apt-get install ppa-purge
а также и всего установленного программного обеспечения.
Совершенно очевидно, что в этом случае единственно разумный способ состоит
в установке Linux Mint 18 ( или самой последней версии Mint ) просто с нуля.
Минут за 30 и без всяких заморочек.