Если ваша операционная система установлена достаточно давно, скорее всего много места на диске занято всяким мусором таким как: кеши приложений (например кеш браузера), системные кеши (apt-cache), ненужные локальные файлы или другие временные файлы увеличивается в разы. С таким большим количеством источников файлов трудно отследить нужные файлы и очистить диск от мусора.
BleachBit - утилита с открытым исходным кодом для освобождения места на диске, доступная как для Linux так и для Windows пользователей. Кроме очистки диска BleachBit может выгружать файлы в облако и перезаписывать свободное место на жестком диске для удаления следов хранящихся там раньше файлов. В этой инструкции я расскажу как пользоваться BleachBit для освобождения места на диске.
Содержание статьи
Возможности BleachBit
BleachBit обладает рядом возможностей, которые делают ее важным инструментом для очистки диска и защиты персональной информации. Вот основные из них:
- поддерживается очистка временных файлов для множества приложений;
- перезапись свободного пространства на диске для стирания остатков удаленных файлов;
- консольный интерфейс для автоматической очистки;
- очистка оперативной памяти и раздела подкачки;
- удаление неисправных ярлыков;
- очистка кеша систем управления пакетами (например apt или yum);
- язык разметки CleanerML для написания собственных скриптов очистки.
Установка BleachBit в Linux
В Ubuntu можно установить утилиту из официальных репозиториев. Для этого выполните такую команду в терминале:
sudo apt install bleachbit
Но так вы получаете очень старую версию. На официальном сайте BleachBits есть установщики для большинства популярных дистрибутивов самой свежей версии утилиты, которая уже использует GTK3 и Python3. Скачайте пакет для вашей системы и установите его с помощью вашего пакетного менеджера.
Для установки BleachBit в Ubuntu используйте следующие команды:
sudo apt install bleachbit_4.0.0_all_ubuntuXXX.deb
Для Debian:
sudo apt install bleachbit_4.0.0_all_debianX.deb
Для установки в Fedora:
sudo yum install bleachbit-4.0.0-1.1.fcXX.noarch.rpm
И для установки в CentOS:
sudo yum install bleachbit-4.0.0-1.1.centos8.noarch.rpm
Когда установка будет завершена, вы сможете найти утилиту в главном меню:
Как пользоваться BleachBit
1. Настройка BleachBit
При первом запуске программы BleachBit попросит вас выбрать основные настройки. Вы также можете открыть это окно в будущем кликнув по кнопке бутерброда и выбрав Настройки.
На первой вкладке можно настроить основные функции утилиты, внешний вид, автоматическое обновление и единицы измерения занимаемого пространства. По умолчанию установлены вполне нормальные настройки, поэтому можно ничего не менять. Также в окне настроек есть ещё несколько вкладок:
- По выбору - во время очистки удалять содержимое выбранных здесь каталогов;
- Диски - здесь можно указать папку, которая будет использоваться для перезаписи свободного пространства;
- Языки - тут можно выбрать локализации, которые надо оставить в системе, по умолчанию отмечены только русская и английская.
- Белый список - файлы, которые удалять нельзя.
Когда настройка BleachBit будет завершена, нажмите кнопку Закрыть чтобы перейти дальше.
2. Освобождение места в GUI
В главном окне программы на панели, расположенной слева перечислены все скрипты очистки, доступные для вашей системы. Для разных дистрибутивов этот список может отличатся, так как BleachBit спрячет уборщики которые не поддерживаются в вашей системе. Кликнув на любом из уборщиков вы можете увидеть какие типы файлов будут удалены.
По умолчанию уже некоторые из скриптов очистки отмечены. Вы можете отметить только необходимые.
Когда закончите с выбором скриптов очистки нажмите кнопку Предпросмотр для того чтобы посмотреть какие действия будут выполнены и сколько места будет освобождено когда очистка будет завершена.
Затем нажмите кнопку Очистка и подтвердите действие:
После завершения очистки утилита покажет сколько места было освобождено и сообщит какие файлы удалить не удалось.
3. Освобождение места в терминале
Отличной функцией BleachBit является то что вы можете быстро ее запустить в консольном режиме. Это позволяет добавить команду в crontab для периодической автоматической чистки системы.
Для просмотра доступных опций наберите:
bleachbit --list
Для оценки количества освобождаемого места надо выполнить команду bleachbit с опцией --preview и передать ей в параметрах нужные скрипты очистки. Например:
bleachbit --preview apt.clean apt.autoremove
Вы также можете использовать набор опций, выбранных в графическом интерфейсе с помощью опции --preset:
bleachbit --preview --preset
Для очистки диска выполните:
sudo bleachbit --clean --preset
Для перезаписи удаляемых файлов можно использовать опцию --override.
4. Безвозвратное удаление
Утилита позволяет безвозвратно удалять файлы и каталоги, перезаписывая их несколько раз, чтобы потом не было никакой возможности для восстановления. Для этого откройте меню утилиты и выберите Удаление файлов (безвозвратно) или Удаление каталогов (безвозвратно):
Затем выберите файл или каталог, который надо удалить и подтвердите действие.
Выводы
Из этой статьи вы узнали как пользоваться BleachBit Linux для очистки свободного места на вашем диске. Как видите, утилиту можно считать достойным аналогом CCleaner, так как она позволяет очистить временные файлы многих программ. А какими программами для очистки пользуетесь вы? Напишите в комментариях!

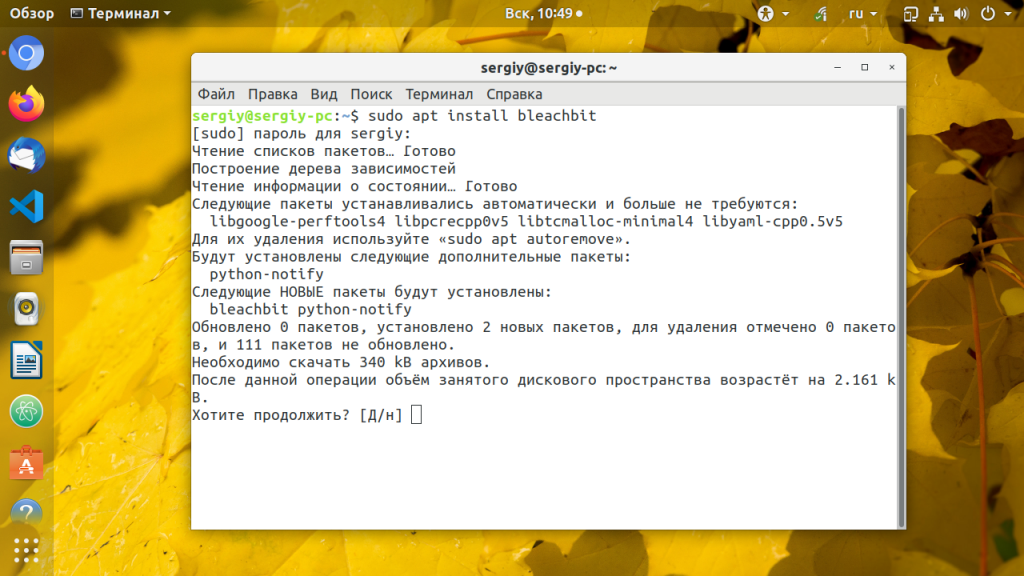
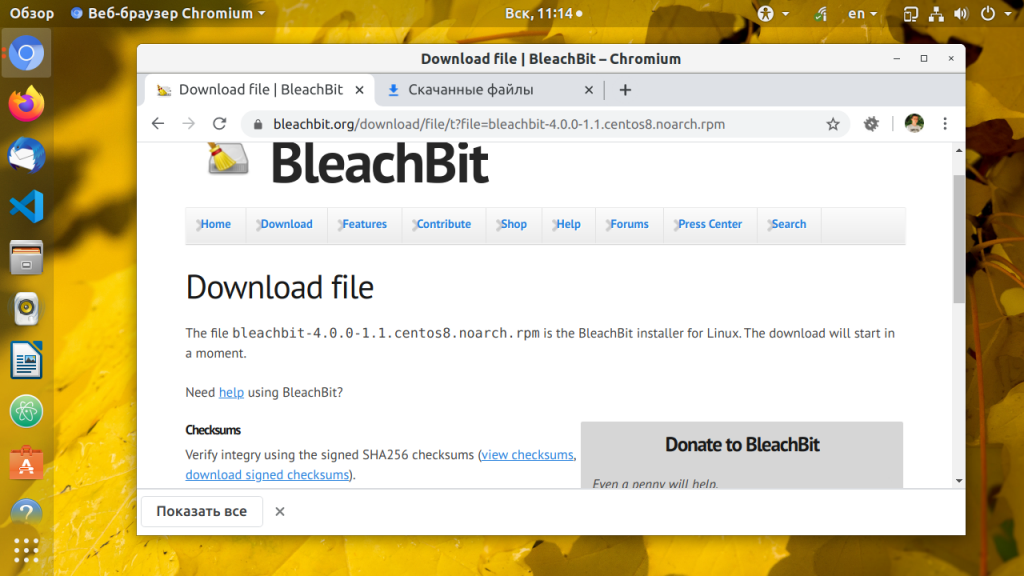
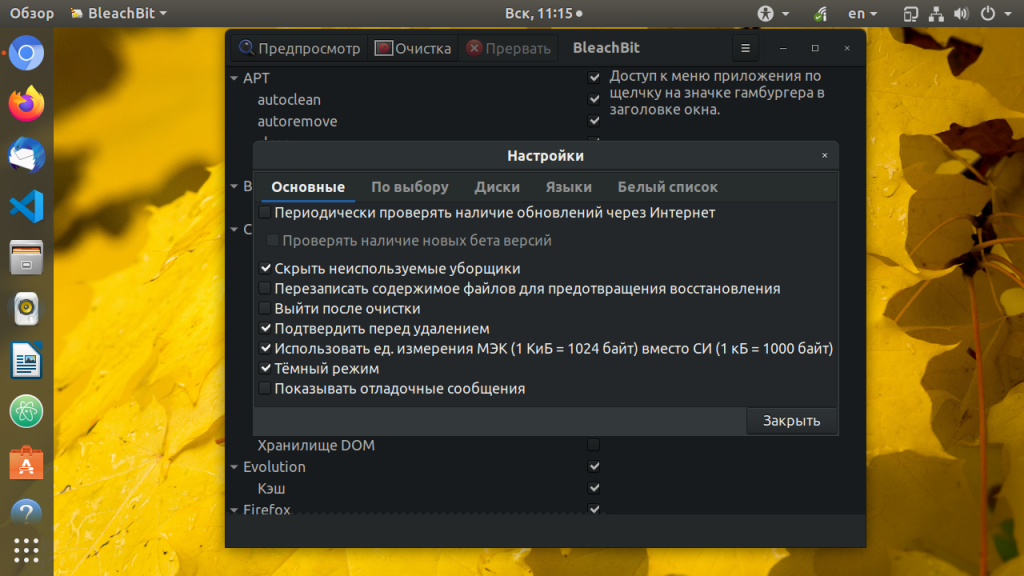
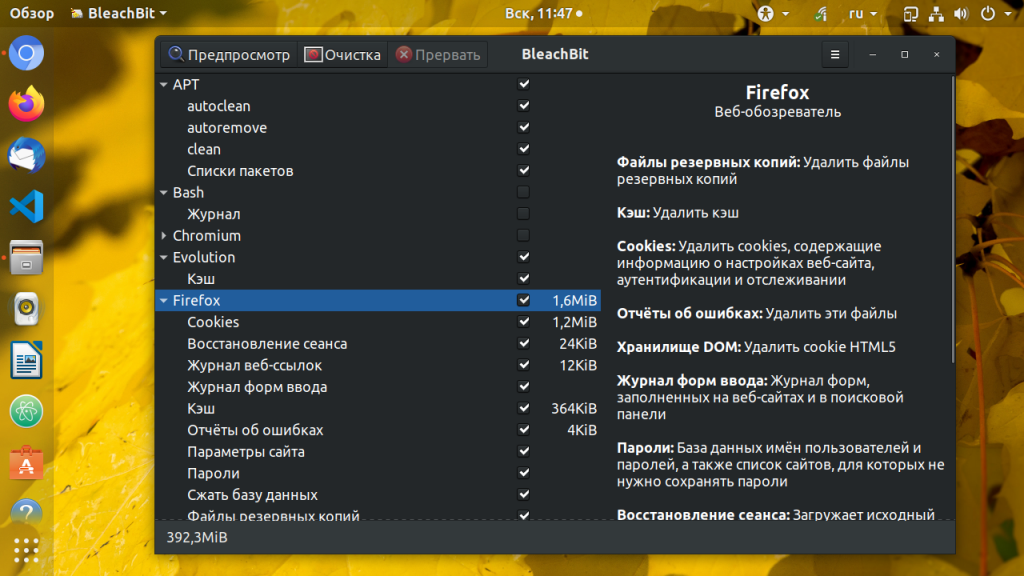
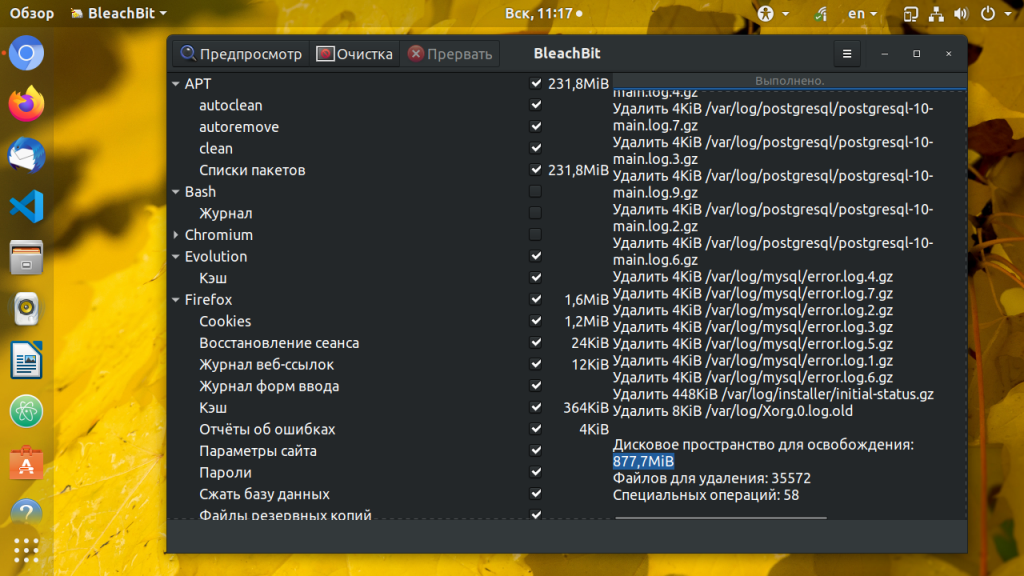
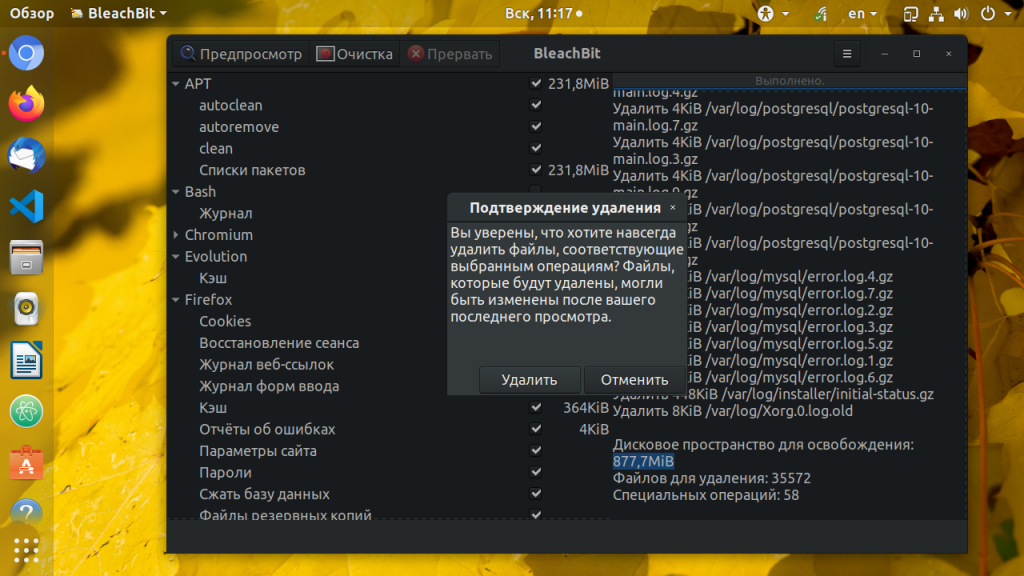
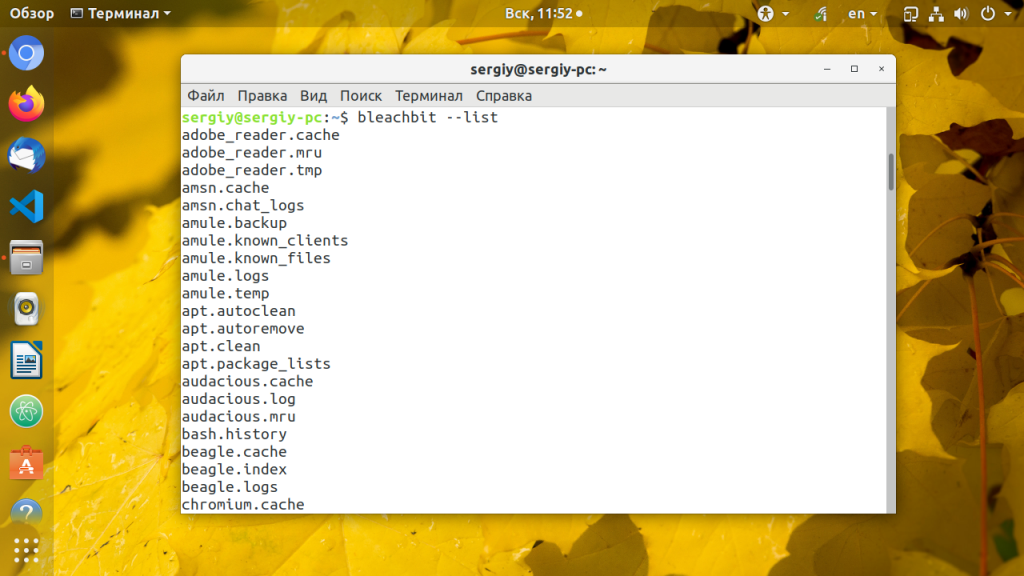
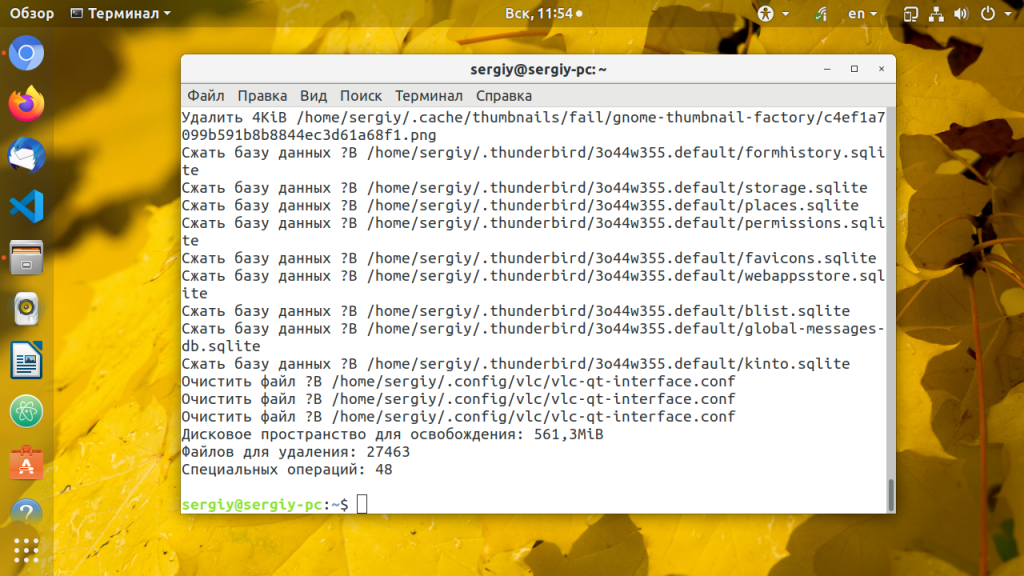
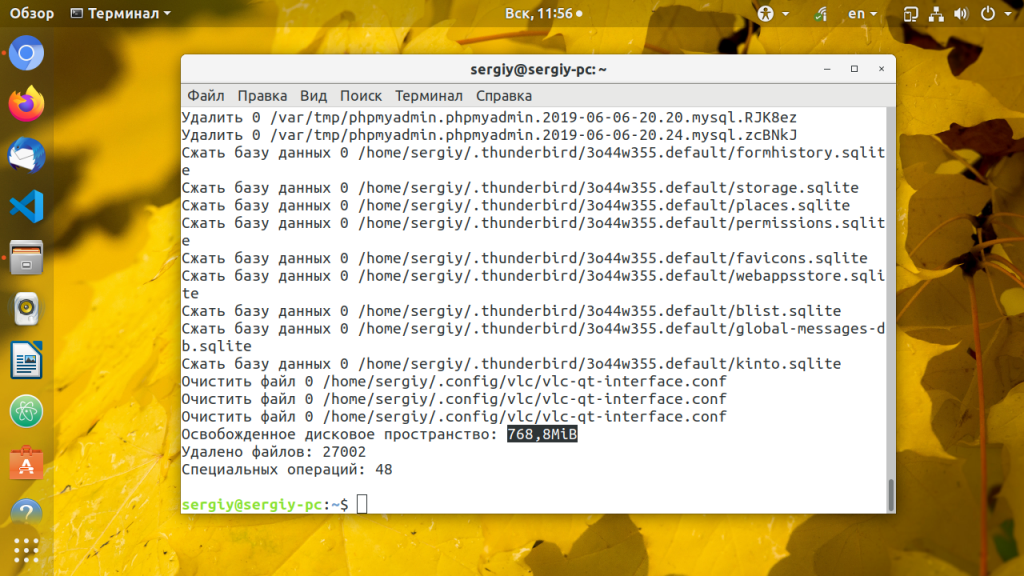
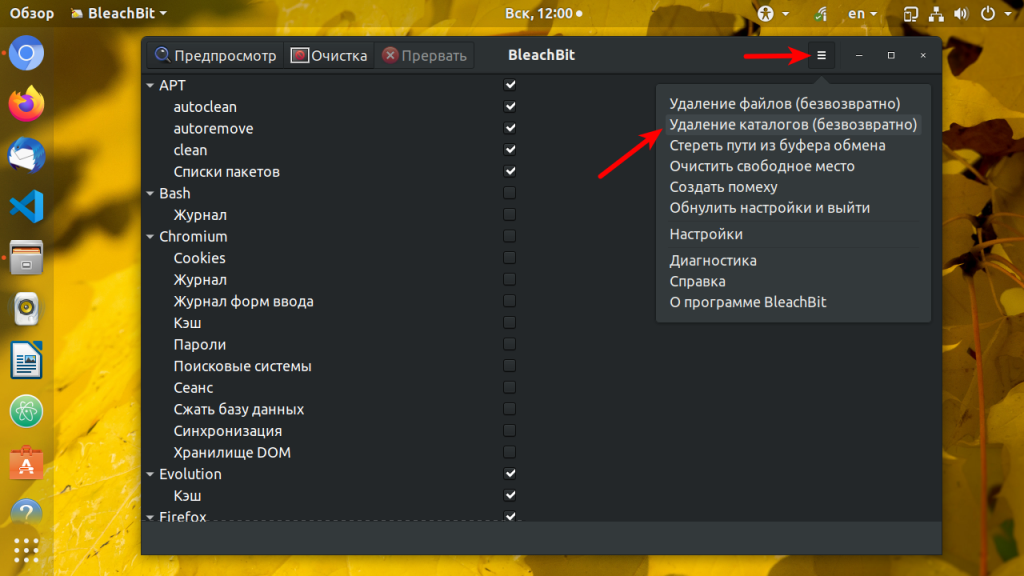
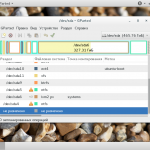
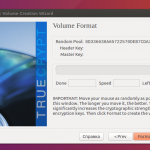
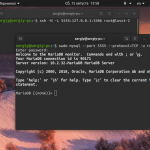

Ubuntu Tweak тоже хорош
Это хорошо, когда есть система, где есть место 🙂
А если попался пациент, где место уже кончилось - увы, не работает.
Не работает почему-то. При входе просит пароль рут и в итоге он ищет только в папке /root и нигде более. От юзера запустить невозможно
Добрый час! Спасибо за разбор проги. Я только в этом году села на Линукс. Она мне оч нравится. Раньше сидела на Виндоус 10. Я тоже интересуюсь информационными технологиями и современной наукой. Начала изучать программирование. Удачи, автор!!!
Искренне, Лантана Мусихина.