Аббревиатура ADB расшифровывается как Android Debug Bridge. Команда adb представляет из себя инструмент для взаимодействия с Android смартфоном с компьютера. С помощью ADB вы можете устанавливать приложения на телефоне, смотреть логи, загружать и скачивать файлы, смотреть информацию, а также многое другое.
В этой статье мы рассмотрим как подключиться к телефону по adb. Разберемся какие настройки для этого требуется выполнить на телефоне, а также какие ошибки могут возникнуть.
Содержание статьи
Подключение телефона по adb
Прежде чем начать, обратите внимание, что на компьютере должна быть установлена утилита adb. В Ubuntu это можно сделать командой:
sudo apt install android-tools-adb
Шаг 1. Включить режим разработчика
Первым делом на телефоне необходимо включить режим разработчика. Для этого откройте Настройки, затем перейдите в пункт О телефоне и там найдите пункт Номер сборки. Вам необходимо коснутся 7 раз этого пункта.
После этого устройство сообщит, что вы стали разработчиком. Теперь в разделе Система появился пункт Для разработчиков.
Шаг 2. Разрешить отладку по USB
Теперь откройте раздел настроек Система, затем Для разработчиков и найдите там пункт Отладка по USB. Переключатель напротив него необходимо включить. После этого система попросит подтвердить действие:
Шаг 3. Подключить телефон
Теперь можно подключать телефон по USB к компьютеру. Обратите внимание, что лучше использовать оригинальный шнур.
Шаг 4. Запустить adb
После того, как телефон подключён необходимо запустить сервер adb на компьютере. Для этого выполните:
adb start-server
Шаг 5. Разрешить отладку на телефоне
Сразу же после запуска adb сервера на телефоне появится запрос на разрешение отладки по USB. В этом окне вы можете поставить галочку напротив пункта Всегда разрешать отладку с этого компьютера для того чтобы не отвечать на этот вопрос каждый раз:
Шаг 6. Проверить работу
Теперь можно посмотреть какие устройства подключены к компьютеру для того чтобы убедится, что всё работает корректно:
adb devices
Ещё можно посмотреть логи на устройстве:
adb logcat
Теперь вы знаете как подключить adb к телефону. Давайте ещё разберемся с возможными ошибками.
Возможные проблемы adb
1. Команда adb не видит телефон
Если вы всё сделали, а adb не видит телефон, убедитесь, что шнур, которым вы подключаете телефон к компьютеру не повреждён. Также убедитесь, что во уведомлении про подключение шнура USB выбрано Зарядка или Без передачи данных:
Кроме того, во всех непонятных ситуациях можно попробовать перезапустить сервер adb:
adb kill-server
adb start-server
2. Device unauthrized
Если вы сталкиваетесь с ошибкой adb unauthorized, скорее всего, вы пропустили шаг 5 и не разрешили отладку на телефоне. Чтобы это исправить перезапустите adb сервер и запрос на отладку должен появится снова. На этот раз вы сможете сделать всё правильно.
Выводы
Теперь вы знаете как включить отладку по usb через adb. Как видите, это совсем не сложно. Зато этот режим позволяет довольно удобно взаимодействовать с телефоном из компьютера. В следующих статьях мы подробнее поговорим про команды adb, а также что с помощью них можно сделать.

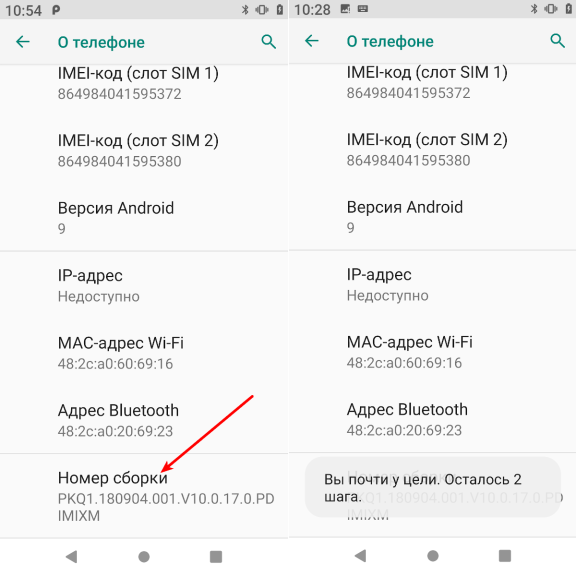
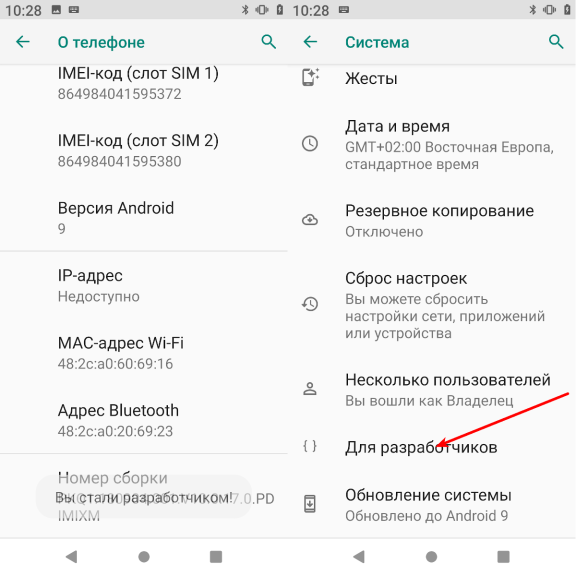
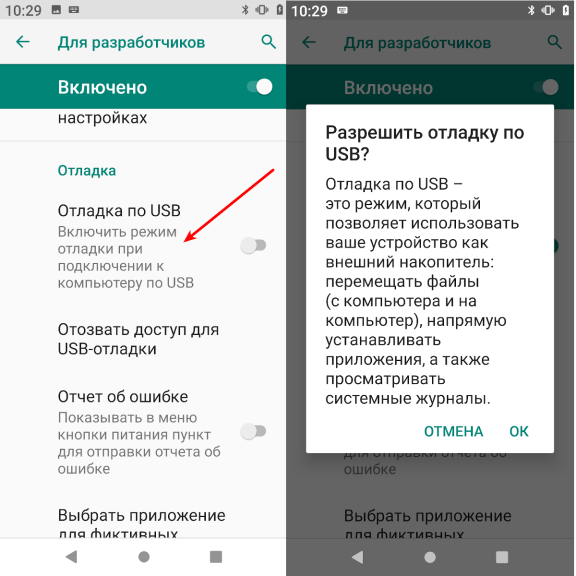
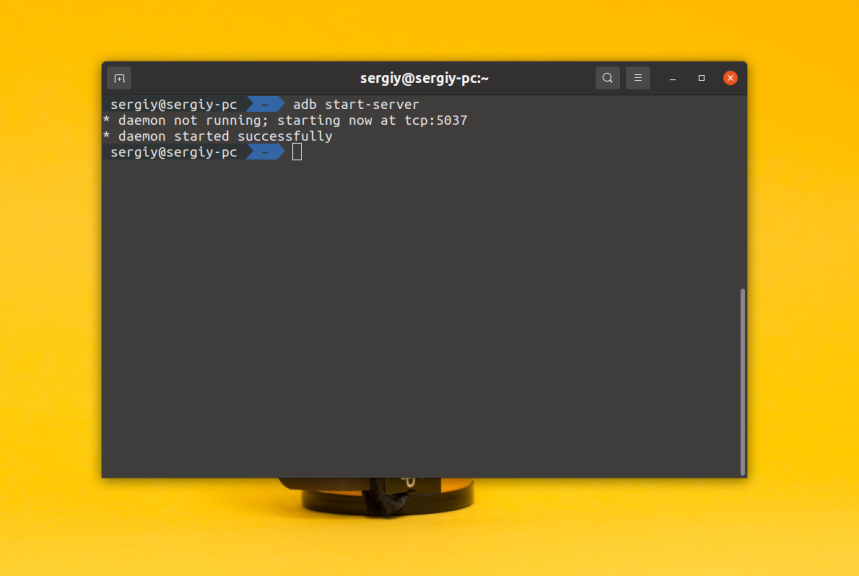
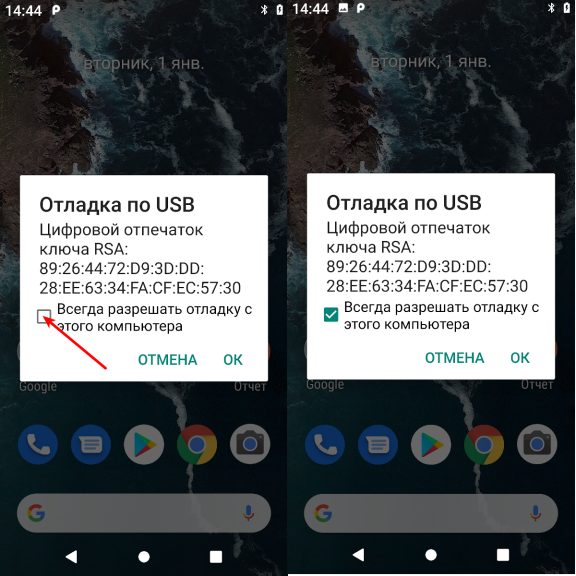
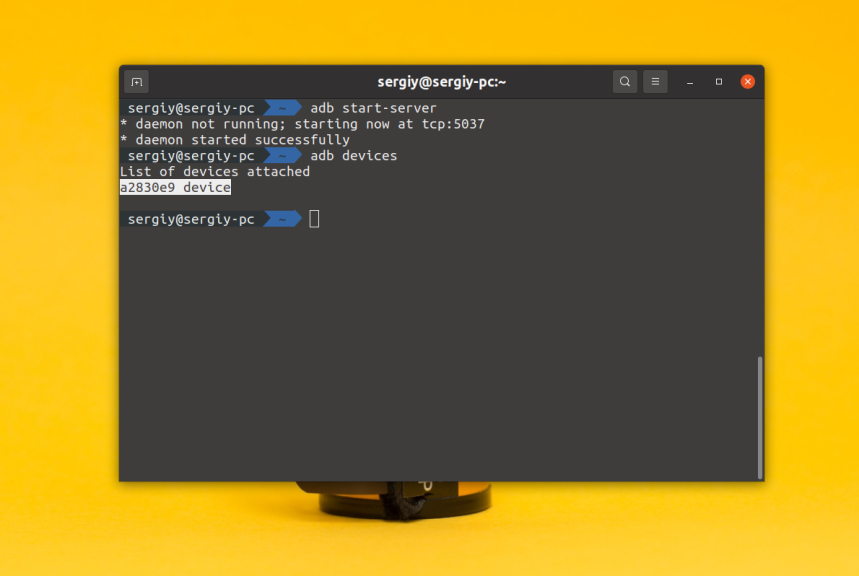
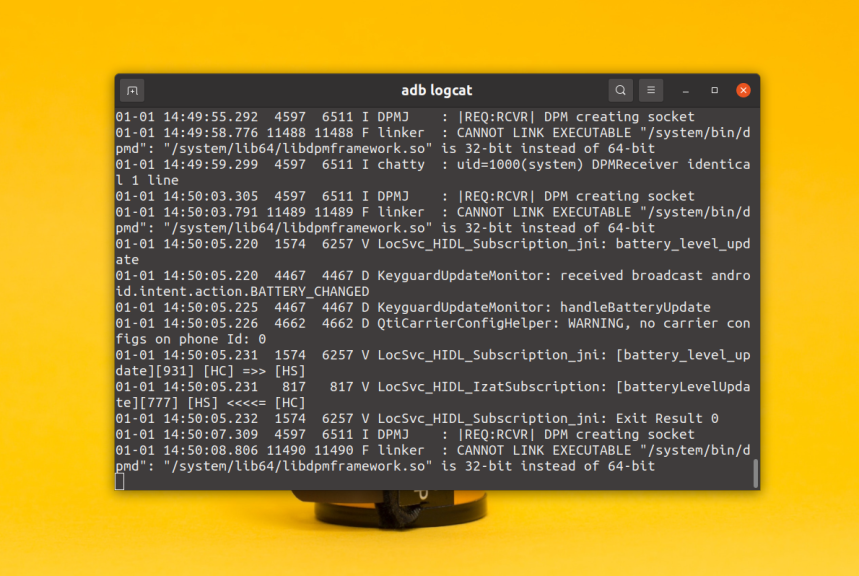
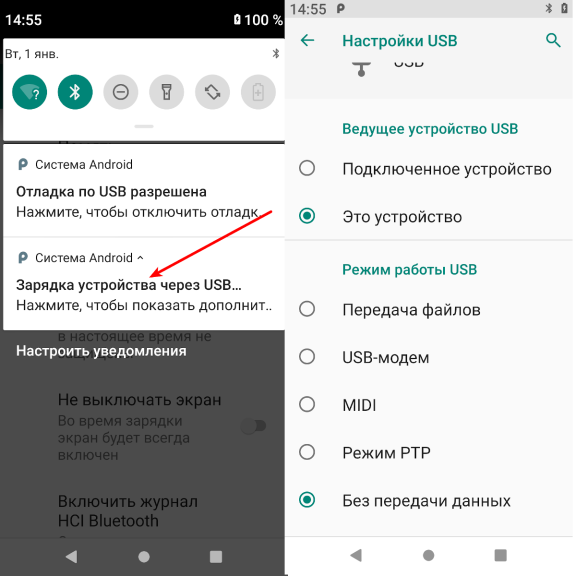

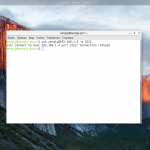

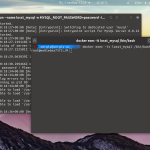
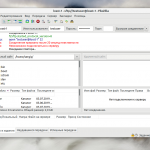
Вот бы ещё инструкции по прошивке андроид через линукс.
Довольно сложно такое сделать, потому что для каждого устройства свои способы установки, однако будет статья про fastboot, а также про прошивку Ubuntu Touch.
Брехня, способы одни и те же, только сама прошивка и рекавери подбираются под модель железа.
Так про рекавири и фастбут тебе уже написали. Фастбут и адб для линукса, а через рекавери сразу с мобилы прошиваешь... Иди на 4pda по своей модели и не мучай тут админа 🙂
Ubuntu это 0,5% пользователей :))
У меня в Linux Voyager, запущенном в Live-режиме с флэшки, телефоны/планшеты (на Android) отлично опознаются - в них тут же можно рыться, доставать из них фото и т.д.