Blender - это очень популярная свободная программа для 3d моделирования и проектирования различных трехмерных объектов. Программа используется многими дизайнерами и в том числе для создания известных и популярных проектов. Blender применялся при съемке некоторых фильмов и мультфильмов, а также разработки игр.
В этой инструкции мы рассмотрим основы использования Blender для начинающих, тех, кто еще никогда не пользовался этой программой. Мы разберем навигацию по программе и основные ее возможности чтобы вы могли свободно ориентироваться в ее интерфейсе и не испытывали трудностей.
Содержание статьи
Установка Blender
Это кроссплатформенная программа, которая может быть установлена на WIndows, Linux или MacOS. Установочный файл для Windows и MacOS вы можете загрузить на официальном сайте. Что касается Linux, то в большинстве дистрибутивов можно получить программу из официальных репозиториев. Например, в Ubuntu для этого достаточно выполнить команду:
sudo apt install blender
Затем вы можете запустить программу из главного меню.
Как пользоваться Blender для начинающих
Дальше мы рассмотрим как пользоваться Blender для начинающих. Эта инструкция не научит вас моделированию, но вы поймете основы работы с программой. Но сначала нужно рассмотреть интерфейс главного окна.
1. Главное окно программы
Главное окно можно поделить на несколько условных областей, которыми вам предстоит пользоваться. Вот они:
- Основное меню программы;
- Меню переключения вида;
- Левая панель навигации;
- Панель инструментов справа;
- Основная рабочая область;
- Строка времени внизу.
Все эти области были подчеркнуты на снимке экрана. По умолчанию в рабочей области отображается 3D фигура - куб. Дальше мы рассмотрим основные действия, которые можно с ней сделать.
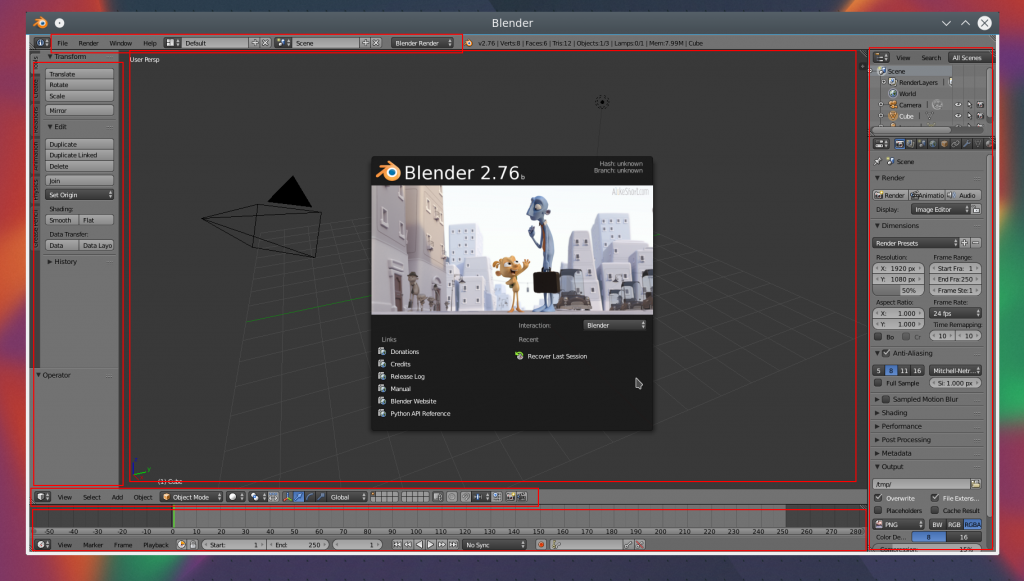
2. Основы навигации
Программой очень просто управлять, вот основные приемы навигации:
- Чтобы изменить угол обзора зажмите среднюю кнопку мыши и перемещайте ее;
- Чтобы перемещаться вверх-вниз или назад-вперед зажмите кнопку Shift и среднюю кнопку мыши, затем двигайте ее;
- Для изменения масштаба используйте колесо прокрутки;
- Чтобы выбрать объект щелкните по нему правой кнопкой или щелкните правой кнопкой вне объекта, чтобы отменить выбор;
- Для выбора нескольких объектов удерживайте кнопку Shift во время выбора;
- Чтобы выбрать все объекты нажмите A, и еще раз чтобы отменить выбор, выбранные объекты будут выделены желтым.
3. Режимы работы
Программа для 3D моделирования Blender может работать в нескольких режимах:
- Режим объекта (Object mode) - позволяет выбирать объекты, перемещать их, поворачивать, и двигать как вам нужно;
- Режим редактирования (Edit mode) - позволяет изменить вершины объекта, его линии и плоскости, вы можете изменять сетку в этом режиме.
- Скульптурный режим ( Sculpt mode) - режим редактирования 3D сетки;
- Режим рисования (Vertex Paint mode) - позволяет изменить цвета фигур;
- Режим рисования текстур (Texture Paint mode) - позволяет раскрашивать текстуры;
- Режим толщины (Weight Paint mode) - позволяет изменить толщину поверхностей;
- Сеточный режим (Particle mode) - удобен для работы с системами частиц.
Для переключения между этими режимами можно использовать кнопку Tab или меню:
В этой статье мы будем использовать только первых два режима, они основные.
4. Изменение объектов
3D моделирование Blender начинается с изменения объектов. Обратите внимание на стрелки, которые появляются около объекта, когда вы его выбираете. Это направляющие стрелки, и они указывают на грани системы координат. Красная стрелка соответствует оси X, зеленая - ось Y, а синяя - ось Z. Эти стрелки позволяют более точно перемещать объекты.
Переместить объект можно несколькими способами:
- Просто перетащите его правой кнопкой мыши;
- Нажмите G и перетащите объект в нужное место;
- Нажмите на одной из стрелок и перемещайте объект вдоль нее.
Поворачивать объекты тоже очень просто. Все что нужно сделать - это выбрать объект и нажать кнопку R. Если вы хотите повернуть объект вокруг определенной оси, нажмите R, а затем одну из клавиш X, Y, Z. Они соответствуют осям координат.
Для масштабирования используйте кнопку S. Опять же, для масштабирования по одной из осей нажмите X, Y или Z.
5. Создание объектов
Работа в Blender предполагает не создание нескольких объектов в основной области. Сначала обратите внимание где находится 3D курсор. Именно в этом месте будет вставлен объект. По умолчанию он расположен в начале координат, но вы можете его переместить в любой место просто кликнув левой кнопкой.
Затем откройте меню "Add" в нижней части экрана и выберите нужный тип объектов, например, фигуры (Mesh), а затем саму фигуру. После ее добавления она появится около курсора. Так вы можете добавить любой объект.
6. Редактирование объектов
В режиме редактирования вы можете изменять размеры и характеристики объектов. Можно выбирать отдельные части объектов: вершины, линии и плоскости. Что нужно выбрать можно указать на панели:
Дальше работа похожа на перетаскивание объектов. Выберите нужную часть правой кнопкой и тащите куда нужно. Также в режиме редактирования вы можете выделить несколько вершин и объединить их вместе. Для этого выберите нужные вершины с помощью "Shift" затем нажмите "W" и выберите пункт меню "Merge".
Также в режиме редактирования вы можете вытягивать части объекта. Для этого выберите грань, вершину или плоскость, а затем нажмите "E" и перетащите ее в нужное место.
Вы можете вырезать часто объекта чтобы перетащить ее в другое место или развернуть. Для этого нажмите Ctrl+R и выберите нужную часть просто двигая мышь, затем эта часть будет отмечена и вы сможете сделать с ней все что нужно.
7. Модификаторы
Модификаторы позволяют изменять характеристики вашей фигуры по определенным алгоритмах. Чтобы использовать модификаторы вернитесь в режим объекта, затем на правой панели выберите иконку со значком ключа:
Дальше нажмите "Add Modifier" и выберите нужный модификатор. Вы можете поэкспериментировать с ними. Чаще всего вам придется использовать "subdivision surface". Он позволяет сгладить углы поверхности. Все параметры модификатора будут находиться на правой панели. С помощью пункта "View" вы можете настроить силу скругления:
8. Сохранение результата
Чтобы сохранить результат своей работы откройте меню "File" и выберите опцию "Save":
Затем вам нужно выбрать место для сохранения и нажать "Save blender file". Работа будет сохранена в формате Blender, и вы сможете продолжить ее редактировать. Но если вам нужна обычное изображение, в меню "File" выберите пункт "Export", затем выберите формат нужной картинки:
Наша инструкция как пользоваться Blender 3d для чайников подходит к концу.
Выводы
В этой статье мы рассмотрели как пользоваться Blender 3d для моделирования различных фигур и объектов. Конечно, вы не стали профессионалом, но зато теперь знаете на что способна программа для моделирования Blender и как ею пользоваться.

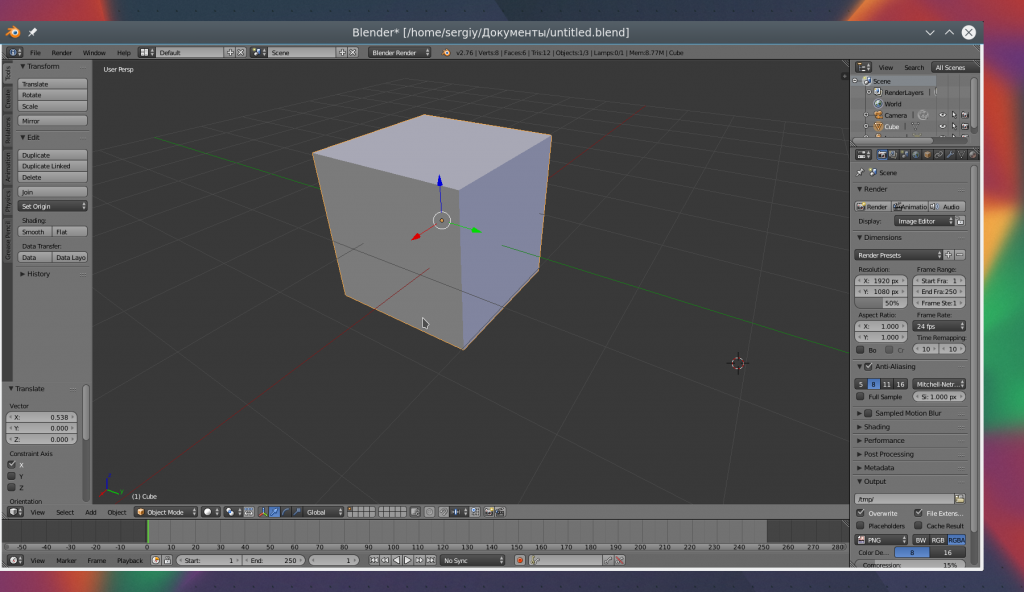
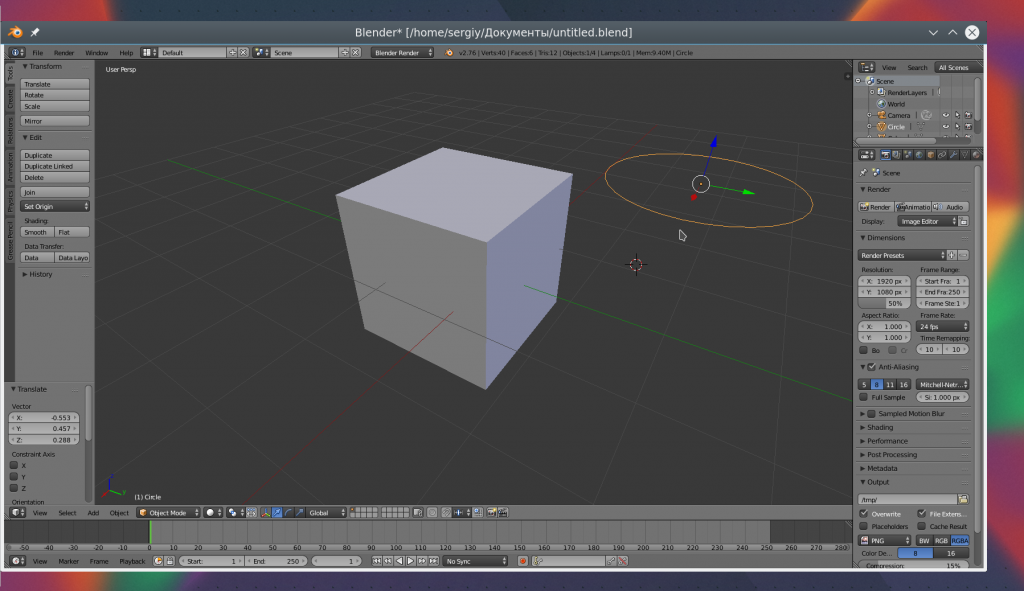
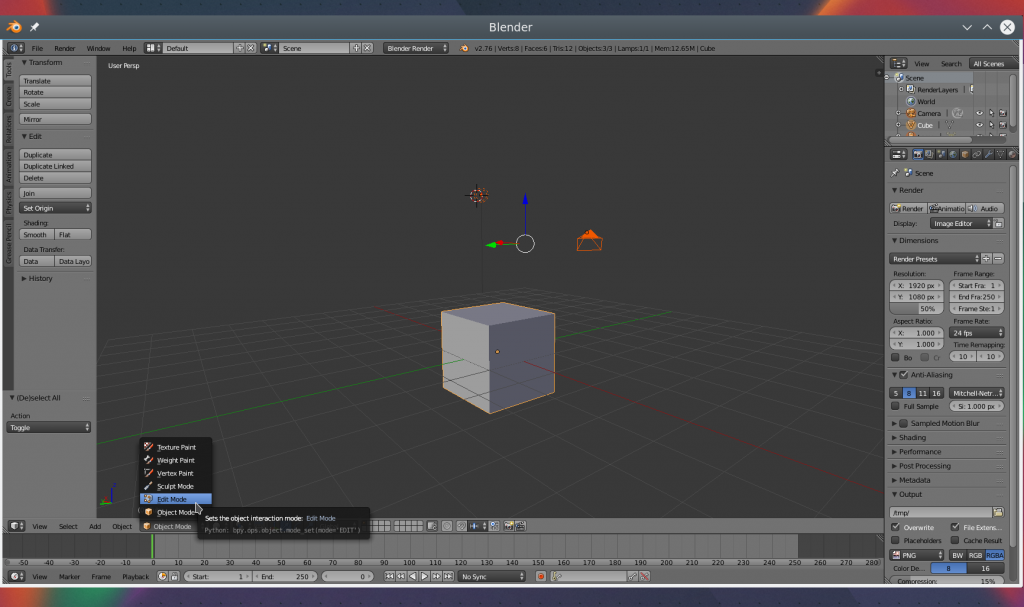
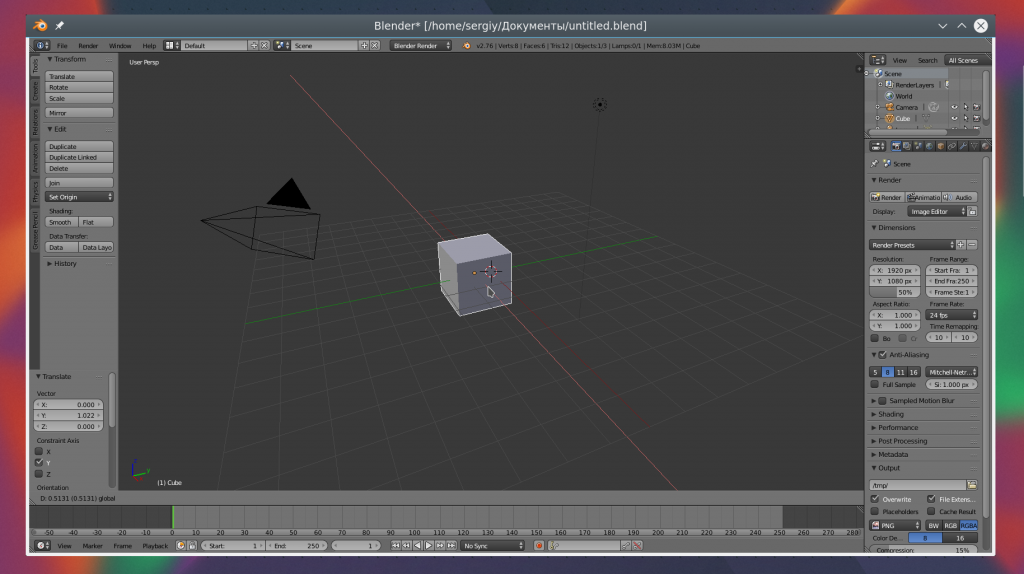
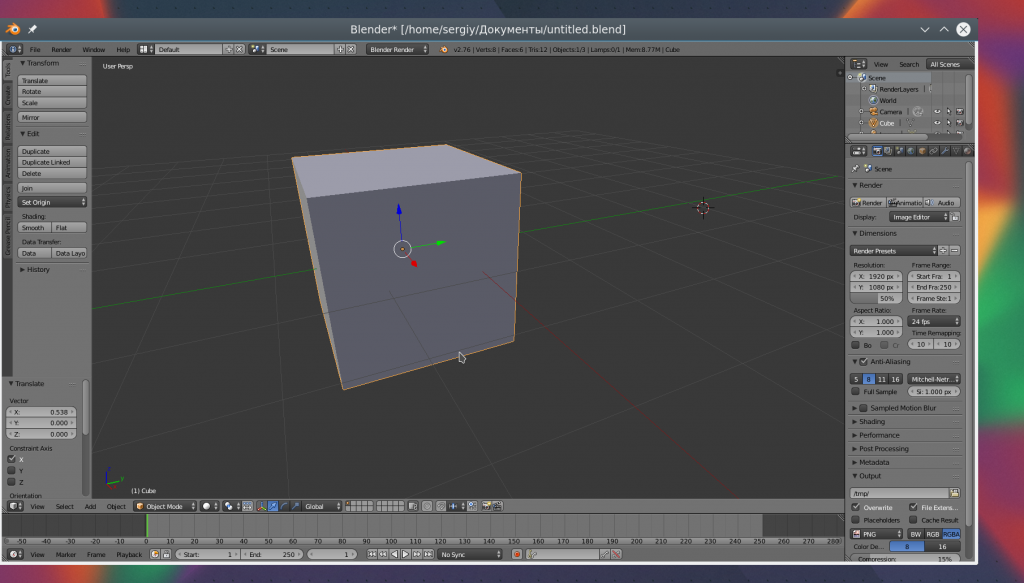
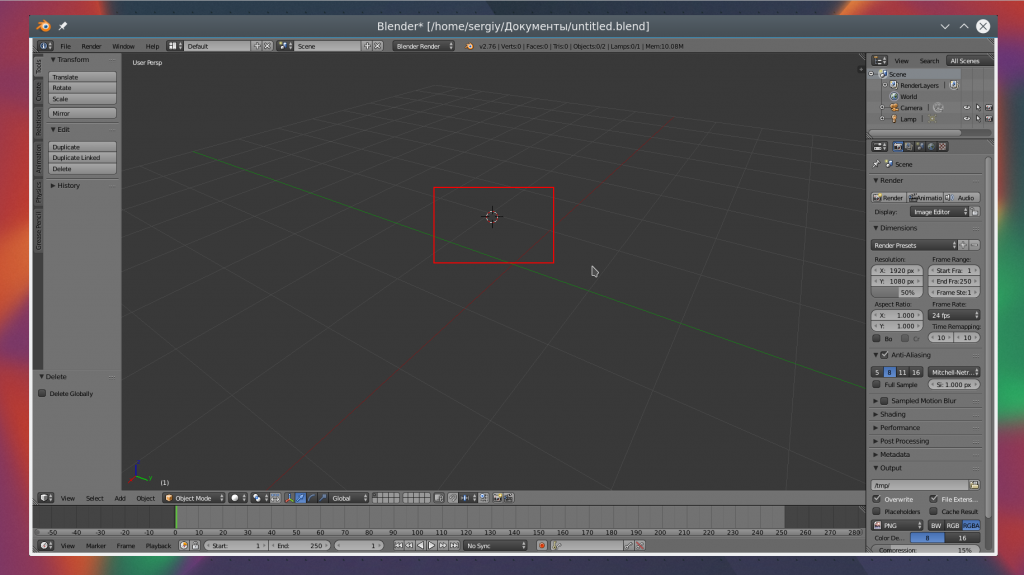
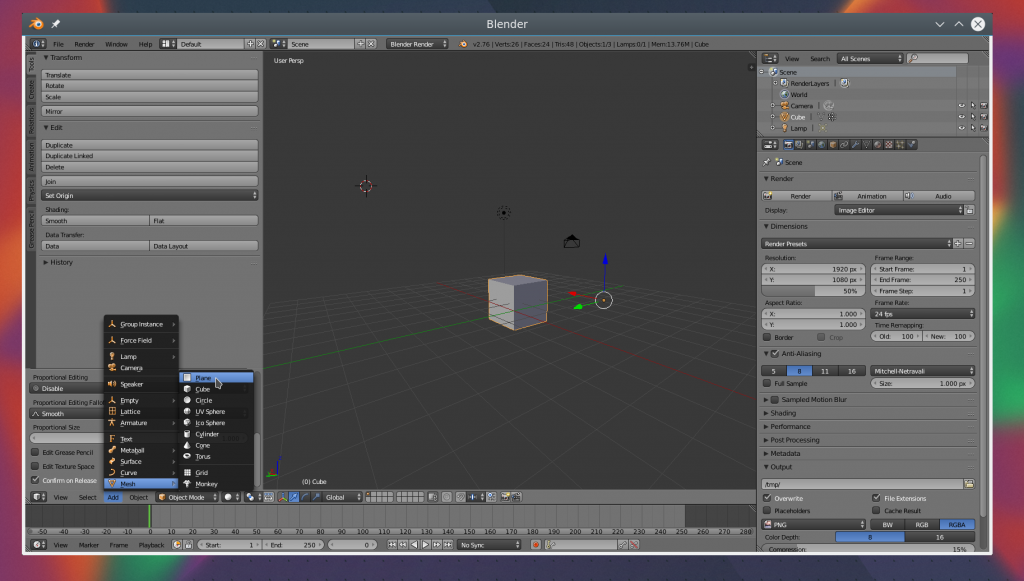
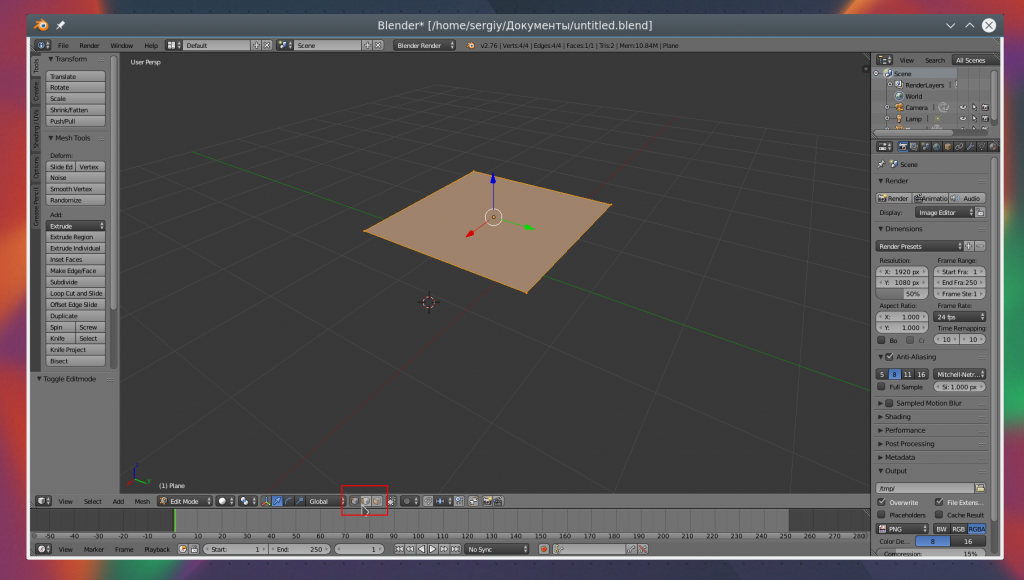
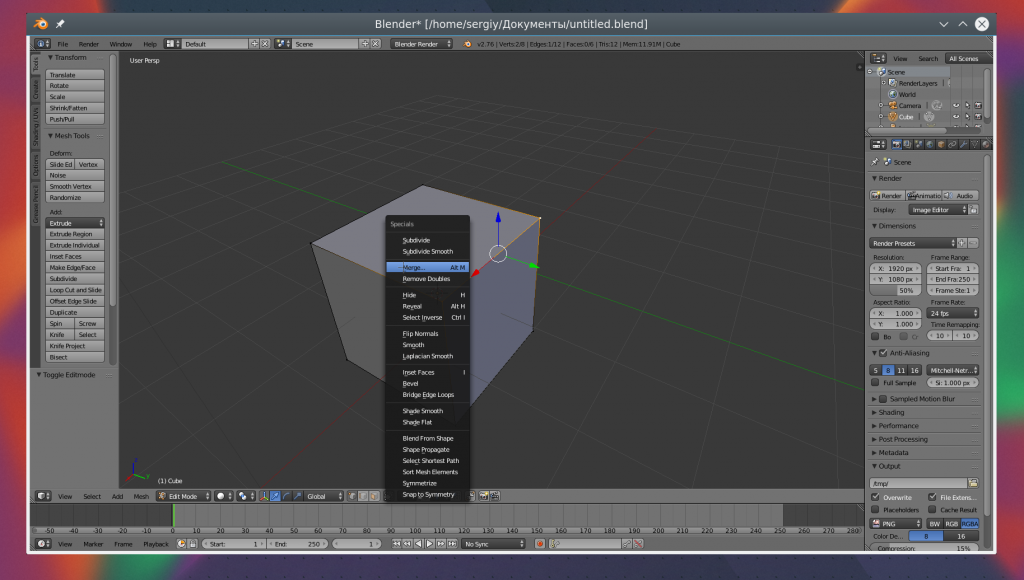
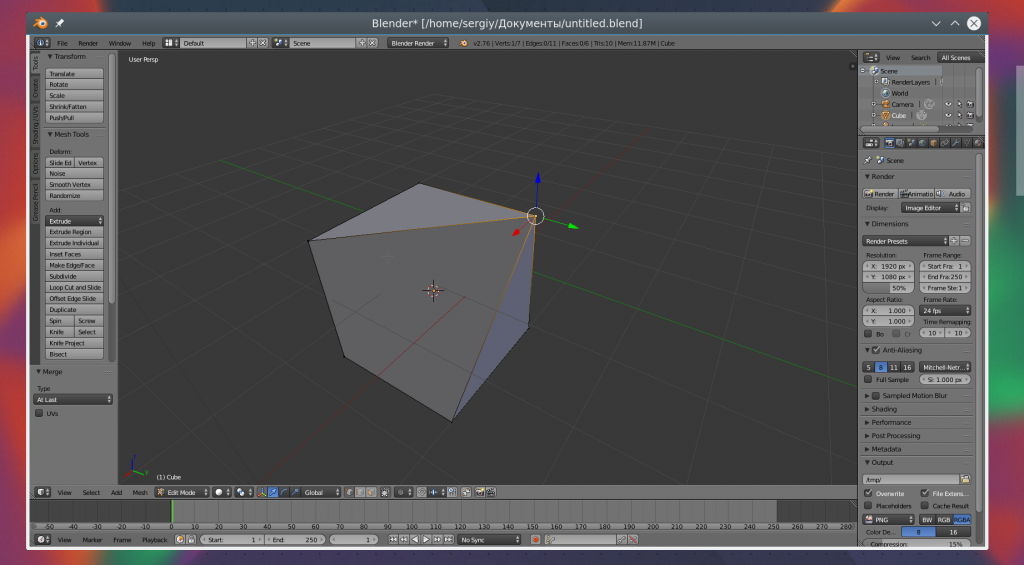

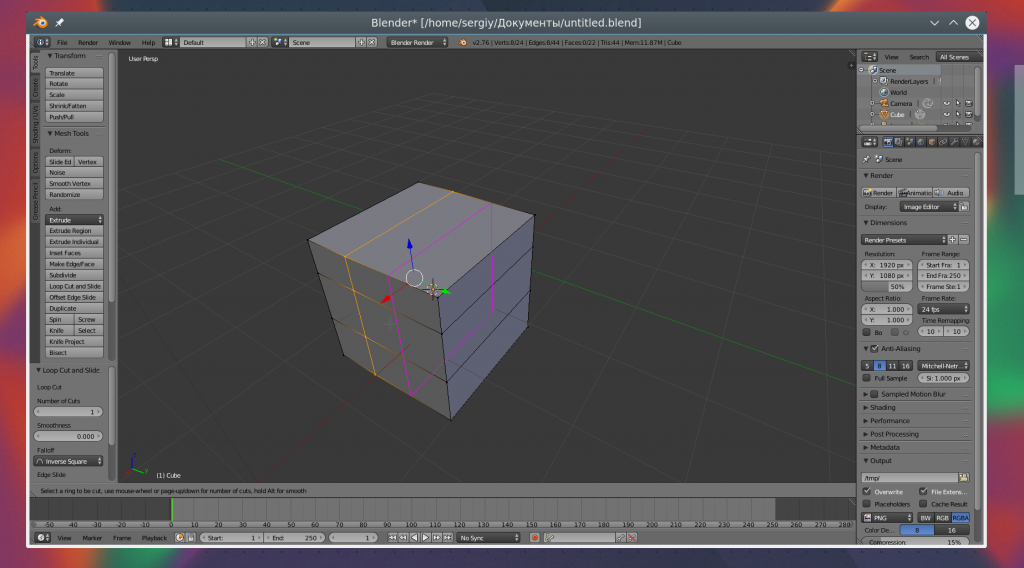
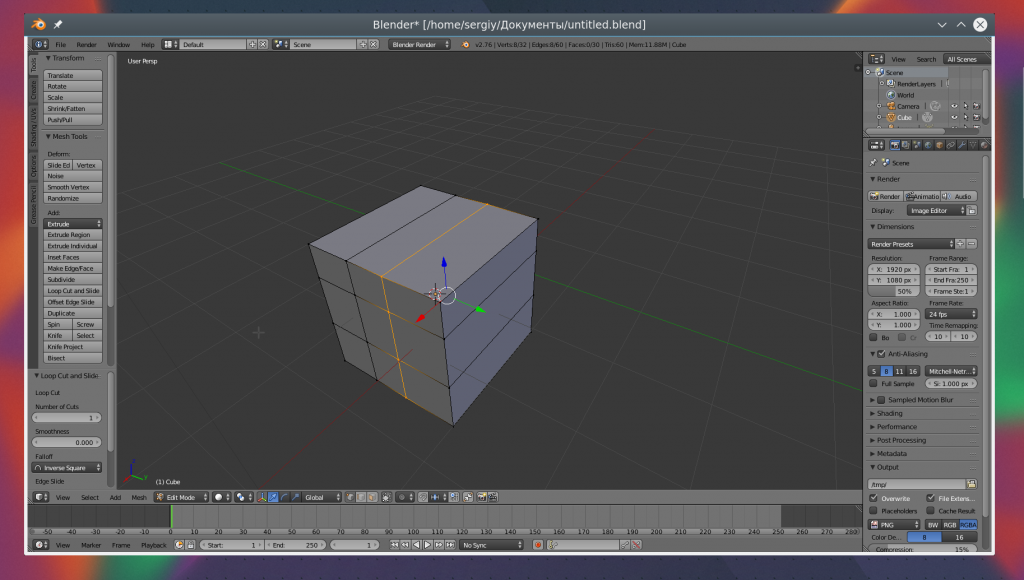

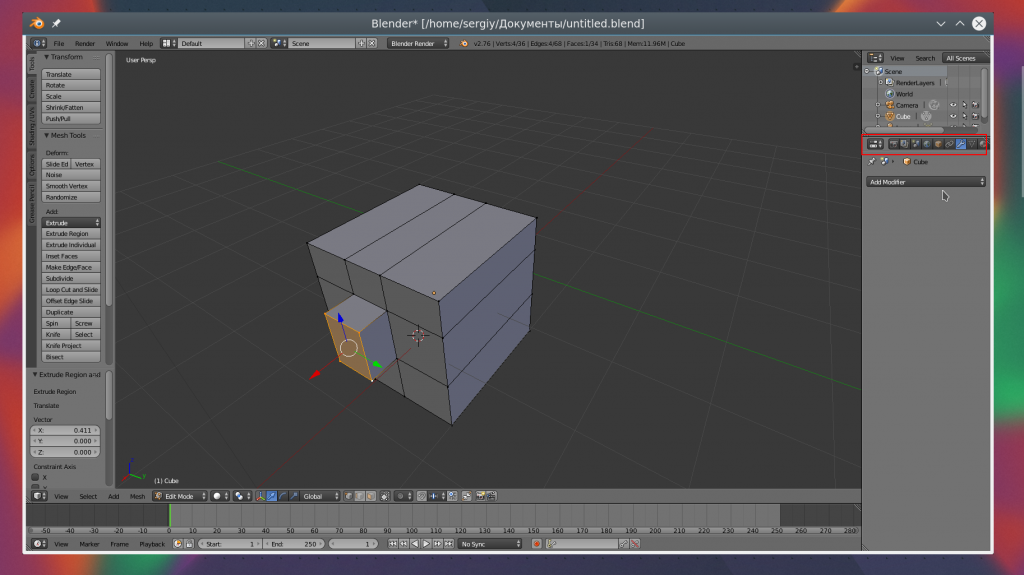
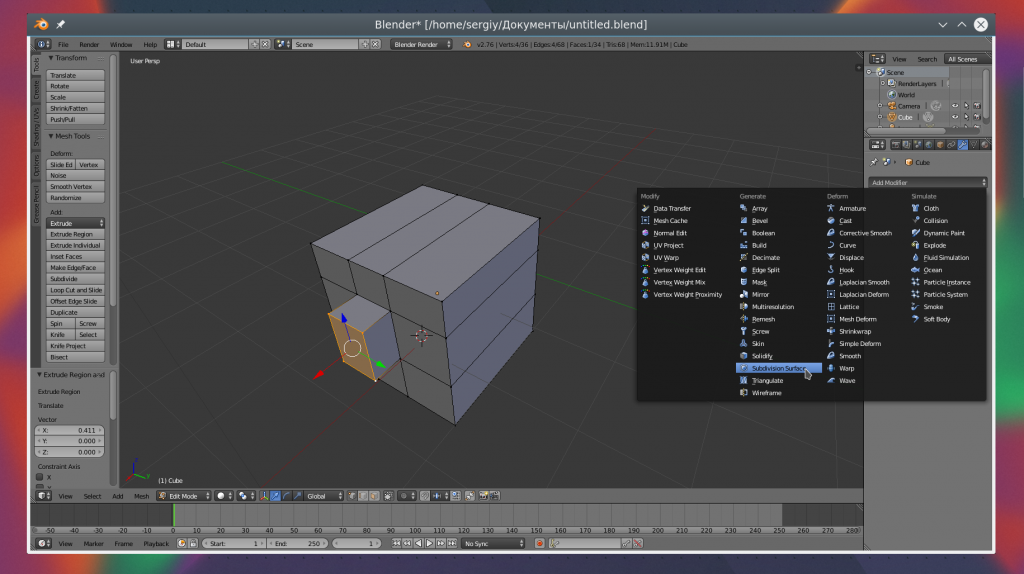


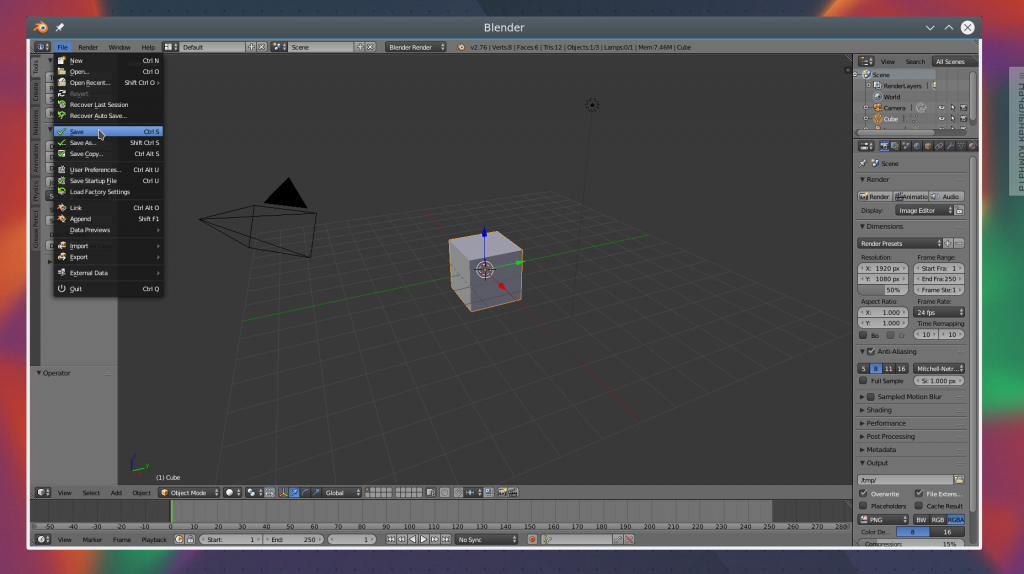
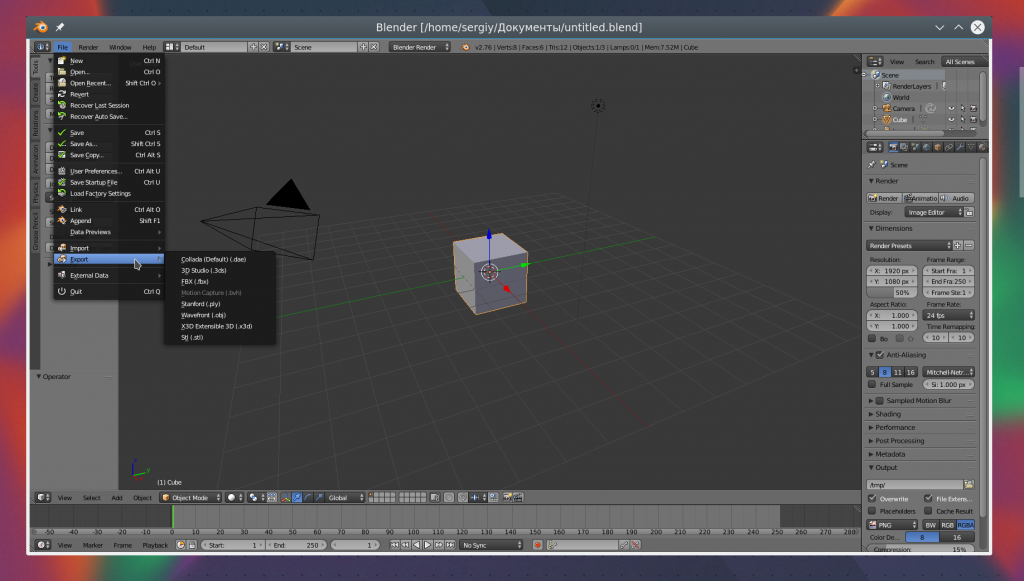
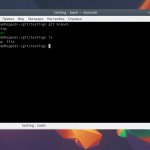
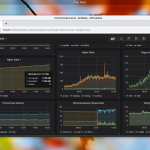
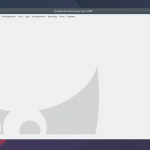
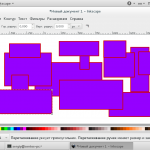
Спасибо за обзор.
Пост написан так, как-будто автор куда-то спешит. Если для начинающих посвящен пост, то необходимо отметить. на мой взгляд, то, что Blender бесплатный и имеет русификацию. Есть подробная инструкция на русском языке вплоть до моделирования. Системные требования "железа" подходят разные, от слабых до навороченных. Blender можно подогнать под свой компьютер. Это, как мне кажется, тоже надо указать. Программа постоянно совершенствуется группой энтузиастов. Есть версия 2.77.
Виталий, в целом согласен, но про русский ты тут точно лишнее написал... Английский - базовый язык что в программировании, что в моделировании, что в Photoshop/Premiere Pro, etc и в данных программах нужно изначально работать на "родном" (английском) языке, так как большая часть (99,99%) всего хорошо понимающего в моделировании сообщества делают F.A.Q., обсуждают на Форумах и т.д. именно на английском языке! Молчу про "начинающих" которые делают первые шажки и разбираются в Blender на русском, что-то там ковыряют... Они ограничены и в вышеупомянутых F.A.Q. (никакой уважающий себя знаток не будет делать уроки по Blender на RU), и на русскоязычном форуме им сложнее общаться, задавать вопросы (их банально сложнее понять). Как по мне - RU язык в данном случае зло. Другой вопрос, если английский - zero, но тут вообще без комментариев, ибо на банальностях вроде фразочек "не знать английский в 2k18" не буду заострять внимание. Да и мой английский оставляет желать сильно лучшего, но и тут только в плюс работа с Blender, etc на английском - новые словечки быстро заучиваются, так как ассоциации возникают, например, часто используемый Extrude (вытеснять) уже до конца жизни не выйдет из головы. Peace.
Небольшая корректировка, писал выше с фиговым настроением. ^_^ Посмотрел как языки в Blender реализованы (никогда не задавался этим вопросом). Так вот, перевод осуществляется раздельно - Interface и Tooltips, т.е. в целом можно работать с галочкой на Tooltips и будут переводиться только всплывающие подсказки, а интерфейс в то же время будет на английском. Т.е. в целом это возможный вариант, т.к. и путанницы с инструментами (при изучении гайдов и т.д.) не будет, но и понятнее из русскоязычной подсказки что и как работает (в случае плохого знания английского). Peace.
У меня 4k монитор, запускаю блендер, а он не масштабируется под HiDPI, как остальные приложения, как добиться масштабирования интерфейса программы blender в ubuntu 18.04?
Требуется начинающий 3d аниматор в программе blender(или любой другой). 3д модели будут предоставлены, а так же примеры роликов и сценарий. Необходимо создавать короткометражные мультфильмы, работа не сложная и требования не высокие, есть возможность получить как практику, так и деньги, проект только начинает свою жизнь.
Работа в долгосрочной перспективе, предупреждаю, сразу много денег на вас не посыпятся, для этого мы все должны плодотворно работать.
В отклике пишите программу в которой работаете, сколько опыта (пишите честно, не стесняйтесь) писать на почту
Вот давай ты англичанин будеш на английском выделываться,а я лучше на руcском,мне так удобнее,хотя и на английском я свободно разговариваю,но на русском мне как то проще почему то программой ползоваться,не путай моделирование и програмирование,это совсем разные вещи,и еслив бы мы в свое время хорошо учились,тому чему нужнои делали бы что нужно,то базовый язык был бы русский
Жирно
Мне понравилась статья. Пыталась видеоурок осилить, никак, тут вот попалась простенькая и понятная. Даже получился домик