Утилита cfdisk - это консольная программа для разметки жесткого диска и создания на нём разделов. Она не такая сложная как fdisk или parted, поскольку не требует выполнения каких-либо команд. У неё есть псевдографический интерфейс, похожий на Gparted, только в консоли. Может благодаря этому она и используется для разметки диска во время установки ArchLinux.
В этой небольшой статье мы рассмотрим как пользоваться cfdisk для разметки жесткого диска, а именно создания таблицы разделов, самих разделов и установки флага загрузочный. Устанавливать утилиту не придется, она поставляется по умолчанию в большинстве дистрибутивов.
Содержание статьи
Как пользоваться cfdisk
1. Поиск диска
При использовании cfdisk вам всё же придется воспользоваться fdisk для просмотра списка всех доступных дисков в системе. В cfdisk нет возможности выбора диска, поэтому вам надо передать имя устройства диска в системе в параметрах запуска утилиты. Чтобы узнать это имя выполните такую команду:
sudo fdisk -l
Утилита выведет все диски и разделы на них, а также их имя и размер. В данном примере будет использоваться не размеченный диск /dev/sdb размером 500 Гб.
2. Запуск cfdisk
Чтобы запустить программу надо передать ей имя устройства диска, с которым она будет работать. Если этого не сделать будет выбран первый диск в системе, например, /dev/sda. В этом примере надо открыть /dev/sdb:
sudo cfdisk /dev/sdb
Программу надо запускать от имени суперпользователя, так как она будет вносить изменения на жесткий диск.
3. Таблица разделов
Если диск полностью пуст и на нём нет никакой таблицы разделов, то программа предложит создать новую таблицу разделов. Для современных систем лучше оставить GPT, но если вы хотите чтобы этот диск могли читать Windows XP и более старые системы, то следует выбрать MBR, здесь она называется DOS:
4. Создание раздела
После того как таблица разделов создана, вам осталось создать сами разделы. Для создания раздела в верхней части окна выберите Свободное пространство, а затем с помощью стрелок вправо и влево, выберите кнопку Новый и нажмите Enter.
Затем введите размер раздела. Его можно указывать в мегабайтах (M), гигабайтах (G), терабайтах (T) или в секторах (S). Эту букву надо прописать после числа, обозначающего размер:
В данном примере создан раздел размером на всё доступное пространство - 465,8 гигабайт. Новый раздел будет выглядеть вот так:
Если была выбрана таблица разделов MBR, то придется ещё выбрать тип раздела Основной (Primary) или Расширенный (Extended). В GPT количество разделов не ограничено, поэтому в таком подходе нет необходимости. В MBR основных разделов может быть только четыре. Чтобы создать больше можно создать один расширенный раздел и в нём уже создавать необходимое количество разделов. Всё это умеет делать cfdisk, но только с таблицей разделов MBR.
5. Настройка раздела
В таблице разделов GPT созданный раздел можно немного настроить. Можно изменить размер раздела с помощью кнопки Размер или выбрать его тип, с помощью кнопки Тип. Для изменения размера нажмите кнопку Размер и введите новый размер раздела:
Например, давайте сделаем раздел размером 300 гигабайт, в результате после раздела появится свободное пространство и вы сможете создать ещё один раздел:
По умолчанию используется тип раздела Файловая система Linux. Это означает, что в будущем раздел может быть отформатирован в Ext4 или любую другую файловую систему. Но, например, для установки загрузчика Grub нужен раздел BIOS boot. Для выбора такого типа раздела нажмите кнопку Тип и выберите BIOS boot:
В меню доступны и другие типы разделов, которые можно использовать при необходимости.
6. Запись изменений
Все внесенные изменения не запишутся на диск пока вы не нажмете кнопку Запись или Write. Только после её нажатия программа запишет все изменения:
После нажатия кнопки Запись надо подтвердить внесение изменений набрав слово yes. После этого программа сообщит, что всё готово:
После этого можно закрыть программу, нажав кнопку Выход.
7. Загрузочный раздел
Попытаемся ещё разобраться с вопросом как поставить флаги cfdisk. В таблице разделов GPT нет такого понятия как загрузочный раздел или флаг загрузочного раздела. Здесь подразумевается, что если надо что-то загрузить, то загрузчик должен располагаться на разделе EFI, отформатированном в файловую систему FAT. Однако если вы выбрали таблицу разделов MBR, то такая функция будет доступна. Чтобы сделать раздел загрузочным выберите этот раздел, затем нажмите кнопку Загруз. или Boot:
После этого выбранный раздел будет помечен звездочкой в колонке Загрузочный.
Выводы
В этой небольшой статье мы разобрали как пользоваться cfdisk Linux для разметки диска. Её можно использовать как для установки операционной системы, так и для подготовки нового жёсткого диска к работе.

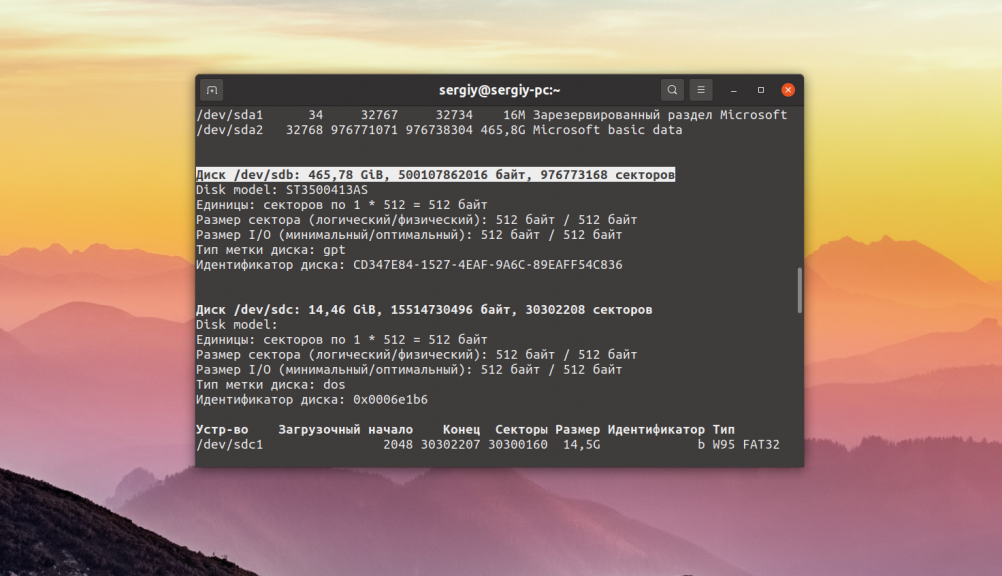
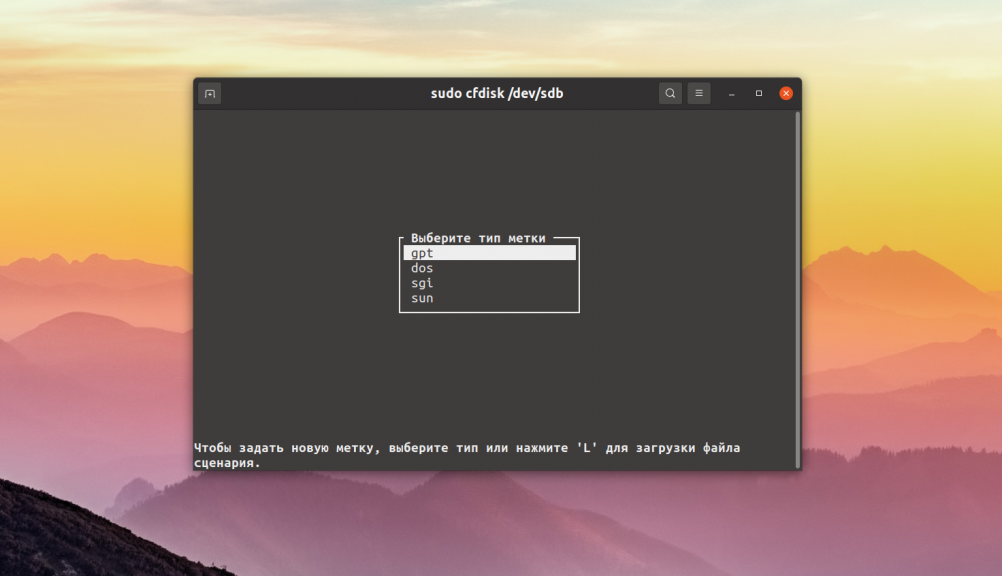
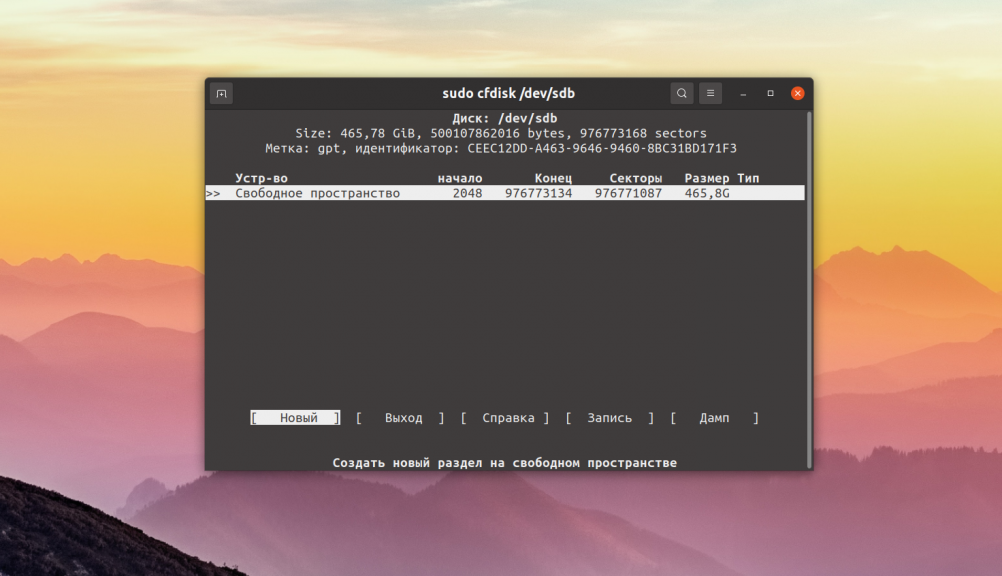
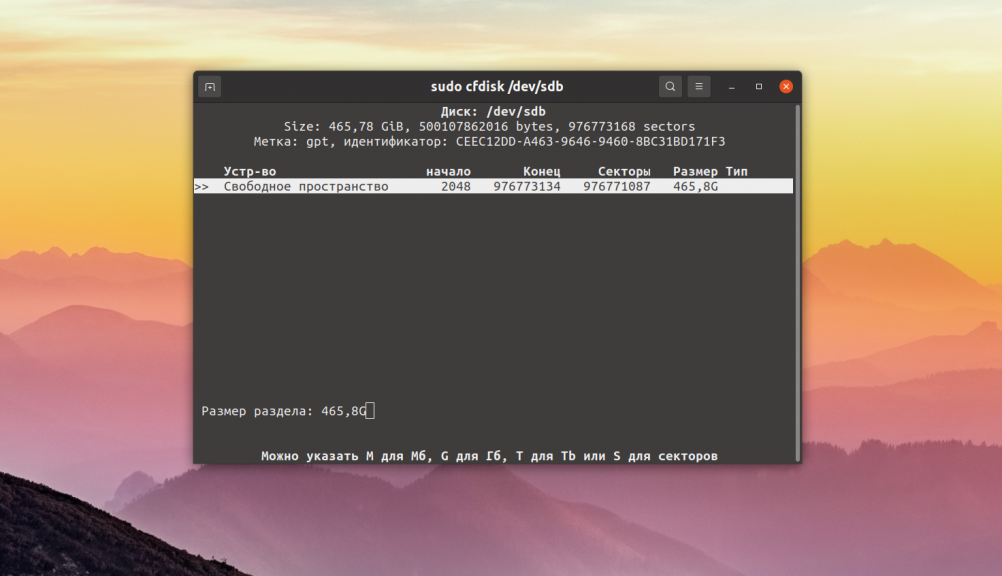
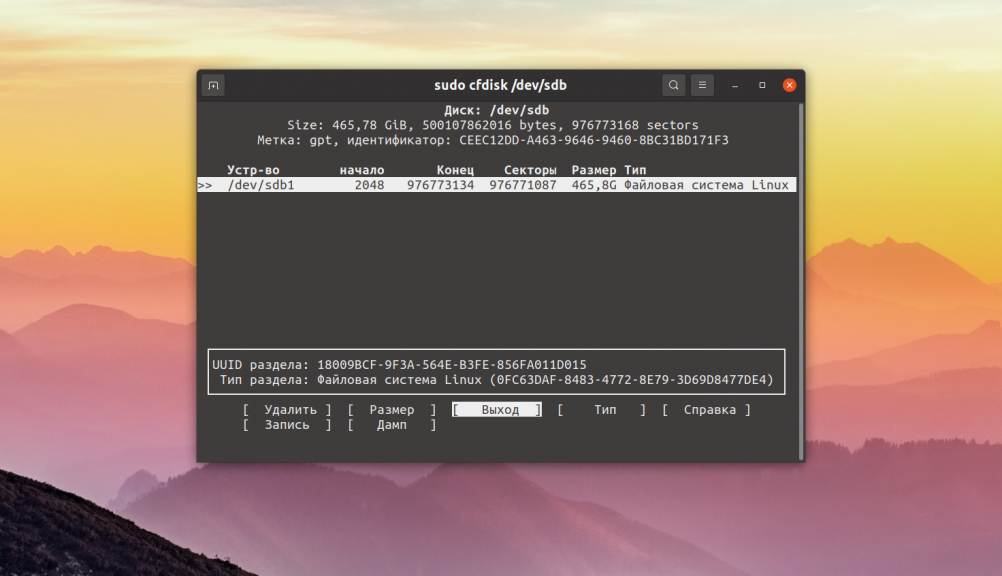
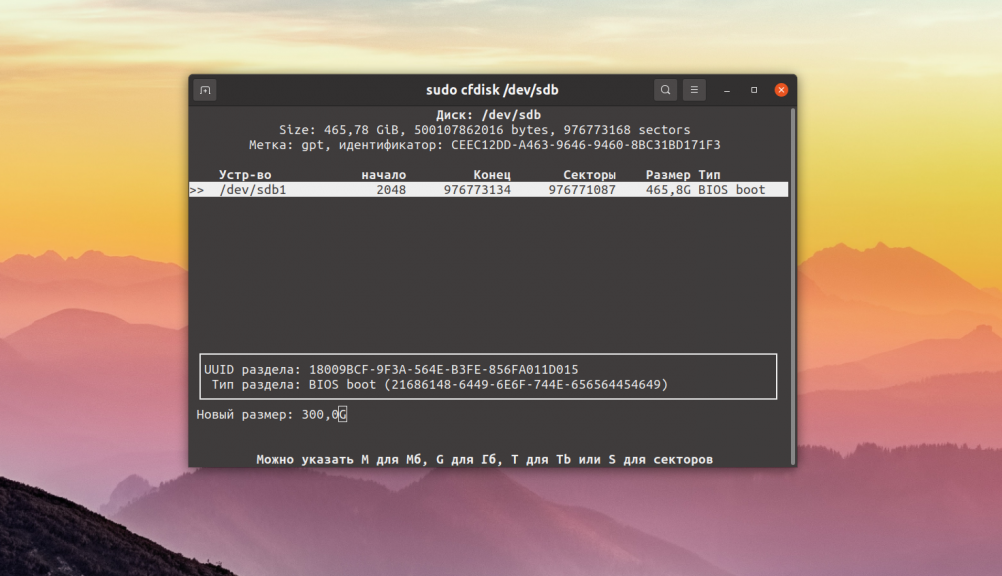
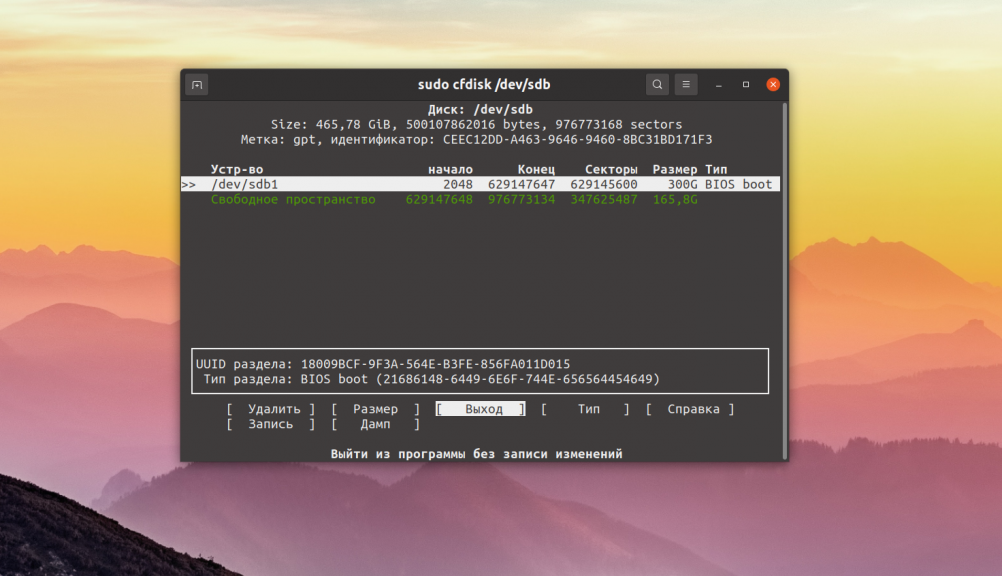
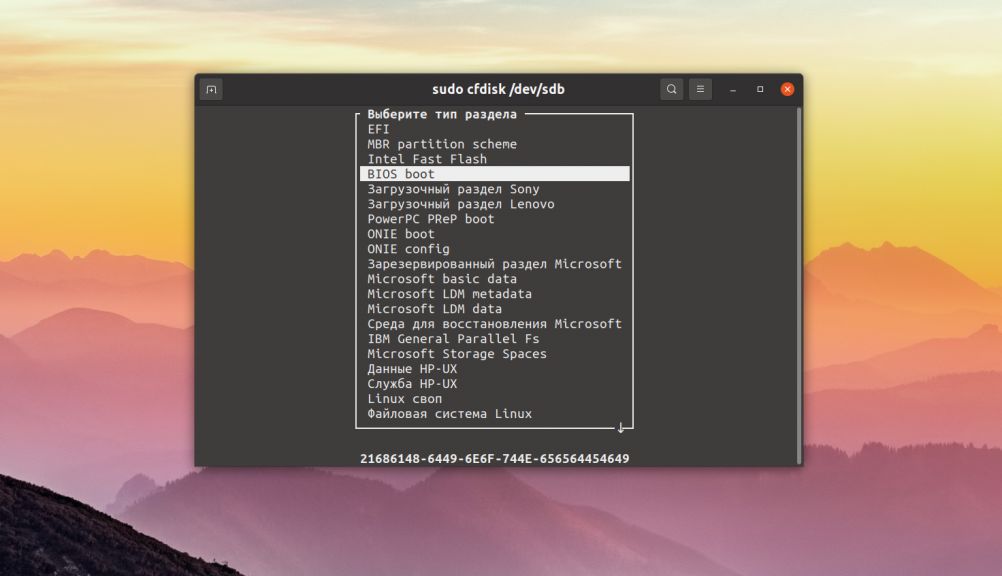
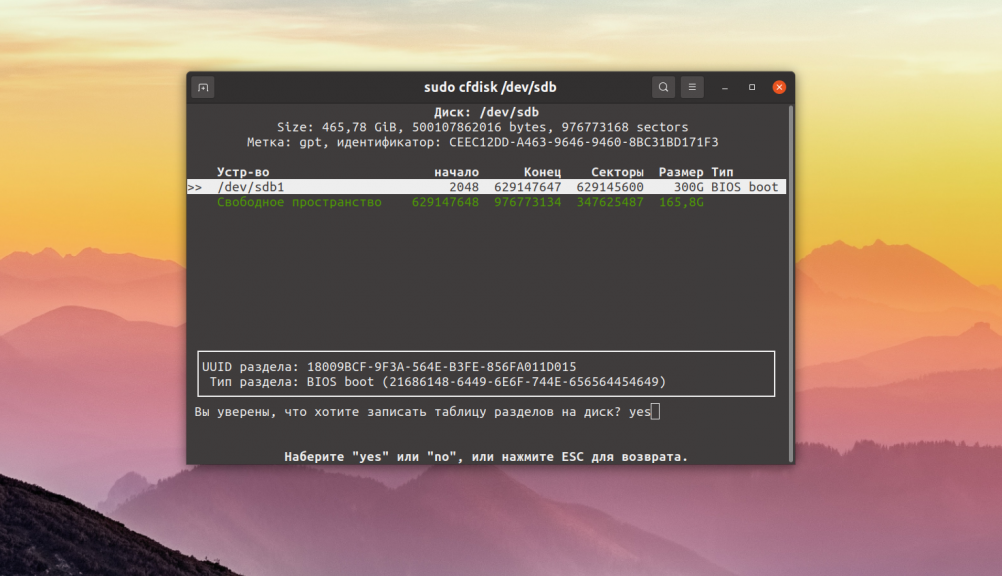
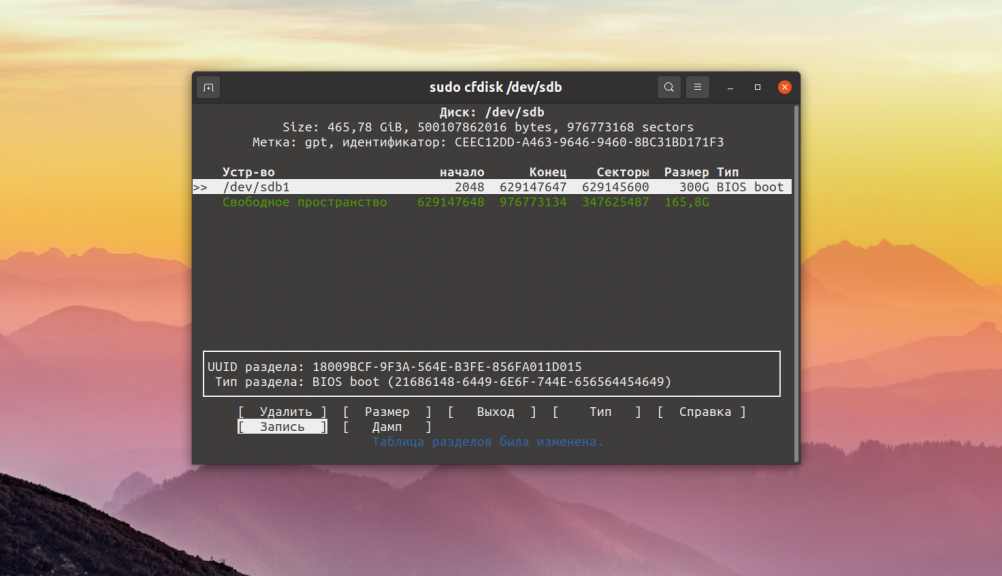
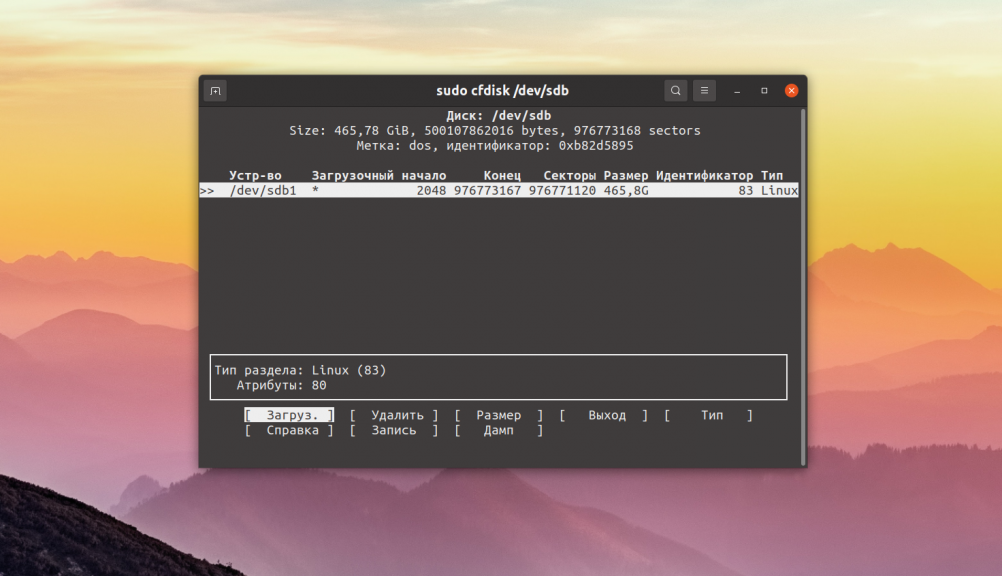




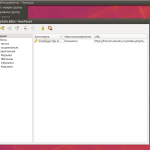
Когда я в первый раз пользовался cfdisk, я не сразу догнал, как создать новую таблицу разделов, если на диске уже есть другая таблица (например, сменить mbr на gpt).
Для этого надо запустить cfdisk с параметром -z