Утилита exiftool - это свободная и бесплатная программа, которая позволяет получить метаданные из различных медиафайов, таких как PDF, видео и изображения. Чаще всего возникает необходимость посмотреть метаданные для фотографий.
В этой небольшой статье мы рассмотрим как пользоваться exiftool. Рассмотрим синтаксис и опции утилиты, поговорим о том как с помощью неё получить метаданные, а также как удалить эти метаданные чтобы они не попали в чужие руки.
Содержание статьи
Установка exiftool
Установить exiftool в большинстве дистрибутивов Linux можно из официальных репозиториев. Например, для Ubuntu, Debian или Kali Linux команда будет выглядеть вот так:
sudo apt install exiftool
Скачать исполняемый файл программы для Windows можно по этой ссылке. Его достаточно переместить в системную папку и можно использовать.
Как пользоваться exiftool
1. Синтаксис и опции
Прежде всего, надо отметить, что exiftool - это утилита командной строки. У неё нет графического интерфейса и её придется использовать в терминале. Синтаксис у команды достаточно простой:
$ exiftool опции /путь/к/медиафайлу
Вот основные опции, которые вы можете использовать:
- -x - исключить указанные теги данных;
- -b - выводить данные в двоичном формате;
- -с - установить формат вывода GPS координат;
- -d - установить формат для даты и времени;
- -h - выводить данные, отформатированные в HTML;
- -j - выводить информацию в формате JSON;
- -X - выводить информацию в формате XML;
- -o - вывести данные в указанный файл;
- -P - сохранить атрибуты даты модификации файла;
- -s - вывести имена тегов;
- -G - вывести имена групп тегов.
- -list - вывести список всех доступных тегов;
- -listw - вывести список всех тегов, которые можно перезаписывать;
- -listg - вывести список всех групп тегов;
- -lang - установить язык.
Это далеко не все опции, остальные вы можете найти выполнив такую команду:
man exiftool
2. Вывод метаданных
Давайте попробуем прочитать метаданные из видео файла. Для этого просто передайте путь к нему программе:
exiftool video.mp4
Если надо вывести данные на русском, можно использовать опцию -lang:
exiftool -lang ru video.mp4
Доступные языки можно посмотреть передав эту же опцию не передавая ей имя файла:
exiftool -lang
Здесь содержатся вполне обычные данные, например: File name (имя файла), File size (размер файла). Они берутся из файловой системы и интересного в них ничего нет. Но дальше идут более интересные данные, например Create Date указывает когда было создано видео, а Duration - его продолжительность. Но то, ради чего обычно смотрят Exif метаданные находится в самом конце:
Если на камере или сматфоне, на который был сделан снимок или видео была включена функция GPS, то сюда записывается GPS координата, где это было сделано. В данном случае отображаются такие данные:
- GPS Alittude - количество метров над уровнем моря;
- GPS Latitude - географическая широта, в градусах, минутах и секундах;
- GPS Longitude - географическая долгота в градусах, минутах и секундах;
Теперь можно скопировать значение поля GPS Position, где все эти данные собраны вместе, заменить deg на знак градуса и просто ввести в поиск Google карт. На карте будет показано место где было сделано фото или видео. Например: 48° 25' 1.56" N, 24°41' 40.56" E:
Можно отфильтровать из вывода команды только геоданные:
exiftool video.mp4 | grep GPS
Если надо, данные можно вывести в HTML документ и потом открыть их в браузере:
exiftool -h video.mp4 > data.html
3. Группы и теги
Каждая запись метаданных называется тегом. Все доступные теги можно посмотреть на официальном сайте. С помощью опции -s вы можете вывести имена тегов вместо их описаний:
exiftool -s video.mp4
Все теги разделены на группы. Посмотреть в какой группе находится каждый выводимый тег можно с помощью опции -G:
exiftool -G video.mp4
Вывести все доступные группы тегов можно с помощью опции -listg:
exiftool -listg
Вывести все теги группы можно с помощью той же опции -list или -listw только дополнительно надо указать имя группы и приставку :all. Например, для группы Composite:
exiftool -list -Composite:all
4. Изменение метаданных
Чтобы изменить значение тега, надо передать его в виде опции, а после знака равно передать его значение. Например добавим параметр GPSSpeed:
exiftool -GPSSpeed=2 video.mp4
По умолчанию новые метаданные записываются в новый файл с таким же именем, а старая версия сохраняется в файле с приставкой _original. Чтобы этот файл не создавался надо использовать опцию -overwrite_original:
exiftool -overwrite_original -GPSSpeed=2 video.mp4
5. Удаление метаданных
Для того чтобы затереть значение параметра надо передать ему пустое значение. Например:
exiftool -GPSSpeed= video.mp4
Для того чтобы удалить вообще все метаданные используйте модификатор all и присвойте ему пустое значение:
exiftool -all= video.mp4
Теперь здесь больше нет никаких геоданных, остались только стандартные значения тегов, взятые из медиа файла, без которых обойтись нельзя. Если вы хотите удалить метаданные из всех файлов в папке просто используйте символ звездочки. Например, для всех mp4 файлов:
exiftool -all= *.mp4
Выводы
В этой небольшой статье мы рассмотрели как пользоваться exiftool. Как видите, это довольно интересная утилита, с помощью которой можно просматривать метаданные изображений, а также удалять те, данные, которые не должны попасть в чужие руки.

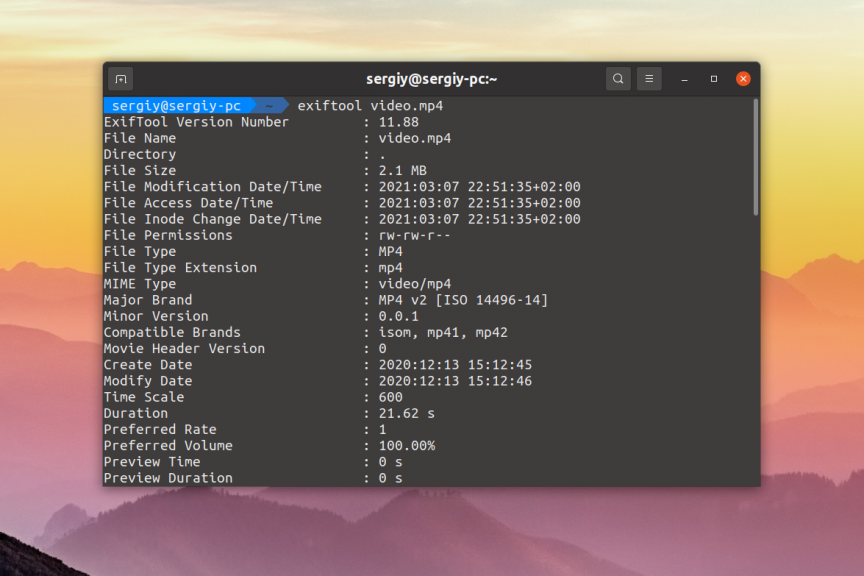
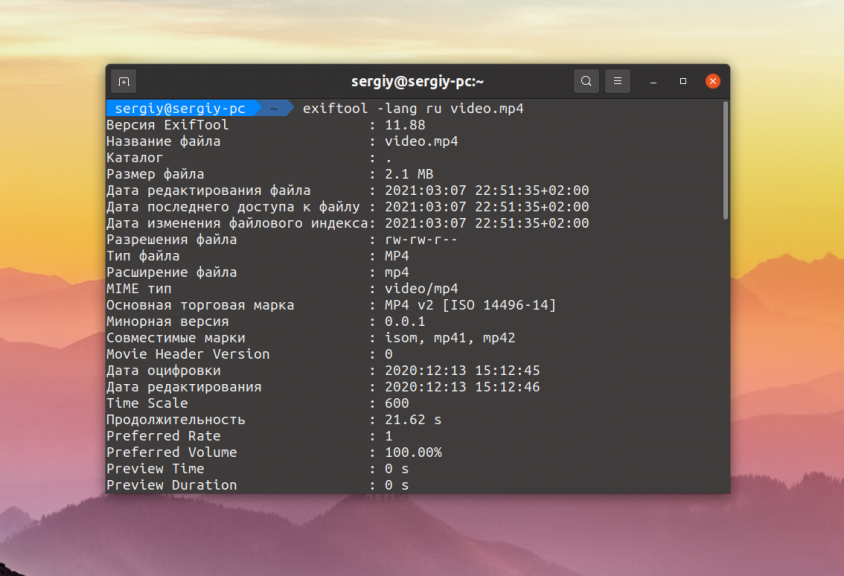
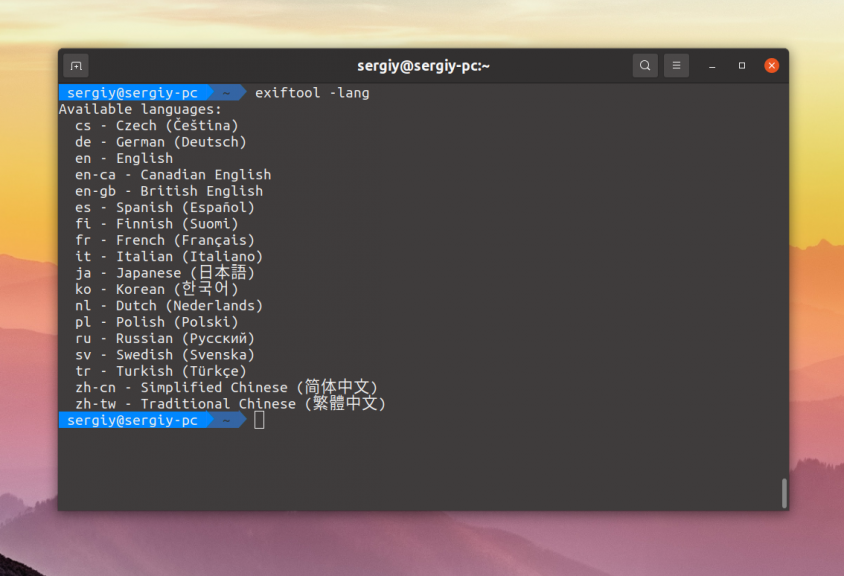
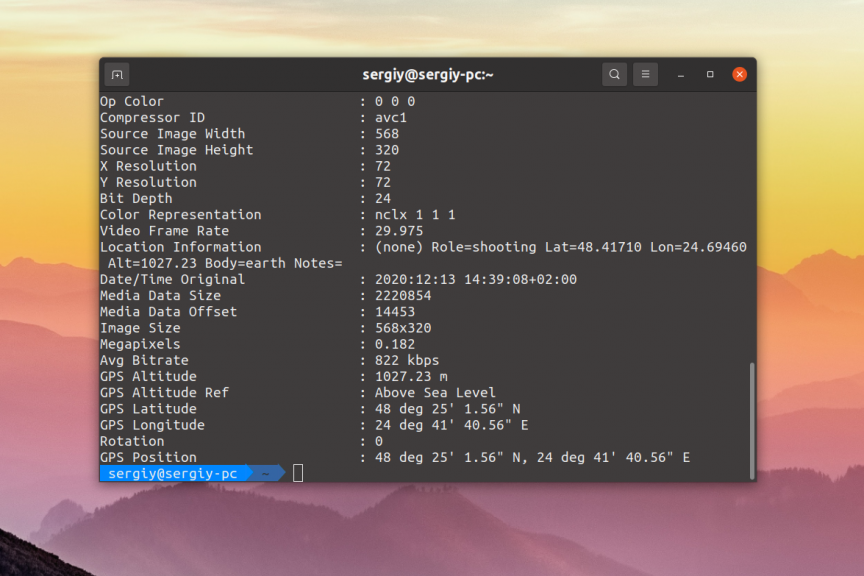
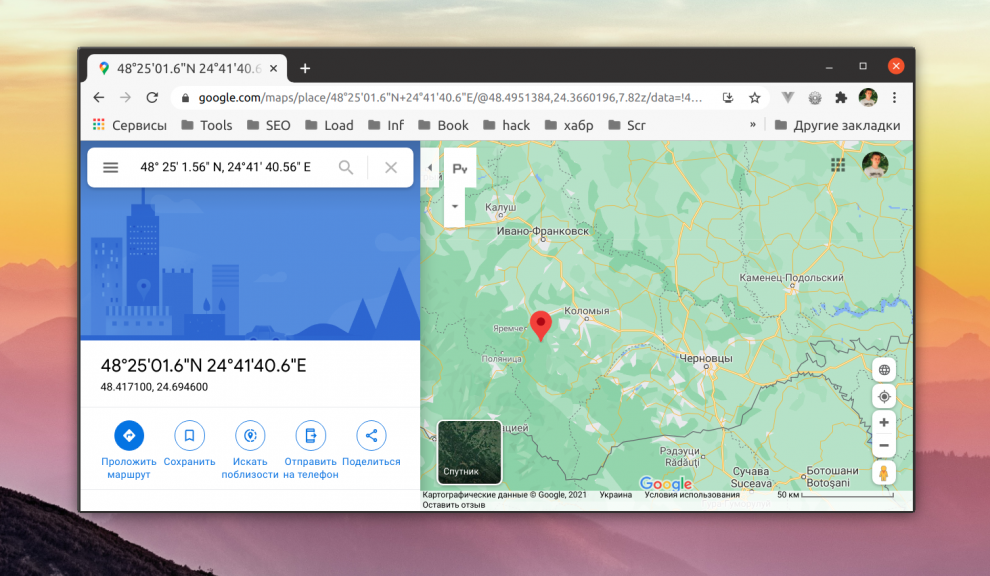
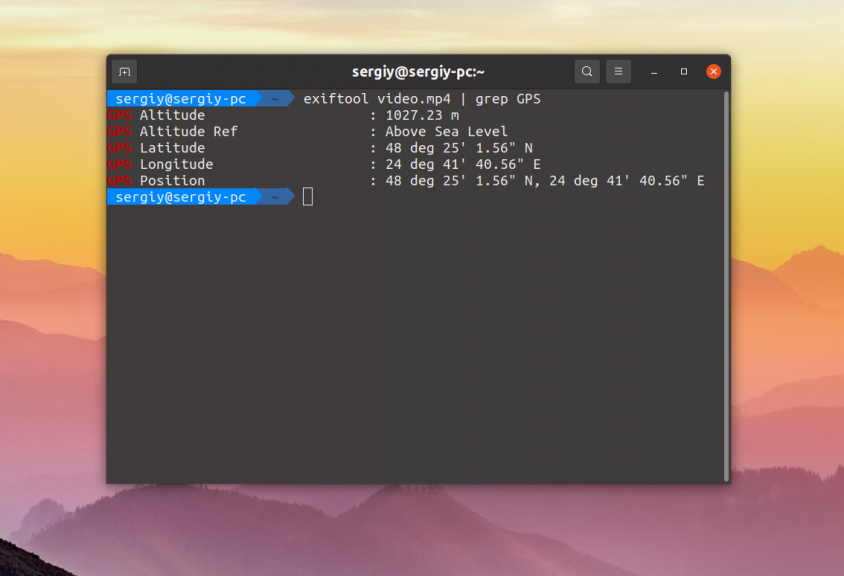
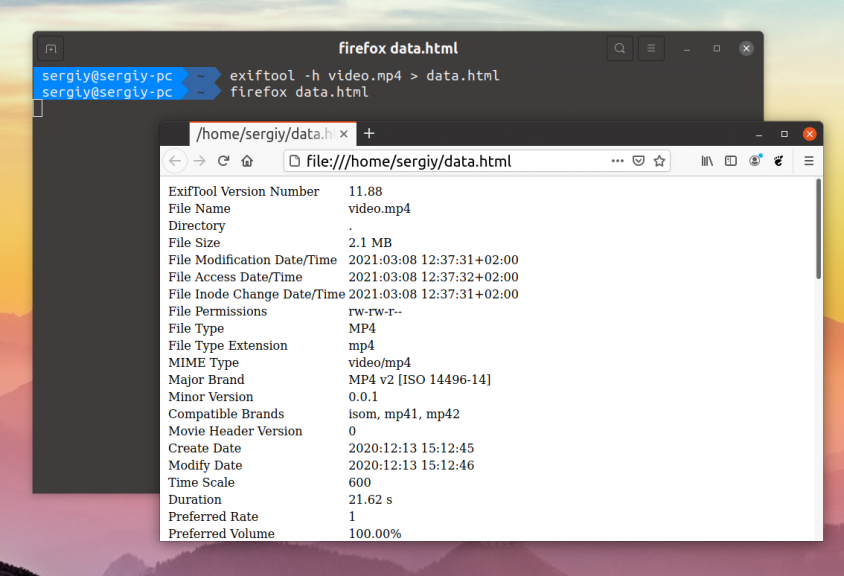
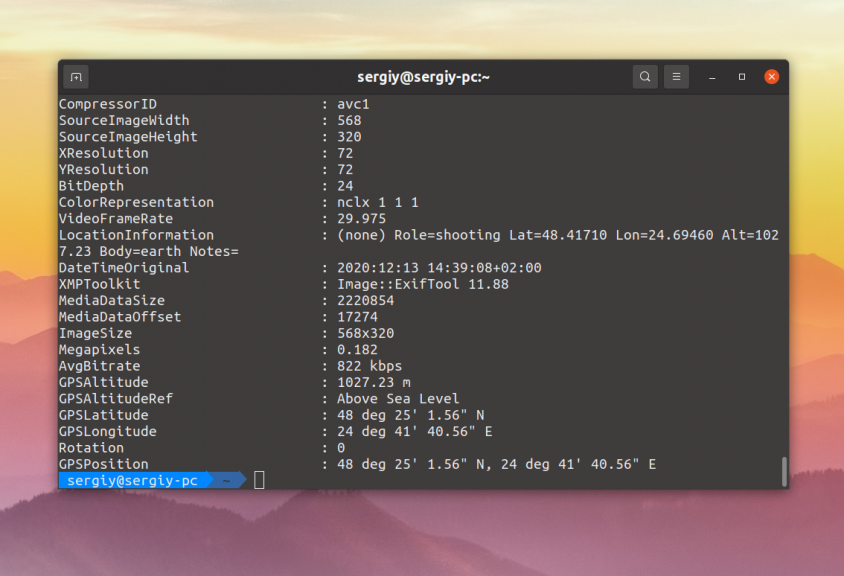
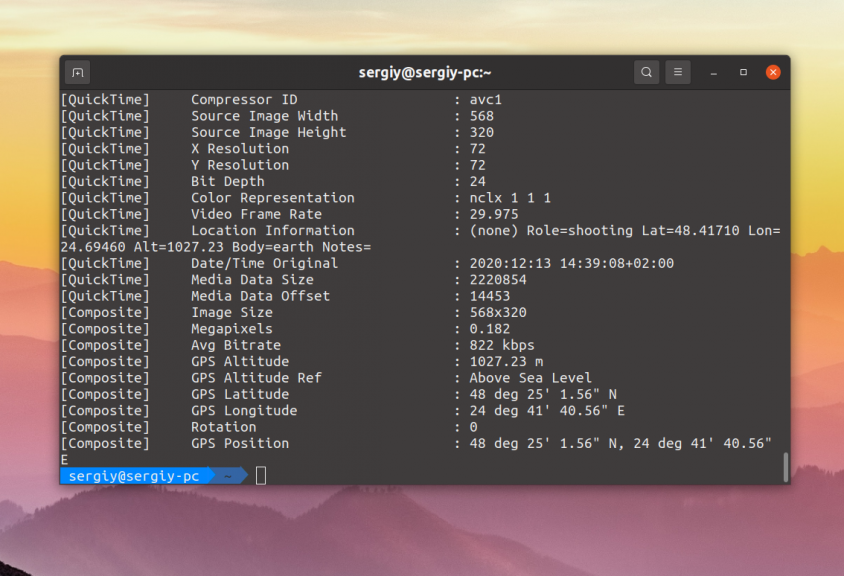
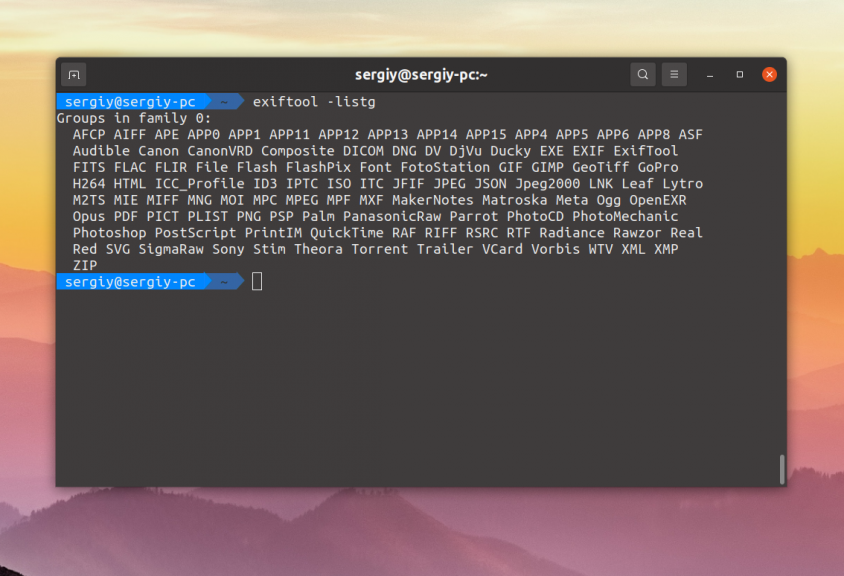
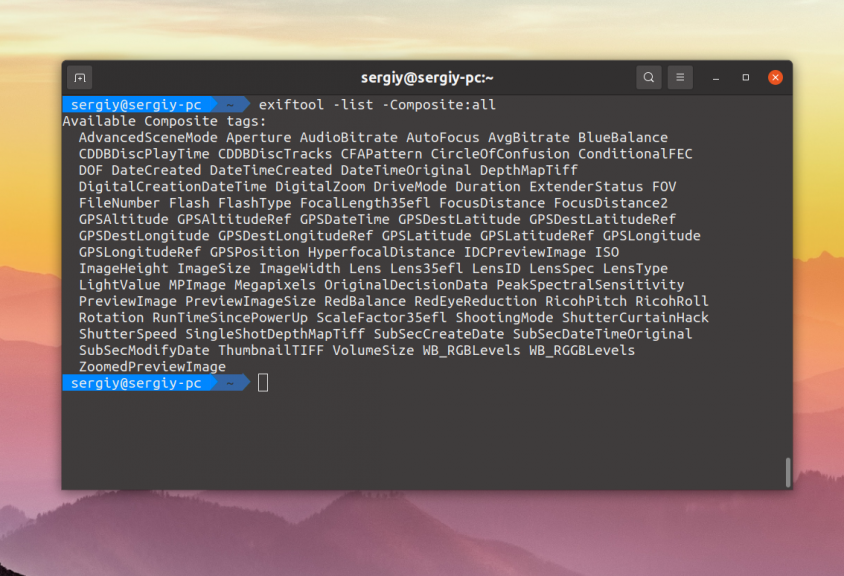
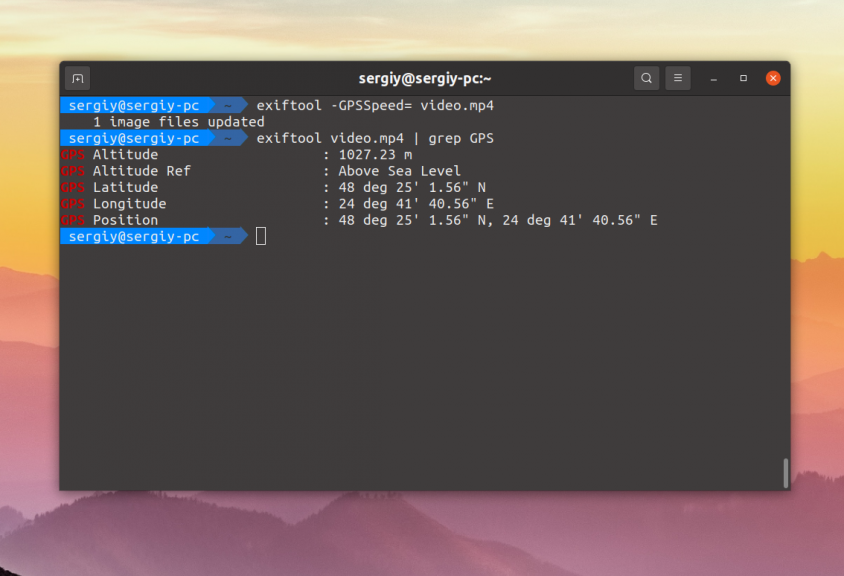
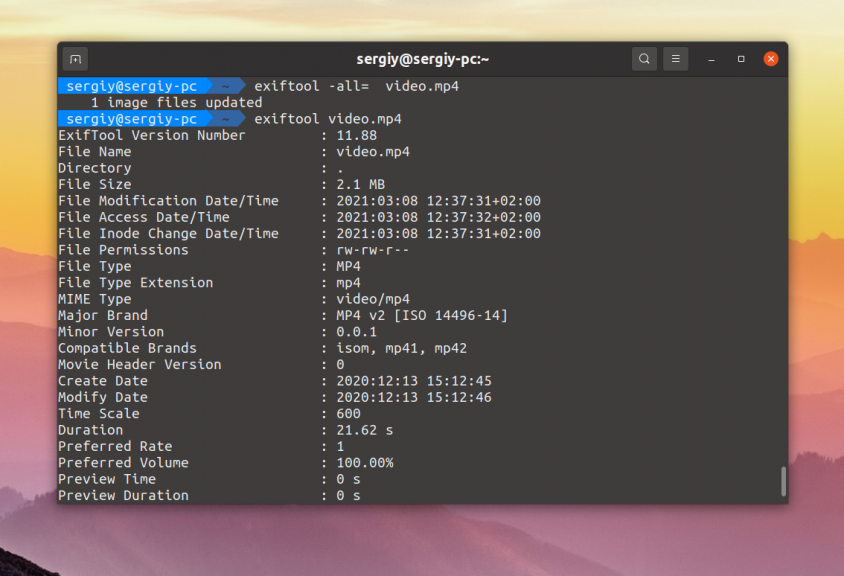





Вы Молодец! Много раз заходил, читал. Всем рекомендую ваш сайт. Сам пользуюсь линуксом и свободным ПО.
Читаю:
> Для того чтобы удалить вообще все метаданные используйте модификатор all и присвойте ему пустое значение: $ exiftool -all= video.mp4
Пробую:
> Warning: Sorry, HandlerDescription is not writable
Ну да, ну да, удалил все метаданные, проверяй.