Протокол FTP в наши дни очень часто используется многими веб-мастерами и разработчиками для загрузки файлов на сервера, управления файлами сайтов и решения других подобных задач. Такой популярности этот протокол набрал потому, что он прост в использовании и не требует особых знаний устройства и команд операционных систем Linux.
Один из самых популярных FTP клиентов, который используется множеством пользователей различных платформ, включая Windows, MacOS и даже Linux. Эта программа позволяет очень просто подключаться к удаленному серверу, выполнять там нужные действия, например, редактировать файлы, загружать их или скачивать, а также удобно просматривать файловую систему. В этой статье мы рассмотрим как пользоваться FileZilla для решения своих задач.
Содержание статьи
Как пользоваться Filezilla?
Перед тем как мы перейдем непосредственно к решению задачи, нужно сначала установить программу.
1. Установка FileZilla
В большинстве современных дистрибутивов Linux эту программу можно установить из официальных репозиториев. Например, для установки программы в Ubuntu используйте такую команду:
sudo apt install filezilla
А в RedHat или CentOS:
sudo yum install filezilla
Для других дистрибутивов команда установки будет отличаться только пакетным менеджером. В Windows можно получить программу, скачав установочный пакет из официального сайта. После установки вы сможете найти утилиту в главном меню. Кстати говоря, для Linux тоже есть бинарная версия на официальном сайте.
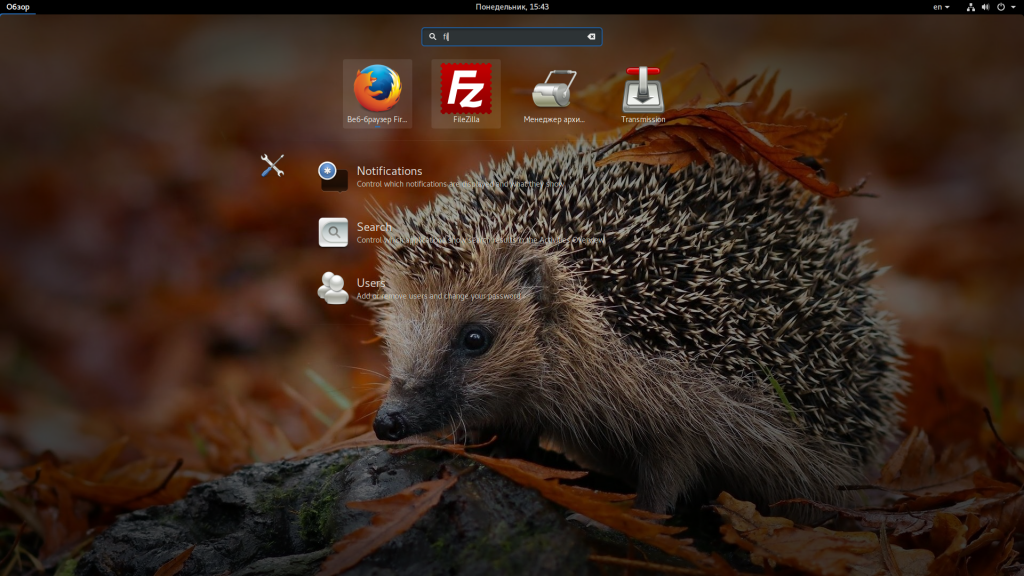
2. Интерфейс
Сразу после запуска программы вы увидите такое окно. В небольшом диалоговом окне утилита сообщает информацию о версии и ссылки на документацию:
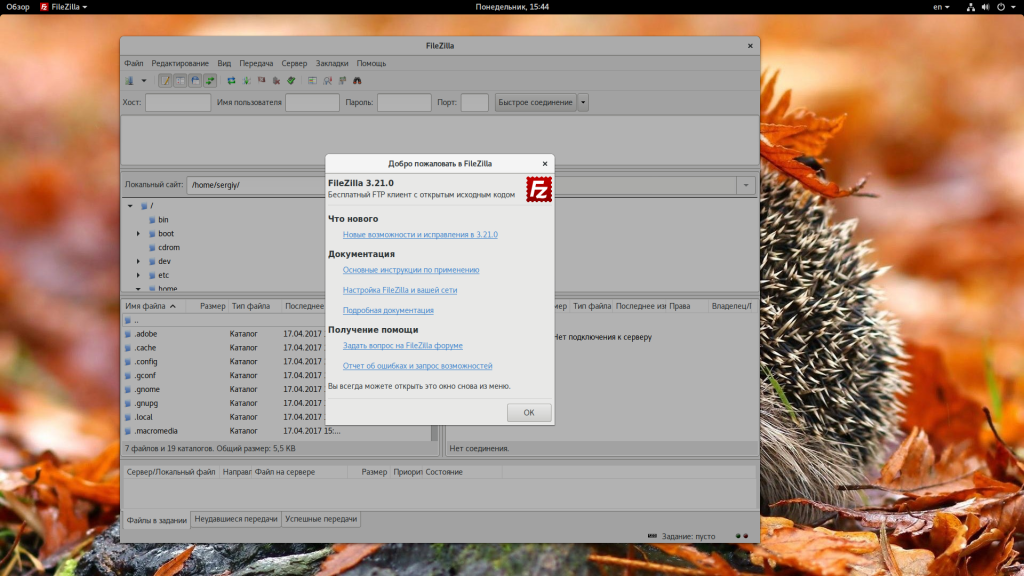 Это окошко можно закрыть. Дальше рассмотрим интерфейс главного окна программы:
Это окошко можно закрыть. Дальше рассмотрим интерфейс главного окна программы:
- Меню - находится в самой верхней части окна;
- Панель инструментов - она находится сразу под меню и содержит различные инструменты для управления состоянием программы;
- Панель авторизации - сразу под панелью инструментов находится четыре поля для ввода данных авторизации на сервере;
- Панель команд - чуть ниже находится текстовое поле, в котором будут выводиться все команды, отправленные на сервер и их результат;
- Менеджер файлов - еще ниже окно разделено на две части. С левой стороны менеджер файлов локального компьютера, с правой - файлы на удаленном сервере;
- Статус бар - в самом низу находится статус бар, в котором отображается прогресс загрузки или скачивания файлов, а также количество успешных скачиваний и скачиваний, которые завершились ошибкой.
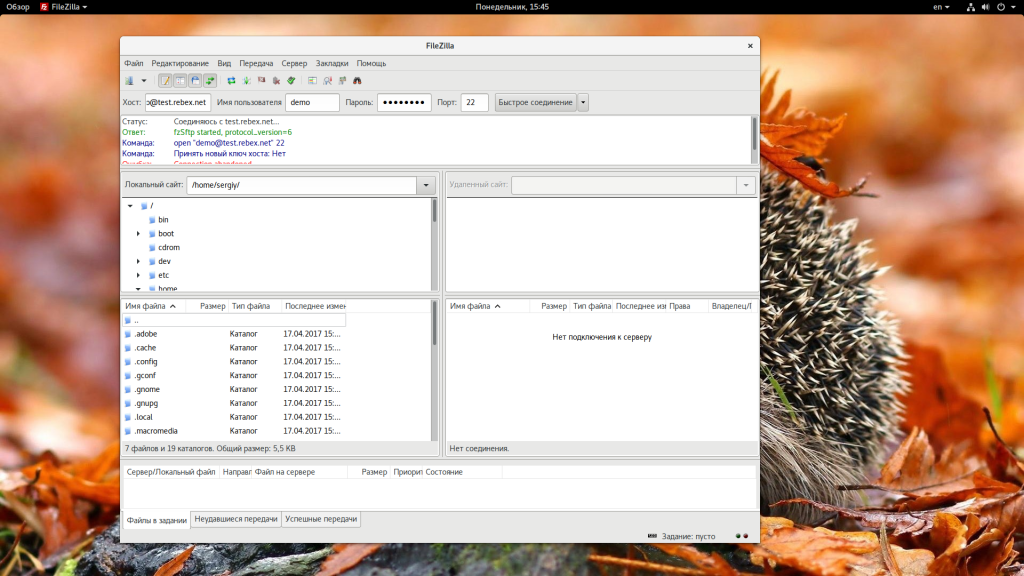 Все эти инструменты нам придется использовать чтобы управлять программой.
Все эти инструменты нам придется использовать чтобы управлять программой.
3. Подключение к серверу
Первое что необходимо сделать - это подключиться к удаленному серверу. Для этого укажите такие параметры:
- ip сервера - айпи адрес или имя домена, на котором запущен FTP сервер, в нашем примере мы будем использовать один из тестовых серверов;
- имя пользователя - ваш пользователь или anonimous для анонимного доступа;
- пароль - пароль вашего пользователя, можно оставить пустым для анонимного доступа;
- порт - если FTP сервер запущен не на стандартном порту, его нужно указать здесь.
После этого нужно нажать "Быстрое подключение". Программа спросит нужно ли запоминать пароль. Чтобы опция запоминать стала активной необходимо сначала выбрать "Не запоминать", а затем снова "Запоминать":
 Затем, в следующий раз вам больше не нужно будет вводить пароль. Достаточно только нажать на треугольник рядом с кнопкой и выбрать нужный сервер, подключение filezilla выполнится автоматически.
Затем, в следующий раз вам больше не нужно будет вводить пароль. Достаточно только нажать на треугольник рядом с кнопкой и выбрать нужный сервер, подключение filezilla выполнится автоматически.
Когда подключение filezilla будет установлено, в правой части окна появляться папки и файлы, которые находятся на сервере. Обратите внимание, это окно тоже разделено на две части, папки находятся в верхней, а в нижней файлы вместе с папками.
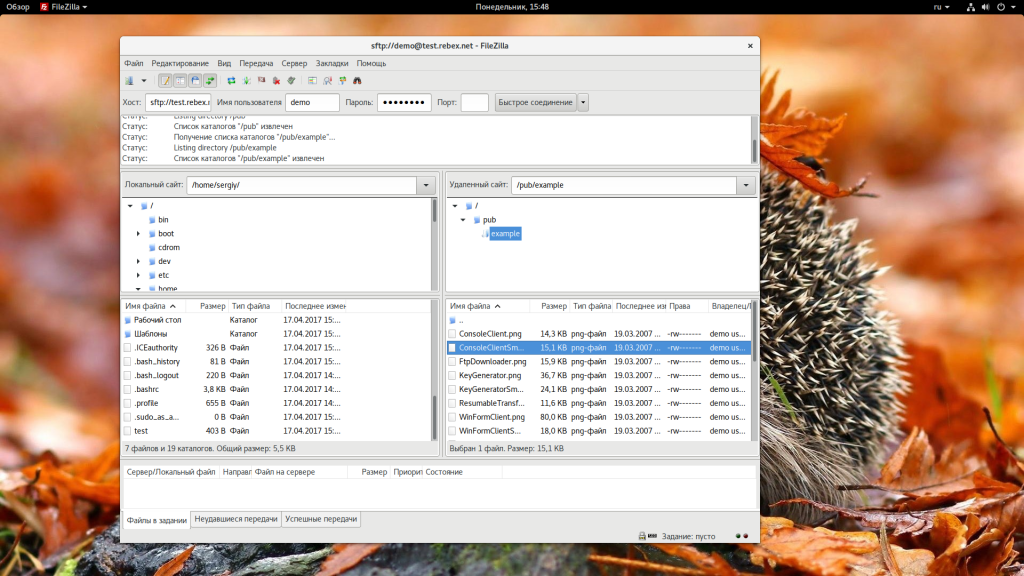 4. Загрузка файлов
4. Загрузка файлов
Один из самых частых способов применения FileZilla - это загрузка файлов на удаленный сервер. Для этого просто выберите нужный файл, откройте для него контекстное меню и выберите "Закачать на сервер":
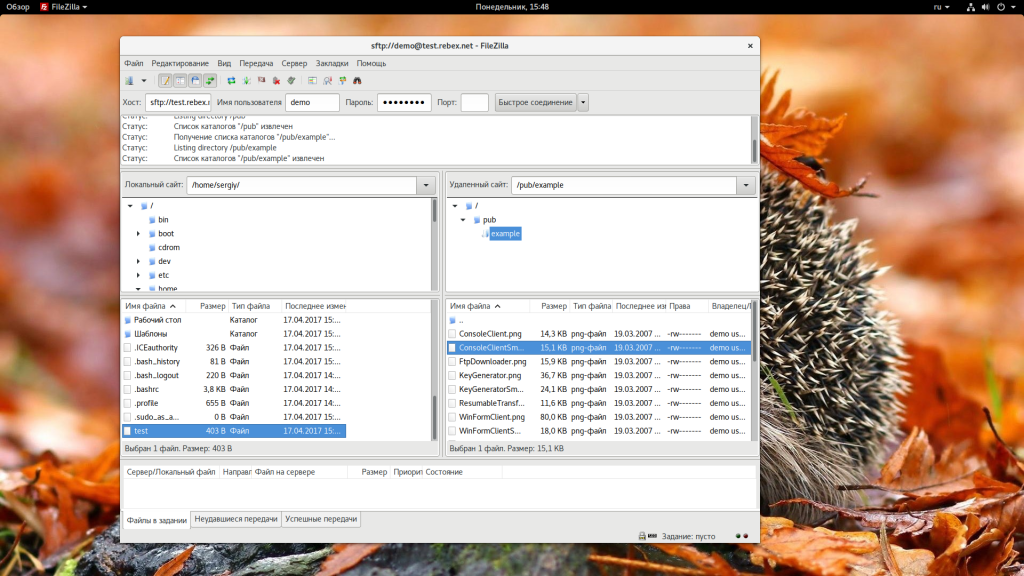 Точно таким же образом можно отправить на сервер несколько файлов. Просто отметьте их с помощью клавиши Ctrl или мышкой, а затем откройте контекстное меню и выберите "Закачать на сервер":
Точно таким же образом можно отправить на сервер несколько файлов. Просто отметьте их с помощью клавиши Ctrl или мышкой, а затем откройте контекстное меню и выберите "Закачать на сервер":
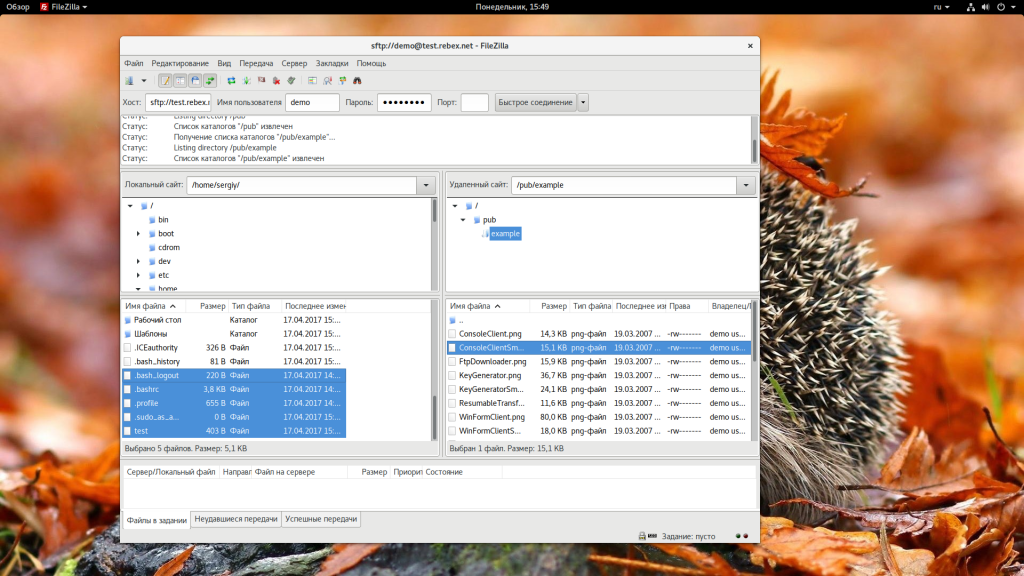 Обратите внимание, что прогресс загрузки для каждого из файлов отобразится в нижней части окна программы. Когда работа будет завершена, вы сможете найти свои файлы на сервере. Скачать файлы с удаленного сервера вы можете точно таким же способом, только отличие в том, что нужно работать в правой панели и название кнопки будет "Скачать".
Обратите внимание, что прогресс загрузки для каждого из файлов отобразится в нижней части окна программы. Когда работа будет завершена, вы сможете найти свои файлы на сервере. Скачать файлы с удаленного сервера вы можете точно таким же способом, только отличие в том, что нужно работать в правой панели и название кнопки будет "Скачать".
5. Редактирование файлов
Одна из полезных возможностей FileZilla, которых нет в других программах - это редактирование файлов. Вы можете редактировать файлы как на локальном компьютере, так и на удаленном. Для этого просто выберите нужный файл и в контекстном меню для него выберите "Открыть":
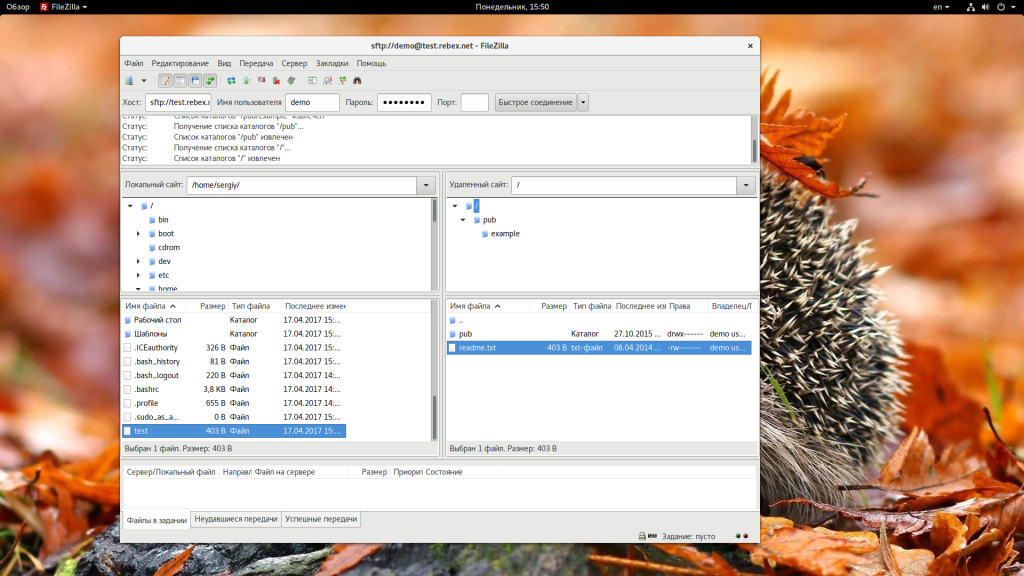
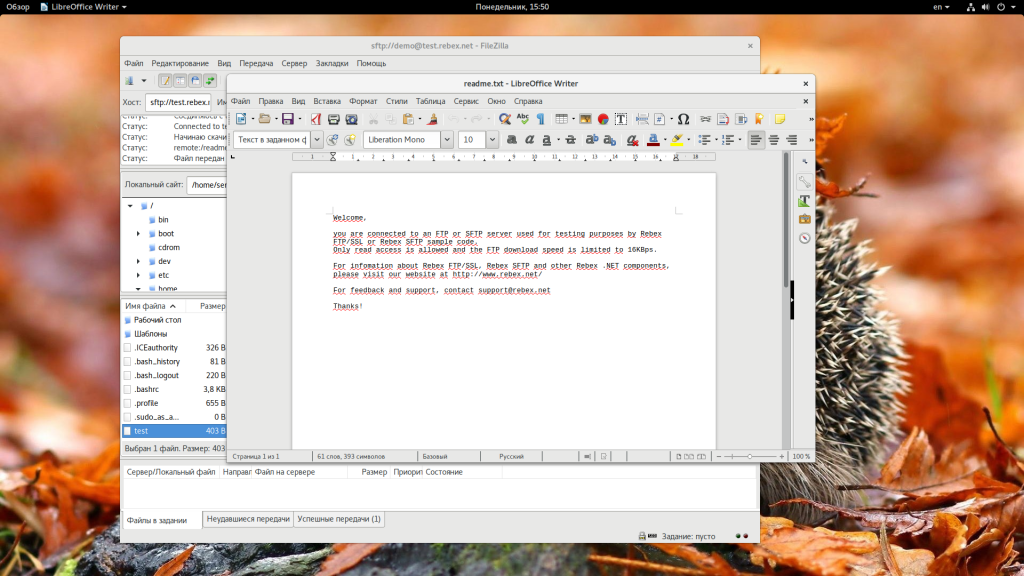 Дальше откроется текстовый редактор, где вы можете внести все необходимые изменения. После того как вы завершите, сохраните файл и закройте редактор. FileZilla спросит вас нужно ли загрузить новый файл на сервер:
Дальше откроется текстовый редактор, где вы можете внести все необходимые изменения. После того как вы завершите, сохраните файл и закройте редактор. FileZilla спросит вас нужно ли загрузить новый файл на сервер:
6. Поиск файлов
Мы не всегда точно знаем где находится тот или иной файл. Программа поддерживает возможность поиска и это может помочь пользоваться FileZilla в некоторых ситуациях. Чтобы найти файл по имени, размеру и дате в структуре каталогов сервера или локального компьютера. Чтобы начать поиск кликните по инструменту с нарисованным биноклем. В открывшемся окне нужно ввести параметры поиска:
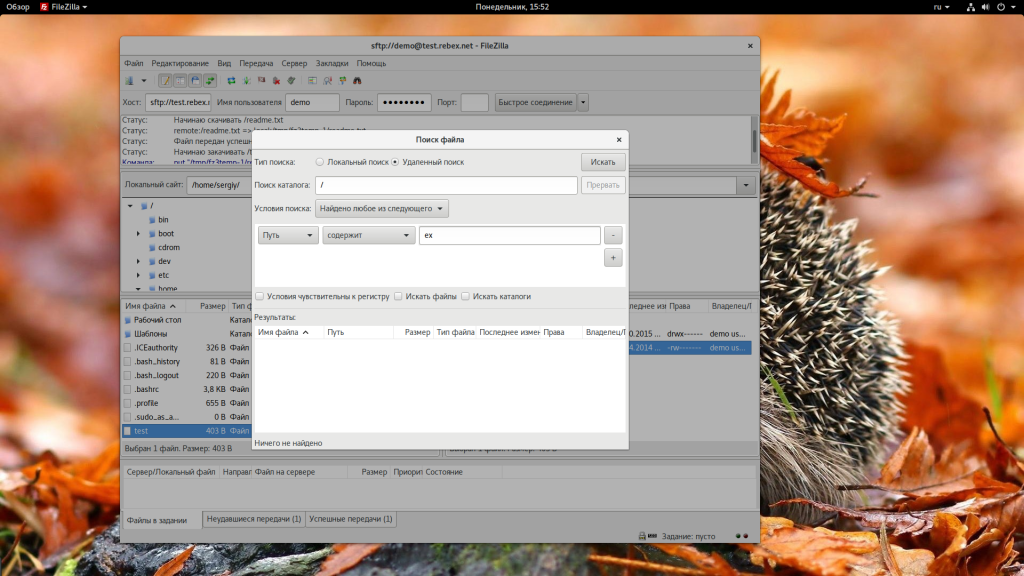 Вы можете выбрать такие параметры, как "Имя", "Размер", "Дата" и "Путь". После того как нужные критерии будут установлены, нажмите "Искать". В этом же окне программа отобразит обнаруженные файлы.
Вы можете выбрать такие параметры, как "Имя", "Размер", "Дата" и "Путь". После того как нужные критерии будут установлены, нажмите "Искать". В этом же окне программа отобразит обнаруженные файлы.
7. Другие действия с файлами
С помощью клиента FileZilla вы можете выполнять все стандартные действия с файлами на удаленном сервере. Возможно использование FileZilla для создания каталогов, создания файлов, переименования и даже изменения прав доступа. Все эти возможности доступны из контекстного меню файла.
8. Настройка FileZilla
Не всегда нас будут устраивать стандартные возможности программы. Тогда может понадобиться настройка FileZilla. Чтобы открыть настройки, откройте меню "Редактирование", затем выберите "Настройки".
Первое что нас будет интересовать, это режим передачи файлов. Существуют два режима:
- Активный - сервер подключается к клиенту и скачивает файл;
- Пассивный - клиент сам подключается к серверу, затем идет передача файла.
Как вы понимаете, если компьютер подключен к интернету через NAT, то активный режим работать не будет. В программе по умолчанию используется пассивный. Эту настройку можно поменять на вкладке FTP:
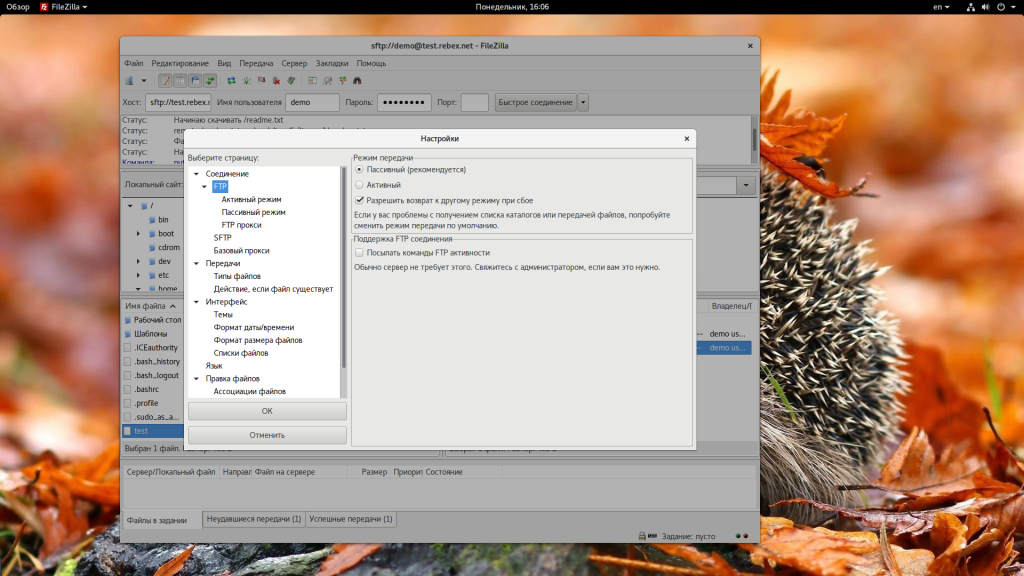
На вкладке sFTP находятся настройки специфичные для этого протокола, например, вы можете добавить ключи, которые будут использоваться для шифрования:
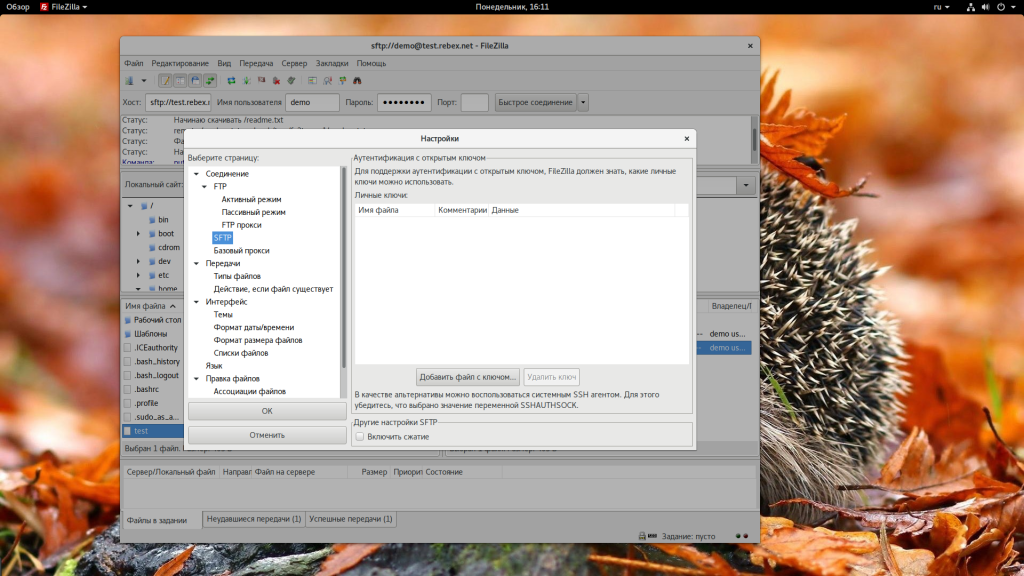 На вкладке "Передачи" можно настроить количество файлов, которые передаются одновременно, а также указать максимальную скорость с которой может выполняться передача файла FileZilla:
На вкладке "Передачи" можно настроить количество файлов, которые передаются одновременно, а также указать максимальную скорость с которой может выполняться передача файла FileZilla:
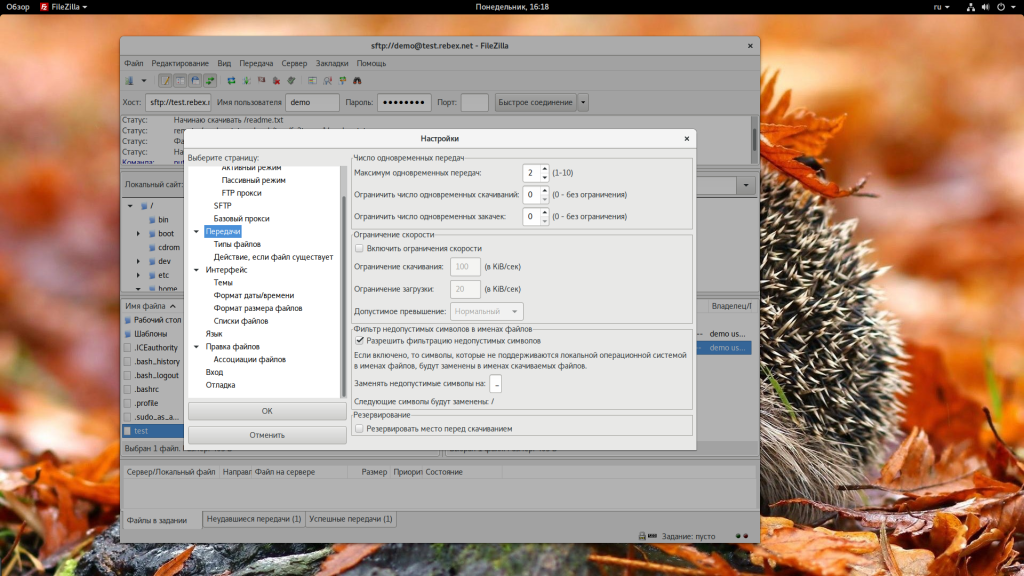 На вкладке "Правка файлов" вы можете выбрать редактор, который будет использоваться при редактировании:
На вкладке "Правка файлов" вы можете выбрать редактор, который будет использоваться при редактировании:
 Выводы
Выводы
В этой статье мы рассмотрели как пользоваться FileZilla client для управления файлами на удаленном сервере по FTP. Это отличная утилита, которая позволяет выполнить все необходимые действия, причем намного проще, чем с помощью консольных клиентов. С ней довольно просто разобраться, особенно после этой инструкции. Если у вас остались вопросы, спрашивайте в комментариях!

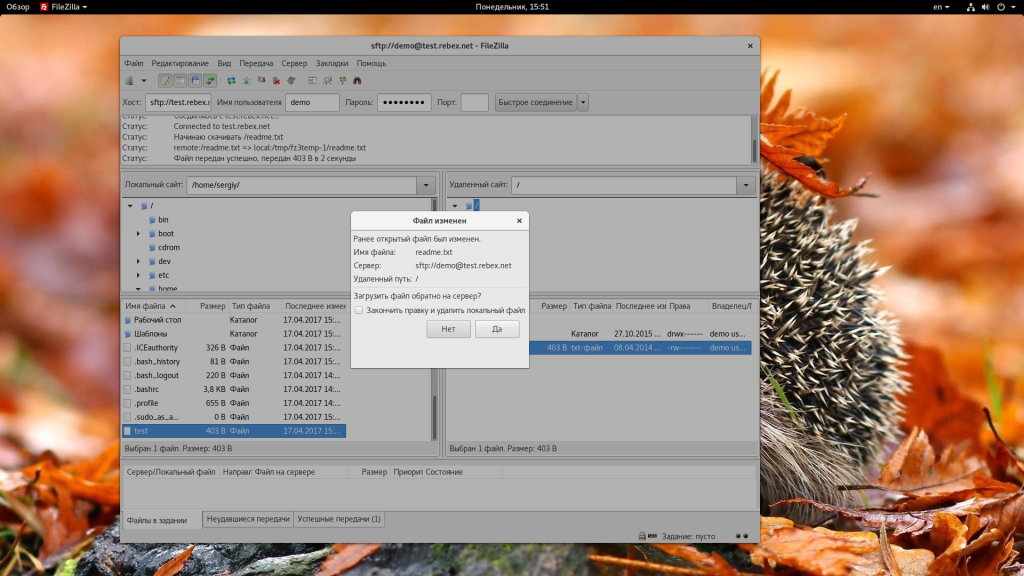
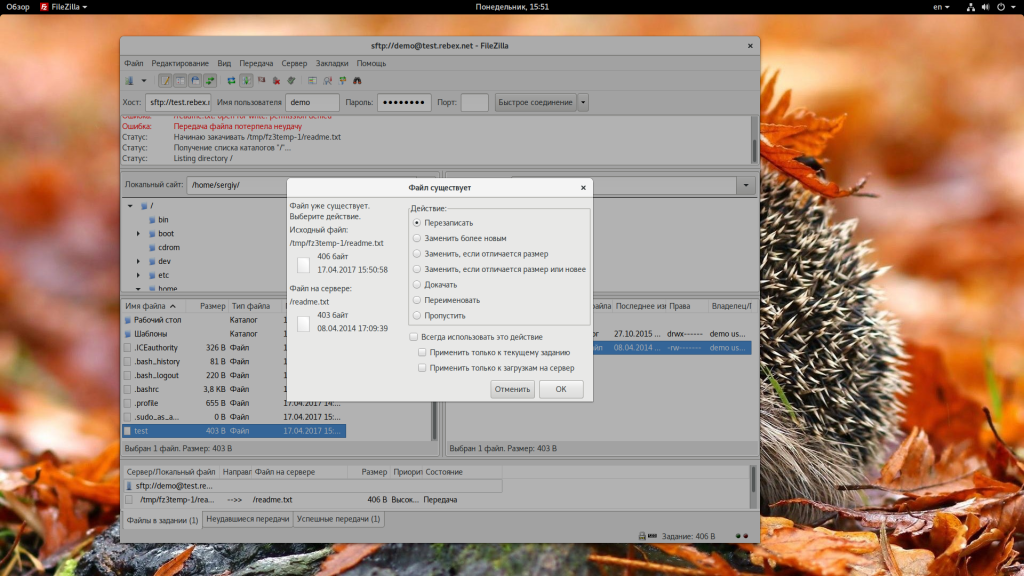
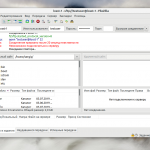



Потеряла она свою актуальность, админам может и нужна, (староверам, упоротым гентушникам) а так. Смысла в ней нет., если только скорости мелкие до 64кб то да.
Согласен, она уже не очень, но по поводу гентушников попросил-бы
Как всё-таки выбрать редактор? Какой нужно выбрать файл?