Kodi - это полноценная платформа для воспроизведения видео и музыки, просмотра телепередач, и IP телевидения и даже стриминга, которая может быть установлена на различные устройства, начиная от компьютера, и до Raspberry Pi или Android. Это очень мощная и многофункциональная среда и новые пользователи могут не сразу сориентироваться что и как нужно делать и настраивать.
В этой статье мы рассмотрим как пользоваться Kodi, как начать работу с программой, как ее установить в вашей системе и обговорим все, что вы должны знать прежде чем ее использовать. Но начнем с небольшого вступления.
Содержание статьи
- Что такое Kodi?
- 1. Установка Kodi
- 2. Настройка интерфейса
- 3. Просмотр видео в Kodi
- 4. Воспроизведение музыки в Kodi
- 3. Расширения Kodi
- Выводы
Что такое Kodi?
Представьте себе мир, где можно смотреть все ваши любимые телепередачи, шоу, спорт и фильмы в любом месте и в любое время, в программе с красивыми интерфейсом. И все это полностью бесплатно. Это реально, именно такую возможность предоставляет Kodi.
Kodi, прежнее название XBMC, это программное обеспечение или приложение, которые выполняет функции медиа плеера. Программа распространяется с открытым исходным кодом, поэтому вы можете скачать ее полностью бесплатно. Kodi может проигрывать все виды цифровых носителей и все форматы медиа данных. Также есть возможность слушать музыку и даже управлять фотографиями. Дальше мы рассмотрим как настроить kodi и установить его в систему.
1. Установка Kodi
Вы можете получить программу на официальном сайте. Здесь есть версии для всех поддерживаемых платформ.
Для Windows можно скачать установщик, а для Linux найти инструкции по установке в различных дистрибутивах. Например, для установки самой свежей версии программы в Ubuntu необходимо выполнить команды:
sudo add-apt-repository ppa:team-xbmc/ppa
$ sudo apt-get update
$ sudo apt-get install kodi
Также вы можете установить kodi из официальных репозиториев большинства дистрибутивов, просто установив одноименный пакет. Сразу же после установки вы можете использовать Kodi. Программу можно запустить из главного меню или через терминал:
2. Настройка интерфейса
После первого запуска программы вы увидите красивый интерфейс но на английском языке. А хотелось бы, чтобы язык был все же русский. Чтобы включить русский язык нажмите на шестеренку в верхнем левом углу:
Затем выберите пункт "Interface Settings":
Далее нам нужен пункт "Regional" и "Language":
Просто выберите нужный язык из списка, например, русский. Сразу же после клика на пункте меню язык программы будет изменен.
Дальше вы можете еще проверить другие пункты программы настройки интерфейса. Здесь можно настроить какие пункты будут отображаться в главном меню, а также поведение оболочки в целом.
3. Просмотр видео в Kodi
Наиболее часто люди хотят использовать Kodi для просмотра видео, поскольку программа представляет единый и удобный интерфейс для просмотра видео, телепередач и фильмов. Программа может открывать видео двумя способами. Вы можете смотреть сохраненные локально видео или просматривать записи из интернета. Давайте рассмотрим как настроить Kodi для работы с видео. Чтобы открыть видео, которое сохранено в вашей файловой системе выберите пункт меню "Фильмы", "Сериалы" или "Видео", затем откройте файлы:
Программа отобразит известные ей папки с файлами, вы можете выбрать один из них. Для каждого видео-файла выводится подробная информация о нем:
Если папка с вашими файлами программе еще неизвестна, то вы можете добавить ее, просто выбрав "Добавить видео":
Здесь откроется просмотрищик файловой системы, где вы сможете выбрать нужную папку. На этом этапе нужно еще указать что в папке находится именно видео и ввести имя источника.
После этого она появиться в списке и вы сможете увидеть видео, которое есть в ней. Ответ на вопрос как смотреть kodi видео очень прост, выполните на нем двойной клик:
Если же вы хотите открыть видео из интернета, процесс будет выглядеть немного по-другому. Вам нужно выбрать не "Файлы", а "Дополнения" из главного меню, а затем перейдите установите дополнение для нужного ресурса. Мы рассмотрим работу с дополнениями ниже.
4. Воспроизведение музыки в Kodi
Кроме просмотра видео и телепередач, в Kodi можно слушать музыку, которая сохранена на вашем компьютере. Здесь все аналогично видео. Только вам нужно выбрать пункт "Музыка", затем "Файлы". Дальше выбираете нужный трек или папку с треками:
При добавлении папки нужно указать имя для источника:
Сразу после этого источник будет интегрирован в медиатеку и вы сможете просматривать свои любимые треки, отсортированные по имени, исполнителю. Для получения треков из интернета вы можете установить дополнения, например, Spotify.
3. Расширения Kodi
Вы уже знаете как пользоваться программой kodi, но расширения способы очень сильно увеличить ее возможности. Kodi имеет достаточно много возможностей по умолчанию, но дополнения позволяют еще сильнее расширить этот список. С помощью дополнений вы можете изменить внешний вид, открывать источники из интернета, как для видео, так аудио треков и многое другое. Например, можно смотреть телевидение Kodi или воспроизводить контент прямо из торентов Для установки дополнений выберите пункт "Дополнения" в главном меню:
Существует несколько путей получения дополнений, вы можете установить их из ZIP файла, папки, удаленного сайта или магазина дополнений Kodi. Мы рассмотрим последний вариант. Выберите пункт "Установка из репозитория":
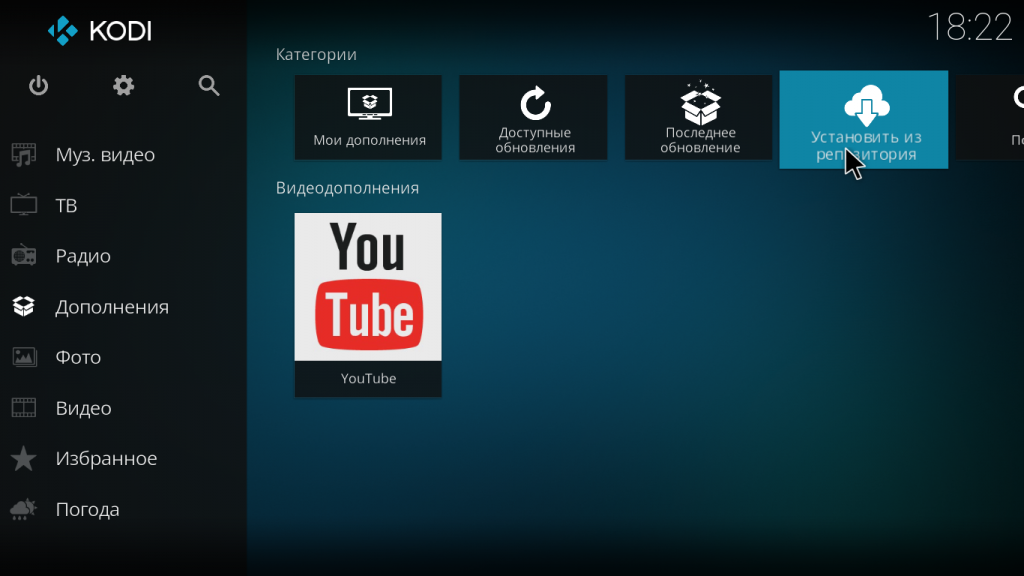 Перед вами откроется список категорий дополнений. Здесь можно выбрать аудио дополнения, видео дополнения, игры, программы и многое другое. Например, установим одно из видео дополнений. Для этого выберите его из списка и нажмите кнопку "Установить". Очень скоро появится сообщение что оно было установлено.
Перед вами откроется список категорий дополнений. Здесь можно выбрать аудио дополнения, видео дополнения, игры, программы и многое другое. Например, установим одно из видео дополнений. Для этого выберите его из списка и нажмите кнопку "Установить". Очень скоро появится сообщение что оно было установлено.
Дальше вы можете найти это дополнение и открыть его меню в разделе "Дополнения". Точно так же устанавливаются дополнения для Youtube, LastFm, Spotify и других сервисов. Кроме официального магазина, вы можете устанавливать дополнения из сторонних репозиториев. Для этого сначала откройте настройки, перейдите в раздел "Системные настройки":
Затем перейдите на вкладку "Дополнения" и включите флажок напротив "Неподтвержденные источники":
Подтвердите действие:
Теперь вы можете устанавливать в систему дополнительные репозитории расширений Kodi, а также сами расширения. Давайте добавим репозиторий. Перейдите в раздел "Файловый менеджер" в настройках.
Затем выполните двойной клик по пункту "Добавить источник":
В открывшемся окне кликните по пункту нет и наберите адрес репозитория. Например, чтобы добавить репозиторий Fusion необходимо указать адрес http://fussion.tvaddons.ag:
Затем укажите имя и нажмите "Ok". Теперь источник добавлен, но он еще не готов к работе, дальше вам нужно установить репозиторий. Кликните по иконке установки программ в разделе "Дополнения":
Выберите "Установить из ZIP", затем в качестве источника выбирайте не вашу файловую систему, а добавленный сетевой источник. Например, Fussion.
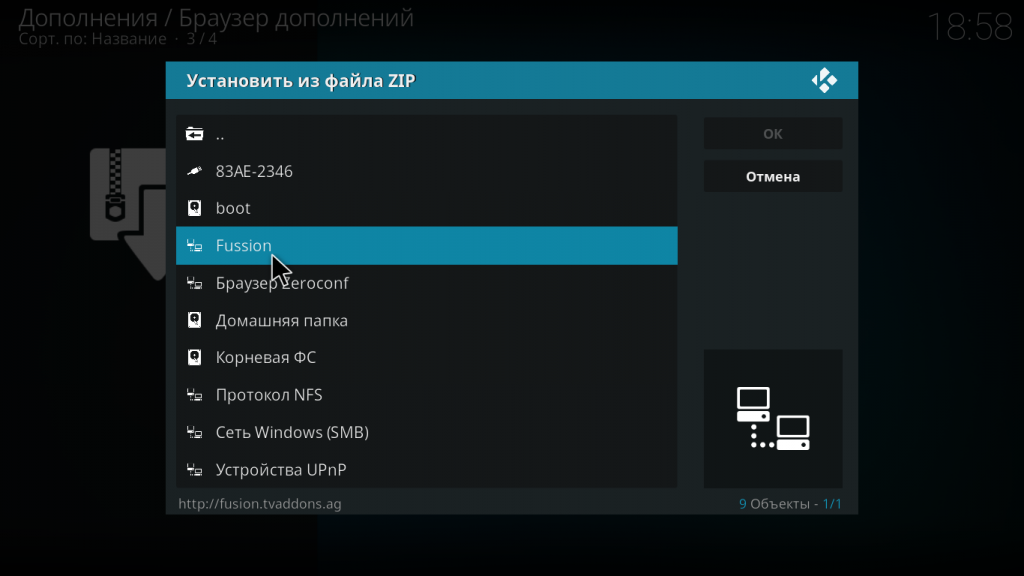 Теперь вам нужно выбрать репозиторий из списка. Нам нужен exodus:
Теперь вам нужно выбрать репозиторий из списка. Нам нужен exodus:
Только после этого репозиторий установлен в систему и вы можете его использовать. Вернитесь к меню установки пакетов и нажмите "Установить из репозитория". Теперь выберите ваш новый репозиторий:
Дальше вам осталось только выбрать пакет из этого репозитория, например, нас интересовало расширение для просмотра фильмов Exodus:
После завершения установки, расширение появится в списке.
Выводы
В этой статье мы рассмотрели как пользоваться Kodi для просмотра видео, проигрывания музыки, а также как установить расширения чтобы увеличить возможности программы. Надеюсь, эта информация была полезной для вас.

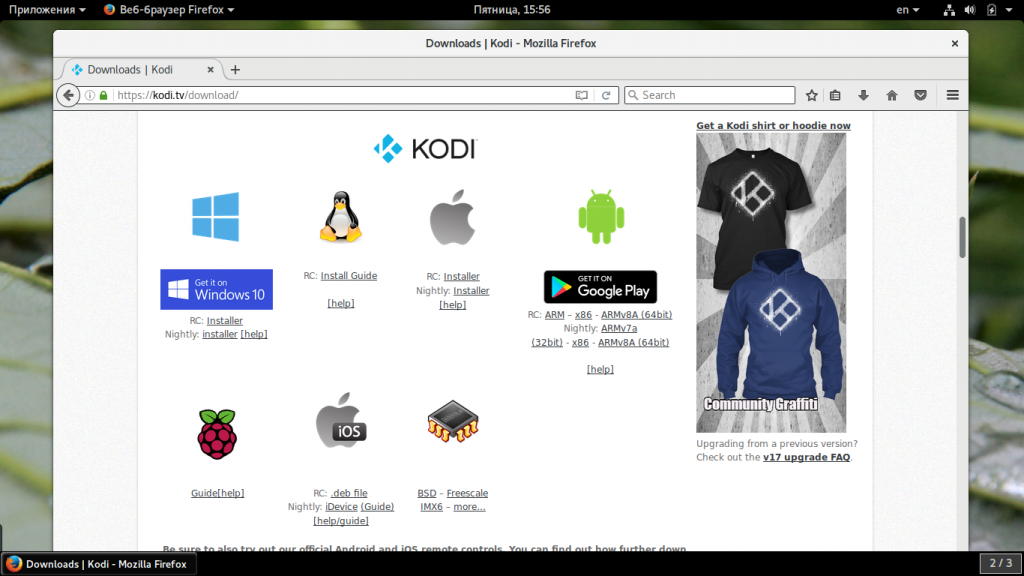
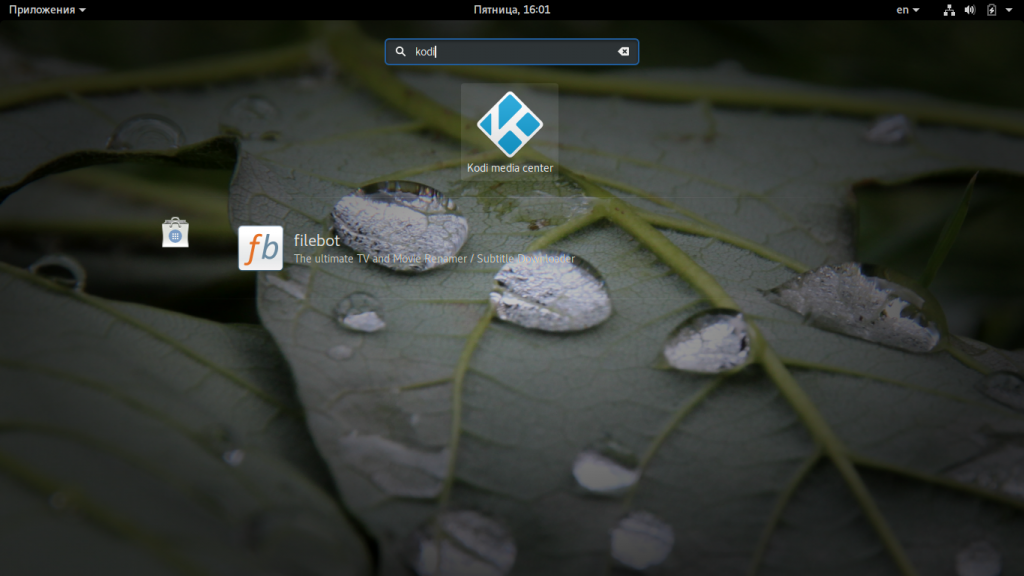
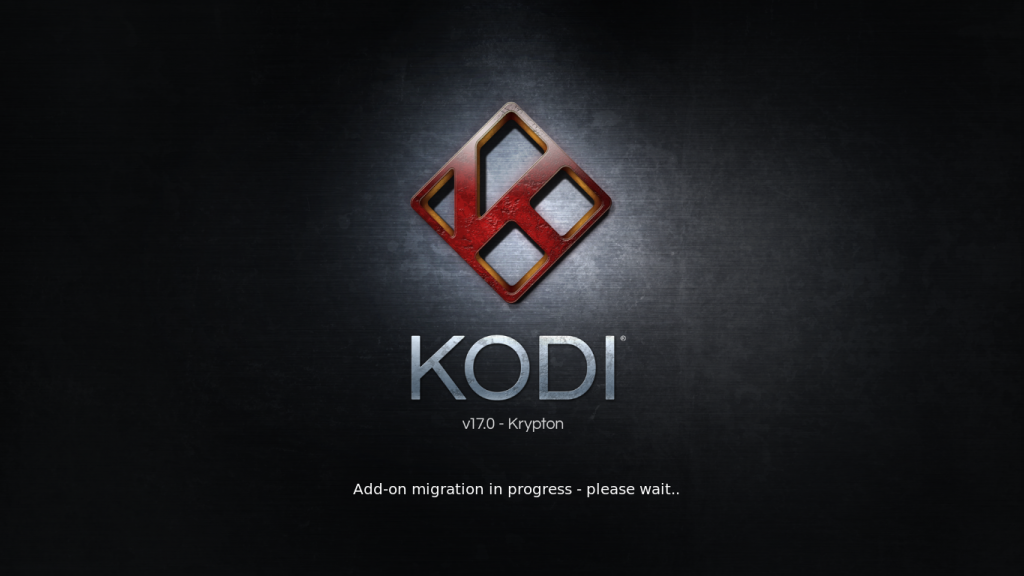
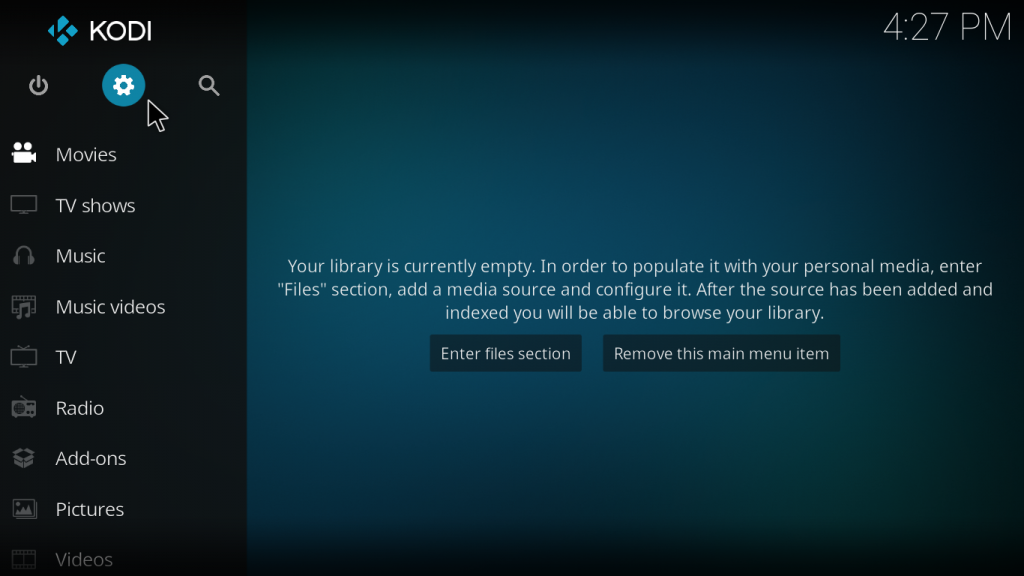
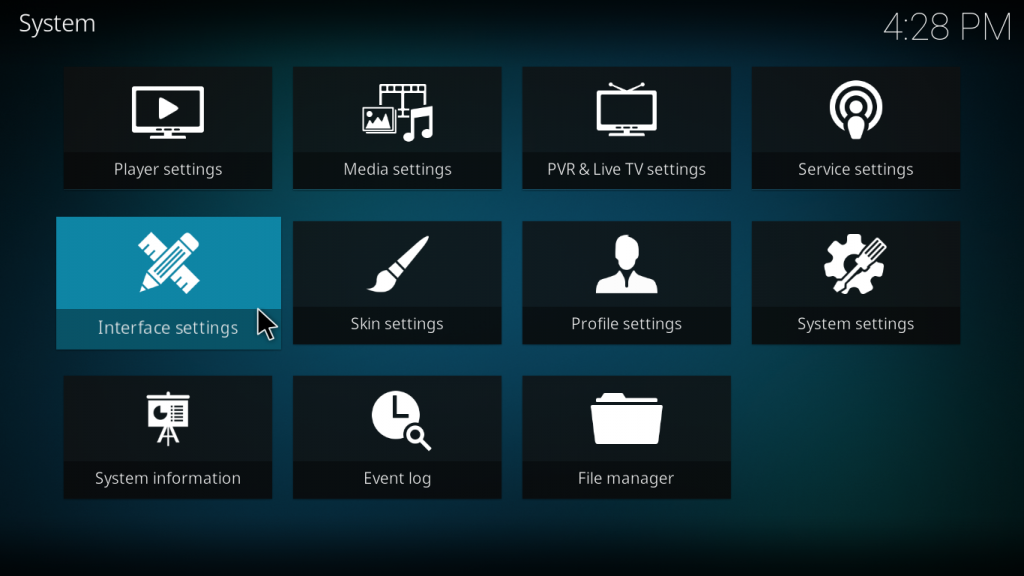
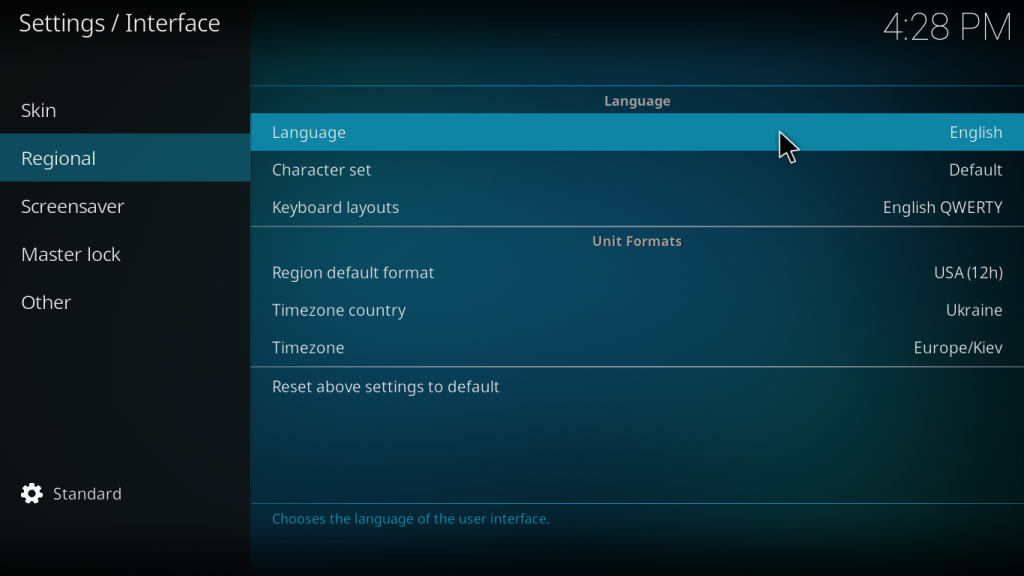
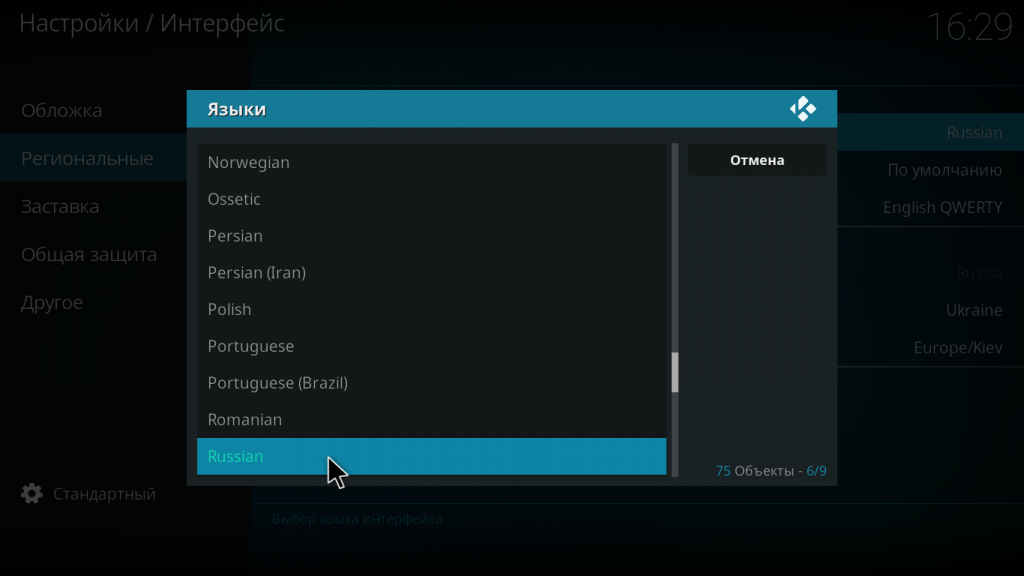
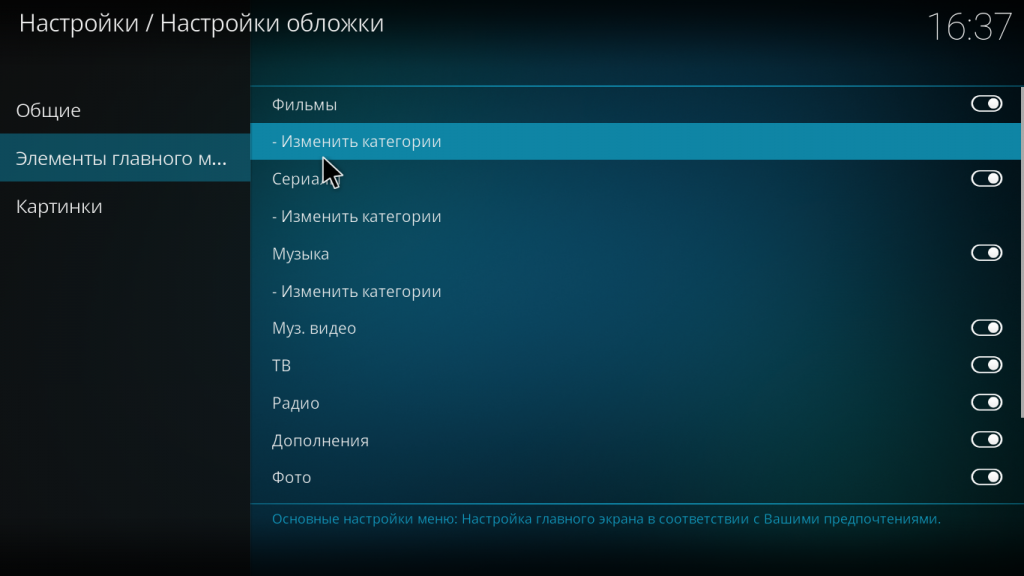
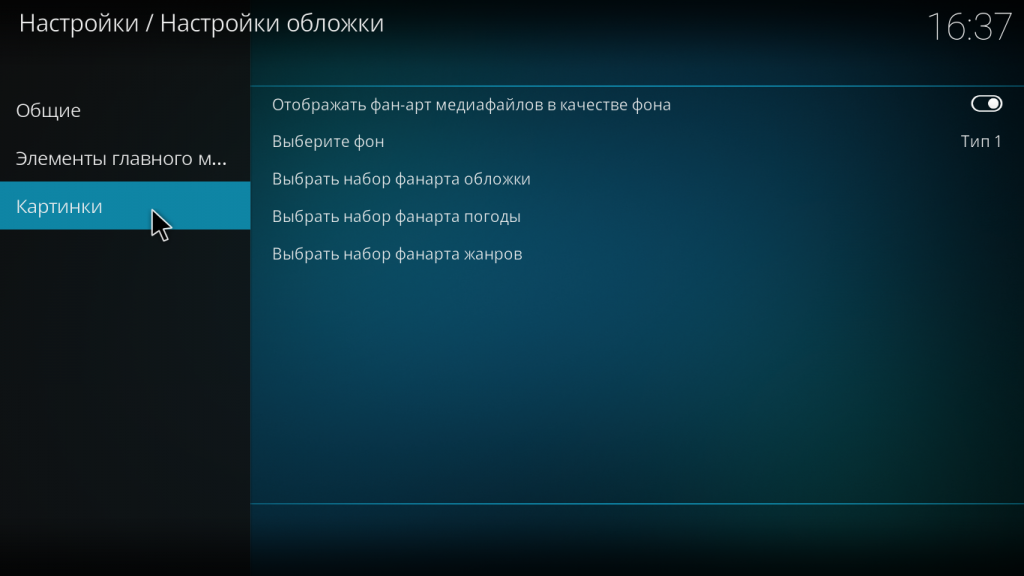
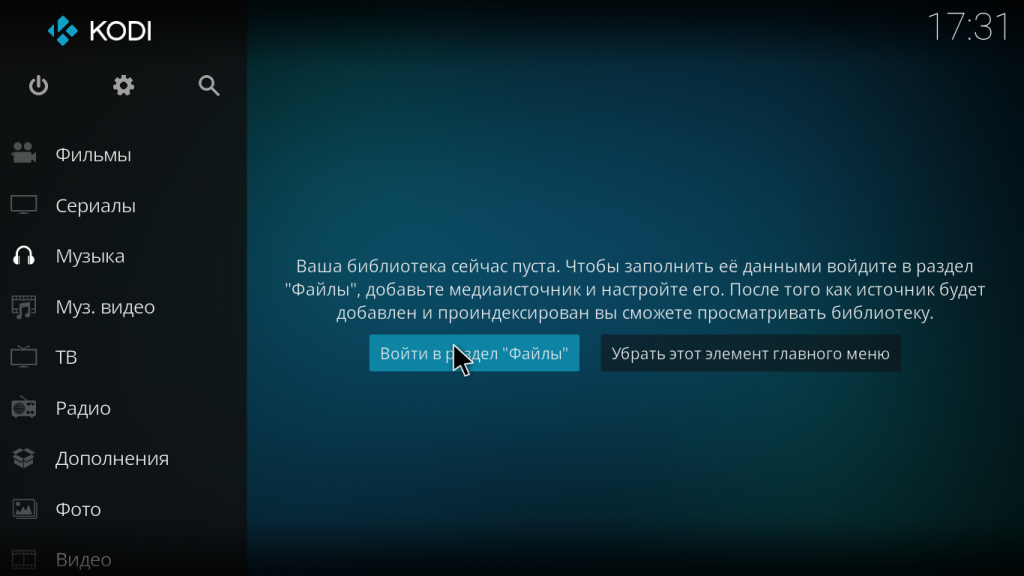
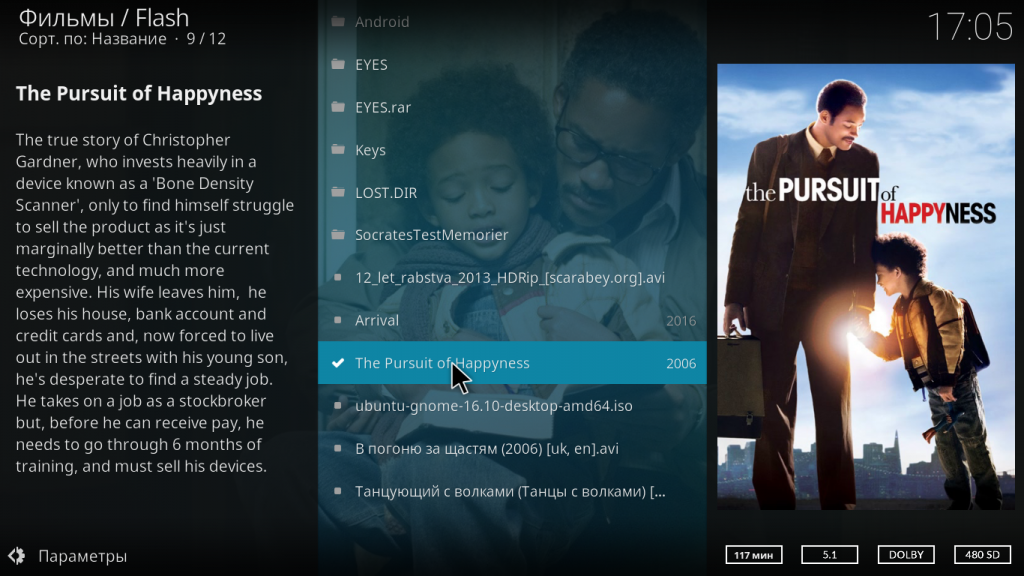
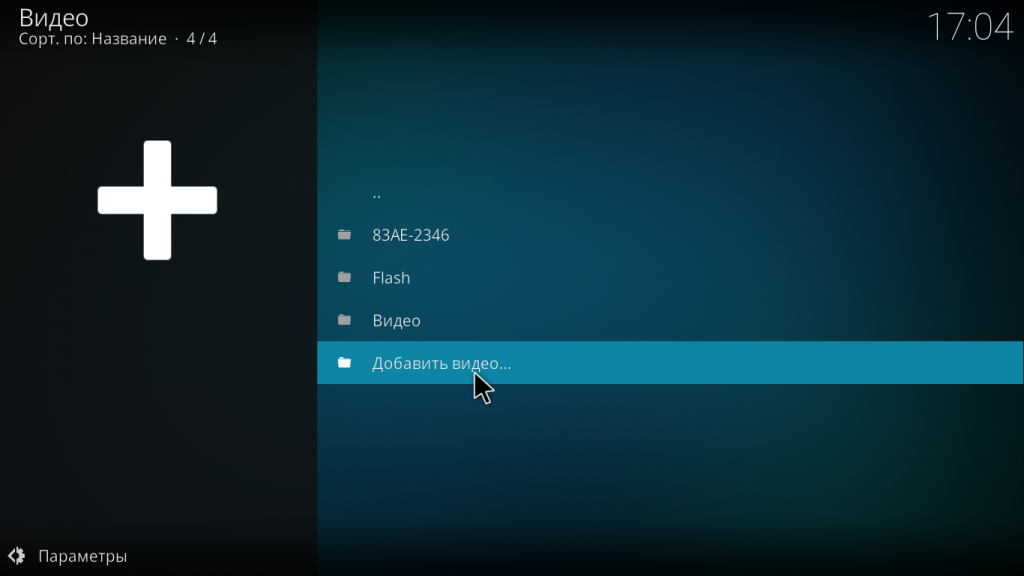
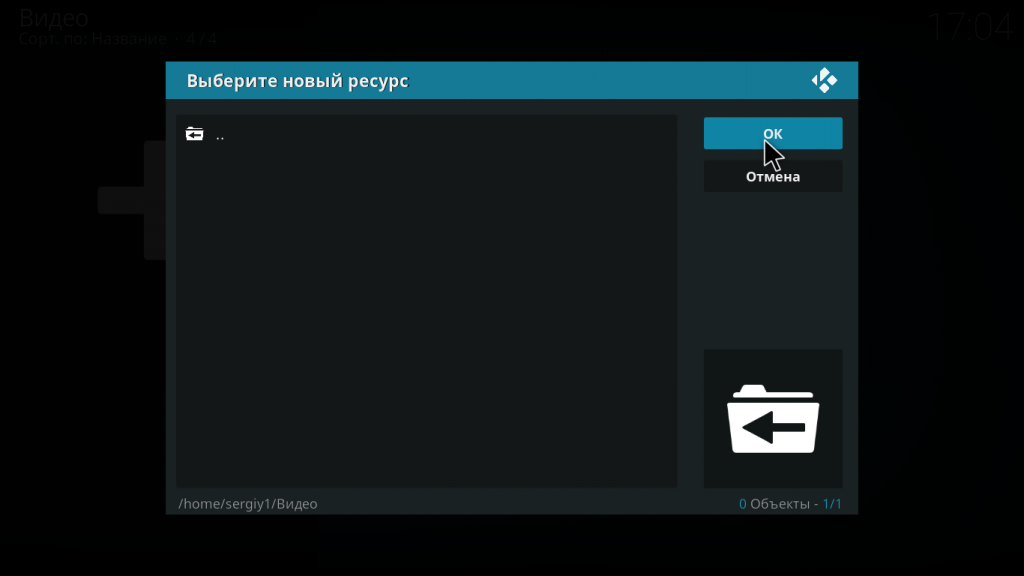

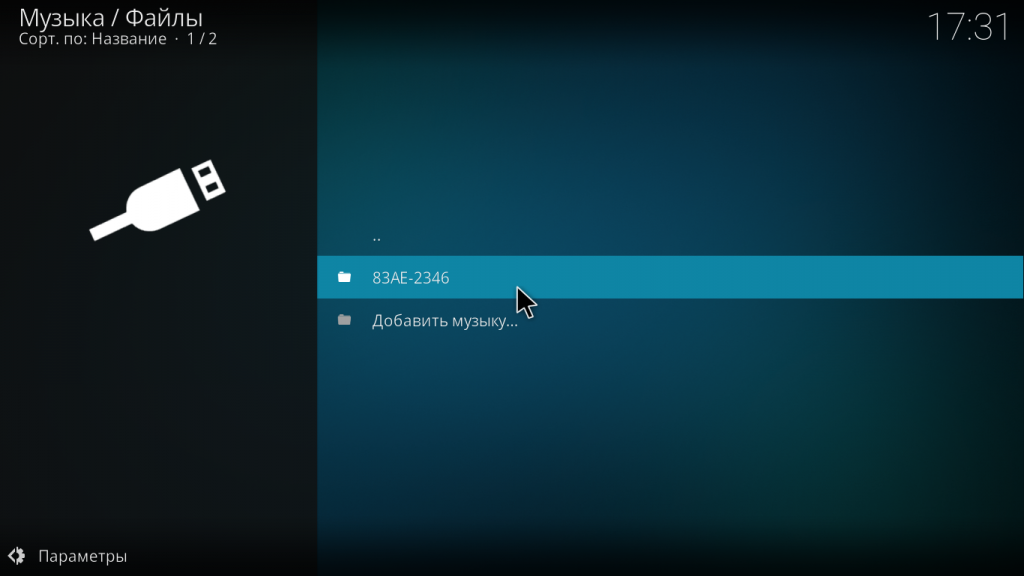
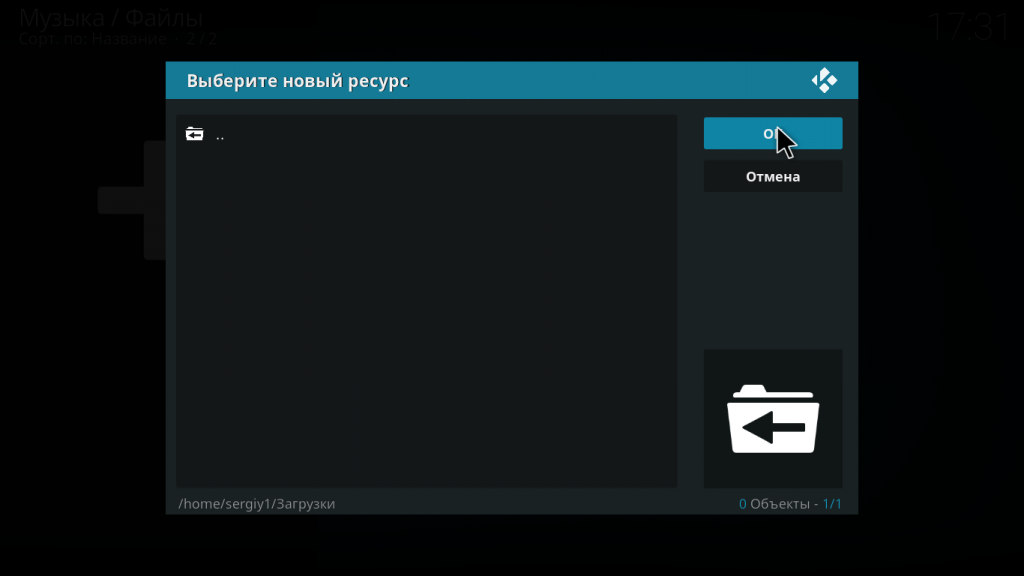
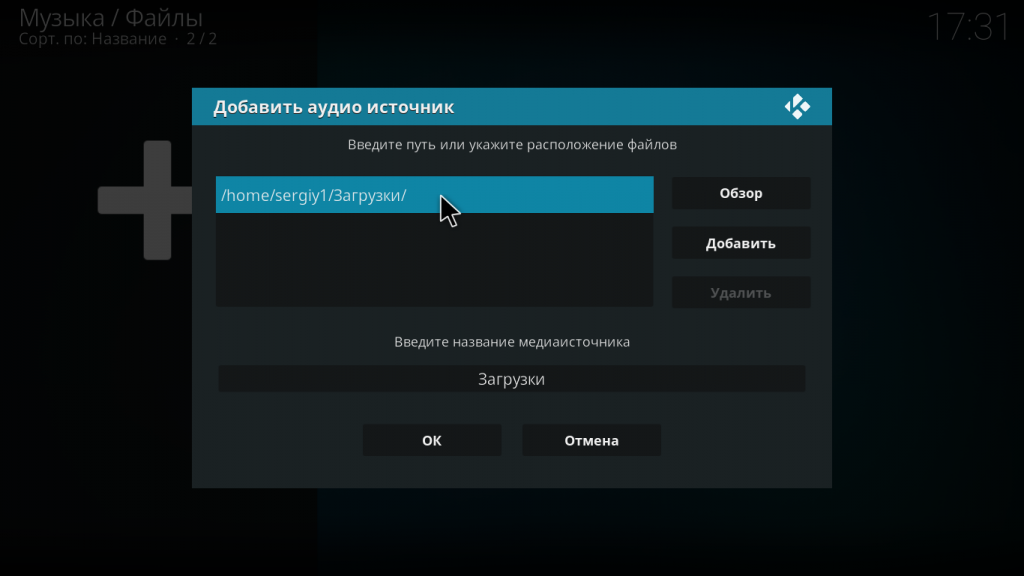
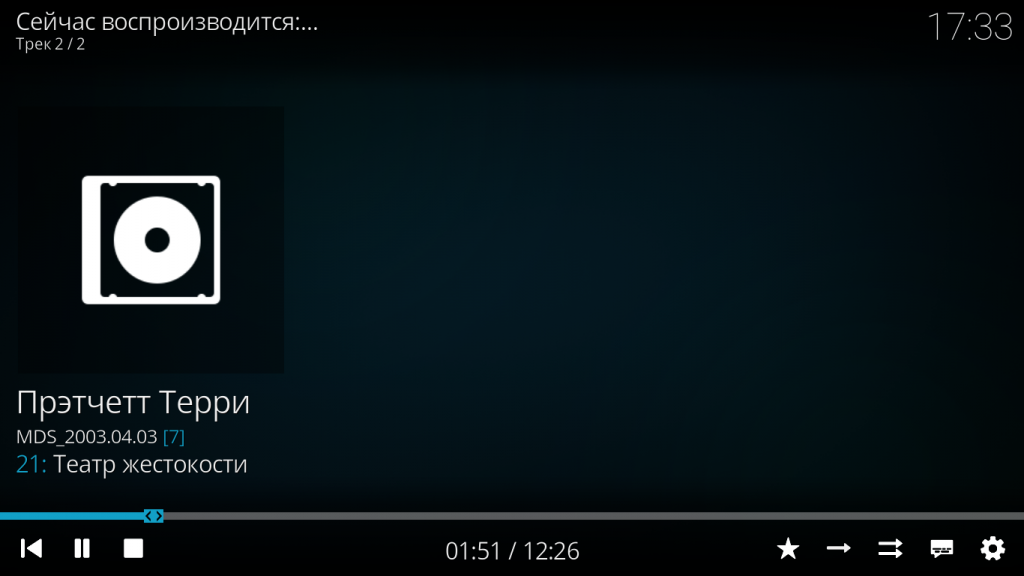
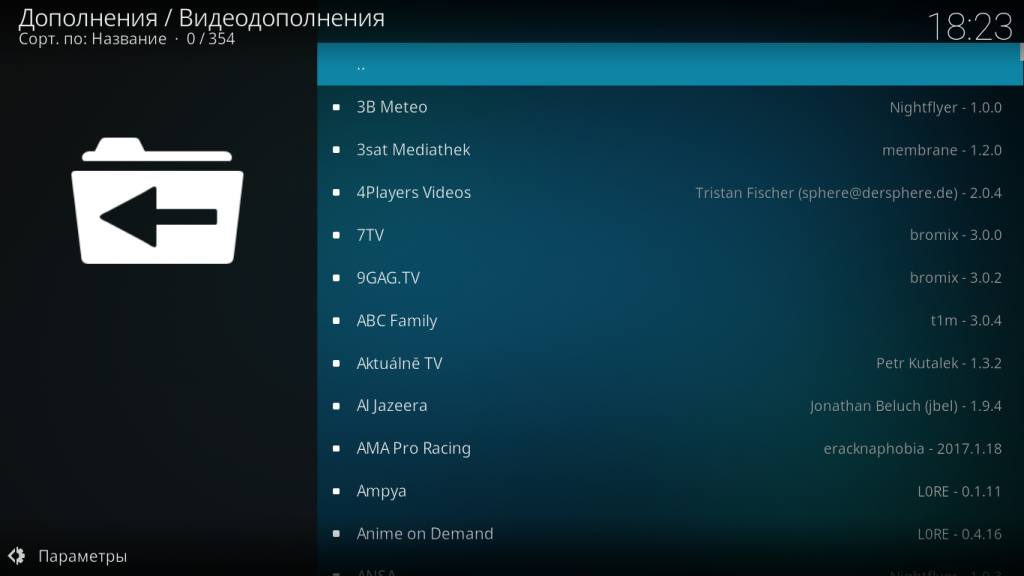
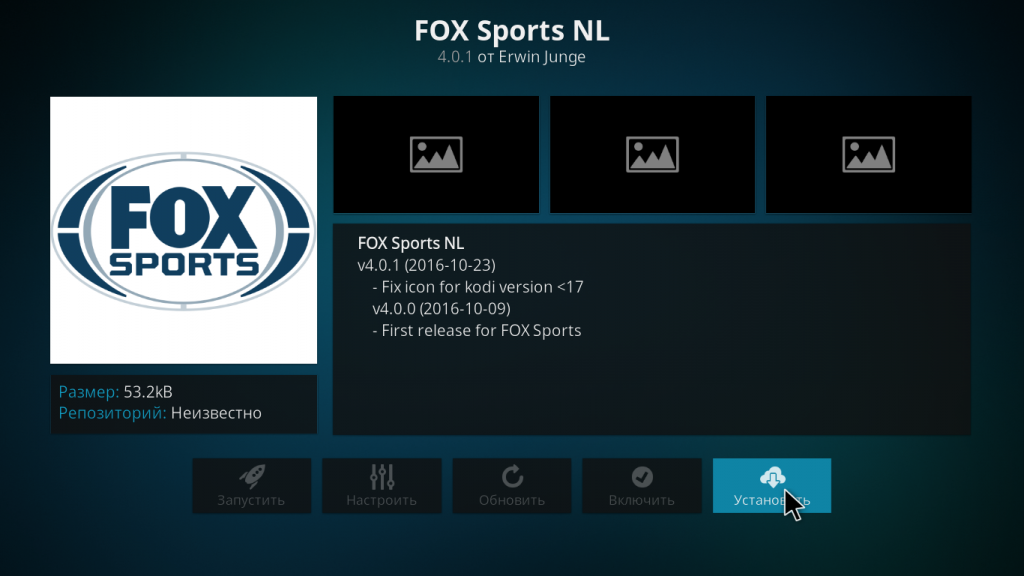
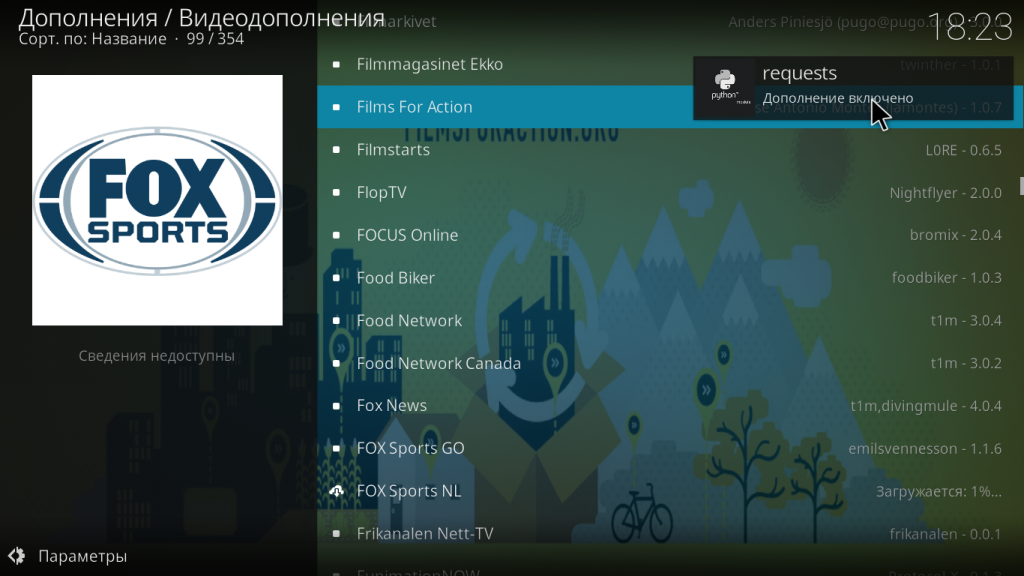
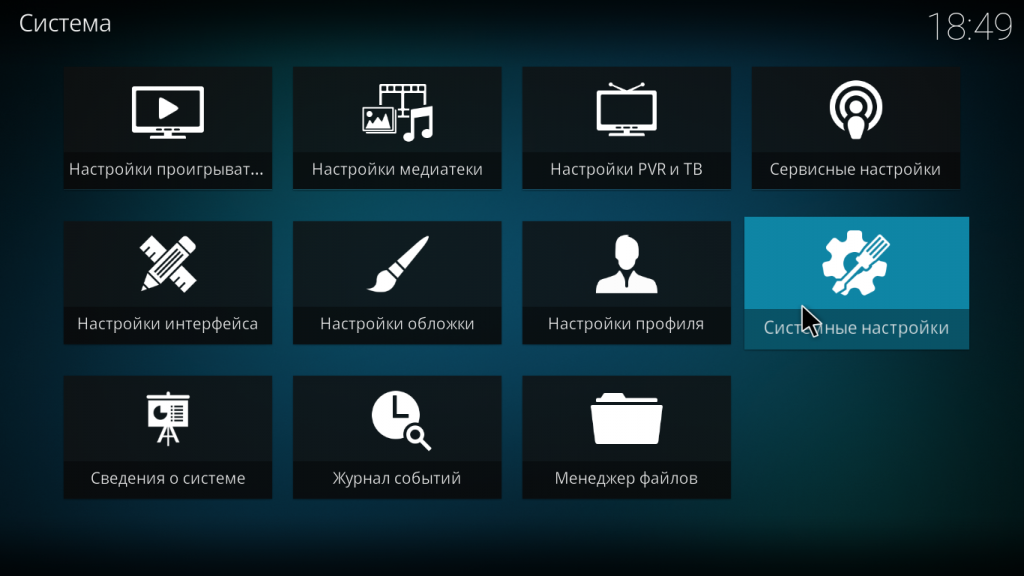
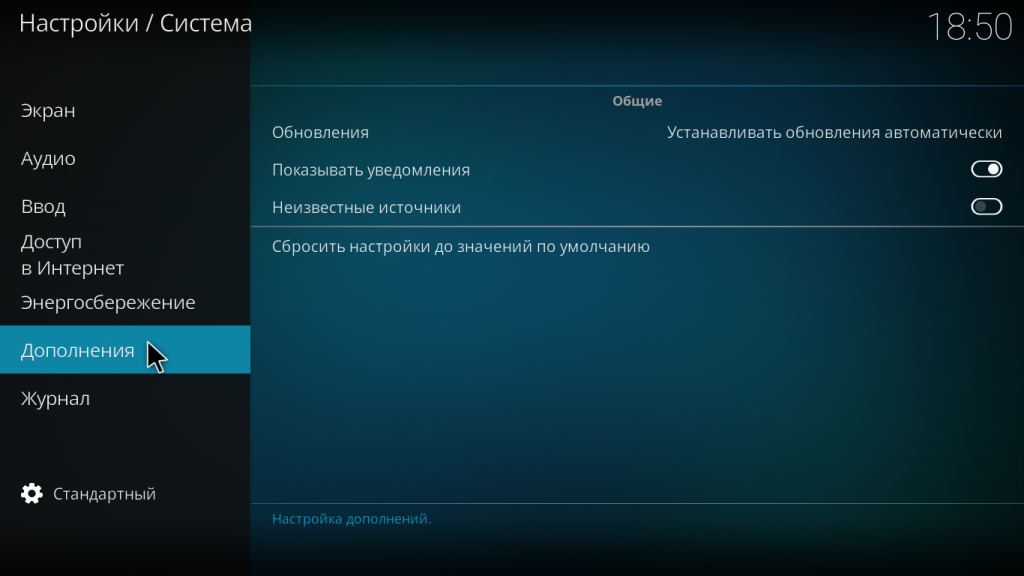
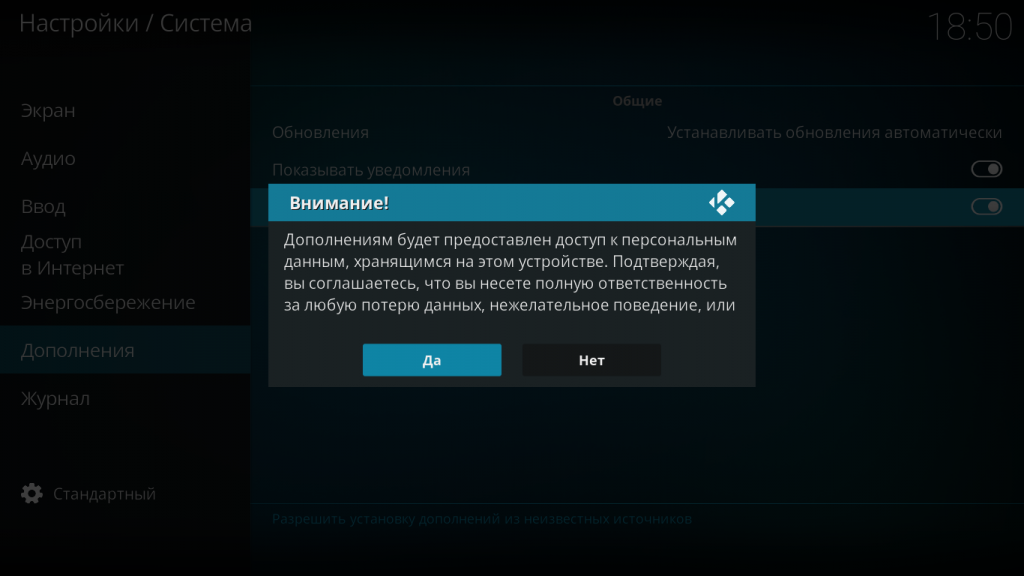
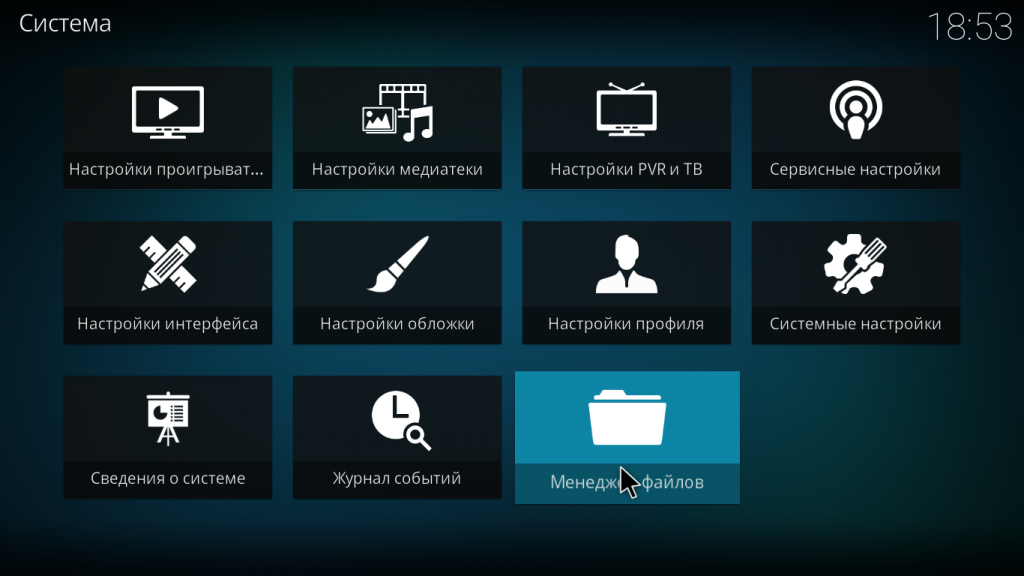
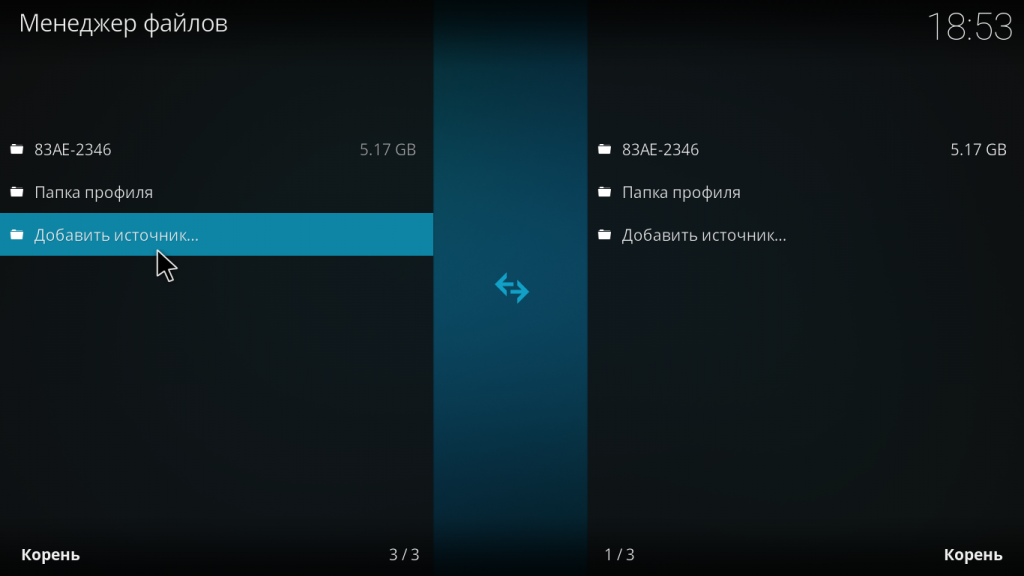
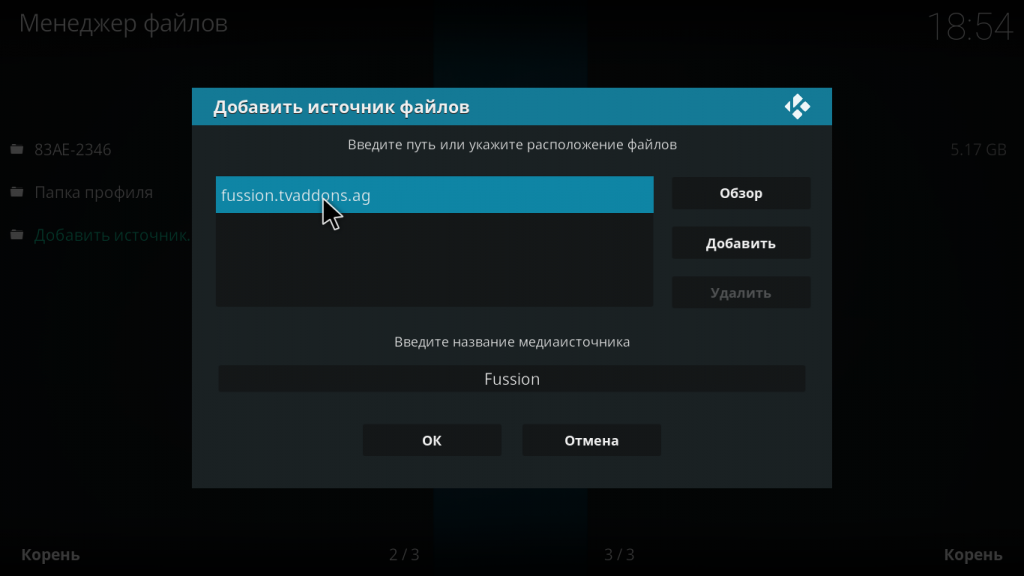
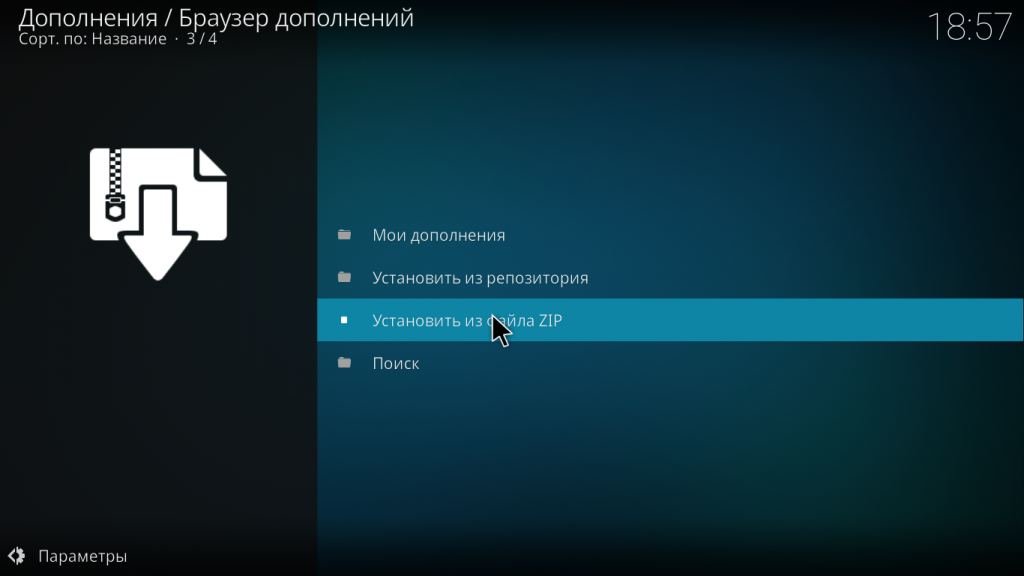
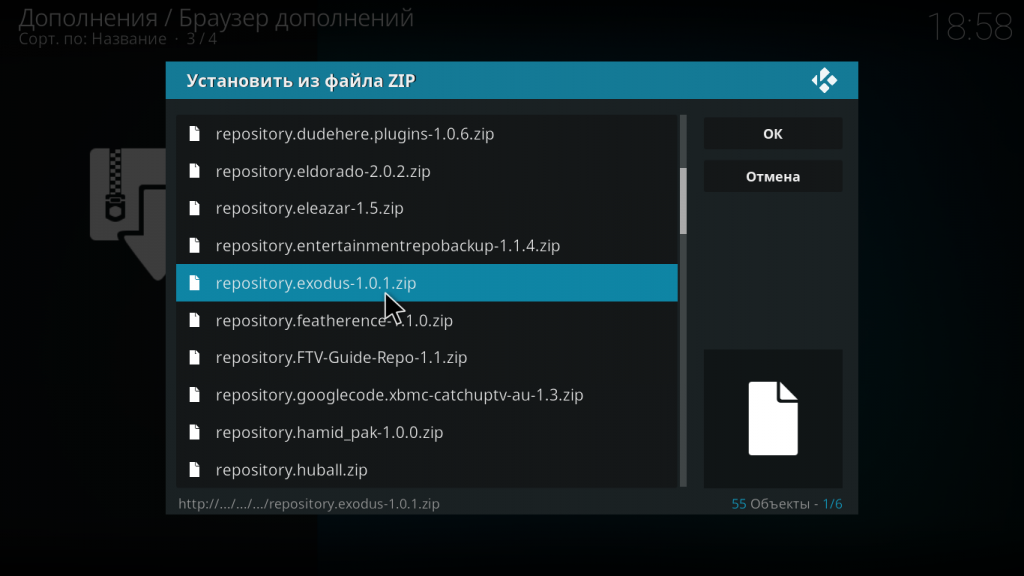
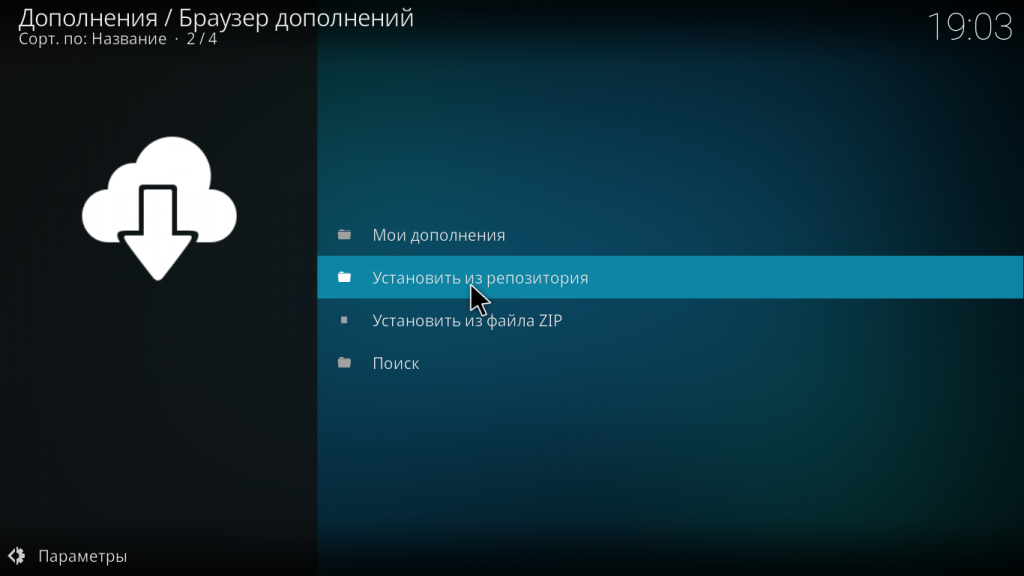
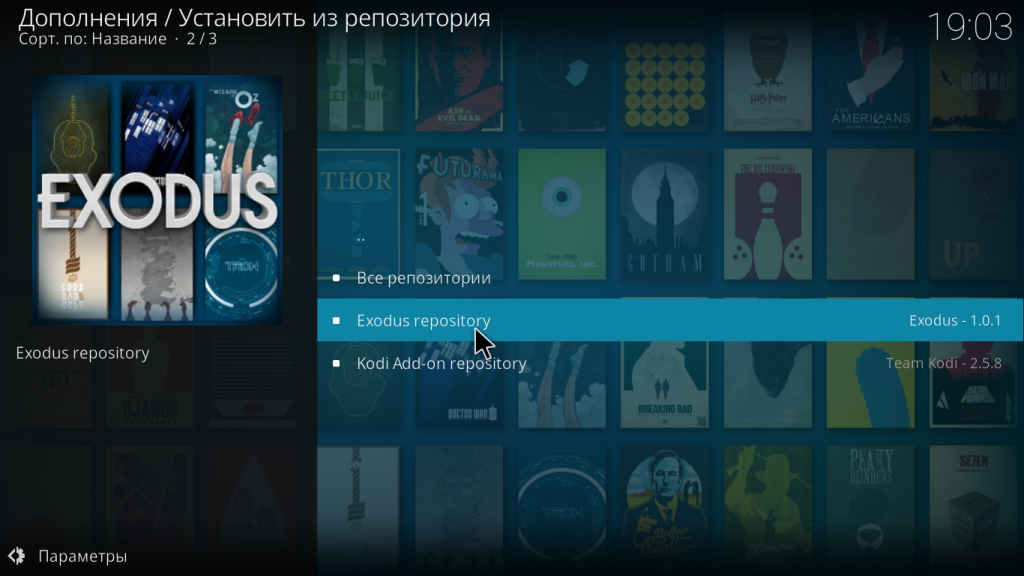
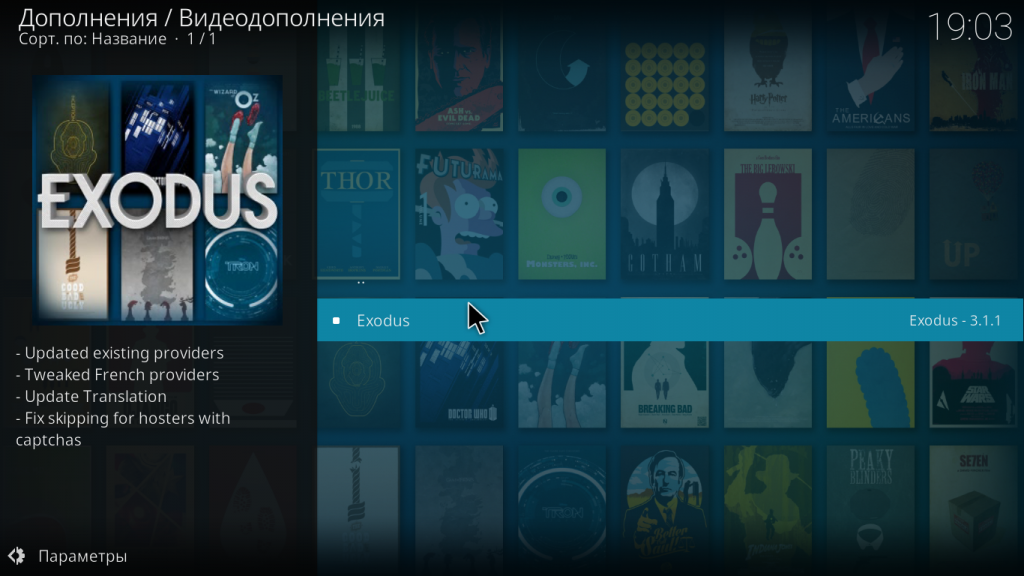
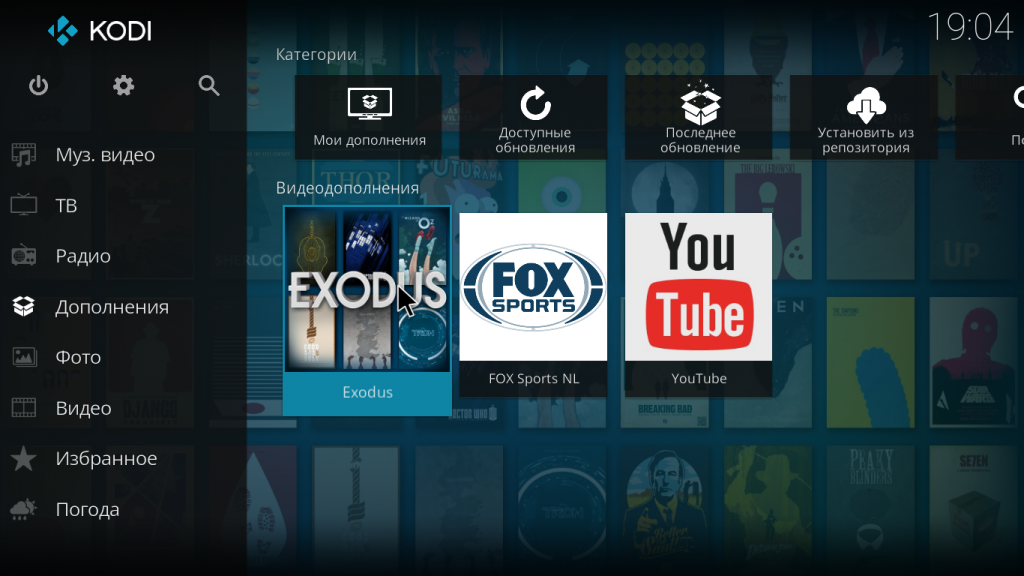
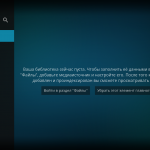
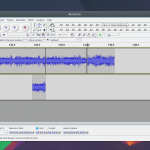
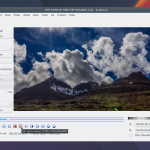

все никак не обживусь ПК с микрокорпусом, чтобы из своего китайского телевизора без разъема RJ45 сделать смарт тв.
На данную разработку четвертый год поглядываю одним глазом, и держу ее на вооружении, чтобы в определенный момент превратить свой телевизор в мультимедийную станцию
Raspberry pi - неплохой вариант
Можно использовать свисток с Андроид дешево и готовый смарт ТВ, у меня сейчас KODI крутится на приставке OUYA с 3 тегрой все отлично работает, PC даже не включаю хотя спецом собирал HTPC в корпусе Thermaltake DH101
Интересно а видео поток и IP камер можно на нем просматривать?
на коди врят ли, разве может плагин появился, но можно попробовать через http://www.howtoembed.com/projects/raspberry-pi/95-motioneye-with-raspberry-pi
Можно. Плагин IP TV и указать адрес потока.
Вы бы лучше написали,как настроить Kodi,чтобы все было рассортировано по нормальному,с дополнениями все понятно,в интернете куча статей,в которых написано то же самое,что и здесь.А вот как сделать так,чтобы видео было в "Видео"Тв-шоу было в "Тв-шоу",чтобы они не пересекались,при этом меня не интересует,чтобы это все проигрывалось с локального диска,хочу из инета,что то типа HD video box,но в Kodi,пользовался кинопабом,там дофига видео,но все запускается из "Дополнения"
Kodi сортирует всё, исходя из типа источника. Если вы оставили тип "Нет" (по умолчанию), ни в какие разделы ничего не добавится, так и останется в Видео, например. Кроме того, тип контента может косячно выдавать источник данных (сервер, который вы указали для поиска информации о файле).
Глючная,устаревшая лажа-коди.
Программа для тех, у кого на компьютере больше ничего нет? У неё полноэкранное окно, без возможности его сворачивания. Есть только кнопки выхода и выключения компьютера. Файлы запускаются только из проигрывателя. В папке "Видео" он увидел только файлы VOB, а MP4 и AVI проигнорировал. Во время воспроизведения громкость регулируется через правую кнопку мыши, элементарного движка управления громкостью нет. И в чем же преимущества этого проигрывателя, например, перед VLC?
Вы видимо о такой чудной штуке как HTPC не слышали?
1) Сворачивается по кнопке \ (сделано для пультов).
2) Используется, в основном, на HTPC. Но на ПК тоже удобно, пользую, например.
3) Жрёт все видеофайлы, включая WMV, MKV и т.д. Это вы что-то с опциями напутали.
4) Громкость регулируется + и - (также для пультов сделано).
5) VLC - офигенный комбайн, но поди поиграйся с ним на 20 кнопках пульта! Плюс у Kodi преимущества:
- DLNA - сервер и клиент.
- Дополнения - их в разы больше, чем у VLC.
- Погода, таймер сна, RSS-лента и пр. - искаропки
- IPTV (плагин IPTV Simple Client)
- спутниковое и кабельное ТВ
- ...
много перечислять можно. У меня лично так:
что играется, я смотрю в Kodi;
что проблемно или с бубном - в VLC.
ВАЛЕРИЙ:Каким местом вы смотрите настройки головой или 5-ой точкой
В настройках система -->вывод видео---->режим дисплея---> полный экран (разрешения) либо в окне. "Во время воспроизведения громкость регулируется через правую кнопку мыши, элементарного движка управления громкостью нет. " А зайти в программные дополнения и поставить хоть регулятор громкости хоть менеджер аудио профилей не судьба ?????
ps ADMIN: Сделайте пожалуйста кнопку добавления скриншотов в блог без неё походу никак.
Отпишусь по одному эксперименту:
При полном удалении Pulse и переходе на Alsa, в KODI (в настройках звука) стал доступен прямой вывод по HDMI таких форматов как DTS-HD Master Audio, TrueHD.
Видеокарта - GF 550 Ti.
Как-то вот так.
Может кому и полезно будет.
Так и не смог заставить работать его с тв тюнером, удалил нафиг.
А так не хватает софта для просмотра DVB-T2
У меня не переключает языки ,почему ? Хотя показывает список
Установил дополнение YouTube. При его запуске, Kodi слетает с ошибкой "Вы должны подключить обе копии приложения, чтобы YouTube функционировал правильно" - что нужно такого выкурить, чтобы понять, что от меня хотят? Печальбеда. В который раз пытаюсь подружить с Kodi, но, видимо, это несудьба
Туб нужно активировать, перейти по ссылке и ввести код
Можно ли на KODI установить плагин RUTOR и подобные?
Да. Есть также ACE Stream Client, TorrentTV и много чего другого
Я как-то поставил себе спутниковое тв и там было что-то типа 950 каналов, большинство из которых было на иностранных языках.
Перебирая каналы пару часов, я на него забил. Еще раз попробовал через несколько дней перебирать и опять забил.
Больше так и не смотрел я спутниковое ТВ.
Вот то же самое этот ваш коди.
Подсказал бы кто-нибудь лучше какие приложения ставить для фильмов, сериалов и так далее.
перебрать всю эту чушь просто невозможно.
Поставьте ПаззлТВ из репозитория TDW1980
СЕРГЕЙ: Да много чего есть но не всё увы работает из-за :
a) Разработчиков которые либо забросили проект или не обновляют скрипты (ведь скрипты самих сайтов (авторизация и пр меняются со временем)
б) Тупых законодателей вносящих пророй сайты и ресурсы в список Роскомпозора
VPN помогает но не всегда .
Kodi не работает ctrl+v в манджаро линукс
говно программа, ни какие дополнения русские не работают, прога последняя версия совсем не загружается пишет что ей что - то нужно. В общем юзал дней пять ни оного русского дополнения не удалось запустить. Не теряйте время.
Зря так говорите! Очень даже прога отличная!
Под виндой, да, настраивается тяжело, иногда вылетает.
НО!!! Если поставить на комп OpenELEC последней версии (https://openelec.tv/get-openelec/download)
то работает и настраивается быстро и работает без глюков.
Устанавливайте репозиторий последней версии из https://github.com/seppius-xbmc-repo/ru/tree/master/repository.search.db и будет вам счастье. Только что настроил ЛостФильм, IVI, ПАЗЛ ТВ..
Добрый день может есть плагин который позволяет работать с видиотекой по расписанию, задавать очередь воспроизведения, чередовать фото и видео.
Проигрывать файл определенное время и т.д. Очень нужна такая прога. Что только уже не перелопатили....
RDMITRY:Ну не знаю навскидку не назову
По мне дак проще просто плей листы пользователя настроить и всё.
ps Можете порыться в установленных у Вас репозитариях ---> программные дополнения может и найдёте подходящее.
PRYGUN:Что-бы авторизировать в плагине YouTube свою учётную запись (ту которая у Вас в Yotube) нужно нажать пункт авторизация в плагине (вам напишут Вы должны подключить обе копии приложения) жмем далее появиться проверочный код переходите по адресу https://www.youtube.com/activate произойдет переход на страницу https://accounts.google.com/signin/oauth/usercode?as=*** (окно с названием Подключите устройство ) пункт Введите код, показанный на устройстве, вводите код показанный в плагине Yotube Kodi ,разрешаете доступ приложения (плагин Kodi YoTube) к своей учетной записи Google повторяете еще раз всю операцию . После чего ваш плагин Kodi YoTube будет иметь доступ к вашей учетной записи (аккаунту YoTube).
PS Вообще в плагине довольно толковый мастер настройки который всё настраивает при первом запуске плагина.
у меня стоит коди 19.2 такое говно выбрасивает приложения не дадите мне ссылочку на нормальный коди мой агрегат андроид приставка VONTAR 3