Управление базами данных - один из самых важных моментов в разработке веб-сайтов приложений и других программных продуктов. Для многих программ нужно вручную создавать базы данных перед тем, как они смогут быть установлены и настроены. Если вы используете хостинг, то там есть веб-интерфейс для решения таких задач, но на VPS все придется делать вручную, через терминал или использовать phpmyadmin.
Это очень популярный инструмент для управления базой данных mysql. Здесь вы можете сделать практически все, начиная от создания базы данных и настройки прав доступа до создания пользователей и резервного копирования. В этой статье мы рассмотрим как пользоваться Phpmyadmin для решения своих задач.
Содержание статьи
Установка Phpmyadmin
Мы не будем подробно останавливаться на установке программы, поскольку она достаточно сложна и сильно зависит от используемого вами дистрибутива. Мы уже раньше говорили про установку phpmyadmin в Ubuntu, а чуть позже про установку phpmyadmin в CentOS, просто обратитесь к тем статьям, чтобы найти более подробную информацию о том как выполняется установка и настройка phpmyadmin.
Как пользоваться Phpmyadmin
Первое что вам предстоит после установки phpmyadmin - это открыть веб-интерфейс и авторизоваться в нем. Обычно веб-интерфейс доступен по адресу:
Это если вы ничего не меняли. Просто откройте этот адрес в браузере.
1. Авторизация
Когда вы откроете указанный выше адрес, перед вами откроется поле ввода логина и пароля. Я буду использовать суперпользователя, поскольку я собираюсь создавать базы данных, создавать новых пользователей и управлять их правами. Если вам нужно только выполнить SQL запрос как базе данных пользователя, то можно использовать его. В mysql для каждого пользователя можно прикрепить базу данных, к которой у него будет доступ что очень удобно.
Теперь вы знаете как войти в phpmyadmin.
2. Первоначальная настройка
Обратите внимание на самый низ окна, здесь программа сообщает о наличии новой версии и о том, что не все возможности активированы. Программа предлагает создать базу данных phpmyadmin и сохранить туда все ее настройки. Согласитесь на это предложение:
Здесь может быть выполнена настройка phpmyadmin, но я не советую вам тут что-то менять.
3. Интерфейс
Теперь пора более детально остановиться на интерфейсе программы. Перед вами открылось главное окно, оно выглядит вот так:
Условно его можно разделить на несколько частей:
- Боковая панель - находится слева, тут отображается вертикальный список доступных для вас в данный момент баз данных, а также их таблиц. Вы можете развернуть каждую из них чтобы посмотреть таблицы. Также тут есть быстрые кнопки - обновить, домой и так далее;
- Главное меню - это полоска, которая находится под именем сервера. Именно с помощью нее мы будем перемещаться по различным возможностям программы, таким как базы данных, пользователи, экспорт и импорт и так далее;
- Рабочая область - тут отображается рабочая информация, сейчас, в главном окне тут находится информация о сервере, в других же случаях может находится содержимое базы данных или поле ввода текста.
Как видите, все довольно просто, несмотря на то, что на первый взгляд, интерфейс может показаться сложным.
4. Создание базы данных
Теперь нас интересует первая вкладка меню. Базы данных. Здесь вы увидите список доступных вам баз данных, а также поле для создания новой базы над ними. Введите в это поле имя для новой базы, а затем выберите кодировку utf8-general-ci:
После этого нажмите кнопку "Создать". Будет создана новая база данных, и вы сразу перейдете в нее. Теперь вы управляете только ею и главное меню немного изменилось.
5. Создание таблиц
Обычно, различные движки создают себе сами таблицы, но на случай, если вы захотите создать базу данных phpmyadmin для собственного приложения, мы рассмотрим как делать таблицы. Как только вы попали на вкладку "Структура", вам будет выведен список доступных таблиц, а также возможность добавить новую. Введите имя таблицы в поле, а также выберите количество столбцов.
На следующем шаге нам предстоит выбрать типы данных для столбцов и их имена:
Я создам четыре поля:
- id - формат INT, длина 255, AUTOINDEX, автоматически увеличивается для каждой новой записи, PRIMARY - используется как первичный ключ для ускорения поиска по этому полю;
- time - формат TIMESTAMP - временная метка в формате Unix, CURRENT_TIMESTAMP - автоматически устанавливается текущее время когда создается запись в этом поле;
- name и lastname - обычные строки VARCHAR длиной 1024 символа;
Внизу окна можно еще выбрать тип движка таблиц. Самый популярный - InnoDB, он самый производительный, но требователен к ресурсам. Можно еще выбрать AriaDB, но тогда производительность упадет. Когда завершите, нажмите кнопку "Сохранить" в самом низу:
Далее вы попадете на страницу этой таблицы и меню снова изменится. Тут вы можете настроить связи между таблицами, изменить ее структуру, добавить новые поля, выполнить поиск и вставить новые записи.
6. Вставка записей
Phpmyadmin позволяет делать практически все с таблицами баз данных, самое простое, что мы можем сейчас сделать - это вставить новую запись. Для этого перейдите на вкладку "Вставить":
Здесь вы можете вставить несколько записей за один раз. Заполнять нужно только те поля, для которых не были заданы значения по умолчанию - name и lastname.
Когда завершите, пролистайте в самый низ и нажмите "Вперед". Здесь же можно установить количество полей, которые вы хотите добавить.
Далее перед вами откроется либо редактор SQL с только что выполненным запросом, либо обзор полей таблицы:
7. Выполнение SQL запроса
Если вы не знаете как пользоваться phpmyadmin для выполнение того или иного действия, но знаете как его выполнить через SQL, то это не проблема в phpmyadmin можно выполнить любой SQL запрос. Для этого в меню таблицы или базы данных перейдите на вкладку SQL:
Сразу же тут вы найдете различные шаблоны для запросов.
Или можете ввести нужный запрос сами, вручную. Для выполнения запроса нажмите "Вперед". Перед вами откроется результат запроса, если были получены какие-либо поля, то они будут выведены, если же нет, то просто будет выведено сообщение о том что все прошло успешно.
8. Создание пользователя
С основными операциями над базой данных мы разобрались, как вы могли убедится, работа с phpmyadmin очень проста, теперь давайте рассмотрим как настроить привилегии. Сначала нам нужно создать пользователя для базы данных. Для этого перейдите на домашний экран, а затем выберите "Учетные записи пользователей":
Здесь отображен список всех пользователей, если вы авторизовались не от имени root, то, возможно, вам придется выйти и авторизоваться заново. Под списком есть ссылка "Добавить учетную запись пользователя":
Тут вам нужно заполнить несколько полей. Во-первых, это имя пользователя. Оно может состоять из символов английского алфавита, цифр или дефиса, другие символы использовать можно, но лучше не нужно во избежание проблем. Следующее поле - это хост, с которого сможет авторизоваться этот пользователь, по умолчанию установлено значение %, это любой хост. Но нам нужно чтобы пользователь мог войти только локально, поэтому пишем localhost. Следующие два поля - пароль:
Чуть ниже вы можете создать базу данных с таким же именем, как у пользователя, или же настроить для него глобальные привилегии. Когда завершите, нажмите "Вперед".
9. Привилегии пользователя
Еще нам нужно дать пользователю возможность работать только с одной базой данных. Поэтому после создания пользователя откройте его в списке и перейдите на вкладку "База данных":
Здесь вам нужно выбрать базу данных, к которой у пользователя будет доступ, например, site-control:
Дальше нажмите "Вперед". На следующем экране вам нужно отметить права, которые будут у пользователя на эту базу, можно просто нажать "Отметить все":
На вкладке "Глобальные" вы все еще можете изменить глобальные привилегии пользователя.
10. Экспорт и импорт
Резервное копирование базы данных имеет очень важное значение. И эту функцию вы можете выполнять с помощью Phpmyadmin. Для этого перейдите на вкладку "Экспорт":
В быстром режиме можно выполнить резервное копирование всех баз в формате SQL. Просто нажмите "Вперед":
Для импорта перейдите на вкладку "Импорт" и выберите файл *.sql из которого вы хотите импортировать команды.
Выводы
В этой небольшой статье мы рассмотрели как пользоваться phpmyadmin для решения основных задач при работе с базой данных. Как видите, вам необязательно учить SQL и сидеть в терминале чтобы создать базу данных и таблицы для своего проекта. Хотя это было бы весьма желательно. Надеюсь, эта инструкция phpmyadmin для чайников была для вас полезной. Если у вас остались вопросы, спрашивайте в комментариях!
https://youtu.be/R9JLxGLr5E0

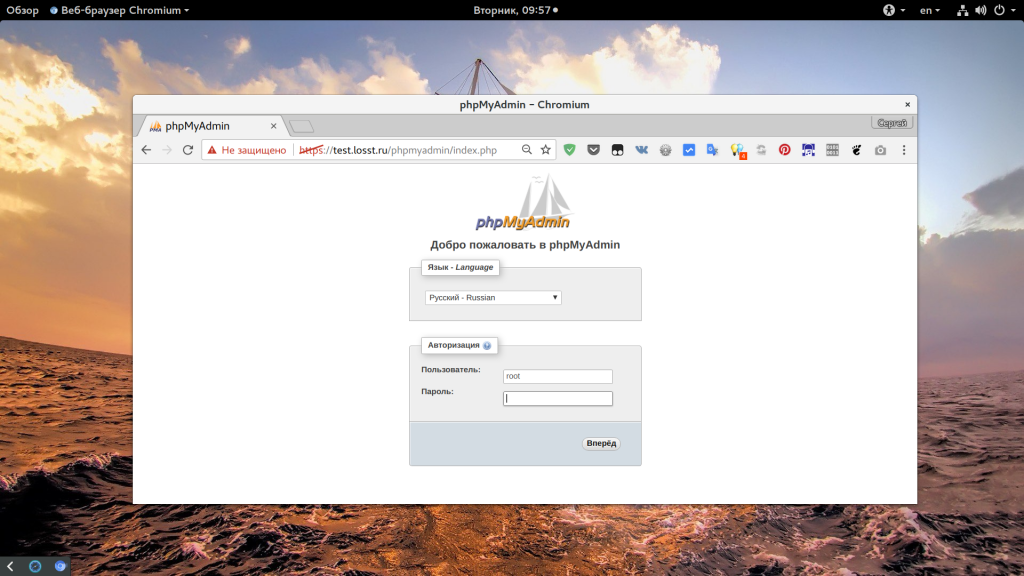
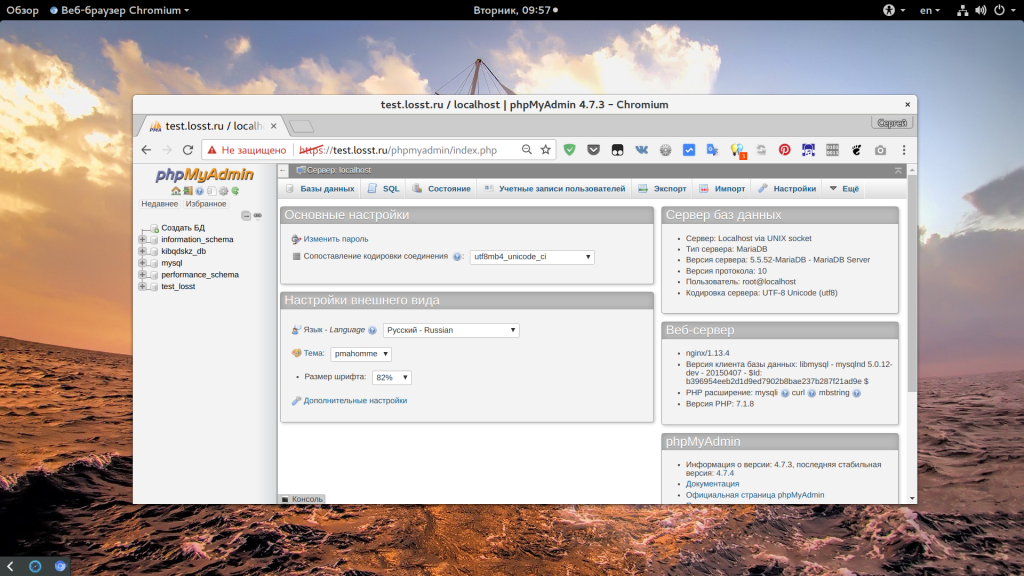
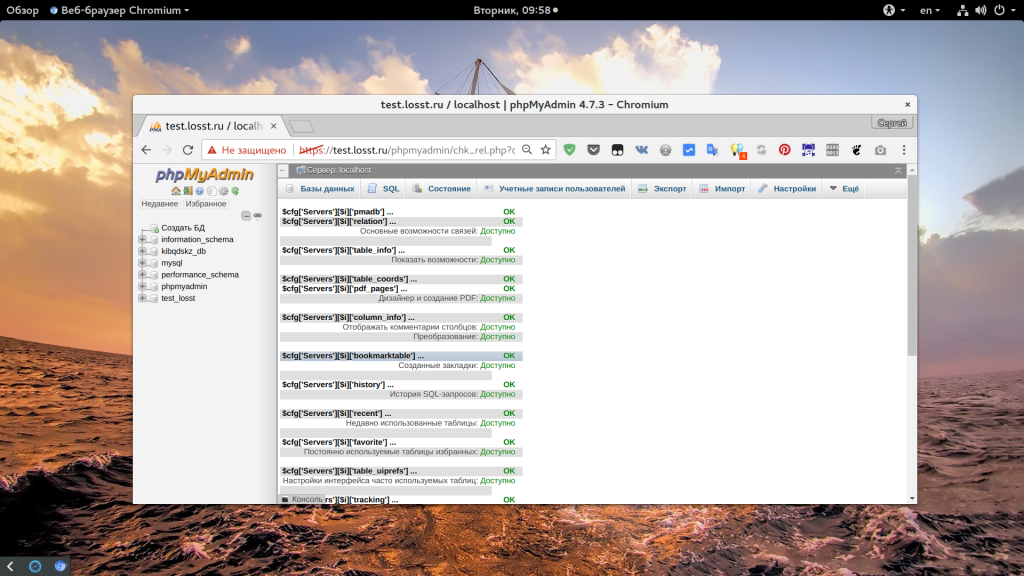
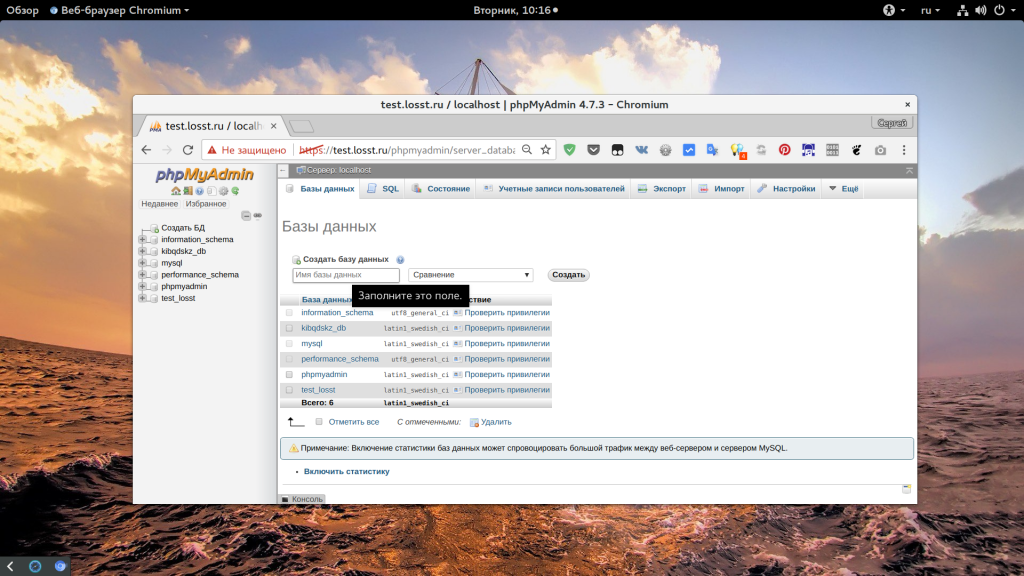
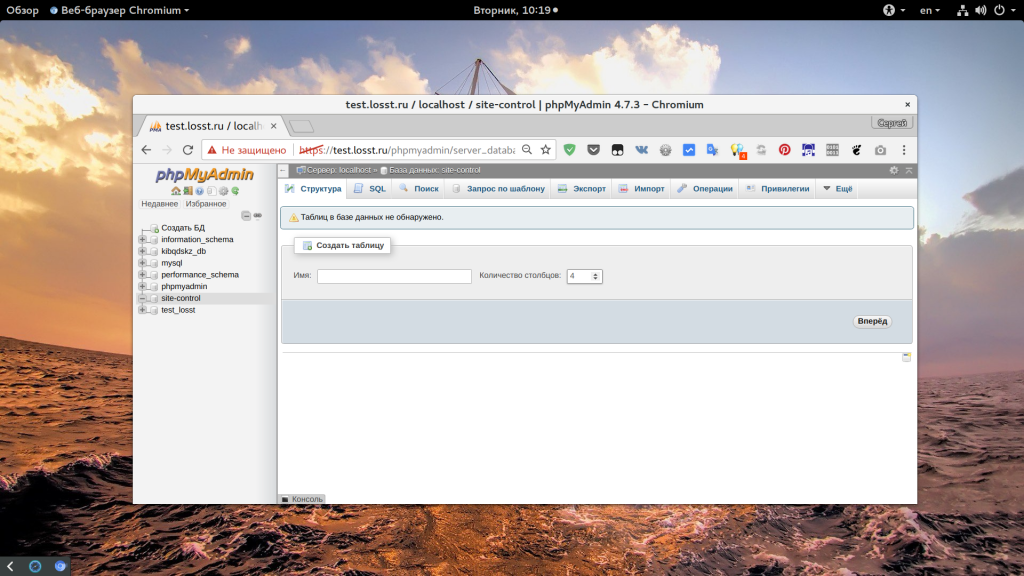
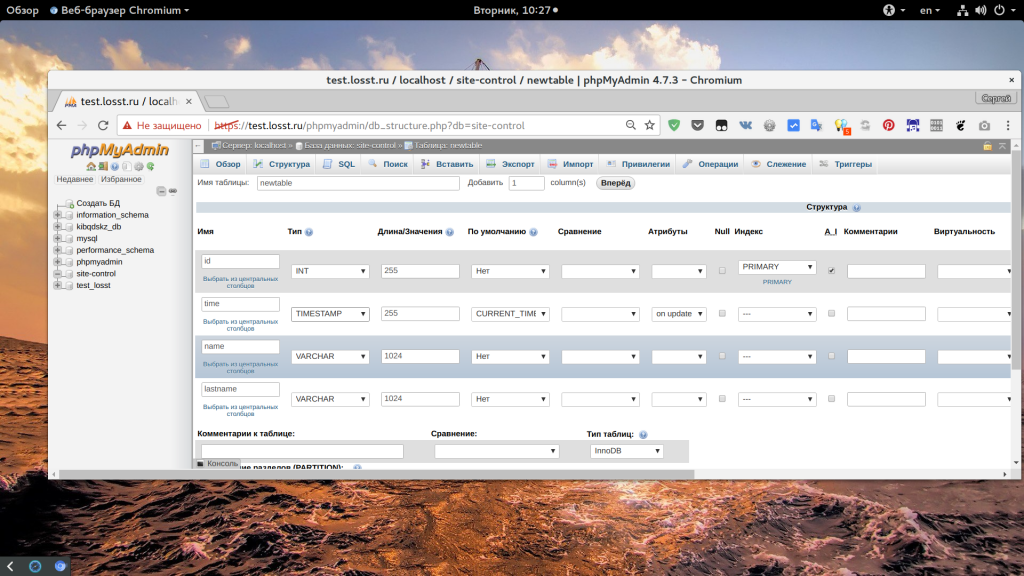
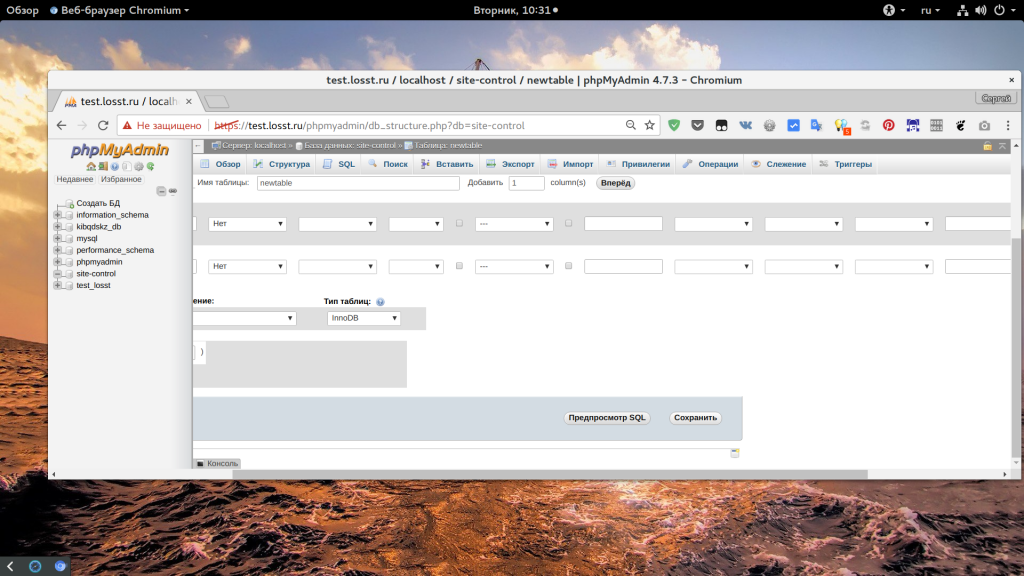
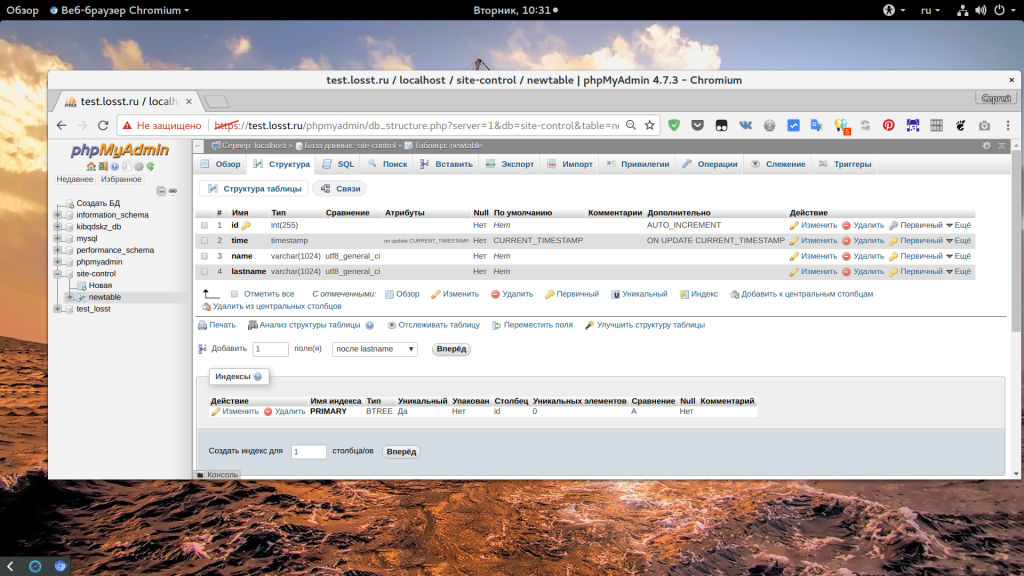
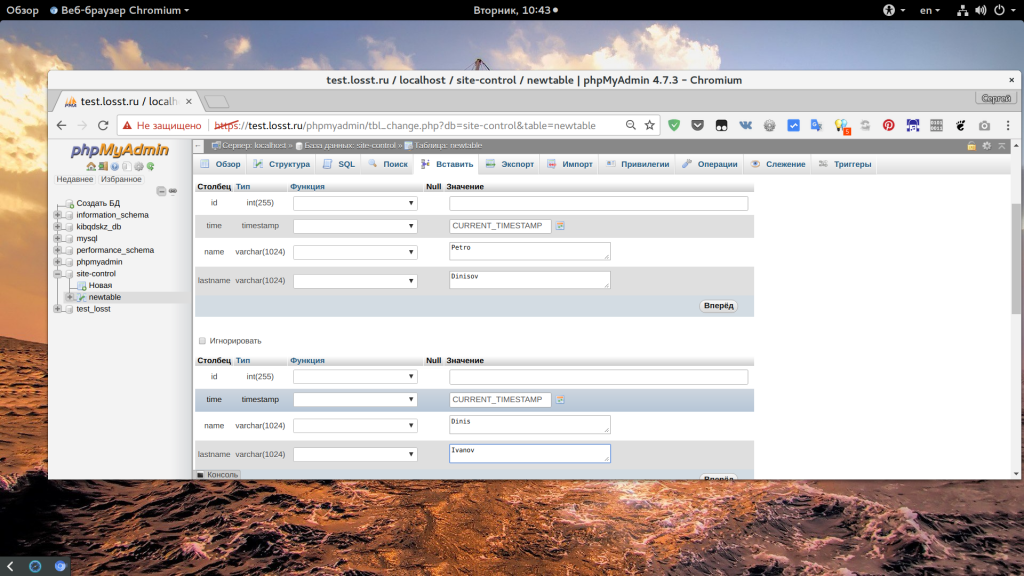
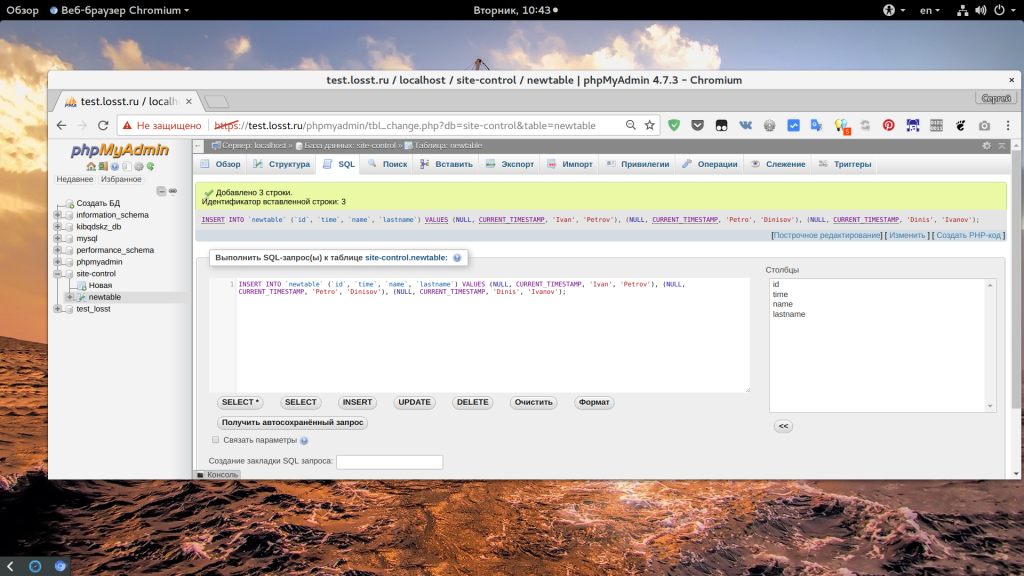
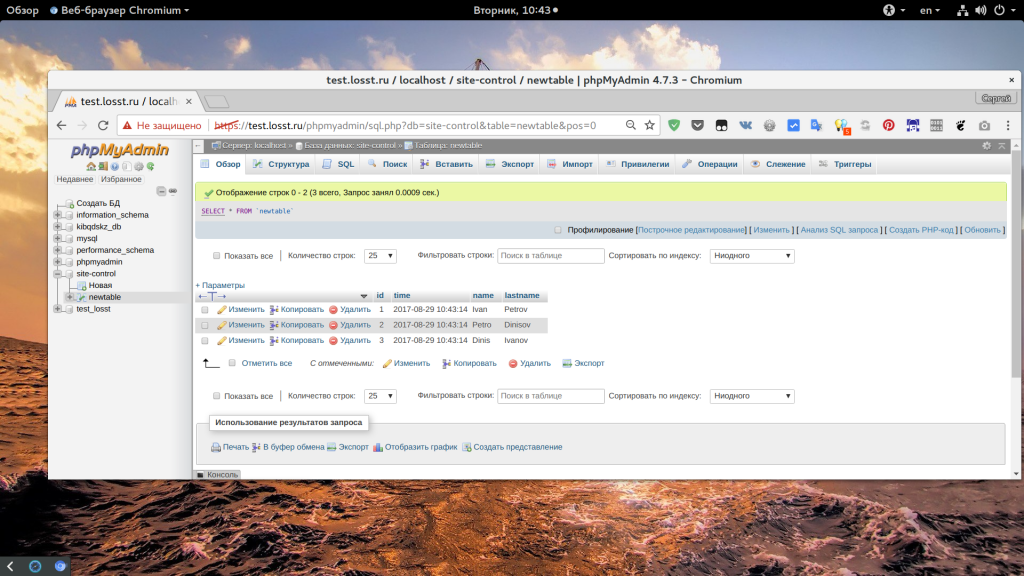
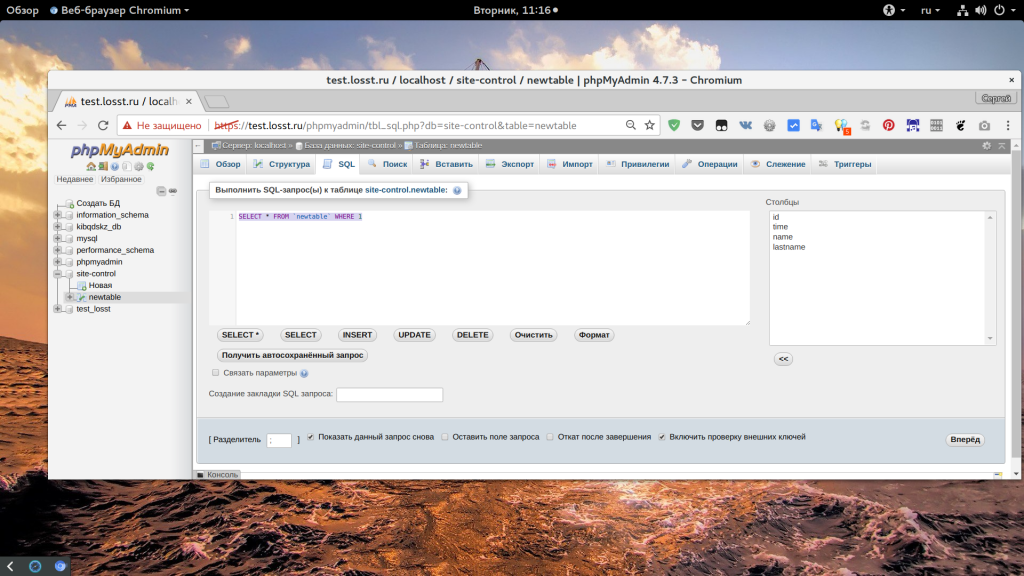
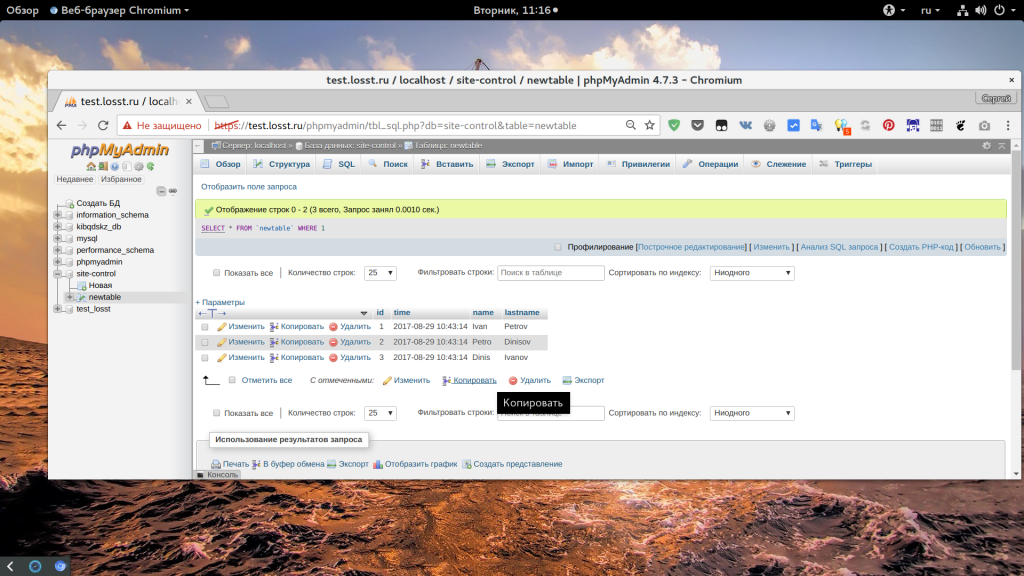
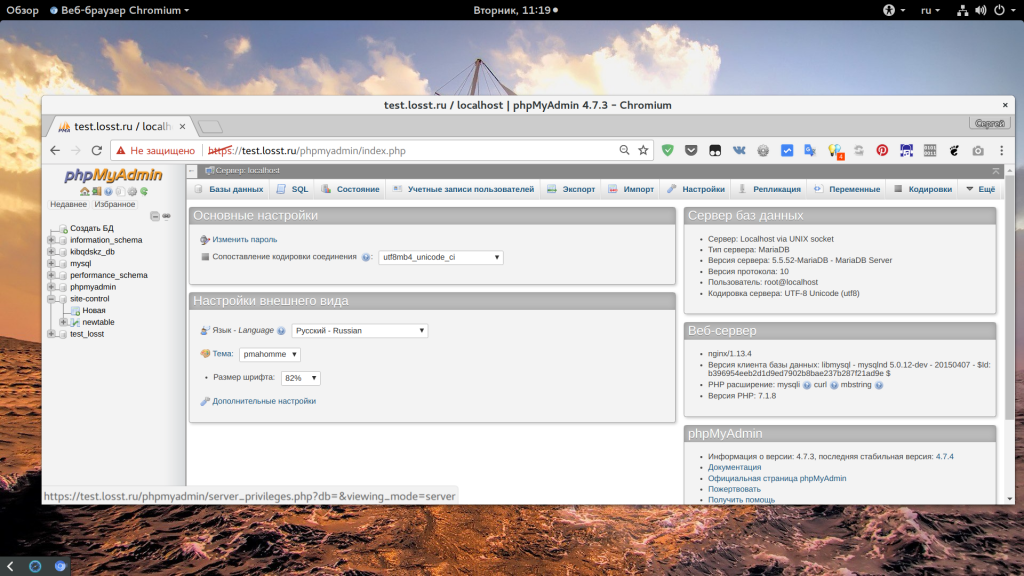
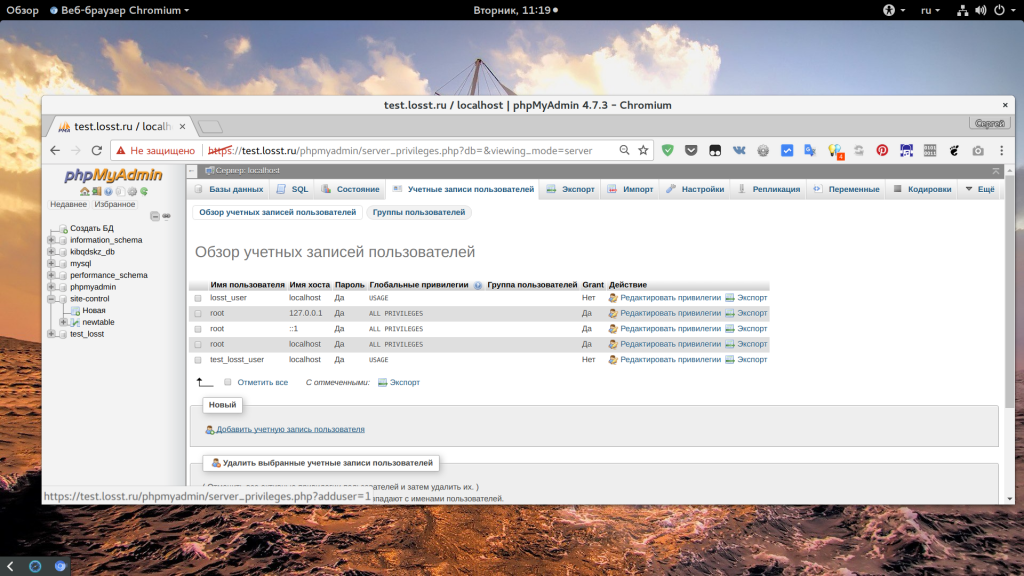
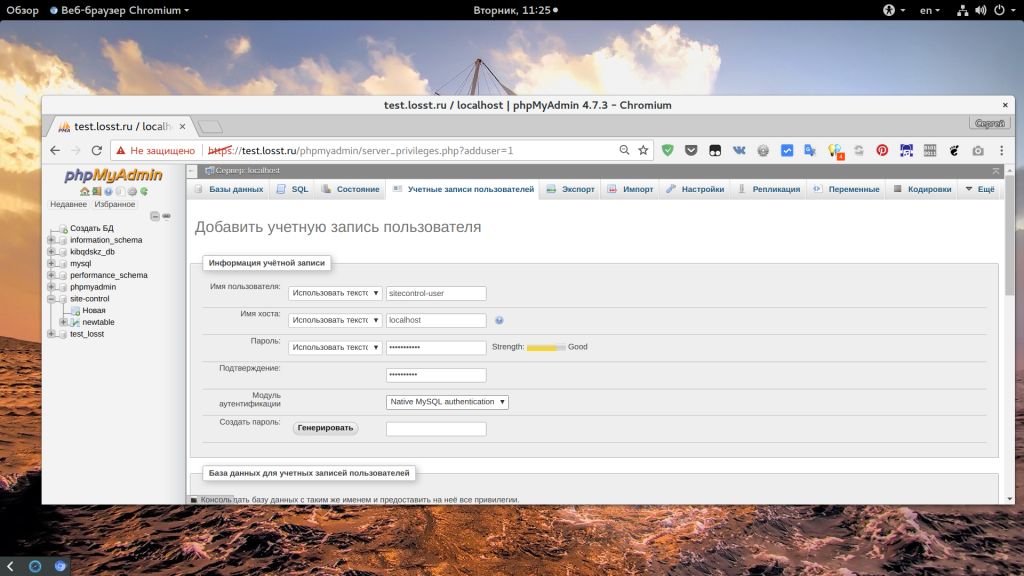
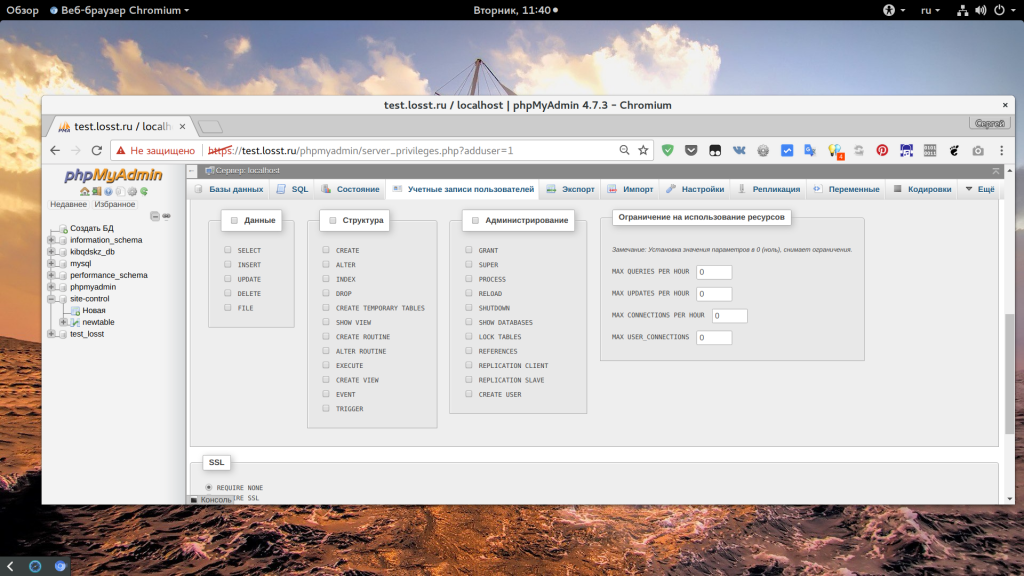
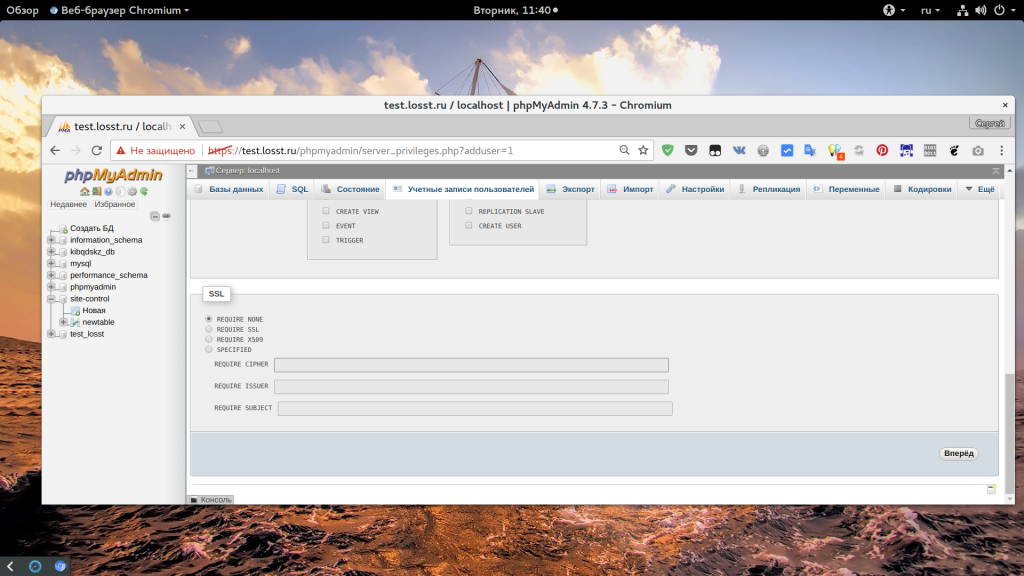
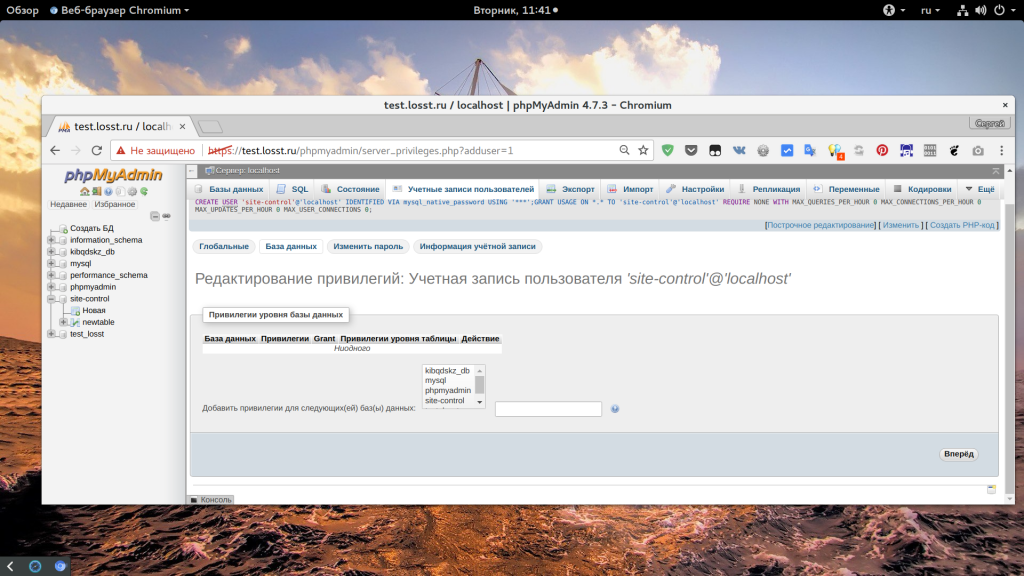
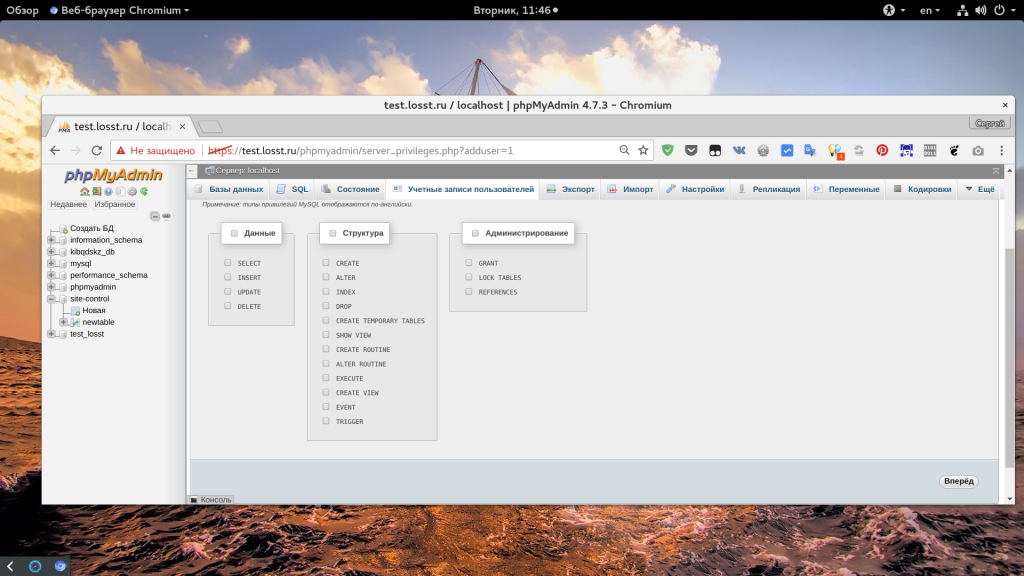
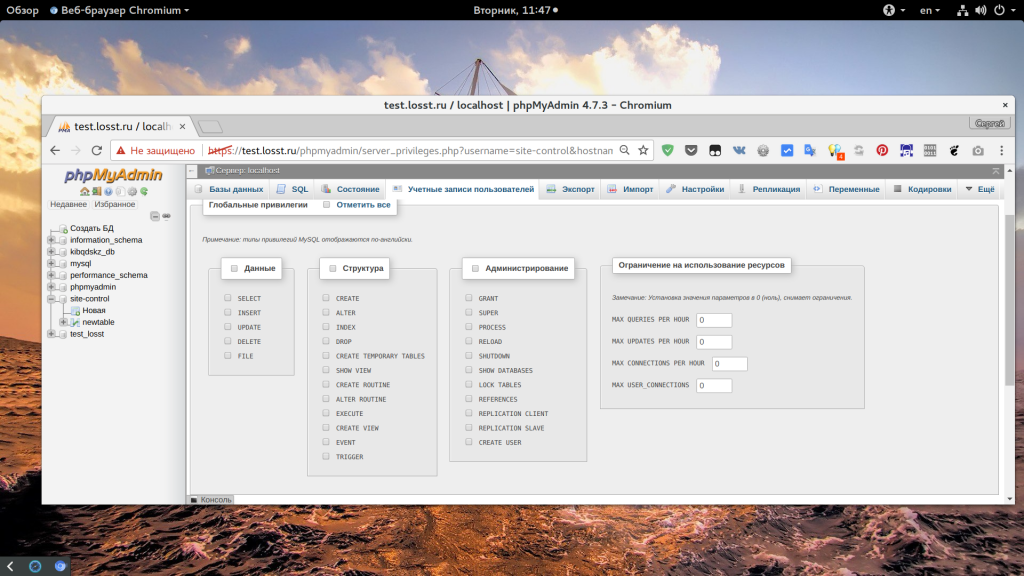
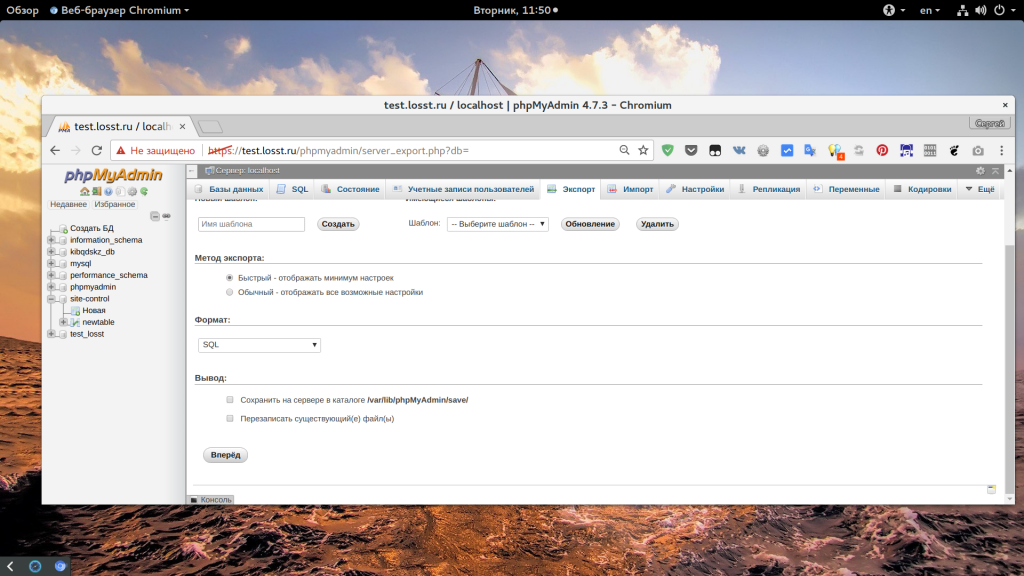
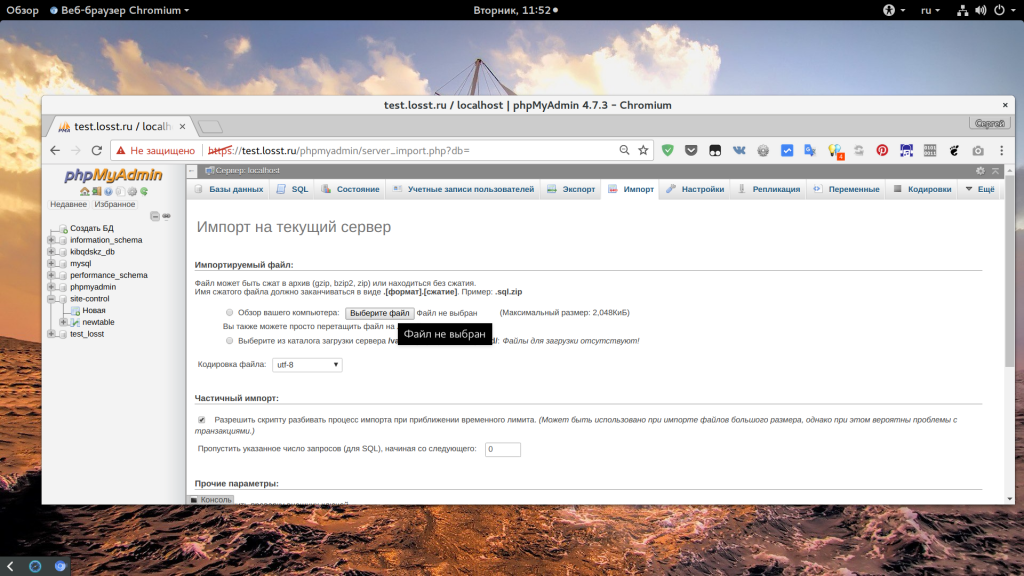
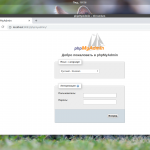
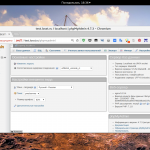
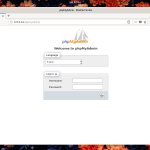
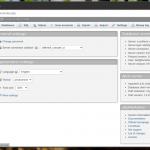
можно ли убрать директорию phpmyadmin из публичного доступа.?
Например от брута.
Да, можно настроить доступ по ip.
ещё можно создать алиас на папку /phpmyadmin/ (на примере апатча)
в конфиге /etc/phpmyadmin/apache.conf
заменяем строку Alias /phpmyadmin /usr/share/phpmyadmin
например Аlias /9449393 /usr/share/phpmyadmin
перезапускаем сервер апатч service apache2 restart
теперь не один сканер не найдет вашу вебморду )))