Postman - это очень популярная среди разработчиков программа для тестирования работы различных API или просто отправки POST и GET запросов на сервер. Она имеет графический интерфейс и поэтому намного удобнее консольной утилиты curl. Вы можете очень просто настраивать передаваемые Cookie, HTTP заголовки, а также параметры форм.
Всё это позволяет удобно проверить работу любого API, и даже обычного веб-сайта. В этой статье мы рассмотрим как пользоваться Postman для тестирования HTTP запросов.
Содержание статьи
Установка Postman
Загрузить Postman для Windows можно на официальном сайте программы. Кроме версии для Windows, здесь есть портативные версии для Linux и MacOS.
После загрузки будет необходимо запустить загруженную программу. В Linux также можно установить программу из центра приложений Ubuntu:
Или с помощью универсального менеджера пакетов snap. Для этого выполните:
sudo snap install postman
После завершения установки postman в Linux можно запускать программу из главного меню.
После первого запуска программа предлагает создать бесплатный аккаунт. Он необходим для синхронизации результатов вашей работы между устройствами. Создайте аккаунт или войдите в уже существующий нажав кнопку Sign In. Для создания аккаунта надо ввести адрес электронной почты, ваш ник, пароль и нажать оранжевую кнопку Create Free Account:
После входа в аккаунт вы попадёте в главное окно программы. Дальше давайте рассмотрим использование Postman, это будет так сказать инструкция для чайников, поэтому если вы уже пользовались программой и всё в ней знаете, то вам будет не интересно.
Как пользоваться Postman
1. Интерфейс
Давайте сначала разберемся с интерфейсом Postman. Главное окно можно условно разделить на несколько частей:
- Верхняя панель - здесь находятся основные элементы настроек программы;
- Боковая панель - тут находится список запросов выполненных ранее и сохранённые в виде коллекций запросы;
- Панель вкладок - позволяет переключаться между вкладками запросов;
- Рабочая область - здесь размещены основные настройки запроса и возвращённые им данные.
Предлагаю пока не трогать сложные настройки, а разобраться с обычной отправкой запросов.
2. Выполнение запроса
Для того чтобы выполнить простой запрос не сохраняя его в коллекцию найдите на панели вкладок кнопку со значком + и кликните по ней. Откроется новая вкладка, где вы можете выбрать тип запроса GET или POST, а также прописать URL, которую надо открыть. Например, можно получить главную страницу losst.pro. Для отправки запроса нажмите кнопку Send:
В нижней части страницы сразу же отобразится HTML код страницы. Здесь есть несколько вкладок:
- Body - всё, что было возвращено сервером в теле запроса;
- Cookie - записанные сервером;
- Headers - заголовки возвращённые сервером.
Кроме того, на вкладке Body можно выбрать несколько вариантов отображения. Вкладка Pretty полезна для JSON данных, они будут отформатированы в удобном для чтения формате, вкладка Raw выводит данные как есть, а на вкладке Preview можно посмотреть как выглядит открытый сайт:
Это самый простой вариант, но давайте попробуем работать с API.
2. Передача параметров
Программа Postman предоставляет свой API сервис, который можно использовать для тестирования клиентов API. Это postman-echo.com. Например, если отправить запрос по адресу https://postman-echo.com/git и передать туда несколько параметров, вы получите в ответ переданные параметры, а также заголовки в формате JSON.
Выберите тип запроса GET, в поле URL вставьте https://postman-echo.com/get. Затем откройте вкладку Params и здесь в разделе Query Params под надписью Key напишите название параметра, например foo, затем, напротив него под надписью Value напишите значение параметра, например, bar. Таких параметров можно добавить столько, сколько вам нужно. После нажатия кнопки Send запрос отправится и вы получите результат внизу страницы:
Чтобы в следующем запросе эти параметры нам не мешали, снимите с них галочки. Это сообщит программе, что передавать их не нужно.
3. Передача параметров формы
Если вы хотите отправить POST запрос, передать параметры таким же образом не получится потому что в POST параметры передаются не в URL, а в теле запроса. Выберите тип запроса POST, URL - https://postman-echo.com/post. Затем перейдите на вкладку Body и поставьте переключатель в положение form-data. Теперь аналогично предыдущему пункту добавьте параметры и нажмите кнопку Send:
В ответ вы получите те же параметры.
4. Передача заголовков
Иногда API требуют передавать токены авторизации с помощью HTTP заголовков. Так делает, например, форумный движок на PHP - Xenforo. Чтобы передать в заголовках какую-либо информацию на сервер перейдите на вкладку Headers и добавьте здесь имя заголовка и его значение. Здесь URL та же, метод тот же. Например, X-Header-Foo со значением bar:
После отправки запроса вы увидите его в разделе Headers внизу окна, значит он был передан на сервер.
5. Передача файла
До этого мы передавали только текстовые данные, но ничего не мешает передать файл в Postman. Для этого вернитесь на вкладку Body, в раздел form-data. Здесь сделайте нужный параметр неактивным и выберите тип параметра вместо Text - File:
Затем нажмите Select file, там, где должно быть значение параметра и выберите файл. После отправки его на сервер, вы найдёте полученный файл в секции files:
Теперь вы знаете как отправить файл Postman, как видите, всё просто.
6. Авторизация Basic Auth
Иногда для защиты тех или иных URL на сервере используется авторизация Basic Auth. Программа Postman тоже умеет её проходить. Для примера будем использовать API URL https://postman-echo.com/basic-auth. Здесь, для того чтобы пройти авторизацию на передать имя пользователя postman, а пароль password.
В рабочей области откройте вкладку Authorization, в разделе Type выберите Basic Auth и заполните имя пользователя и пароль:
Если всё прошло успешно, то тестовый сервер вернёт вам ответ authenticated: true:
7. История запросов
История ранее выполненных запросов - это довольно удобный инструмент, который позволяет не набирать одни и те же данные, если вам надо повторить ранее выполненный запрос. Чтобы посмотреть историю на боковой панели откройте вкладку History. Здесь отображаются все запросы под датам. Вы можете открыть любой из них и посмотреть что вернул сервер, а также выполнить его снова:
8. Коллекции запросов
Если вам нужно часто повторять одни и те же запросы с определёнными параметрами, вы можете создать отдельную коллекцию запросов. Для того чтобы создать коллекцию нажмите кнопку New на верхней панели, затем выберите Collection и в открывшемся окне введите имя коллекции, например, Test Requests:
Чтобы добавить в коллекцию запрос, нажмите ту же кнопку New и кликните по ссылке Request. В открывшемся окне надо ввести имя запроса, а чуть ниже выбрать коллекцию к которой следует его добавить. После этого нажмите кнопку Create и можете заполнять данные запроса и смотреть ответ как это описано выше. Когда всё будет настроено кликните по кнопке Save, которая находится рядом с Send чтобы сохранить этот запрос.
После этого вы сможете найти свой запрос открыв на боковой панели вкладку Collections:
Благодаря использованию аккаунта все ваши запросы будут синхронизированы между устройствами, на которых вы используете программу.
Выводы
Теперь вы знаете как пользоваться Postman для проверки работоспособности вашего API. Конечно, мы рассмотрели далеко не все возможности и функции программы, но этого вам будет достаточно чтобы начать её полноценно использовать и отправлять различные запросы. А какие программы используете вы для таких целей? Напишите в комментариях!

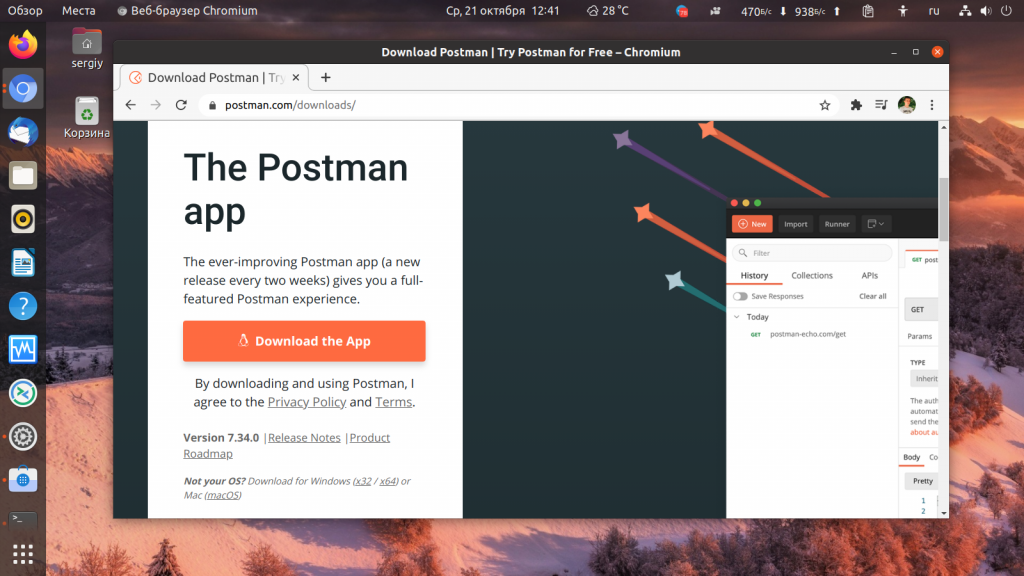
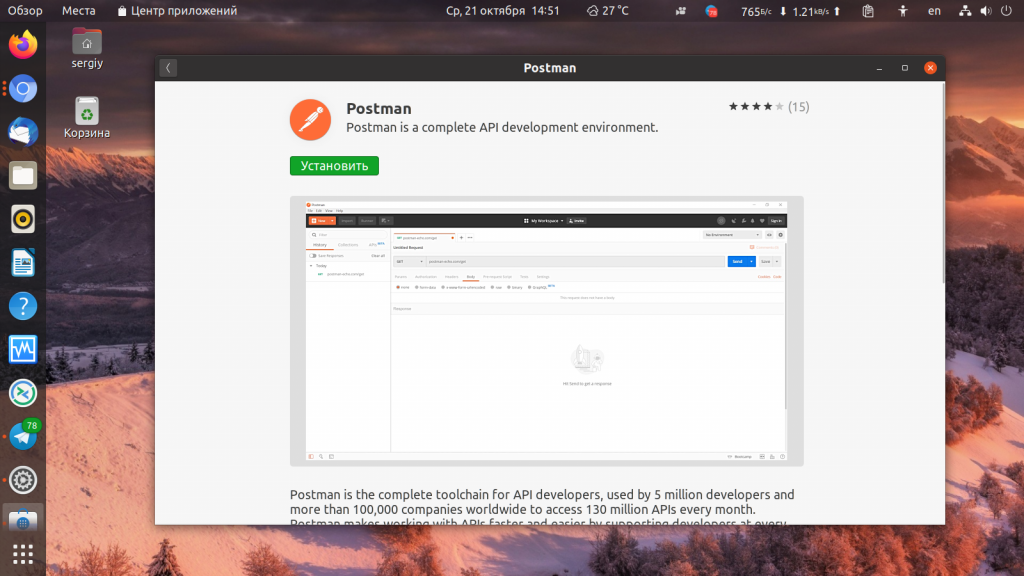
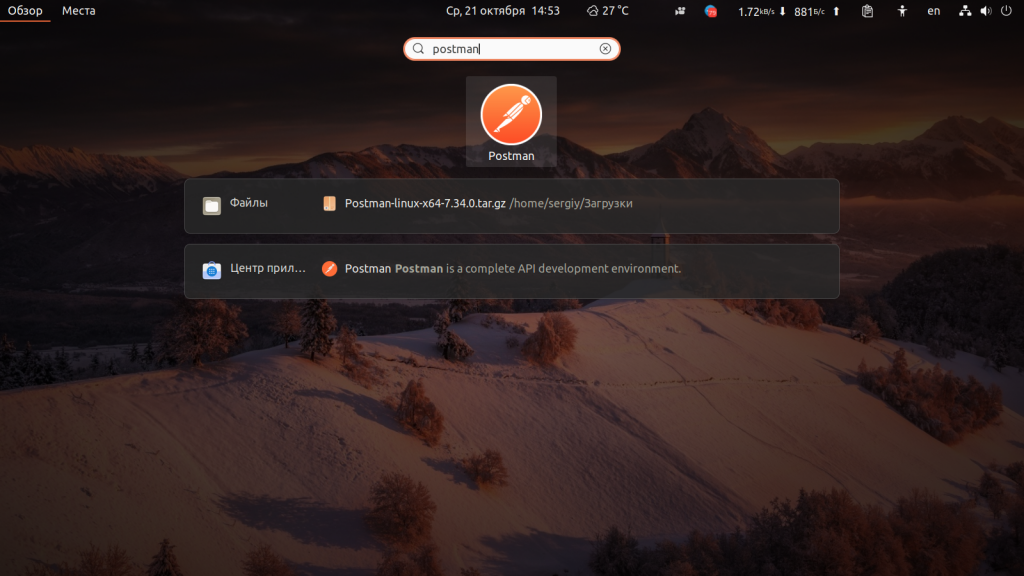
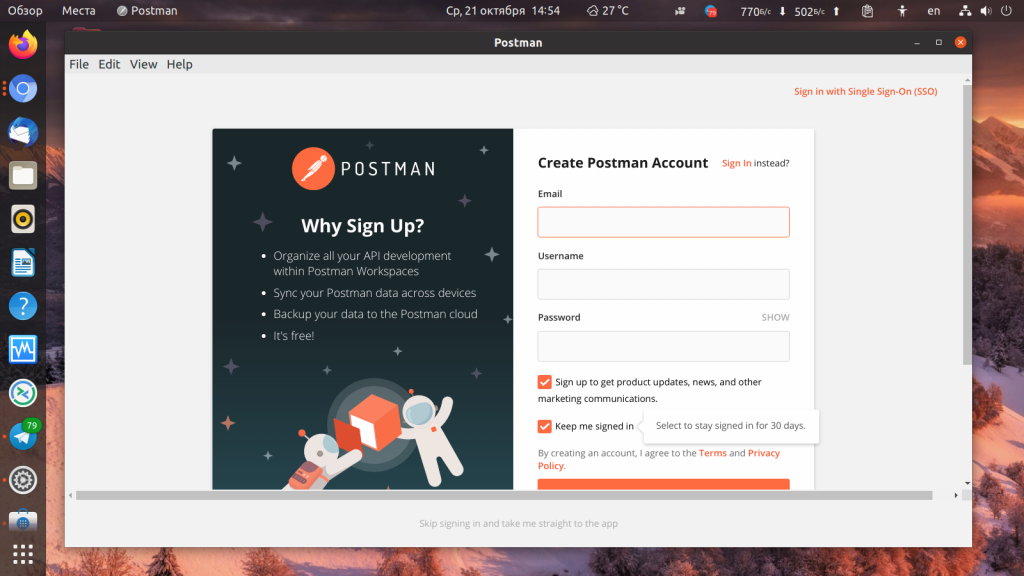
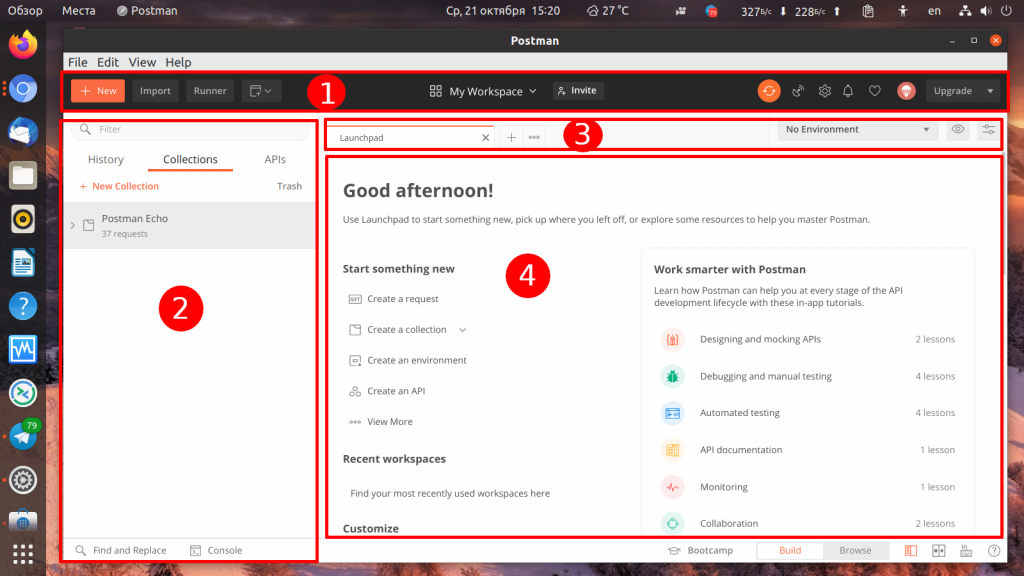
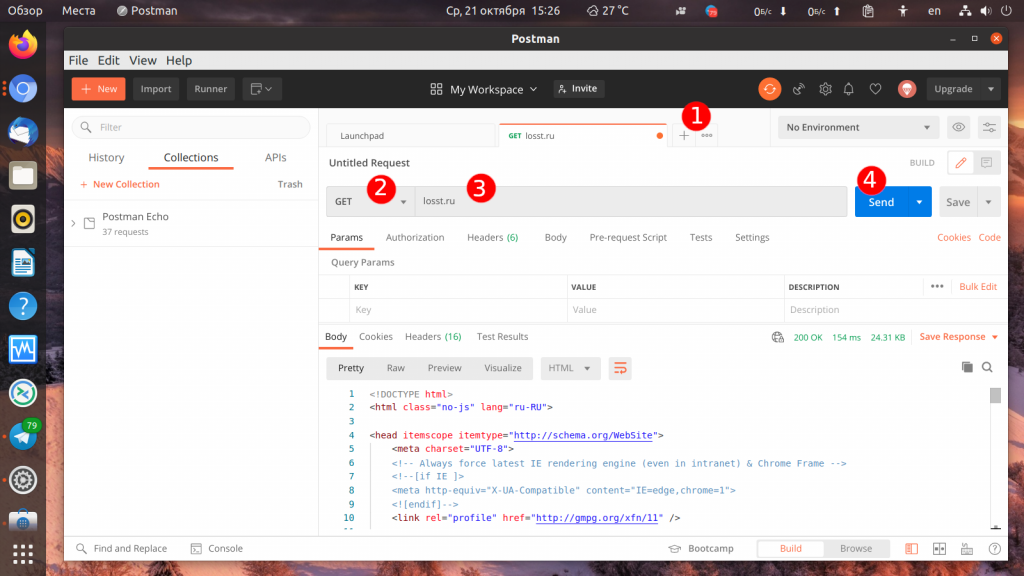
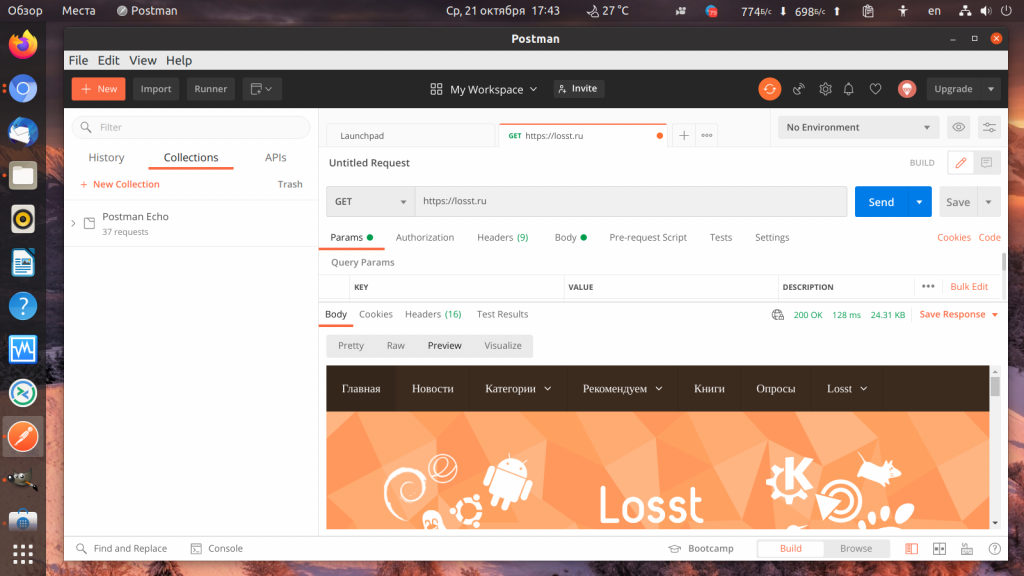
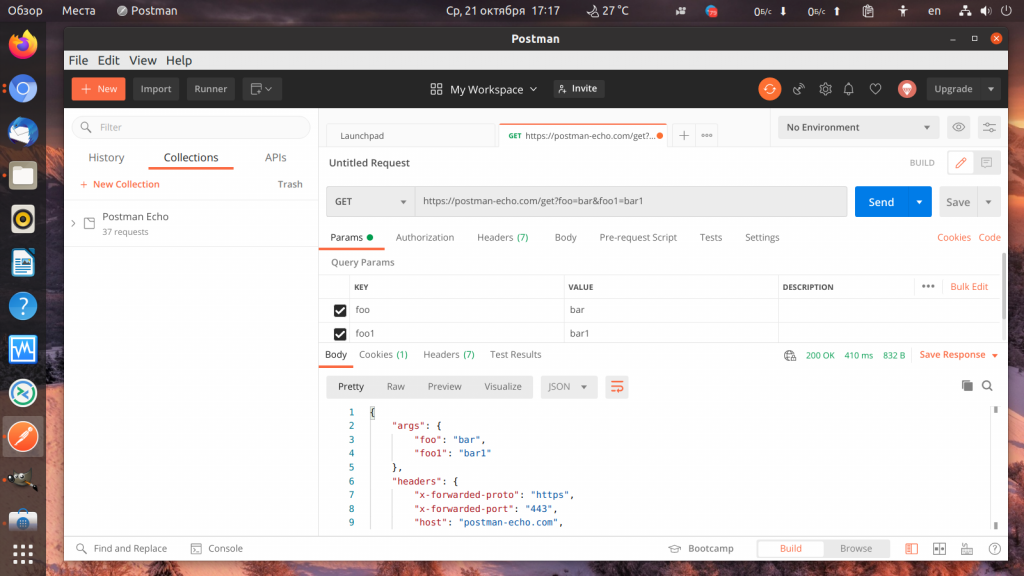
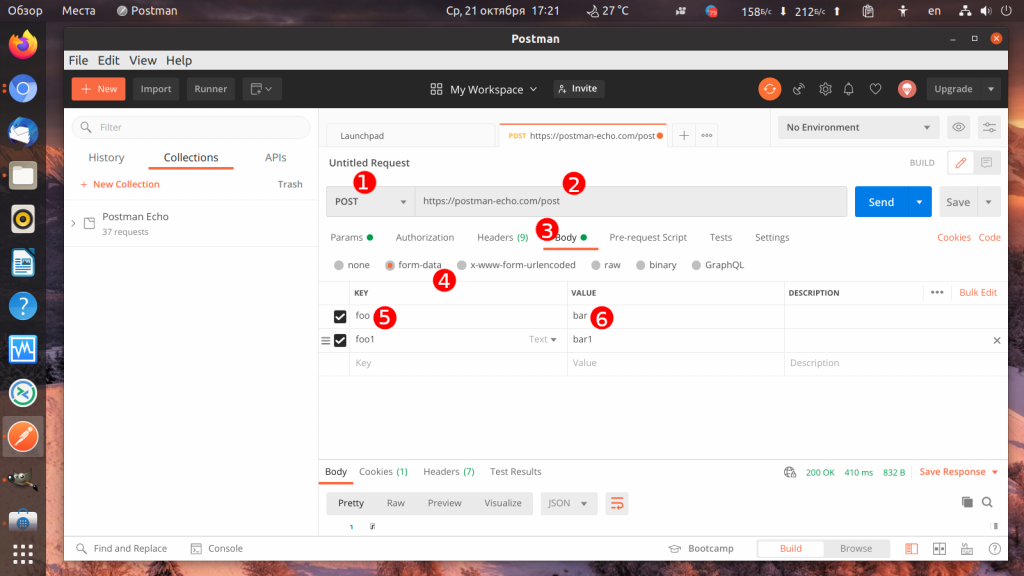
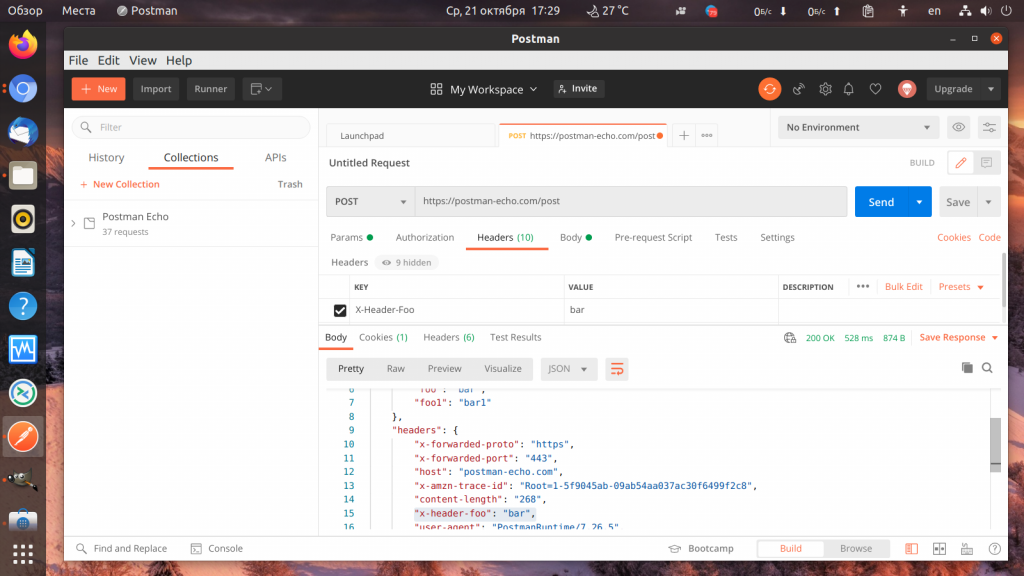
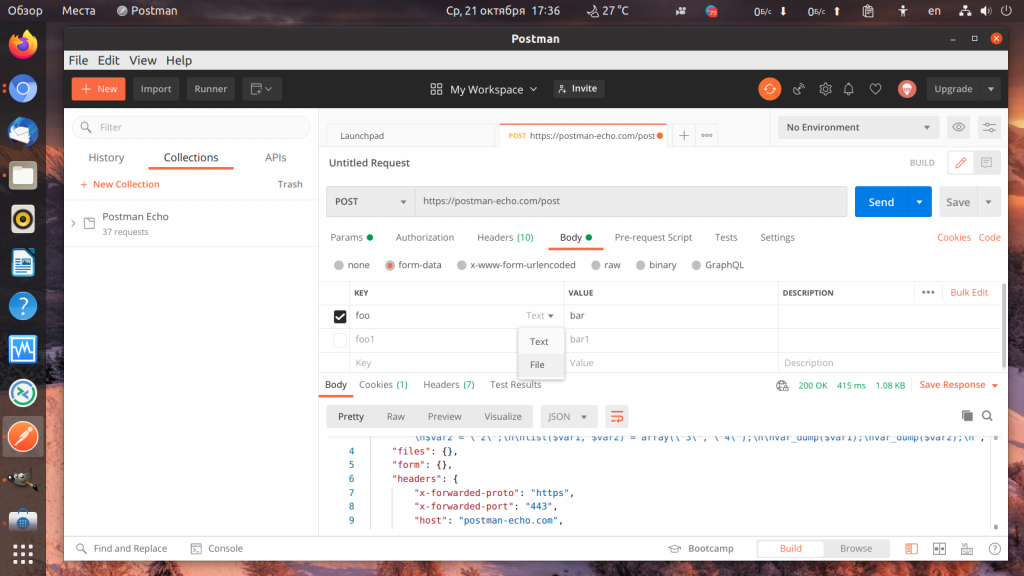
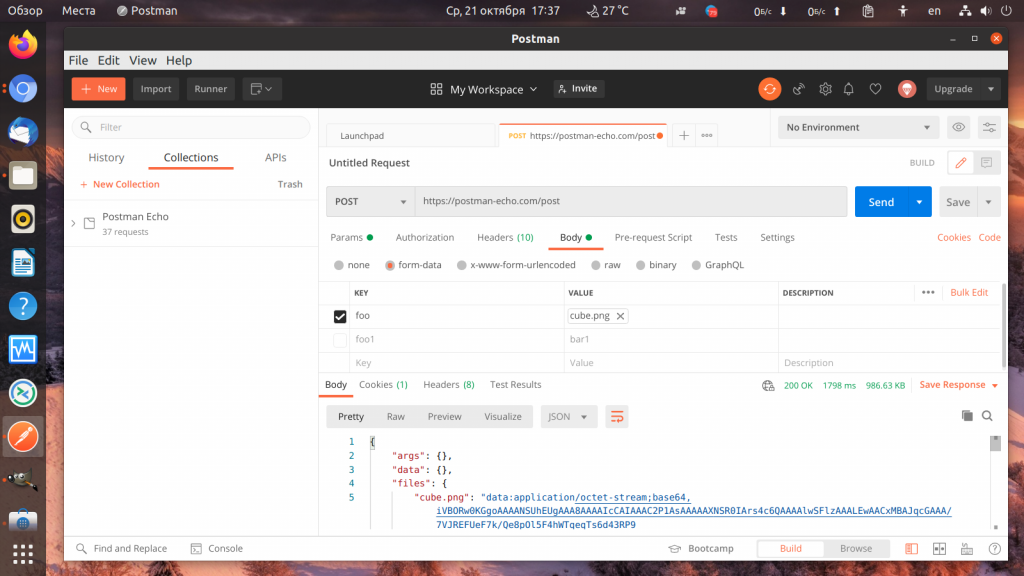
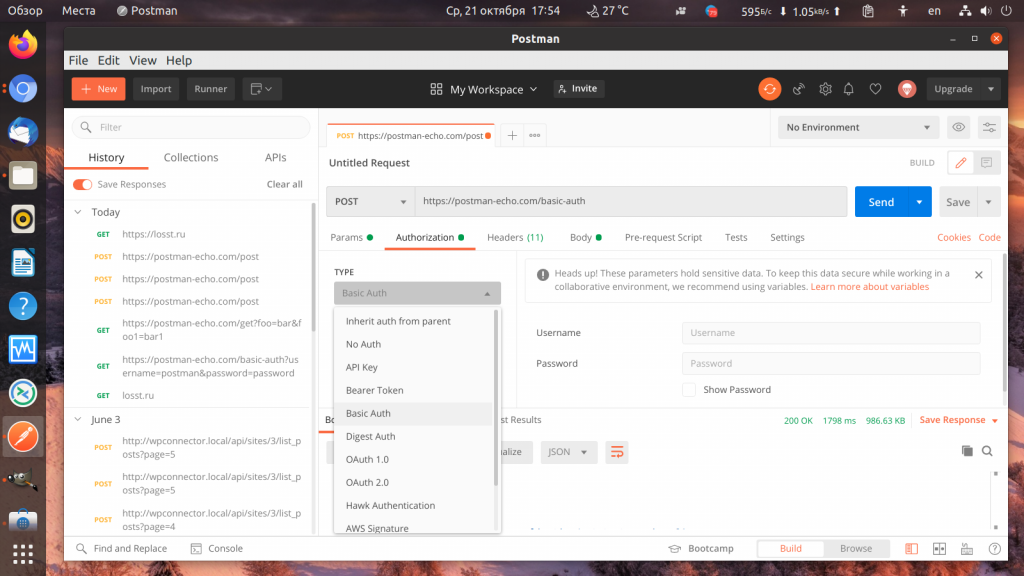
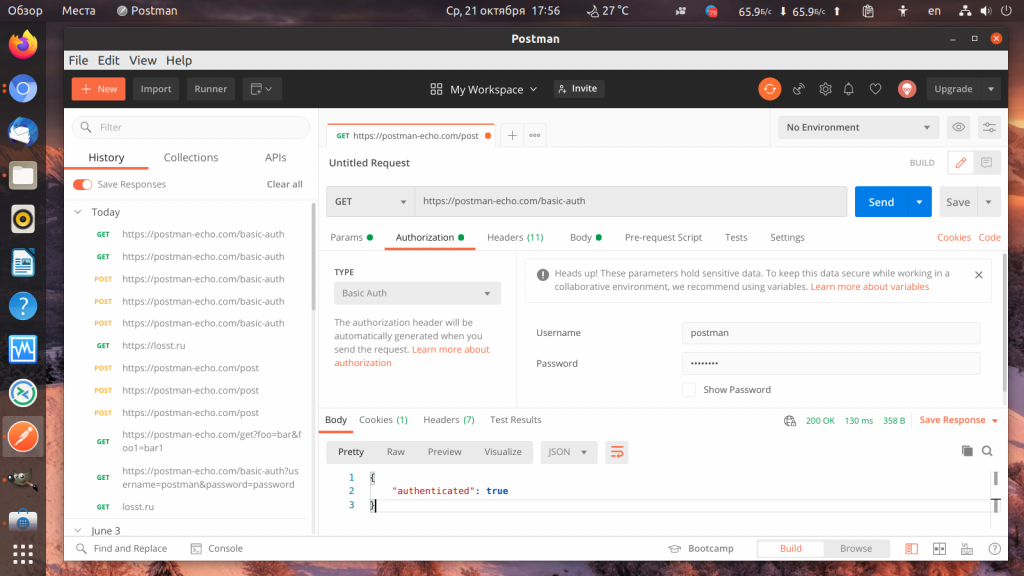
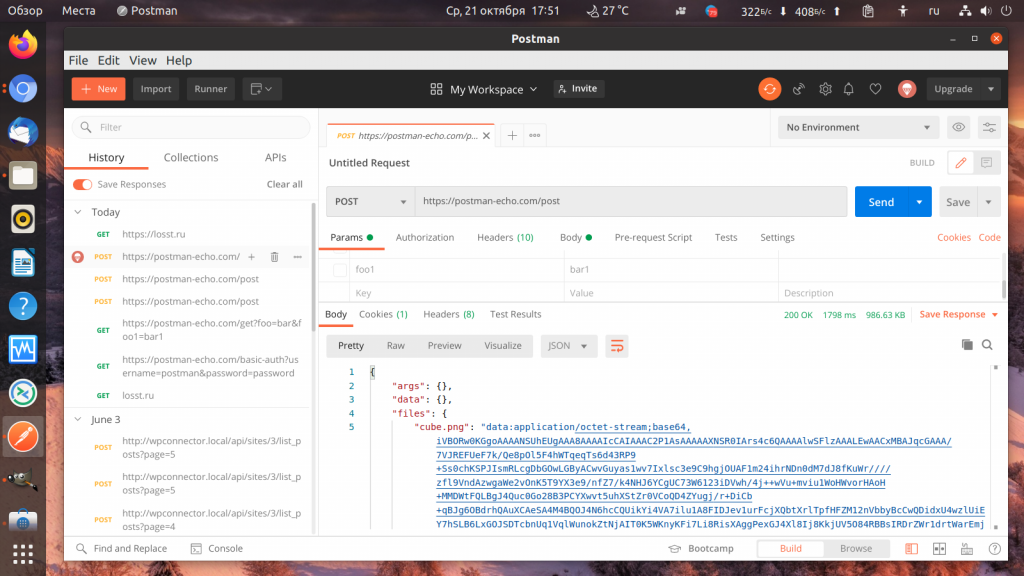
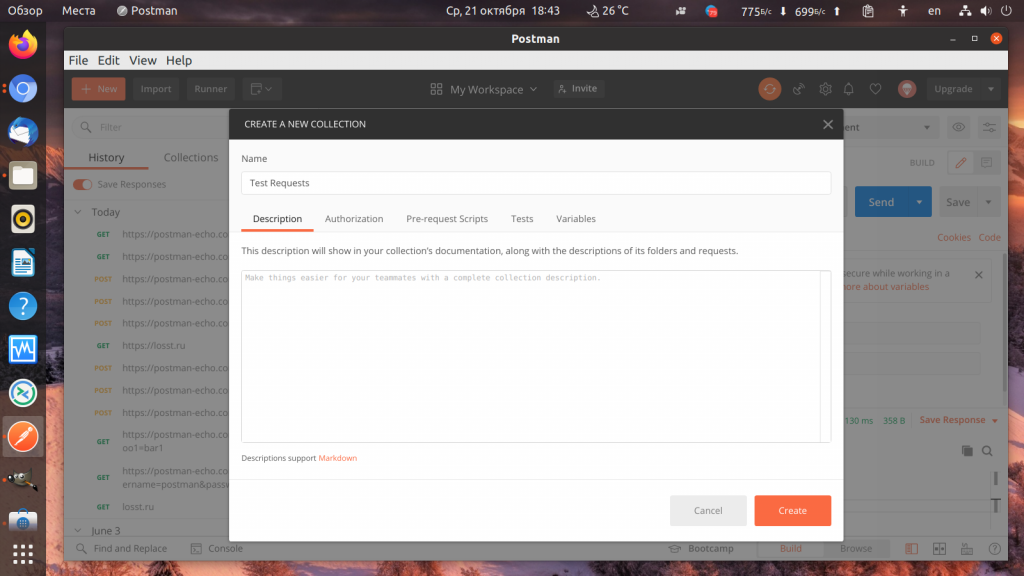
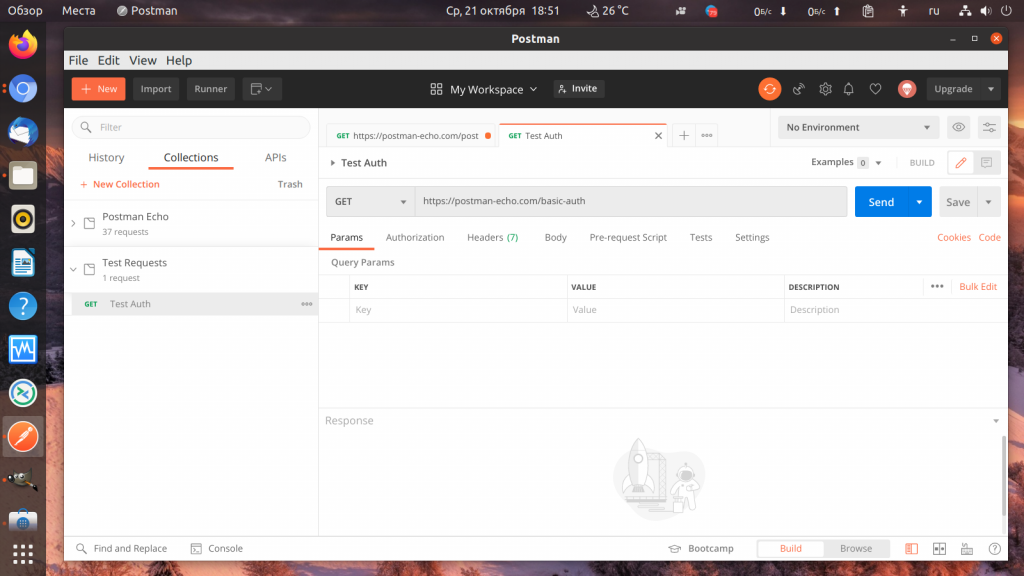




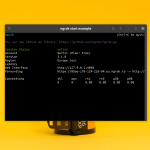
Автор зачем вводить в заблуждение? В программе прекрасно можно работать без регистрации...
Поправил.
Спасибо за статью
Например, если отправить запрос по адресу https://postman-echo.com/git - автор похоже любит git но в статье все же опечатка и должно быть Например, если отправить запрос по адресу https://postman-echo.com/get