Существует не так уж много бесплатного, а главное — полностью функционального ПО для Linux, которое позволяло бы обрабатывать видео если не на профессиональном, то хотя бы на среднем уровне. Тем не менее, такие программы есть и наибольшей популярностью среди них пользуется Shotcut.
Из этой статьи вы узнаете как установить программу в ОС Linux, как пользоваться Shoutcut а также об основных возможностях этой программы и об основных методах видеомонтажа в ней.
Содержание статьи
Установка Shotcut
Shotcut для Linux распространяется в виде архива с исходным кодом, из которого при желании и наличии прямых рук можно скомпилировать бинарный файл, а также в виде Appimage — документа, который уже содержит все необходимые библиотеки и не требует установки как таковой. Достаточно поместить его на Рабочий стол или в другую папку и разрешить системе выполнять его как программу. Чтобы сделать это откройте контекстное меню, щёлкнув правой кнопкой мыши на пиктограмме документа, перейдите в раздел Свойства, во вкладку Права, после чего отметьте флажком соответствующий пункт.
Загрузить Appimage с GitHub | Загрузить Appimage с FossHub
Appimage — универсальный формат файла, поэтому программа совместима с большинством 64-битных операционных систем на базе Linux. В частности разработчики гарантируют её работоспособность на Mint (начиная с версии 18), Ubuntu (начиная с версии 16.04), Debian (начиная с версии 9), Fedora (начиная с версии 24), Arch/Manjaro (начиная с версии 16.10).
Кстати, видеоредактор Shotcut — кроссплатформенный. Если кроме Linux вы также пользуетесь ОС Windows или MacOS, здесь можете загрузить установочные файлы для этих систем.
Как пользоваться Shotcut
Чтобы начать работу в Shotcut не нужно продираться сквозь многостраничные мануалы и несколько дней кряду ломать голову над предназначением той или иной функции. Программа достаточно простая и не требует специальных знаний — достаточно понимания основных терминов.
1. Интерфейс программы
Интерфейс Shotcut полностью русифицирован, что очень удобно. Всю область окна можно визуально разделить на шесть зон:
- Главное меню. Состоит из пяти пунктов: Файл (позволяет открыть/закрыть, создать или экспортировать видеоролик); Правка (используется для отмены и повтора действий, а также для вырезания, копирования и вставки); Вид (если хотите настроить видимые панели, размер окна и прочие параметры отображения — вам сюда); Настройки (название говорит само за себя — здесь осуществляется настройка программы); Справка (содержит различную информацию, без которой порой не обойтись: ссылки на полезные статьи и форумы, раздел вопросов и ответов, уроки и прочее).
- Меню для работы с видеофайлами. Даёт возможность одним щелчком мыши получить доступ к основным опциям. По умолчанию видны не все доступные опции, чтобы увидеть полный список, нажмите на стрелку справа.
- Свойства. Здесь отображаются все данные о ролике, с которым ведётся работа в текущий момент. Кроме того, здесь будет расположен список использованных фильтров и список воспроизведения.
- Область просмотра. Предназначена для ознакомления с видеороликом.
- Дополнительная информация. По умолчанию в этой зоне части окна показан список файлов, с которыми вы недавно работали. Также здесь откроется перечень Заданий либо История, если вы нажмете соответствующую кнопку в Меню для работы с видеофайлами.
- Область для отображения вспомогательной рабочей информации. По умолчанию это Линия времени, но если вам понадобится просмотреть ключевые кадры видеоролика, они будут показаны здесь же, а внизу окна появится переключатель вкладок.
2. Создание проекта
Проект — это файл, который будет являться результатом обработки одного или нескольких исходных видеороликов. К примеру, если вам нужно вырезать пятьдесят кадров из одного файла и сто двадцать кадров из другого, а потом скомпоновать их вместе, то первое, что вы должны сделать — создать новый проект.
Окно создания нового проекта автоматически открывается сразу же после запуска программы. Но его можно вызвать и позже, выбрав в Главном меню пункт Файл, а потом Новый, либо нажав комбинацию клавиш Ctrl+N.
В этом окне вам следует:
- выбрать папку для сохранения проекта (по умолчанию это папка Видео);
- указать название проекта;
- при необходимости выбрать видеорежим.
3. Импорт медиа
Для того, чтобы импортировать в список воспроизведения один видеоролик или несколько разных, совершите следующую последовательность действий:
- Выберите название проекта, с которым хотите работать (зона 5).
- Нажмите кнопку Открыть файл (зона 2) и выберите видеоролик из числа сохраненных на диске.
- Нажмите зеленую кнопку "+" (зона 3).
- Чтобы добавить следующий файл, повторите указанные действия в той же последовательности.
4. Использование Линии времени
Линия времени — она же Timeline или, проще говоря, монтажный стол — это то место, где и происходит нарезка роликов на фрагменты и их "склеивание". Чтобы начать работу над проектом, следует переместить хотя бы одно видео из Списка воспроизведения на Линию времени. Чтобы появилась линия времени в Shotcut — нужно всего лишь захватить строку с роликом мышкой и перетащить ее в низ окна. Программа автоматически создаст видеодорожку, на которой и появится видео. При необходимости можно создать еще несколько видеодорожек, нажав на "гамбургер" справа, сразу под надписью Линия времени, и выбрав в меню пункт Добавить видеодорожку.
Перетащив видео на Линию времени, вы добавляете его в проект полностью. Но ведь зачастую нужно вставить в новый ролик лишь небольшую часть старого. Чтобы обрезать всё лишнее, наведите курсор на одну из границ видео — он примет форму двунаправленной стрелки. После этого потяните левую границу вправо, чтобы "отрезать" лишние кадры в начале видео либо потяните правую границу влево, чтобы "отрезать" лишние кадры в конце видео. Если в каком-то месте отрезали больше, чем хотелось, наведите туда курсор и перетащите границу в обратном направлении.
Следите за тем, чтобы границы двух соседних видео не перекрывали друг друга. Также обращайте внимание на зазоры между видео, которые образуются после обрезки одного из роликов. Перетаскивайте каждое отдельное видео по Линии времени, чтобы расположить его так, как вам нужно.
5. Кадрирование видео
Shotcut позволяет кадрировать видео тремя разными способами: в источник, в круг, в прямоугольник. Для того, чтобы воспользоваться этой опцией, найдите на Линии времени то видео, которое хотите откадрировать, выделите его двойным нажатием левой кнопки мыши и перейдите в рабочую зону 3. Откройте вкладку Фильтры и нажмите зелёную кнопку "+", которая появится немного выше. После этого увидите список доступных фильтров. Отыщите в нем Кадрирование и выберите необходимый вам вариант кадрирования.
Но это ещё не всё. Теперь придётся поиграть с настройками кадрирования, чтобы видео приобрело желаемый вид. Вы можете изменять размер кадрируемой области, а в некоторых случаях и её цвет.
6. Переходы
Если поставить видео на Линии времени вплотную друг к другу, при проигрывании итогового файла переход между фрагментами будет слишком резким. Сгладить его можно при помощи одноименной опции в видеоредакторе.
Для начала разместите видео с небольшим нахлёстом — его размер и будет определять длительность перехода. В месте, где расположен нахлёст, появится значок в виде разноцветных треугольников.
Существует множество разновидностей переходов. В Shotcut по умолчанию установлен переход "растворение" (одно изображение сливается с другим). При желании вы можете изменить его — наведите курсор на значок с треугольниками и щёлкните правой кнопкой мыши. В контекстном меню выберите пункт Свойства и откройте выпадающий список в строке Видео.
7. Вставка текста
Еще одна полезная опция в программе Shotcut — вставка текста. Если вы хотите что-либо написать на изображении, поставьте курсор на видео, которое находится на Линии времени, и два раза щёлкните левой кнопкой мыши. Потом переместите курсор в рабочую зону 3 и перейдите во вкладку Фильтры. После этого нажмите кнопку "+" (Добавить фильтр). В перечне фильтров во вкладке Видео найдите Текст и выберите тот вариант текста, который хотите видеть в своём видеоролике.
После этого введите текст, выберите цвет, размер и разновидность шрифта. По умолчанию текст отображается ровно по центру изображения, переместить его вверх или вниз можно, перетягивая ползунок возле пункта Вертикальная. Переместить влево или вправо — перетягивая ползунок возле пункта Горизонтальная.
8. Скорость
Если в видео показан какой-либо однообразный процесс, занимающий много времени, то, чтобы не утомлять зрителей, это видео следует ускорить. Делается это в три клика — достаточно выделить тот самый ролик на Линии времени (двойным щелчком левой кнопкой мыши) и в открывшихся Свойствах указать желаемую скорость воспроизведения. К примеру, чтобы ускорить видео в восемь раз, нужно привести значение параметра к виду 8,000000.
Однако, описанный выше способ хорош, если нужно ускорить весь ролик. Но порой возникает необходимость изменить скорость воспроизведения определённого фрагмента. В этом случае действуйте так:
- Установите линейку-разделитель на Линии времени в начало того фрагмента, который нужно ускорить.
- Нажмите на панели инструментов кнопку, которая напоминает квадратные скобки, поставленные навыворот (называется она Разбить по точкам воспроизведения) либо нажмите S на клавиатуре.
- Далее установите линейку-разделитель в конец фрагмента.
- Снова нажмите кнопку Разбить по точкам воспроизведения.
- Наведите курсор на выделенный фрагмент, щёлкните правой кнопкой мыши и в контекстом меню выберите пункт Свойства.
- В соответствующей графе отредактируйте значение параметра скорость.
Независимо от того, изменяете вы скорость воспроизведения всего видео или фрагмента, на Линии времени образуется зазор. Не забудьте переместить соседние видеоролики так, чтобы они располагались вплотную.
9. Сохранение результата
Когда все ролики скомпонованы и отредактированы, самое время сохранить результат своей работы. Давайте разберемся как сохранить видео в Shotcut. В Shotcut, как и в большинстве других редакторов, сохранение итогового файла называется экспортом. А то, что называется сохранением, является всего лишь записью изменений, внесенных в проект.
Чтобы экспортировать результат в видеофайл, перейдите в Главное меню программы ➞ Файл ➞ Экспортировать видео либо воспользуйтесь сочетанием клавиш Ctrl+E. По умолчанию программой будет создан файл в формате MP4, состоящий из видеодорожки H.264 и аудиодорожки AAC. У вас есть возможность изменить эти значения, а также перейти в Продвинутый режим экспорта.
Выставив все необходимые настройки, нажмите кнопку Экспорт и подтвердите параметры сохранения файла. Прогресс экспорта можно отслеживать в левой части окна.
Чтобы не тратить время на поиски готового файла в недрах файловой системы, воспользуйтесь кнопкой-гамбургером, которая находится внизу рядом с кнопкой Пауза. В открывшемся контекстном меню выберите пункт Показать в папке.
Выводы
Наша инструкция подошла к завершению. Возможностей видеоредактора Shotcut вряд ли хватит для монтажа полноценных видеоклипов или фильмов. Однако эта программа подойдёт тем, кто занимается ведением блога, записывает небольшие видеоподкасты или хочет привести в порядок свою коллекцию видеозаписей, сделанных в отпуске. Если какие-либо аспекты работы с Shotcut остались вам непонятны, не стесняйтесь задавать вопросы в комментариях.

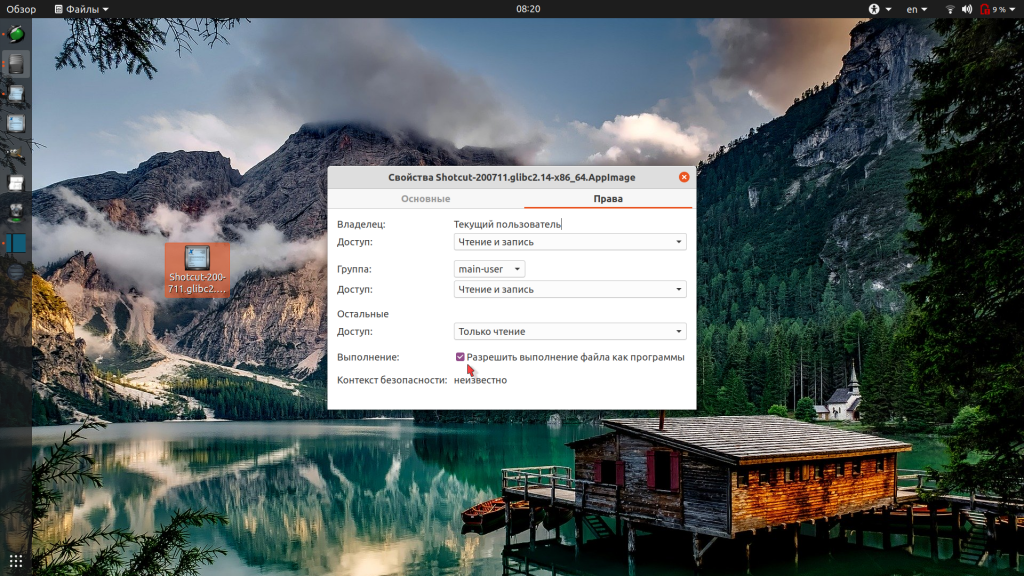
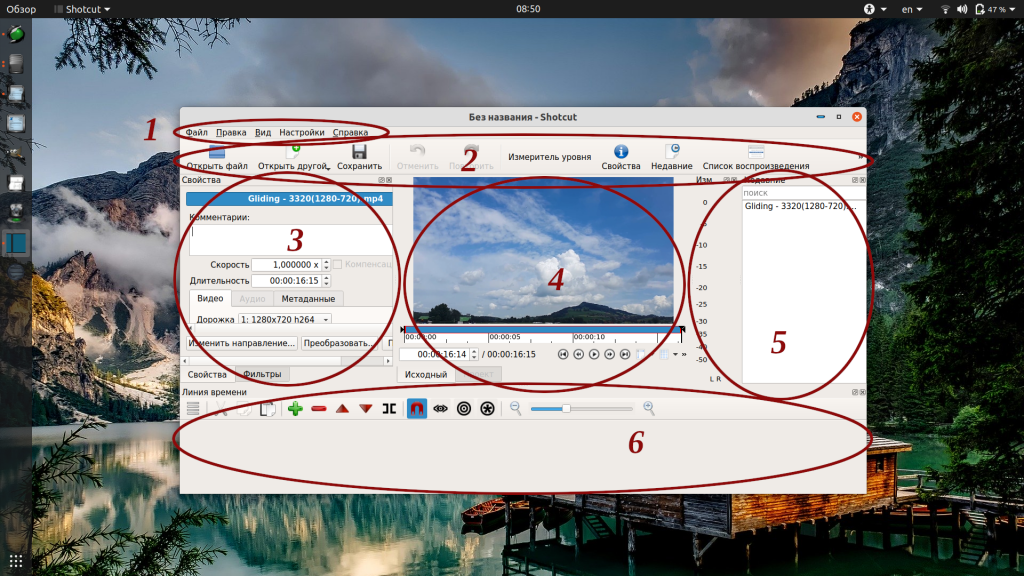
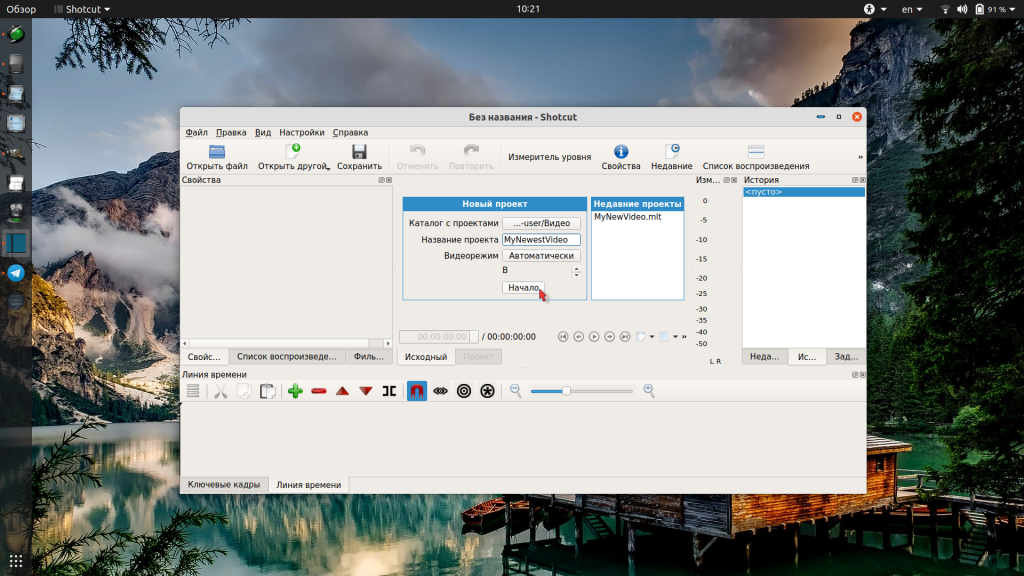
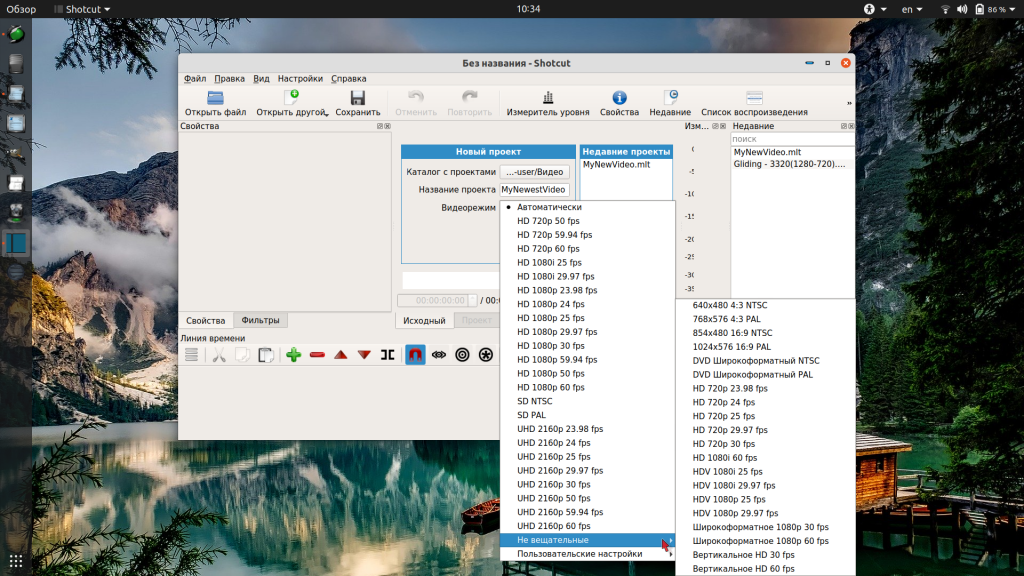
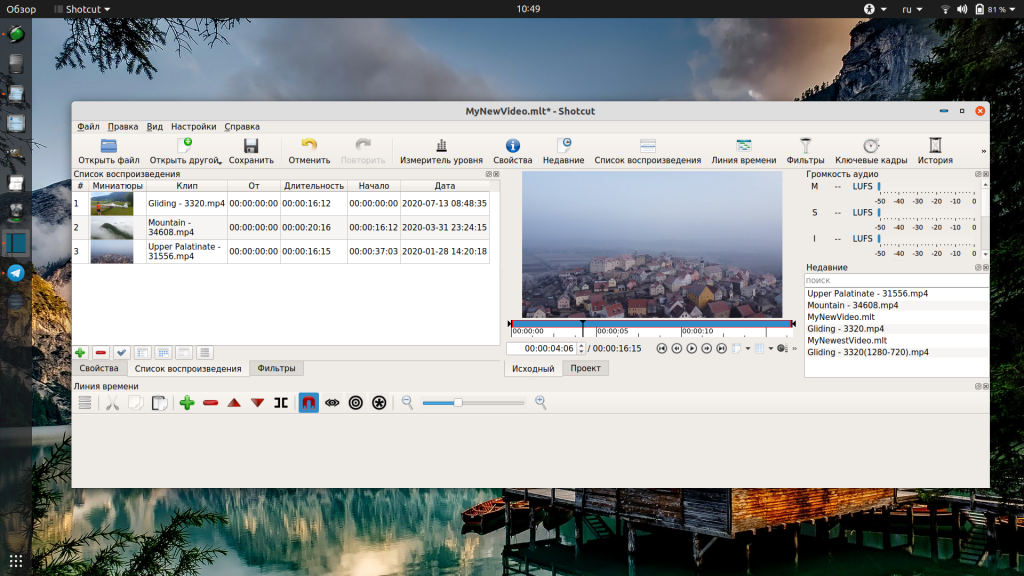
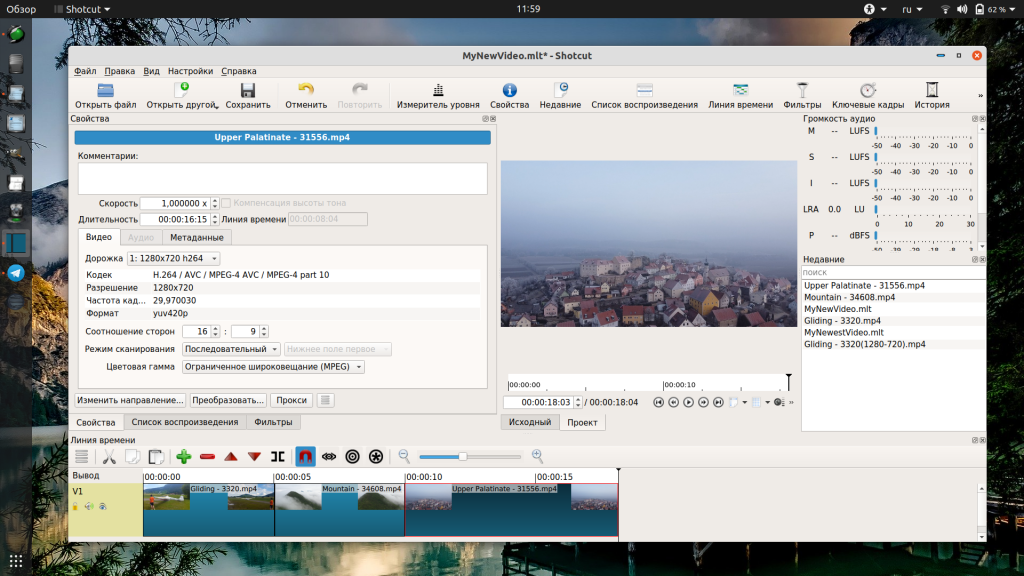
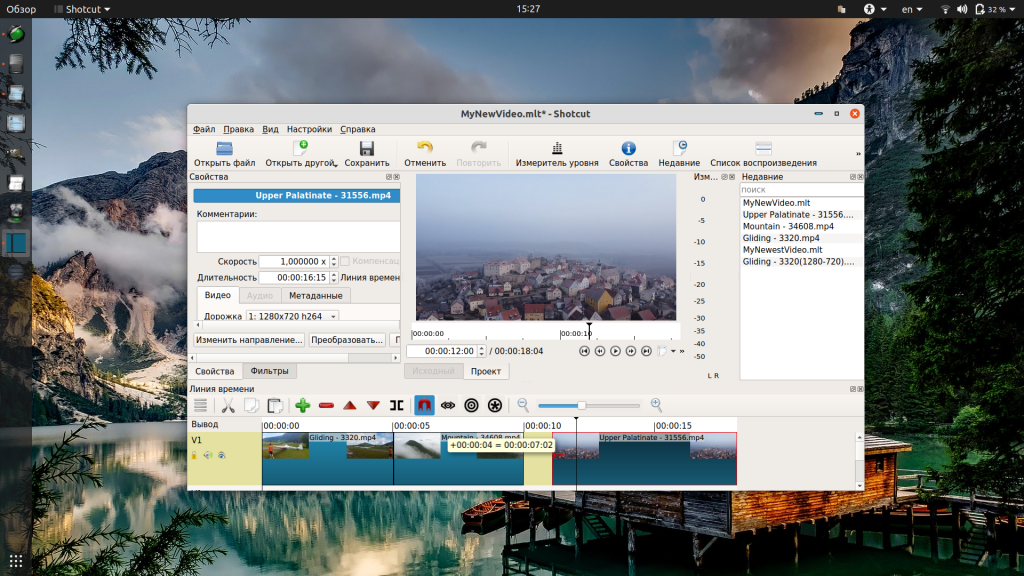
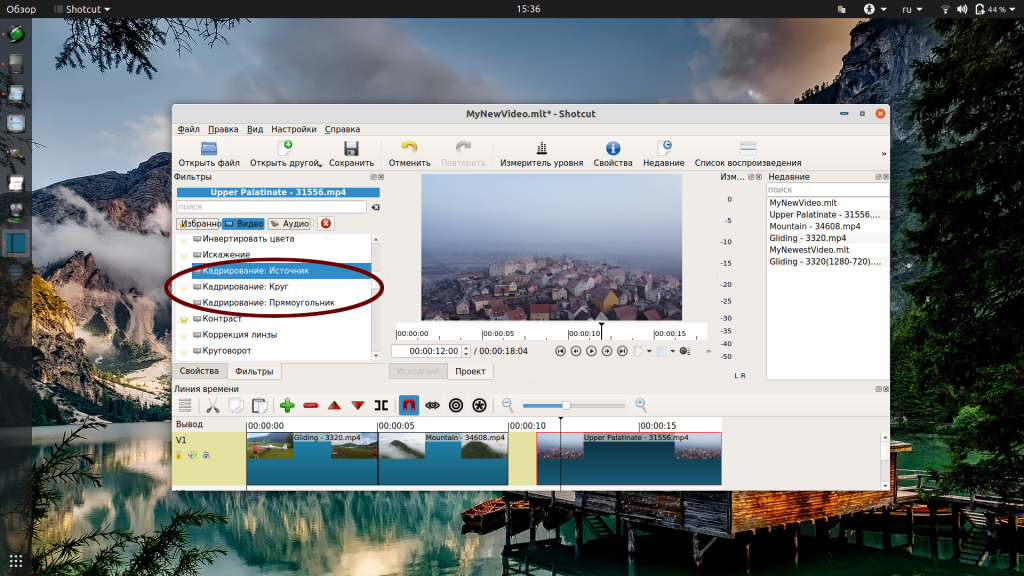
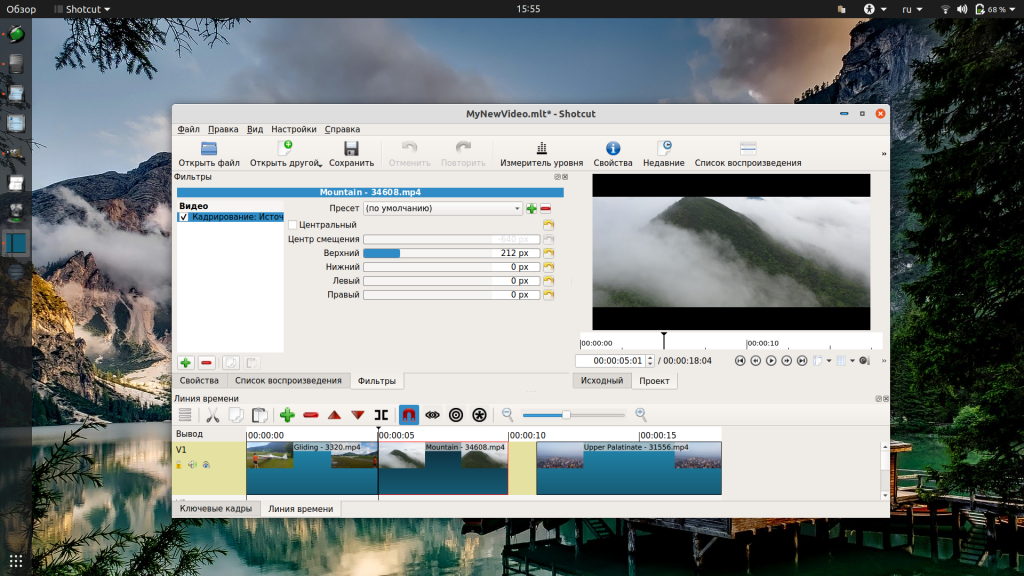
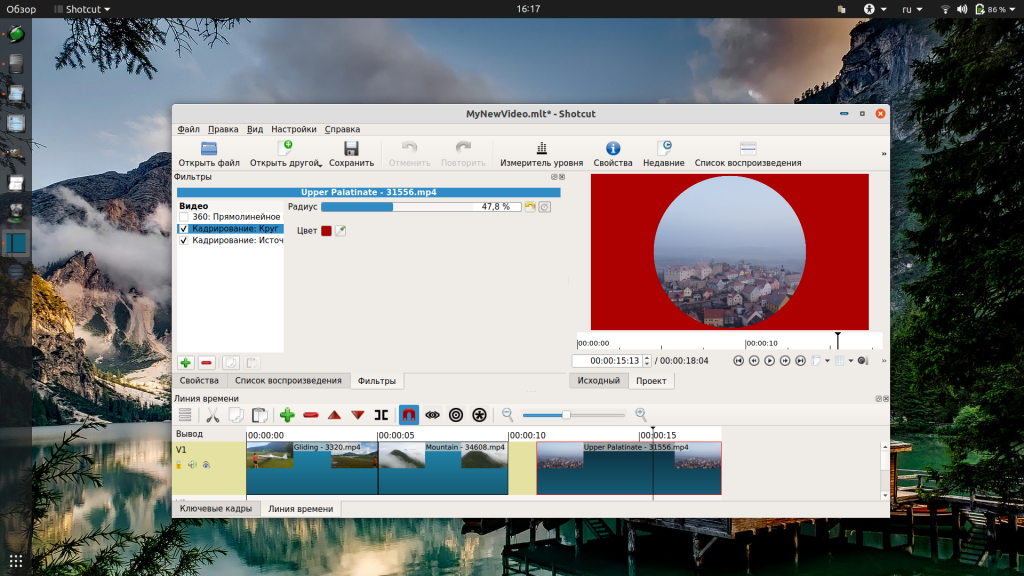
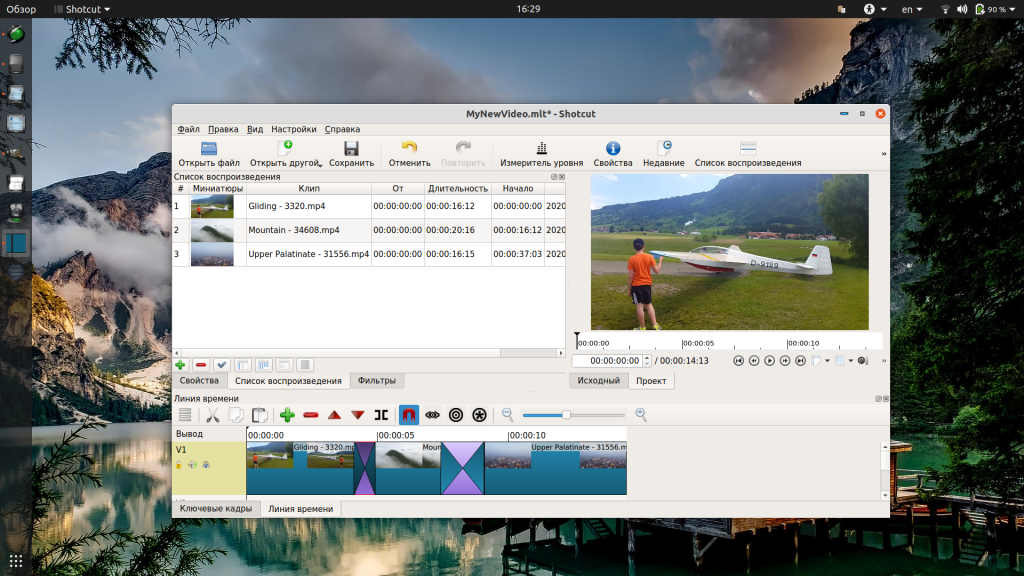
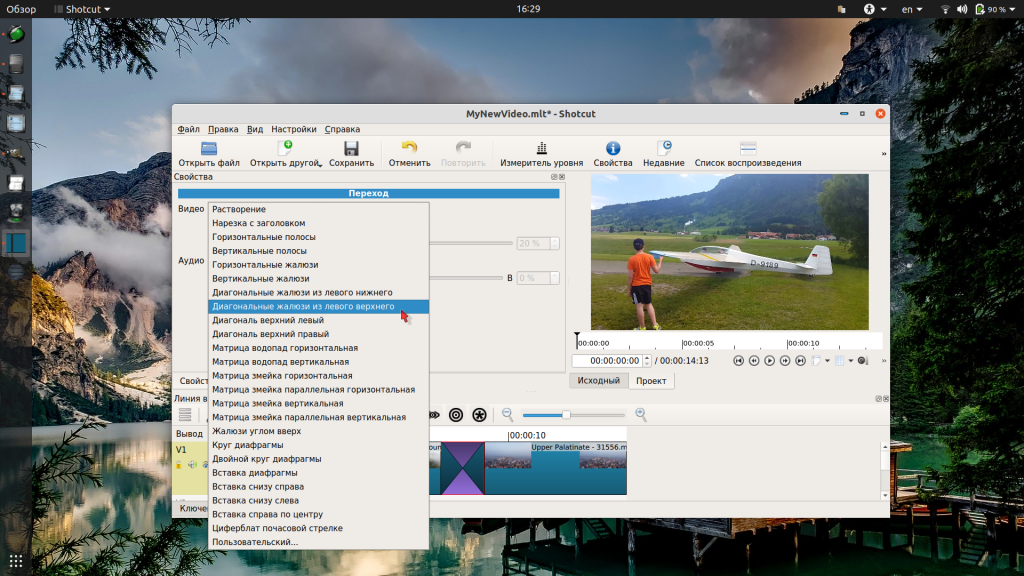
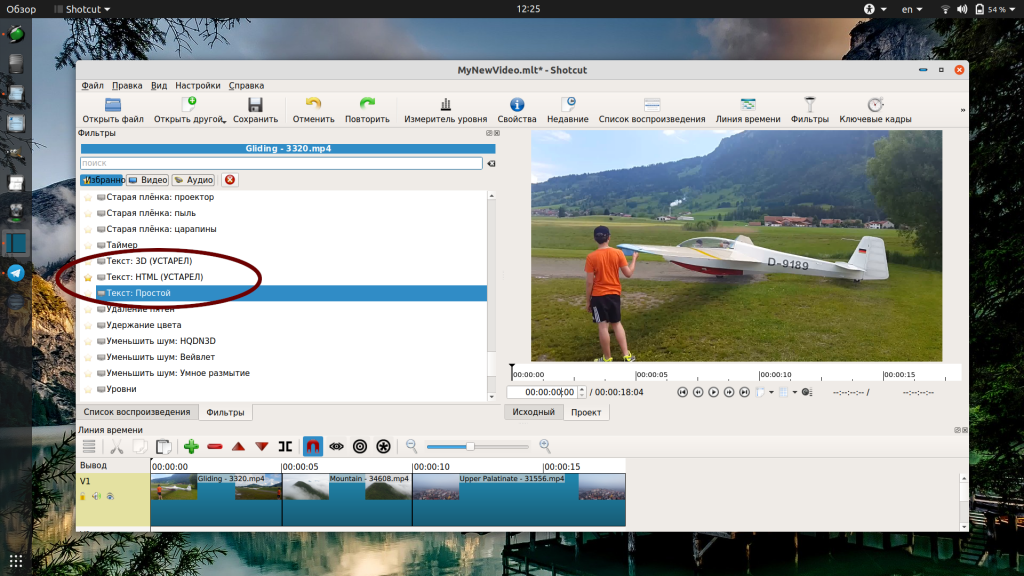
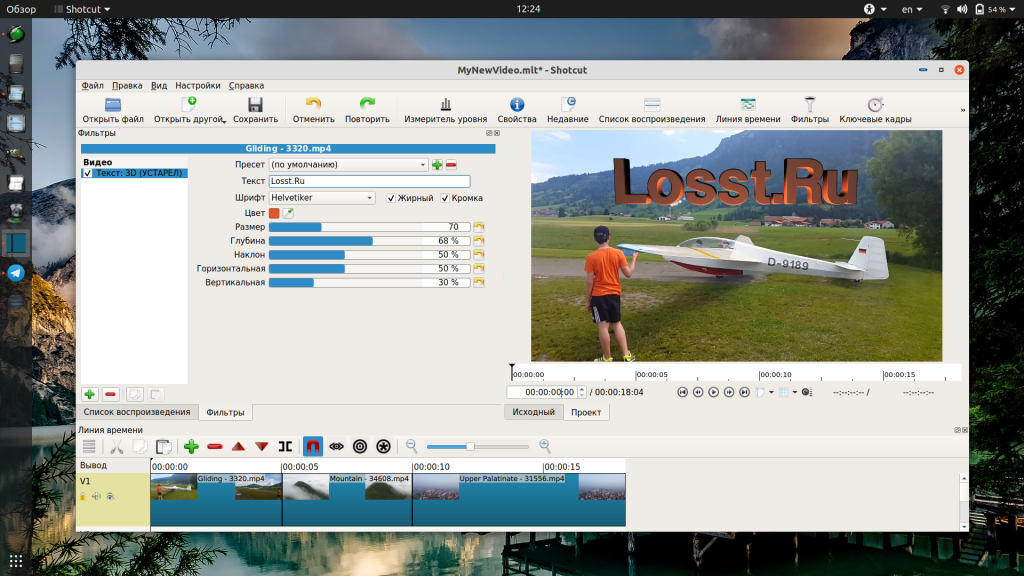
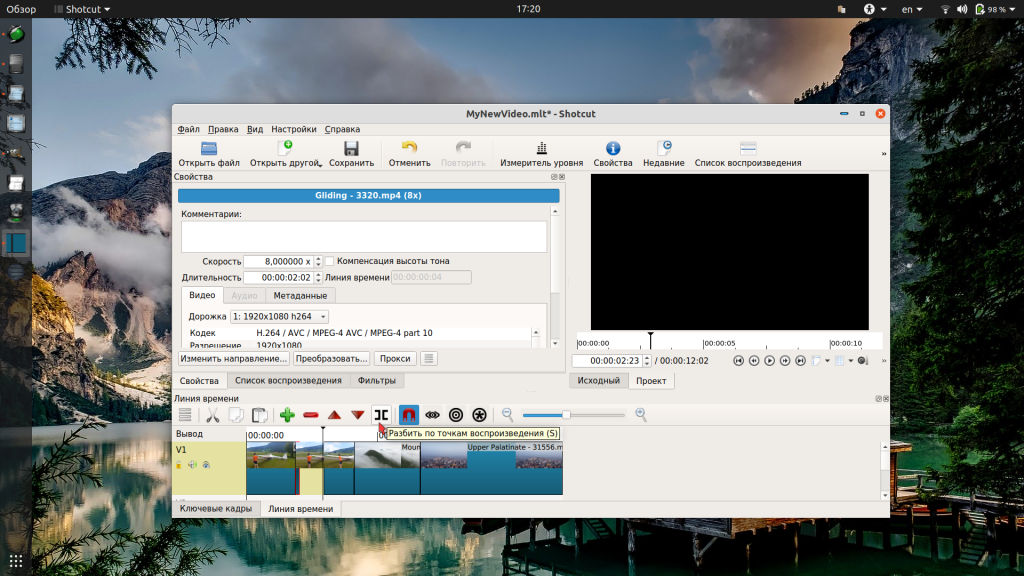
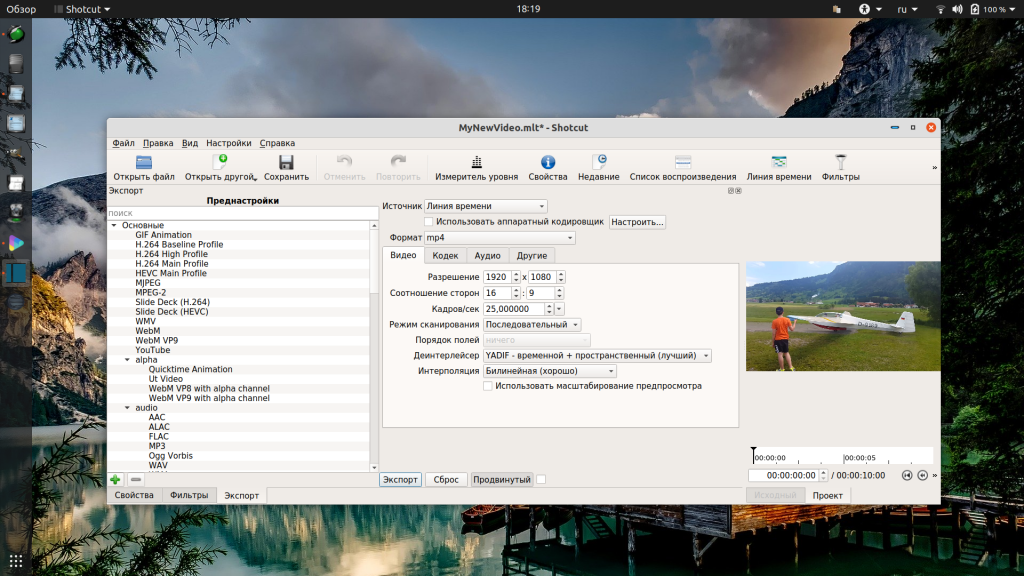
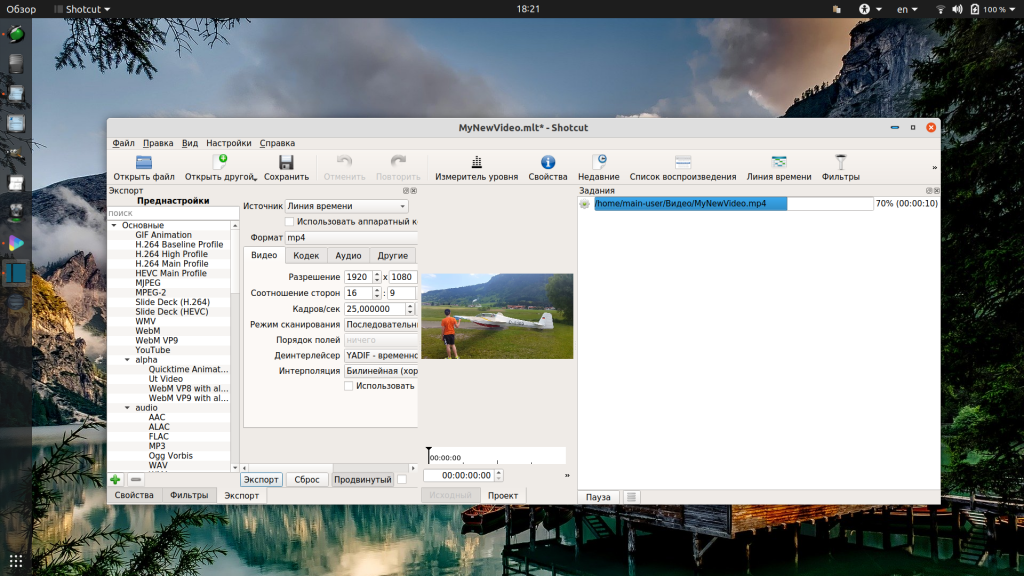




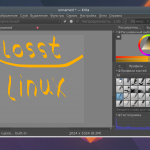
Коротко, ясно и доходчиво написано.
Надо попробовать!
Спасибо пригодилось управление скоростью.
"Возможностей видеоредактора Shotcut вряд ли хватит для монтажа полноценных видеоклипов или фильмов." А добавить видео(да и аудио) дорожки не пробовали? Там есть и хромакей и ещё много чего...
Послесловие статьи про видеоклипы и якобы урезанность Shotcut - это не совсем верно. Видеоклипы в Shotcut как раз очень легко делаются: в нём есть всякие Blend-режимы + он отлично работает с PNG - для умелых рук этого достаточно, чтобы замутить клип. Особенно при использовании вместе с GIMP/Krita.
Если видео пишется отдельно, а звук отдельно. Есть ли функции синхронизации звука и удаление дорожки звуковой из видео и замена?
Как изменять спомощью фильтров, несколько роликов одновременно. Чтоб на 50 кусочкам не выкручиваться по отдельности яркость?
Подскажите. Как сделать отъезд - наезд в статичном изображении. Клип из фото. чтобы каждое фото приближалось или удалялось на видео?