WPS Office - это один из бесплатных офисных пакетов для Linux. Программа полностью кроссплатформенная и может работать в Windows, Mac, iOS и Android. Продукт ранее был известный, как Kingsoft Office и имеет длинную историю развития в Китае, а в 2014 году он переименован в WPS Office и стал доступен по всему миру.
Офисная программа не полностью бесплатна. У нее есть платные функции, такие как печать или сохранение в PDF. Но для редактирования текста достаточно бесплатных возможностей. В офисный набор входят текстовый процессор, редактор таблиц и редактор презентаций. По своему внешнему виду и функциональности программа сильно напоминает Microsoft Office. В этой статье мы рассмотрим как пользоваться WPS Office и основными его возможностями.
Содержание статьи
Установка WPS Office
Для начала использования программы ее нужно установить. Для установки в Windows вам будет достаточно скачать установщик из официального сайта. Пакеты для Linux тоже есть на той же странице, но чуть ниже. Есть deb, rpm и бинарники в tar.gz. Чтобы установить WPS Office в Ubuntu скачайте deb пакет:
Также нужно скачать шрифты и словарь для проверки орфографии на русском.
Установите необходимые библиотеки:
$ wget http://se.archive.ubuntu.com/ubuntu/pool/main/libp/libpng/libpng12-0_1.2.54-1ubuntu1_amd64.deb
$ sudo dpkg -i libpng12-0_1.2.54-1ubuntu1_amd64.deb
Затем перейдите в папку с загрузками и установите все это:
$ sudo dpkg -i wps*.deb
После завершения установки программа появится в главном меню системы:
Как пользоваться WPS Office
Сначала рассмотрим интерфейс программы на примере текстового процессора Writer, затем пройдемся по основным возможностям каждой из программ.
1. Русификация
Инструкция wps office должна содержать информацию о русификации. При первом запуске вам необходимо принять лицензионное соглашение:
По умолчанию интерфейс программы будет отображаться на английском, но его можно русифицировать. Для этого нажмите на стрелочку возле "Writer" и откройте меню "Tools", а в нем "Switch language":
После этого найдите в списке русский и нажмите кнопку "Ok". Останется перезагрузить программу, чтобы изменения вступили в силу. Русификация WPS Office linux завершена.
2. Интерфейс WPS Office
Интерфейс программы очень похож на современный интерфейс Microsoft Office версии 2010 или даже 2013:
Меню программы доступно по нажатию на кнопку Writer и стрелочку возле нее. Там где раньше было меню, теперь расположена панель инструментов, аналогичная панели Word. Под панелью инструментов есть панель вкладок, такой в MS Office нет. Еще ниже рабочая область, а под ней находится статус бар, где отображена вся информация о количестве строк и других параметрах.
3. Создание текстовых документов
Как и мы привыкли работать в Word, здесь вы получаете то что видите, документ будет напечатан таким, каким он есть на экране. Давайте пробежимся по особенностям работы с документами. Как обычно, для создания документа просто набирайте текст, если нужно применить к нему какие-либо стили форматирования - отметьте его:
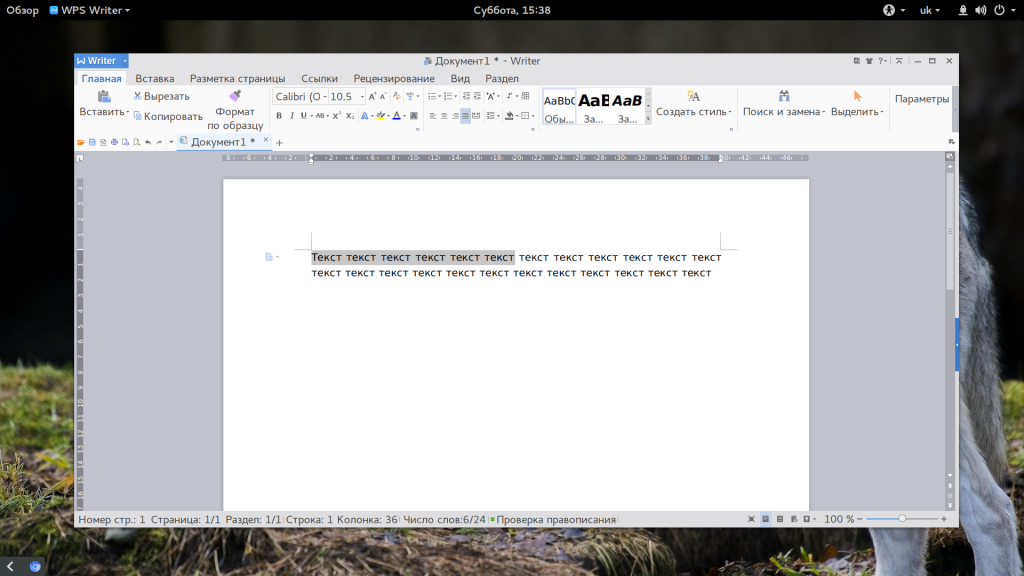 В контекстном меню есть пункт "Абзац" с помощью которого вы можете настроить подробное форматирование и отступы:
В контекстном меню есть пункт "Абзац" с помощью которого вы можете настроить подробное форматирование и отступы:
Если вы хотите создать заголовок, к нему лучше применить стиль "Заголовок" на панели, чтобы потом иметь возможность создать содержание:
Каждый стиль можно настроить как вам нужно:
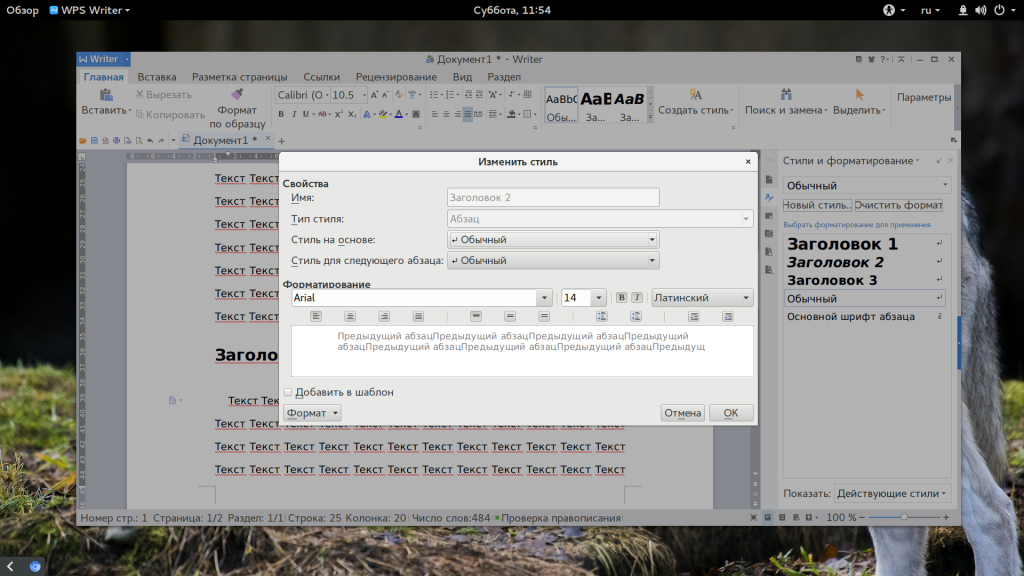 Вставить оглавление можно на вкладке "Ссылки":
Вставить оглавление можно на вкладке "Ссылки":
Пока все также, как и в продукте от Microsoft, даже совместимость с документами doc и docx тут лучше. Но есть и недостатки. Сразу бросается в глаза отсутствие кнопки "Показать непечатаемые символы", они конечно включаются в настройках, но это очень неудобно. Настройки по умолчанию для документа непривычны, например, отступы, шрифты и т д.
4. Проверка орфографии
Как и Microsoft Office программа поддерживает проверку орфографии. Но по умолчанию она включена только для английского языка. Мы скачали словарь проверки русского языка, теперь нужно распаковать его и поместить его в правильную папку /home/имя_поьзователя/.kingsoft/office6/dicts/:
$ cp -R ~/Загрузки/ru_RU ~/.kingsoft/office6/dicts/
Затем перезапустите программу, откройте меню "Инструменты" -> "Выбрать язык", затем выберите русский:
Теперь орфография wps office будет проверяться на русском языке.
5. Работа с таблицами
Работа с таблицами не сильно отличается от Exel. Здесь перед вами точно такое же окно разбитое на ячейки и панель. Поддерживаются формулы, сума, выравнивание и другие простые операции:
Например, есть меню "Формат ячеек", где можно настроить все привычные возможности таблицы:
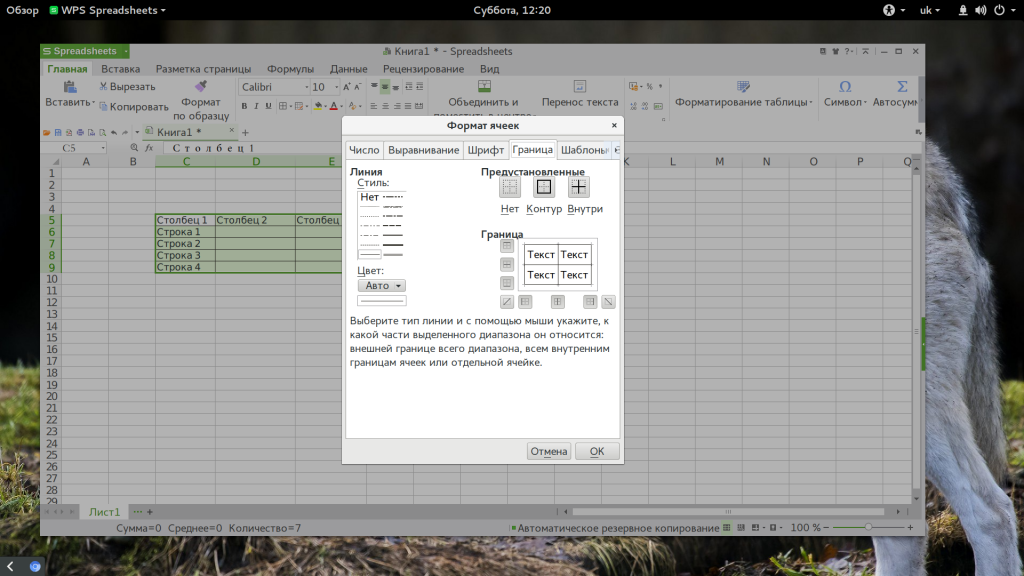
Более сложные операции, такие как макросы и VBA поддерживаются в Pro версии, правда не очень, они совместимы только в MS 2003.
Что напрягает, так это то, что панель инструментов не масштабируется. Если вы сделаете окно меньше она не уменьшится автоматически, а менее важные значки не спрячутся, окно просто обрежет часть панели, крайне неудобно. Теперь вы знаете как пользоваться программой wps office.
6. Сохранение и печать
Вот с сохранением данных у WPS Office большие проблемы. Разработчик заявляет, что поддерживаются форматы wps, doc, docx, pdf, rft. Для этого достаточно открыть меню программы и выбрать "Сохранить как", затем просто выбрать нужный формат.
Но не все так просто. Эти форматы доступны в Pro версии, а в бесплатной они будут работать только первые 30 дней. Далее, же возможность сохранения в PDF и поддержка печати документов отключается.
Выводы
В этой статье мы рассмотрели как пользоваться WPS Office. Честно говоря, меня программа как-то разочаровала. По сути LibreOffice может почти все то же, полностью открытый и бесплатный. А хваленый интерфейс WPS только похож на MS Office, но до той гладкости и отточенности ему еще очень далеко. А что вы думаете об этом офисном пакете? Напишите в комментариях!

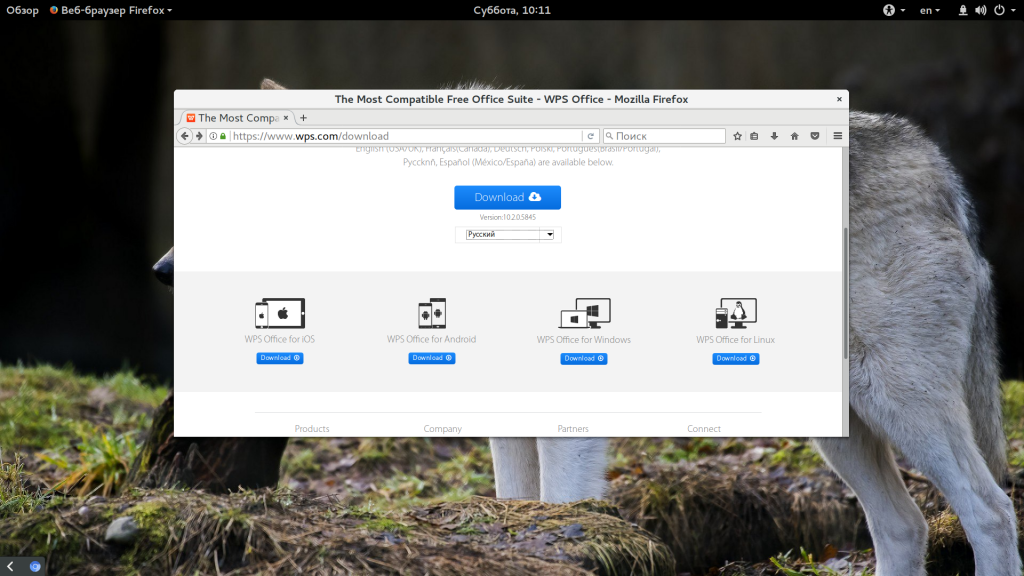
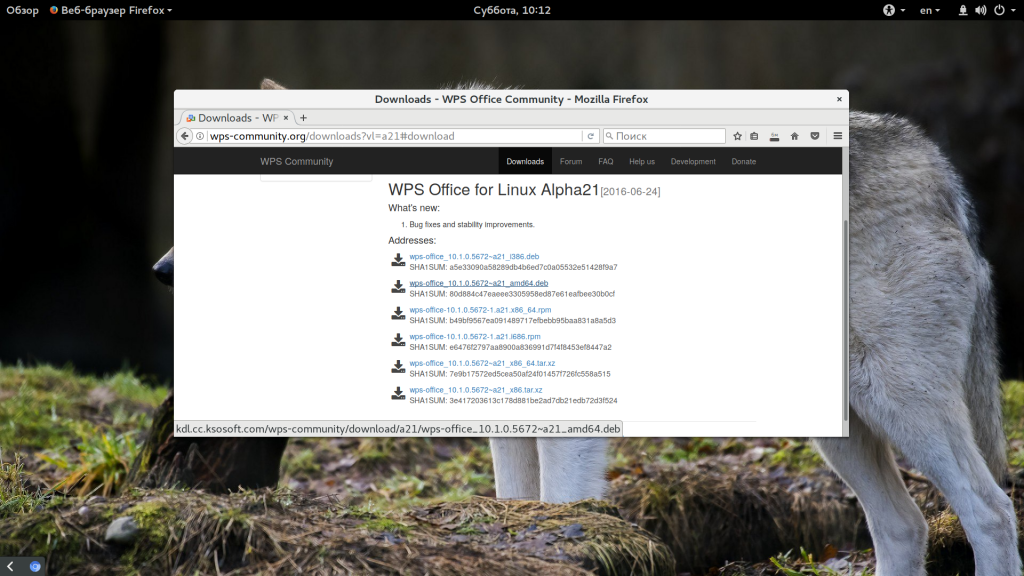
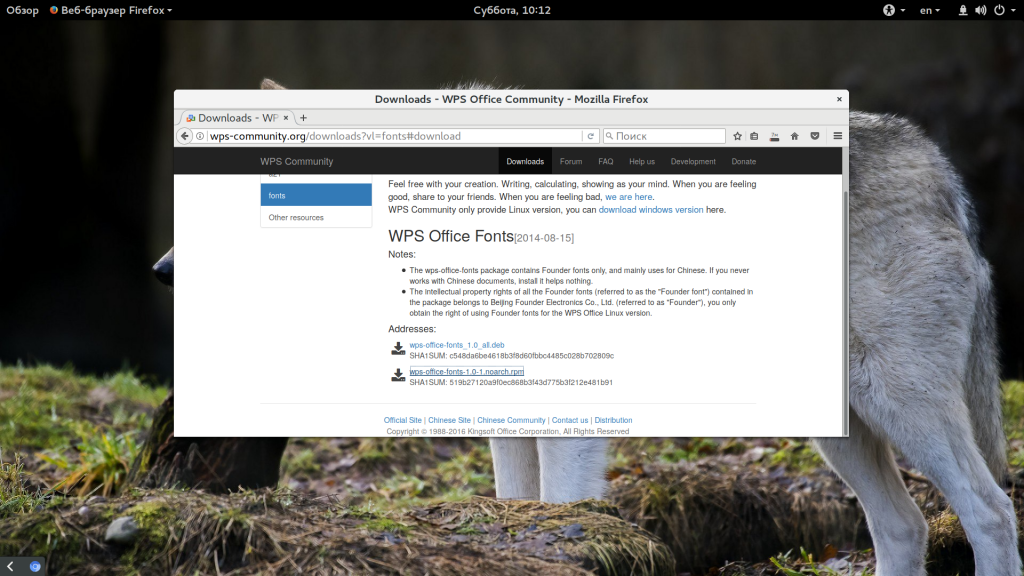
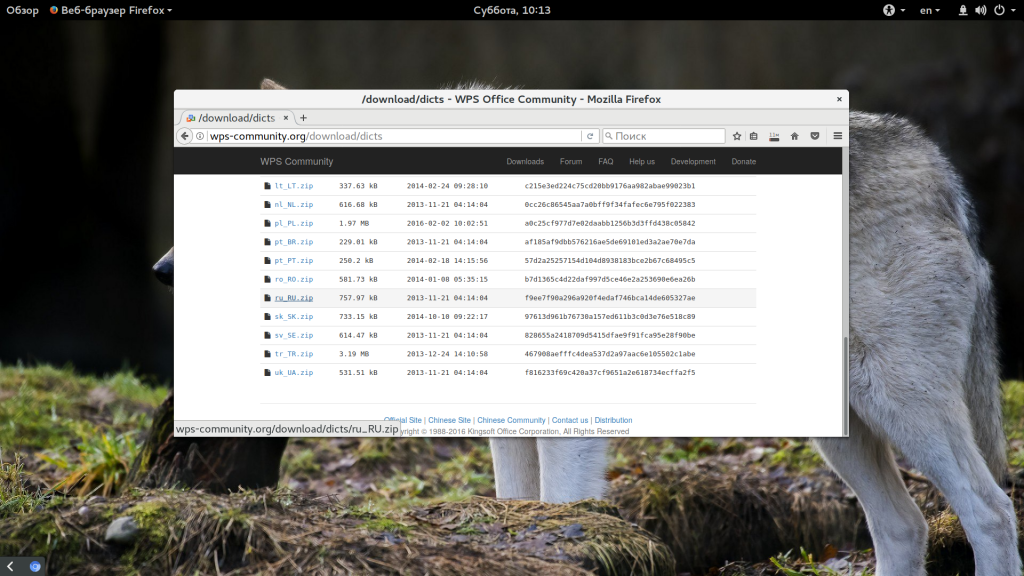
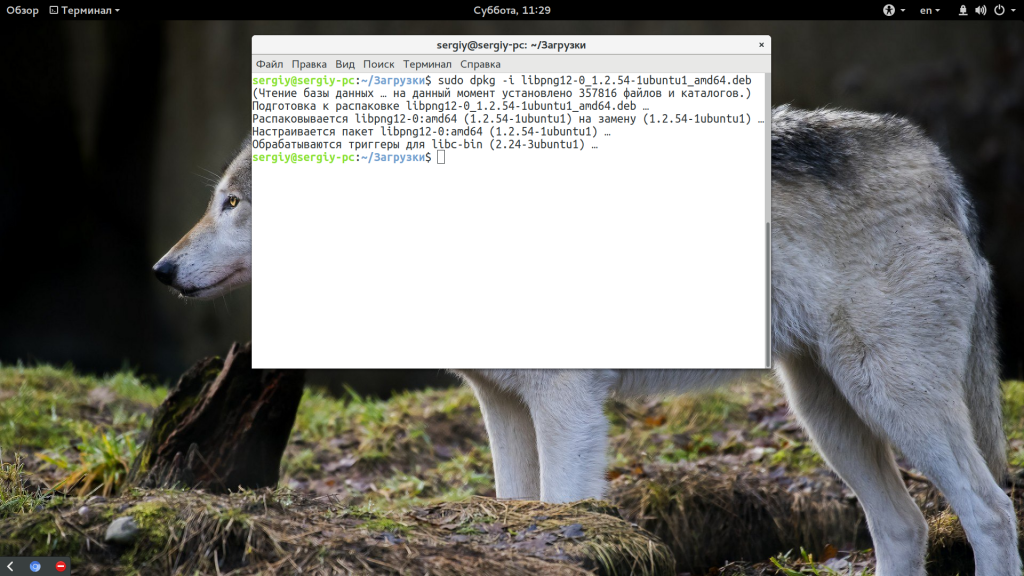
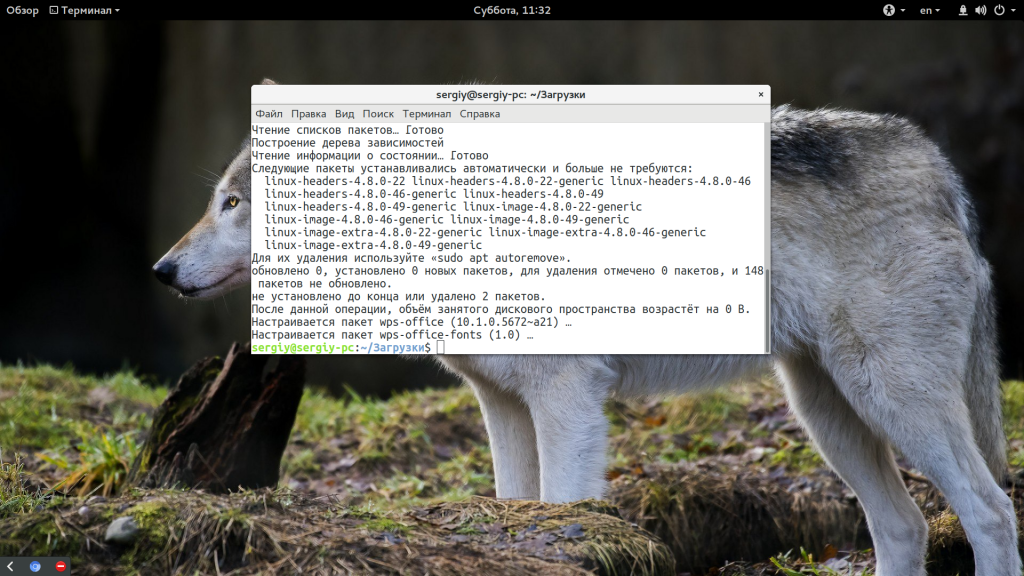
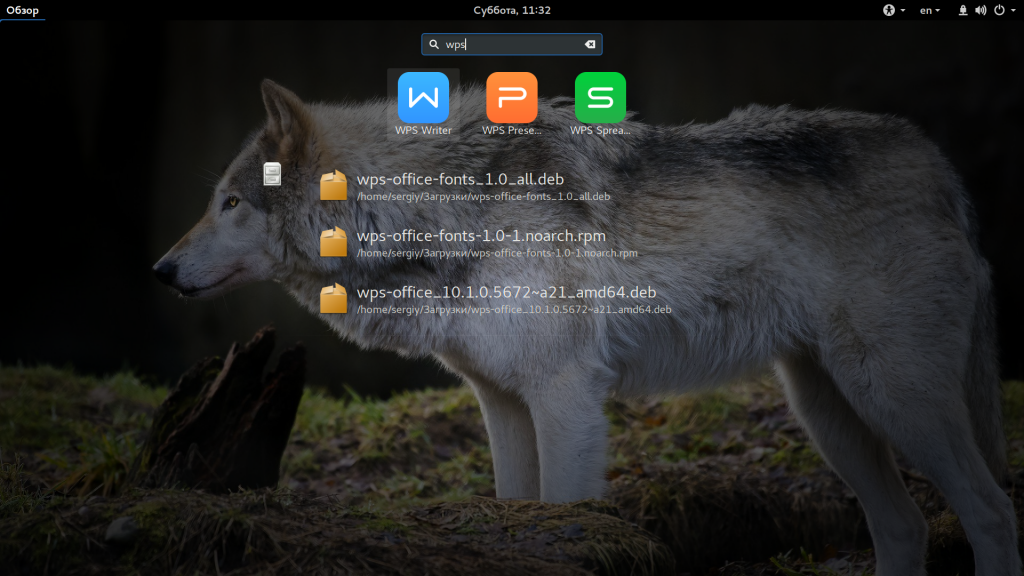
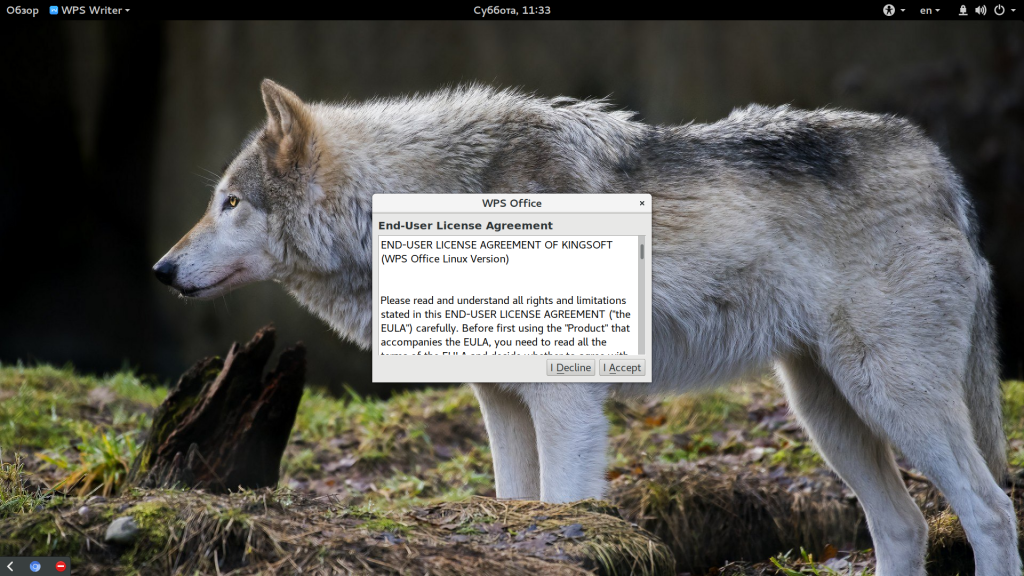
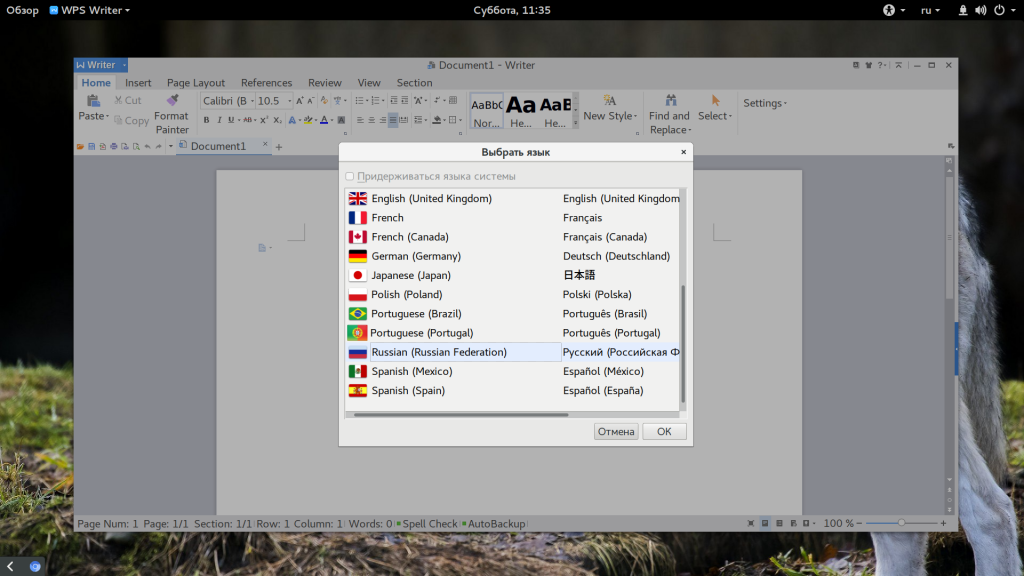
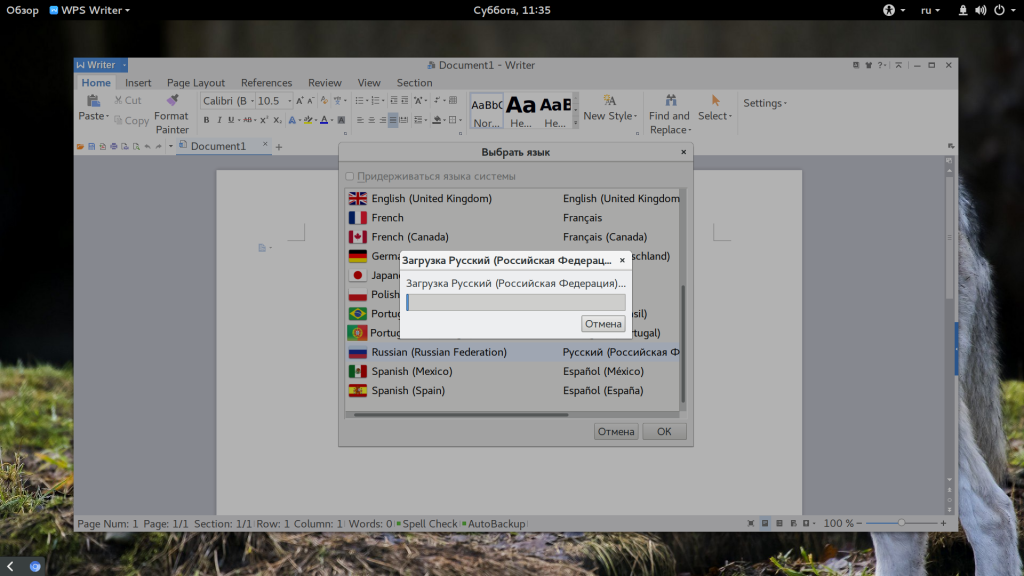
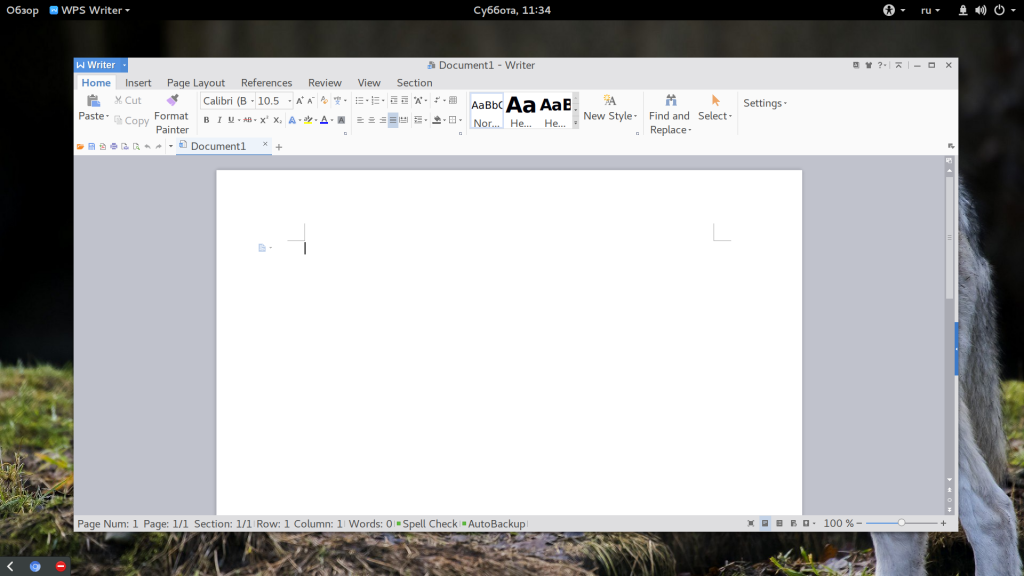
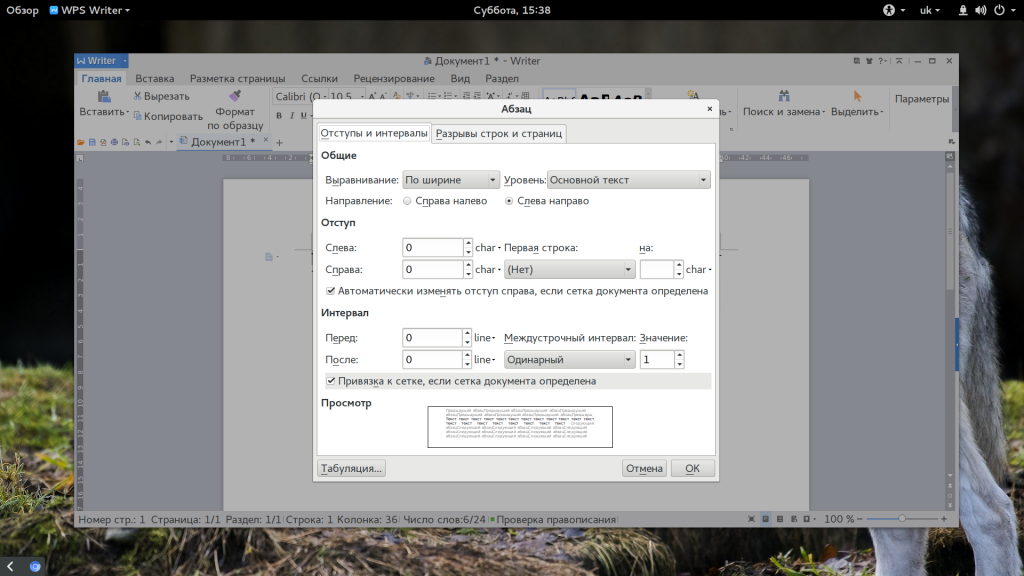
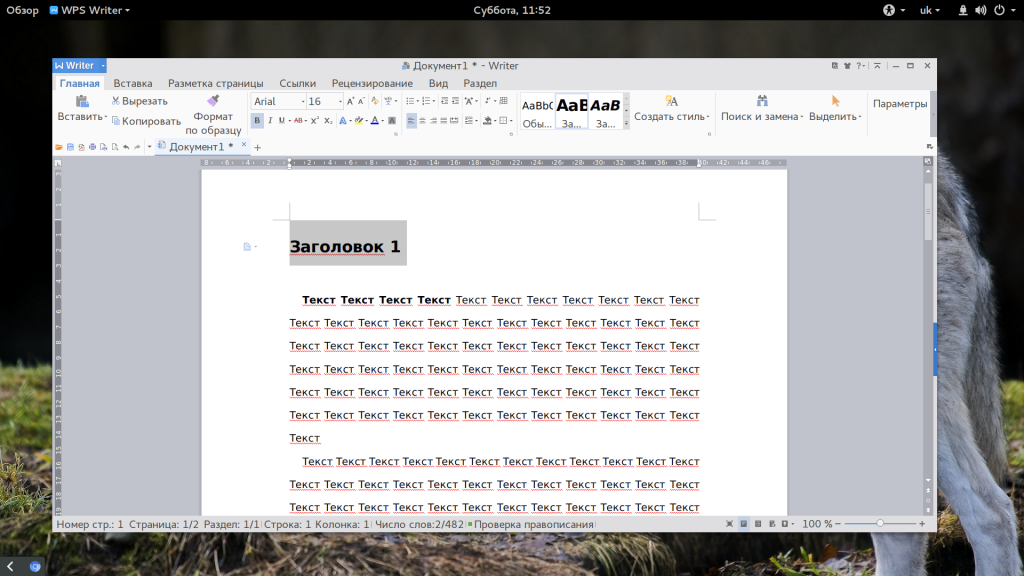
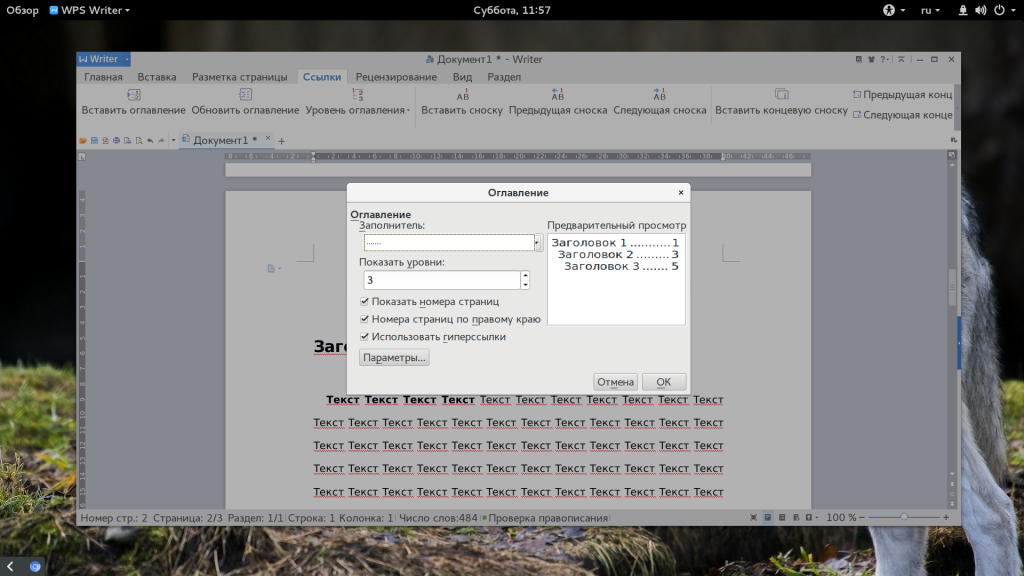
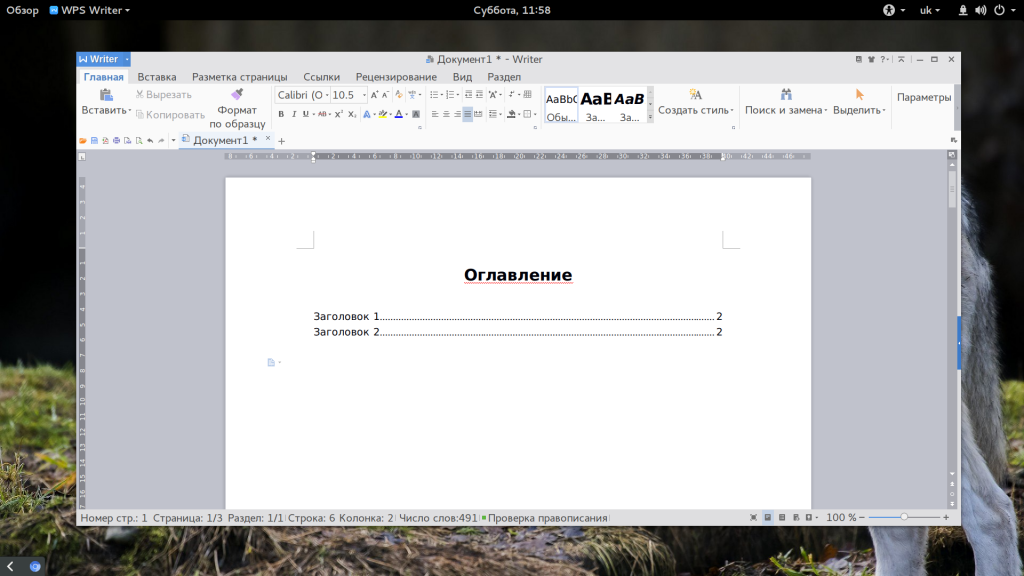
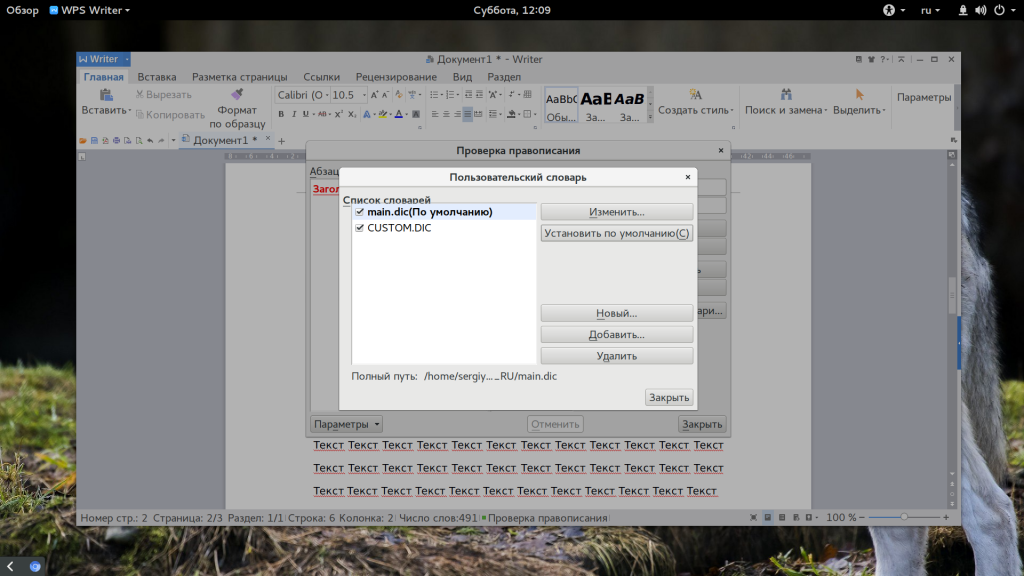
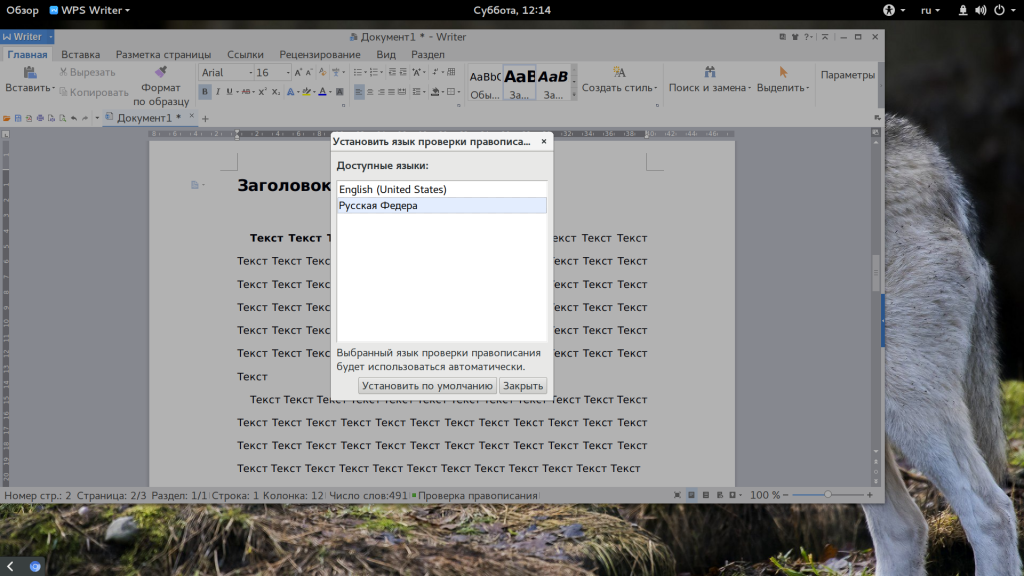
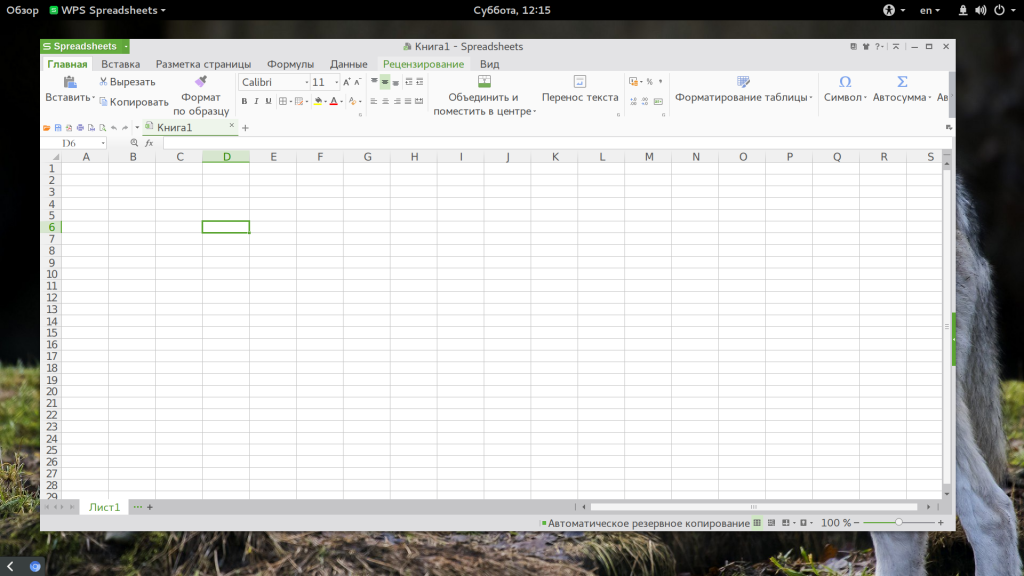
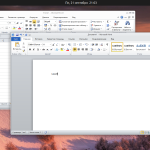

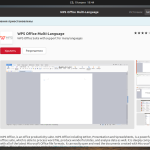
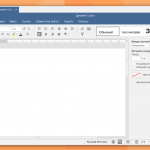
Спасибо за статью ! Как побороть проблему с горячими клавишами на русской раскладке ?
Какая там проблема? В Ubuntu ничего не заметил.
У меня тоже такая проблема на Deepin, на русской раскладке вообще не реагирует на горячие клавиши.
Здравствуйте. У меня такой вопрос. Как сделать отображение страницы в книжном режиме? Не могу найти, и вообще есть такая функция в ВПС офисе?
По моему личному мнению, WPS лучший аналог MS Office для Linux! Единственное, что я не нашел - это автоматические переносы текста. Может кто-нибудь знает, где их запрятали разработчики?)
Пользуюсь wps office больше 2-х лет на linux и win. И сохраняет в pdf и печатает в бесплатной версии. В начале работы появляется рекламный баннер, закрываешь его и работаешь. Других ограничений нет.
Как раз во время! Большое спасибо!
а у меня на android он все еще называется Kingsoft Office
ух ты, в этом приложение именно в табличном редакторе есть фильтр по цвету! Чего нет в Либре и ОО
Добрый день. Как в впс с формулами работать?
так само як в MS Office 2003-2016 ...
Спасибо за статью. Особенно за простой способ установки словарей, одной строкой в Терминале. По поводу платности, то никогда такого не замечал, пользуюсь и конвертацей в PDF, и сохранением в docx, все нормально. С WPS работается легче чем с Либре, потому что дизайн слизан с Майкрософт офиса, и он более совместим с МСО (при открытии в Либре форматирование некорректно отображается, и наоборот, с ВПСом такое редко бывает)
WPS стоял когда-то у меня на Android, не впечатлил. Программа красиво оформленная, удобная, но платная, что как-то совсем не вяжется с концепцией Linux. Но ради возможности редактирования файлов pdf, решил попробовать этого зверя еще раз. По установке вопросов нет, язык тоже легко устанавливается, а вот с установкой проверки языка правописания, рекомендации данные в этой статье почему-то не сработали, пришлось идти другим путем. За статью спасибо.
Всё бы хорошо, только WPS под arch ведет себя безобразно: http :
//dl3.joxi.net/drive/2017/06/16/0019/3056/1272816/16/e569c61e52.png Так и не понял почему она так каверкае кодировку. Но работать с ним тяжело..
По поводу проверки правописания, там вроде все языки стоят сразу, просто нужно выбрать нужный
не могу переключить язык интерфейса. пишет ошибка сети.
Libre прости! WPS привет!
Честно ушёл на WPS, одной мелочи не нашёл, но ношёл в этом офисном пакете! И знаете, и уже после понял что это то что мне нужно!
Как подтянуть сюда макросы? В винде есть отдельный установочное макросов здесь нет и файлы с макросами не открываются . Может кто сталкивался?
В какую папку сохраняются пакеты русского языка после скачивания в «Tools»- «Switch language»?
Хочу на на другом компе русифицировать wps, где в инет несвободный выход
По руссификации: если у вас офис установлен в виде портабле-версии в /opt/kingsoft/wps-office/office6/
то руссификатор кидаем в /opt/kingsoft/wps-office/office6/mui
(для пользователей Deepin Linux)
Руссификатор могу кому нужно дать,ишите на kost757_kz_7 * inbox.ru
либо модератор прикрепит ссылку в мой комментарий.
Подскажите, пожалуйста, как в этой программе удалять папки. Использую программу на планшете андроид. Или в бесплатной версии это не возможно.
Приветствую!!! Подскажите как подключится к облаку? У меня на винде WPS офис с оболочным хранилищем доков. Хотелось бы иметь возможность работать с двух систем на работе и дома.
Кто ни будь сталкивался? Есть ли возможность в "полноэкранном" режиме (режим чтения) отключить плавующую кнопку "закрыть полноэкранный режим"? Кнопка (грубо говоря) абсолютно лишняя, так как из полноэкранного режима легко выйти клавишей ESC.
А режим переключения на книжное расположение листа есть тут? Что бы печатать.
А как в Presentation вставить видео как URL? Дает только локальный адрес файла
Как закрепить формат ячеек? При установлении на допустим числовой, при изменении формулы он устанавливает другой формат...
Здравствуйте, почему я добавил страницу с текстом и оно не сохраняется? Требует премиум, можно как-то бесплатно сохранить изменение в впс офис?
ПОДДЕРЖИВАЮ. У НИХ ПЕРЕНОСЫ АВТОМАТОМ. Т.Е. С ОДНОЙ СТОРОНЫ ХОРОШО, А ДАЛЬШЕ ПРАВИТЬ РУЧКАМИ
ПО РАБОТЕ ПОСТОЯННО СИЖУ В ОФИС-ПРОГРАММАХ. ПРОЩЕ (ПРИВЫК), ЛУЧШЕ ПО ПОИСКУ НУЖНОЙ ФУНКЦИИ И ОТОБРАЖЕНИЯ ИНФОРМАЦИИ (ВСЁ "ПОД РУКОЙ", ЕСЛИ НЕ ТРЕБУЕТСЯ НАВОРОТОВ - ДАЖЕ ВКЛАДКА С МАТЕМАТИКОЙ И Т.Д. ДЛЯ СТУДЕНТОВ ЕСТЬ) НЕ НАШЁЛ. ПЕРЕБРАЛ ВСЕ ОФИСЫ НА РУССКОМ: БЕСПЛАТНЫЕ И ТОРРЕНТЫ. ДО НЕГО ДЕСЯТОК ЛЕТ РАБОТАЛ НА РАЗНЫХ ПО ГОДАМ ОФИСАХ БИЛЛА. ВОТ ТОЛЬКО ЖАЛКО, ЧТО БЕСПЛАТНЫЙ ОГРАНИЧЕН, НО И ЕГО ХВАТАЕТ "ПО УШИ" НА ВСЕ ДОКУМЕНТЫ, ХОТЯ ЖЕЛАТЕЛЬНО ЕЩЁ И ЕЩЁ УЛУЧШЕНИЙ С ОБНОВЛЕНИЯМИ.