При подключении USB флешки или любого другого USB устройства к компьютеру создается набор файлов, с помощью которых вы можете получить к ним доступ. Когда вы работаете в файловом менеджере все достаточно просто, но как только дело доходит до консоли все становится намного труднее.
Каждому новичку важно уметь идентифицировать подключенные устройства, будь то usb флешки, SD карты или жесткие диски чтобы не записать что-либо не туда или не отформатировать не тот диск. В этой статье мы рассмотрим несколько способов как посмотреть usb устройства Linux, подключенные к компьютеру.
Содержание статьи
Список подключенных устройств Linux
В операционной системе Linux используется особенная философия управления. Все объекты, в том числе и устройства считаются файлами. При подключении какого-либо устройства к системе для него создается файл в каталоге /dev/.
Обычно, после того, как вы подключили любую USB флешку или другой накопитель к системе с установленным окружением рабочего стола, устройство автоматически монтируется в папку /media/имя_пользователя/метка_устройства/, а затем вы можете получить доступ к файлам из устройства в этой папке. Тем не менее, бывают ситуации, когда вам нужно вручную монтировать USB и тогда такой вариант не поможет.
Файлы всех устройств находятся в каталоге /dev/. Здесь вы можете найти файлы sda, hda, которые представляют из себя жесткий диск, а также файлы sda1 или hda1, которые позволяют получить доступ к разделам диска. Мы уже подробно рассматривали это все в статье работа с устройствами Linux. Вы можете посмотреть список всех устройств в каталоге /dev/ с помощью команды:
ls /dev/sd*

Теперь осталось понять какие из этих файлов устройств принадлежат USB устройствам и каким устройствам именно.
Как посмотреть USB устройства Linux
Чтобы узнать более подробную информацию о каждом устройстве, подключенном к вашей системе и посмотреть список устройств linux, можно использовать команду df. Она используется для просмотра свободного места на диске:
df -h
По общему размеру и занятому пространству вы можете определить какое из устройств является вашей флешкой, но этот способ посмотреть устройства linux не очень удобен и работает он только с уже смонтированной флешкой, есть еще несколько, дающих более точную информацию.
Команда lsblk отображает список всех блочных устройств, подключенных к вашему компьютеру. Утилита отображает не только их размер, но и тип (диск/раздел) а также старший и младший номер устройства. Тут уже немного проще найти флешку, мы видим два диска, и если первый с размером 698 гигабайт это жесткий диск, то второй, - точно флешка:
lsblk
Есть еще один способ, это утилита fdisk. Она позволяет посмотреть таблицу разделов на всех блочных устройствах, подключенных к компьютеру. Но утилиту нужно выполнять от имени суперпользователя:
sudo fdisk -l
Также, узнать о подключенном USB устройстве можно посмотрев очередь сообщений ядра dmesg. Здесь хранится информация обо всех операциях, которые происходят в ядре. В том числе здесь будет отображено имя флешки, только что подключенной к компьютеру. Для просмотра сообщений ядра выполните:
sudo dmesg
Чтобы посмотреть какие из sd устройств относятся к USB используйте такую команду:
ls -l /dev/disk/by-id/usb*
Попытаться идентифицировать свою флешку в системе через терминал можно с помощью утилиты blkid. Она выводит UUID идентификаторы всех подключенных устройств, а также файловую систему:
sudo blkid
Выводы
В этой статье мы рассмотрели как посмотреть usb устройства linux, а также как узнать имя своей usb флешки в системе. Вы можете использовать любую из команд, которая вам понравилась, или же сразу несколько. Но теперь вы знаете как точно определить имя файла своей флешки.








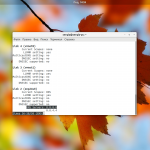
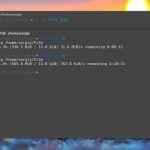
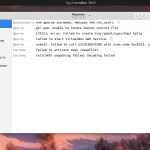
USB устройство может быть и вебкамерой и принтером и мышкой и ещё дофига чем..
lsusb наше всё
Автор не знает что такое lsusb?
у вас опечатка по объему диска в описании команды lsblk? на скрине вроде емкость диска 465,8G
Надо до включения вставлять флешку, иначе она будет не автосмонтирована и потому не видима (я написал это для способа с $ lsblk, но считаю и для других команд то же самое).
Только что вставил флешку в уже включенный комп (Linux Bodhi) и потом выполнил lsblk. Отобразилась без проблем.
Подскажите, кто знает как просмотреть ранее подключаемые USB накопители в LINUX? Иначе историю подключений флеш-накопителей?
"Подскажите, кто знает как просмотреть ранее подключаемые USB накопители в LINUX? Иначе историю подключений флеш-накопителей?"
чукча писатель? в сообщениях dmesg
"Автор не знает что такое lsusb?"
lsuasb не везде есть, например, в linux, который спрятан внутрь управляющих компьютеров Designa (парковки) его нет.
а как понять какой у тебя в /dev/sdX если ты знаешь флешку в /run/media. Есть какая-то команда по пробитию этого?
а то пишет что
dd: не удалось открыть '/run/media/viktor/android': Это каталог
Всем привет. А в случае с usb adapter от мыши или клавы, как быть? У меня мышь расширилась на два адаптера одновременно, хочу ее прибить обратно, на ее родной, отключить от второго, куда она бесконтрольно подключилась. Хочу добить тему смены адаптера. Как выяснилось, что частота тут не имеет значения, только ID, стало быть надо ковырять конфиги. Кто знает что нибудь по этой теме?
Не понял. Автор пишет про usb устройства и говорит только про usb накопители 🙁 бред какой-то. Семейство usb устройств гораздо шире. Переименовать статью.