Если вы часто работаете с виртуальными машинами, то довольно часто возникает необходимость обменяться файлами между виртуальной машиной и реальной системой. Виртуальные машины часто используются для тестирования новых систем, программного обеспечения или для пользователей Linux это еще один способ иметь под рукой полноценную Windows, запущенную одновременно с основной операционной системой.
В этой небольшой статье мы рассмотрим как сделать общую папку в Virtualbox. Для этого можно было бы использовать различные обходные пути, например, применять USB накопитель, доступный в обоих системах, но это лишнее, все что нужно поддерживается по умолчанию.
Как сделать общую папку в VirtualBox
Мы будем рассматривать как выполняется настройка общей папки Virtualbox, как для систем Windows, так и для Linux. Настройка самой виртуальной машины идентична в обоих случаях, но настройка гостевой системы немного отличается. Первым делом необходимо, чтобы в гостевой машине были установлены дополнения гостевой ОС. Это обязательное условие. Мы не будем рассматривать как это сделать, поскольку это уже описано в отдельной статье.
Начнем с Windows, я буду предполагать, что дополнения гостевой системы уже установлены. Откройте меню "Устройства", затем "Общие папки" и выберите "Настроить общие папки":
Здесь нажмите кнопку со знаком "+":
В открывшемся окне необходимо выбрать путь к папке:
Затем установить галочки "Автоподключение" и "Создать постоянную папку":
Дальше нажмите "Сохранить" и еще раз "Сохранить" чтобы закрыть оба окна. После этого новая папка не будет подключена к вашей системе. Вам придется перезапустить компьютер:
И только после перезагрузки общая папка virtualbox будет готова к использованию. Здесь можно создавать файлы, и они сразу же будут видны в обоих системах.
Настройка общей папки VirtualBox в Linux немного отличается. Вы выполняете все те же пункты, как сделать общую папку в virtualbox, но не спешите перезагружать компьютер:
После этого папка появится в списке устройств файлового менеджера. Но есть одна проблема. У вас не будет прав доступа к ней. Чтобы ее решить нужно добавить своего пользователя в группу vboxsf. Для этого выполните такую команду:
sudo usermod -aG vboxsf user
Вместо user вам нужно указать имя пользователя, от имени которого вы будете запускать файловый менеджер. Эту команду желательно выполнять до перезагрузки, так как вам снова придется перезапустить компьютер. Только после этого ваша общая папка virtualbox ubuntu или в другом дистрибутиве Linux будет работать правильно.
Выводы
В этой статье мы рассмотрели как создать общую папку в virtualbox в различных операционных системах. Основная операционная система не имеет значения, тогда как настройка для гостевых систем немного отличается. Но эти отличия минимальны. Общие папки в Linux VirtualBox и в Windows настраиваются очень просто. Если у вас остались вопросы, спрашивайте в комментариях!













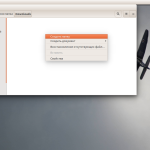
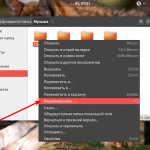
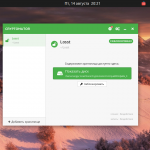
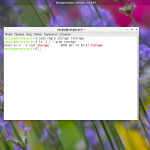
Доброе время суток!!! А Вы оказываете помощь?У меня не получается запустить одну виртуальную систему.Спасибо!!! С уважением Владимир
Без установки VB Additions ничего работать не будет
Что значит "Перезагрузить компьютер" ???
Какой? Виртуальную машину или реальный соседский в соседнем доме?
Из комнаты выходить нужно когда советуют выйти из системы?
А из страны выезжать?
У меня сервер ubuntu стоит в virtualbox на windows10 pro. Есть ли возможность раздать общую папку в локальную сеть? Хочу так решить проблему с количеством подключений, т.к. у w10 они жестко ограничены.
virtualbox 6.0.4
Хост windows 10 pro,
гость Ubuntu 18.04
общие папки не появляются... никак, все по инструкции сделано
Дополнения гостевой ОС установлены? Перезапустите виртуальную машину, проверьте сохранились ли настройки и снова перезапустите.
У меня по этой инструкции получилось за 4,5 мин сделать то, с чем я не так давно целый день промучился, автору респект и огромное спасибо!
надо ставить дополнения!!!
C:\Program Files\Oracle\VirtualBox\VBoxGuestAdditions.iso
автор, ты че об этом не сказал?!
Сказал, смотрите внимательно.
Неужели так сложно написать что за дополнение? Название, ссылку, ссылку на отдельную статью...
Ссылка когда-то была, не знаю почему она потёрлась. Добавил обратно.
Всё бы хорошо, но —
usermod: группа «vboxsf» не существует
Kubuntu 20.04
virtualbox 6.1 устанавливался из пакета, взятого на сайте Oracle
Windows10 плюс Ubuntu 20.04. на виртуальной машине. Сделал все по инструкции, начиная с дополнений гостевой ОС. Заработало! Автору большое спасибо.
Спасибо тебе добрый человек за труды твои. Если, кто работает с виртуальной машиной VirtualBox и у кого не получается по инструкции, после этого шага в терминале sudo usermod -aG vboxsf user (user - ваше имя пользователя) нужно сделать следующие манипуляции:
1. Выключить машину.
2. В настройках машины в VirtualBox /раздел носители/ в окне справа там где контроллер IDE выбрать мышкой VBoxGestAddishions.iso и удалить его, для этого надо нажать под окном значок "дискетка с красным крестиком ". В результате удаления напротив Контроллер IDE появится появятся два значка, нажимаем первый "добавляет привод оптических дисков" /появится окно "Выбор оптического диска" внизу нажать "оставить пустым" / окно закроется потом нажать "ок". После этого запускаете виртуальную машину и в верхней панели виртуальной машины идёте в раздел устройства и внизу выбираете "Подключить образ диска Дополнений гостевой ОС..." откроется окно нажимаете RUN и вводите пароль откроется окно терминала начнется установка, после установки нажать Enter и перезагрузить виртуальную машину - папка расшарена.
Установил себе на виртуалбокс убунту серверную, но не могу добавить общую папку, и гостевые дополнения не ставятся... Что я делаю не так? Все по инструкциям, а результата ноль. Линус == головная боль.
Спасибо - помогло )
Здравствуйте! Как Дополнения гостевой ОС установить в debian?
При попытке запустить скрипт на смонтированном диске пишет: "Откзано в доступе"
Sudo и root не помогли
Спасибо! Всё получилсь.
Спасибо, бро!
Возникает ошибка. Хост Вин10, гостевая ЛМ. VB версия 7.1.8. После нажатия в гостевой "Подключить образ Дополнений гостевой ОС.." -- выскакивает окно с файлами, а что дальше делать -- не понятно!!1 Пробовал тыкать все файлы наугад, что ничего не дало... Что нажимать, прописывать дальше, после появления этого окна?!