При подготовке текстового документа в LibreOffice функция создания оглавления окажется очень полезной. Его можно поместить на первую страницу. В результате читателю будет намного проще ориентироваться в содержимом. По своей сути содержание – это ссылки на определенные подзаголовки в тексте.
В данной статье мы расскажем, как разметить заголовки и сделать автоматическое оглавление в LibreOffice Writer. Заодно разберемся с его изменением при появлении каких-либо ошибок.
Содержание статьи
Как сделать оглавление LibreOffice
Для вашего удобства весь процесс разделен на четыре больших этапа. Сначала идет разметка нужных заголовков, следующий шаг – вставка оглавления, например, в начало документа. Также мы упомянем про редактирование элемента и обновление при изменении заголовков.
1. Разметка заголовков
Для создания оглавления LibreOffice в редакторе LibreOffice Writer вам сначала нужно разметить заголовки. Как правило, это делается во время написания текстового документа. Если заголовки у вас уже есть, то данный шаг можно пропустить. В противном случае их следует указать.
Запустите программу и откройте нужный документ. Далее, выделите заголовок в начале статьи. Для выделения строки целиком можно три раза быстро кликнуть по ней левой кнопкой мыши.
С помощью выпадающего списка стилей (стрелочка в левом верхнем углу) выберите стиль Заголовок 1. Вместо него можно использовать Заглавие.
Аналогичным образом выделите графу с первым подзаголовком и установите для нее стиль Заголовок 2.
Если у вас есть какой-то подзаголовок внутри Заголовка 2, его следует разметить как Заголовок 3. По такому принципу разметьте весь документ.
2. Вставка оглавления
После того как все нужные заголовки будут отмечены внутри документа, можно переходить ко вставке оглавления. Поместите мигающий курсор в нужное место. При этом можно и не делать отступ строки, а просто поместить курсор в начало строки, например, в начало заголовка. А затем откройте меню Вставка на верхней панели. Переведите курсор мыши на графу Оглавление и указатели. А теперь кликните по пункту Оглавление, указатель или библиография.
Настройте все доступные параметры по своему усмотрению. Кликните по кнопке ОК для подтверждения.
Каждый пункт содержания – это ссылка на конкретный заголовок. Чтобы перейти по этой ссылке в LibreOffice, вам нужно зажать Ctrl на клавиатуре и кликнуть по пункту левой клавишей мыши.
А теперь более подробно изучим доступные опции для настройки:
- Заглавие – название оглавления. Поле можно оставить пустым, тогда заглавия не будет.
- Тип – в нашем случае должен быть выбран вариант Оглавление.
- Защищено от изменений вручную – стоит отключить, если вы хотите позже изменить оформление элемента.
- Для – пусть остается вариант Всего документа. Но вы можете выбрать Главы и сделать оглавление для отдельного подзаголовка.
- Включать до уровня – выбор уровня вложения для оглавления. Если установить число 2, то он будет показывать только заголовки первого и второго уровня.
- Просмотр – включение предварительного просмотра в правой части окна.
С помощью опции Дополнительные стили вы можете вручную указать, какие еще стили будут включены в оглавление, но зачастую это не требуется.
Более детально настроить внешний вид блока с содержанием получится с помощью вкладок Элементы, Стили, Колонки и Фон. Теперь вы знаете как сделать оглавление LibreOffice.
3. Изменить оглавление
Если вы отключили пункт Защищено от изменений вручную, то каждую строку оглавления можно изменить вручную, выбрав другой шрифт, обводку, размер и т. д. Для быстрого перехода к редактированию содержимого кликните по элементу правой клавишей мыши и выберите пункт Правка оглавления.
В разделе Элементы можно детально отредактировать вид каждого уровня, пользуясь параметром Структура. Для всех пунктов есть краткое описание, которое появляется при наведении курсора мыши. Также по ним можно кликать, чтобы смотреть подробности.
Если вам нужно удалить оглавление, то кликните по нему ПКМ и выберите пункт Удалить указатель.
4. Обновление оглавления
При внесении изменений в документ и при редактировании заголовков содержание оглавление в LibreOffice Writer не поменяется. Его нужно обновлять вручную – такова специфика программы. Сделать это можно одним из двух способов.
Кликните правой кнопкой мыши по элементу с содержанием и выберите пункт Update Index.
Вызовите меню Сервис, переведите курсор мыши на пункт Обновить и в выпадающем списке выберите Обновить все.
Выводы
В этой статье мы рассмотрели как сделать оглавление в LibreOffice Writer. Оглавление помогает быстрее ориентироваться по содержимому документа. Для его создания в LibreOffice Writer предусмотрена специальная функция с гибкими настройками. Главный ее недостаток – отсутствие автоматического обновления оглавления.

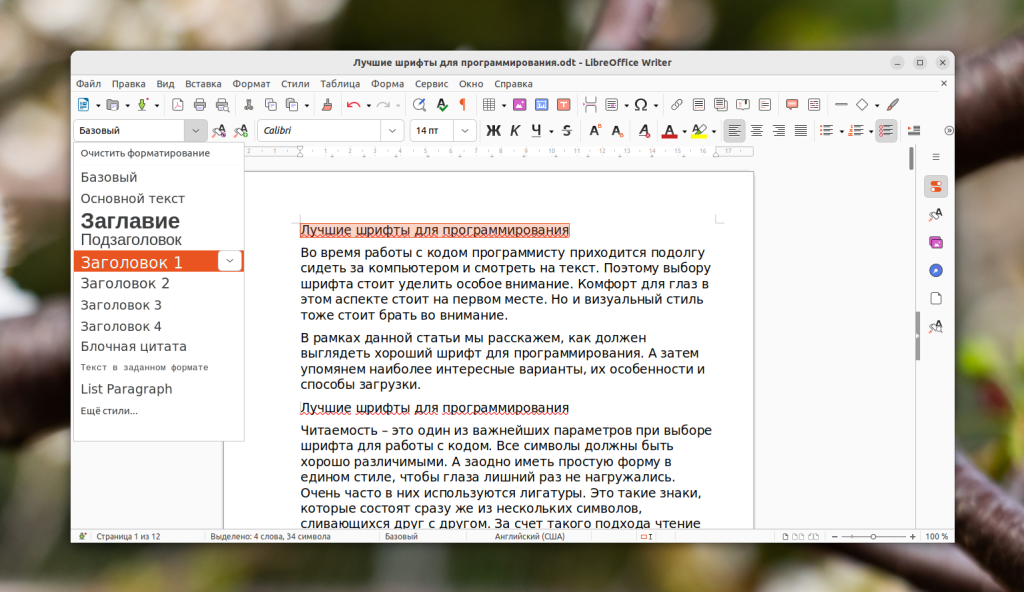
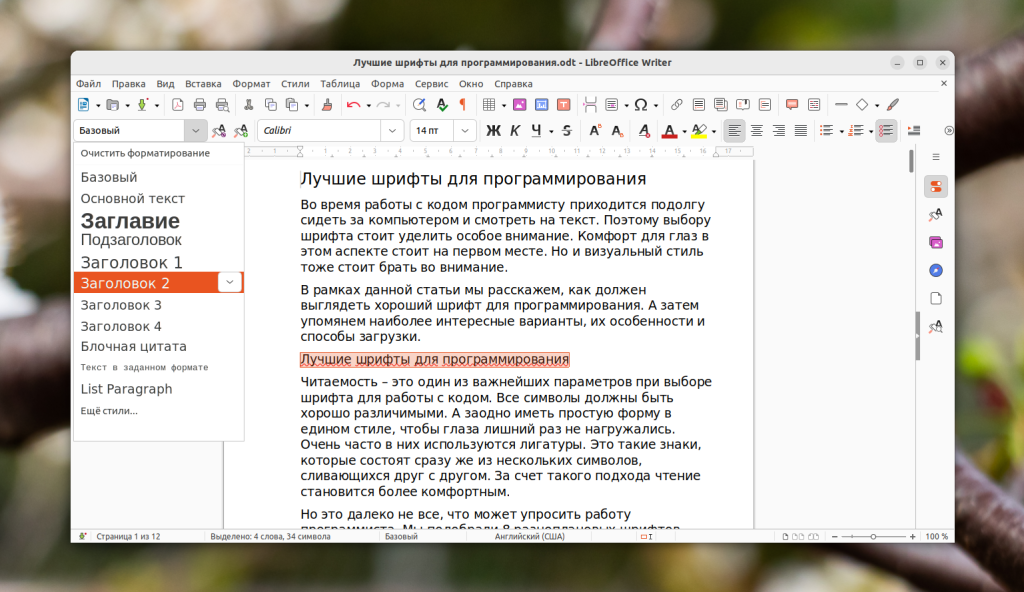
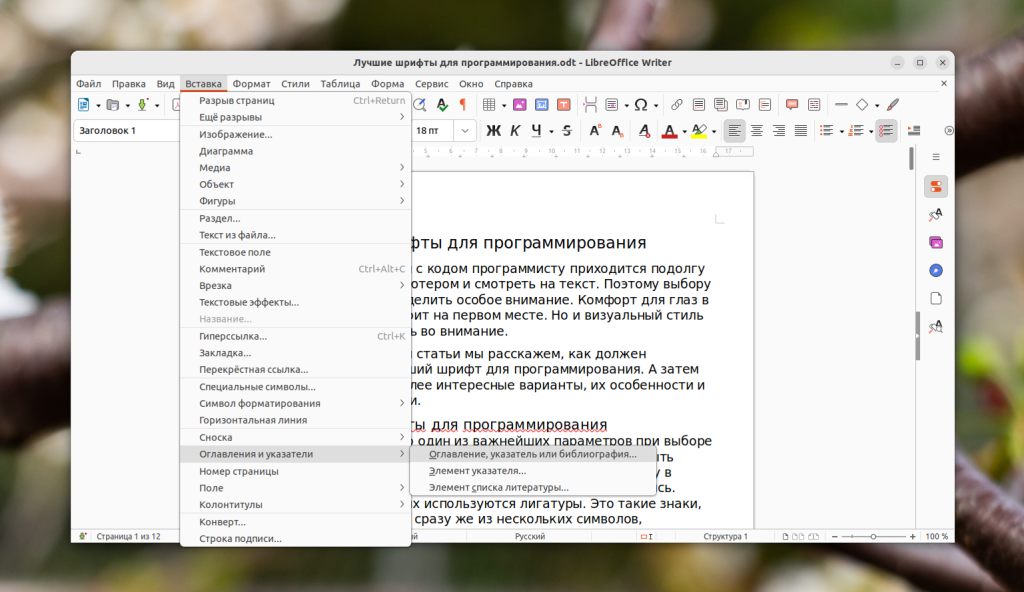
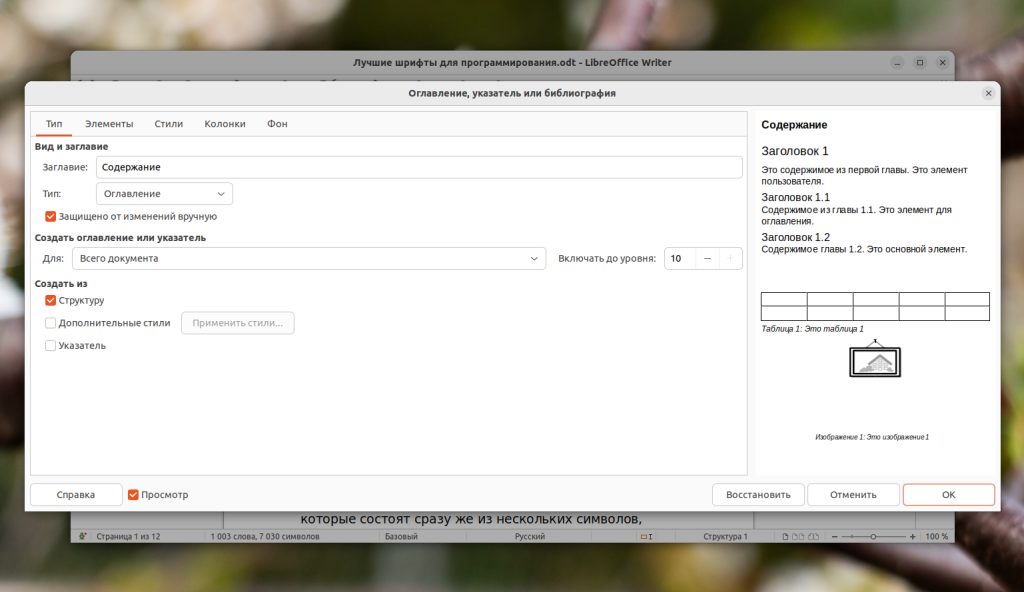
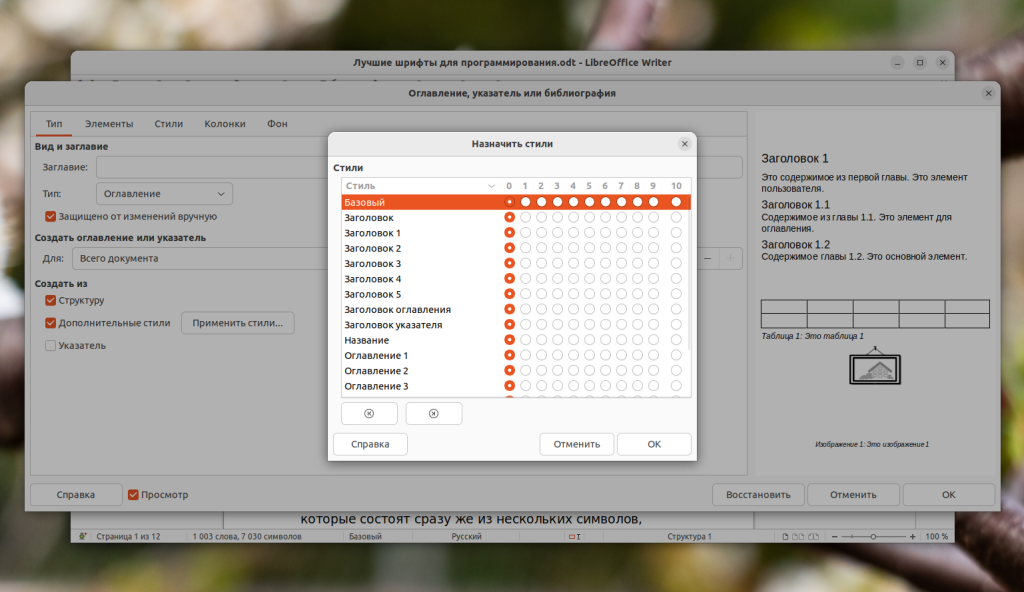
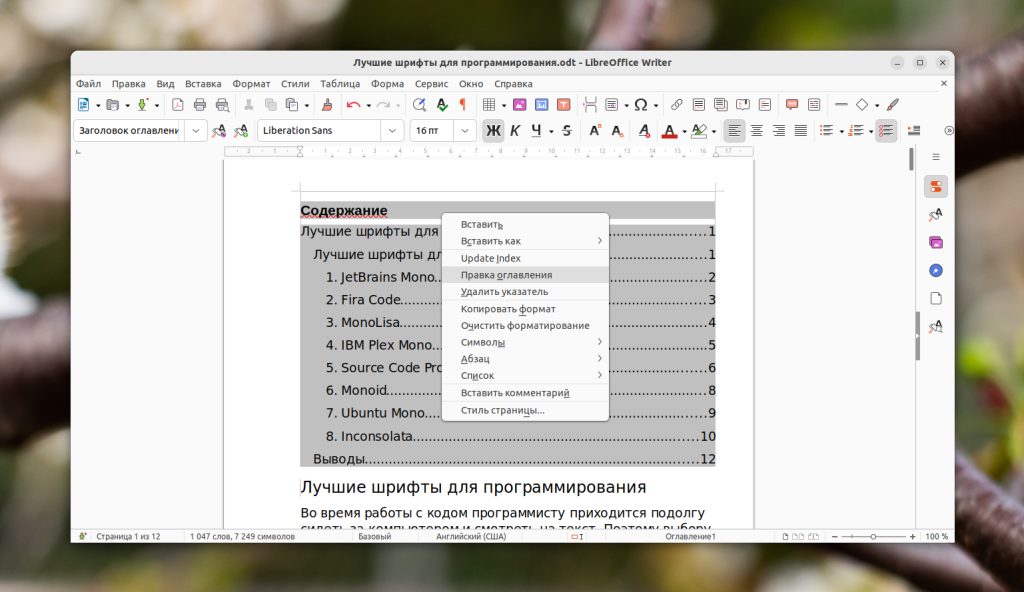
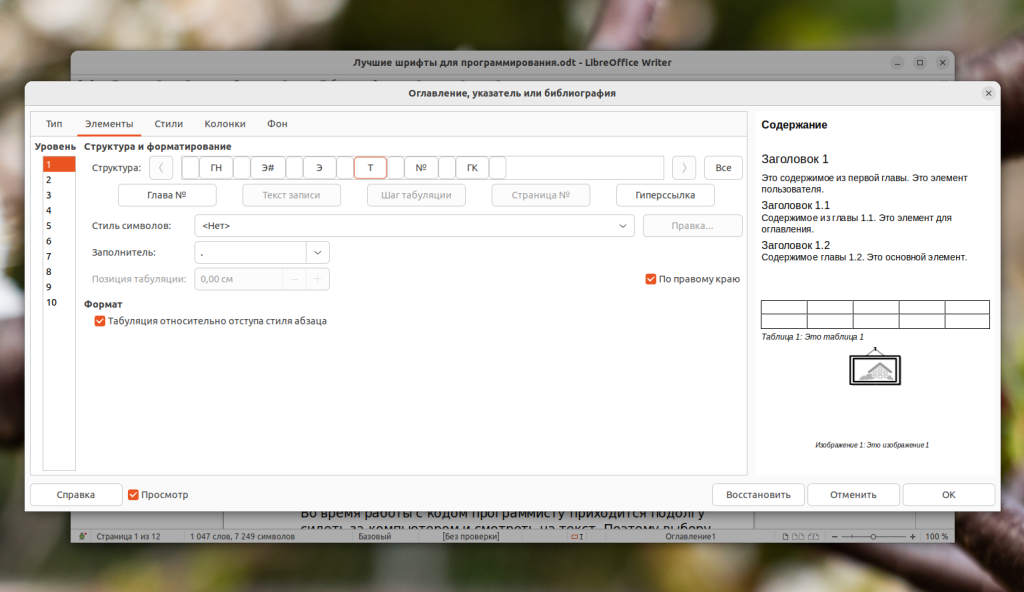
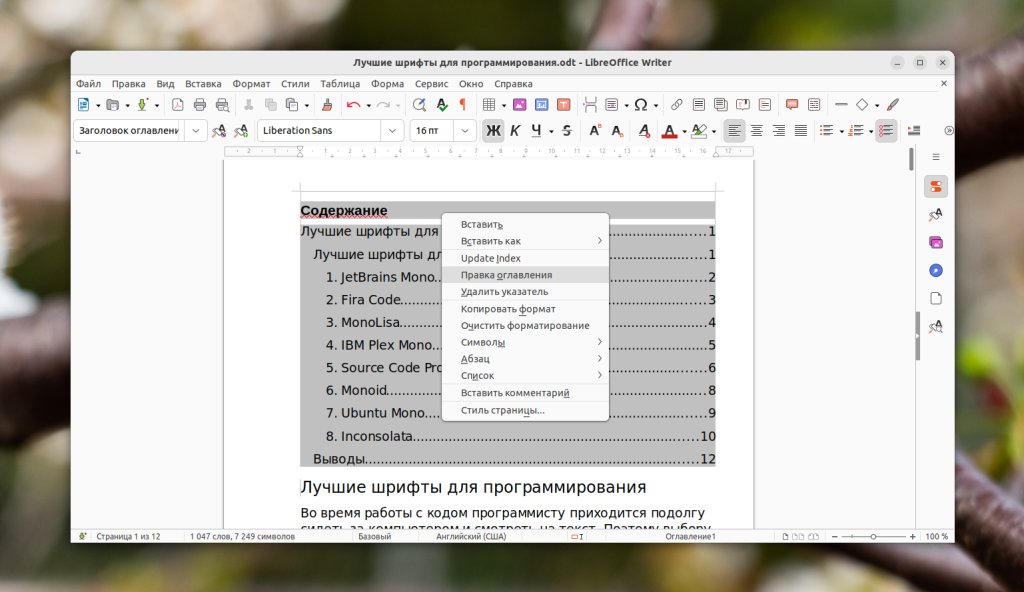
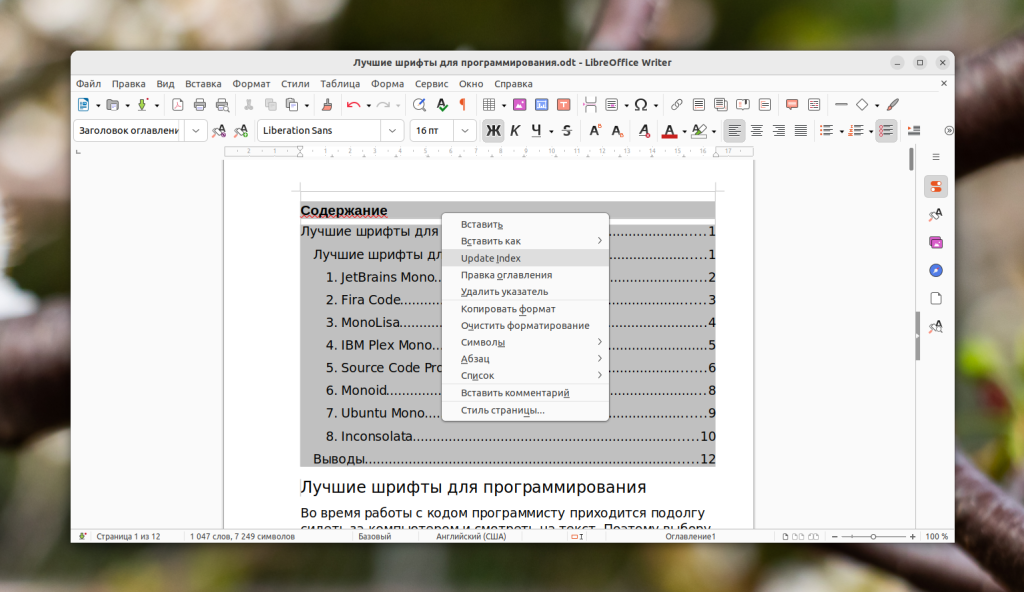
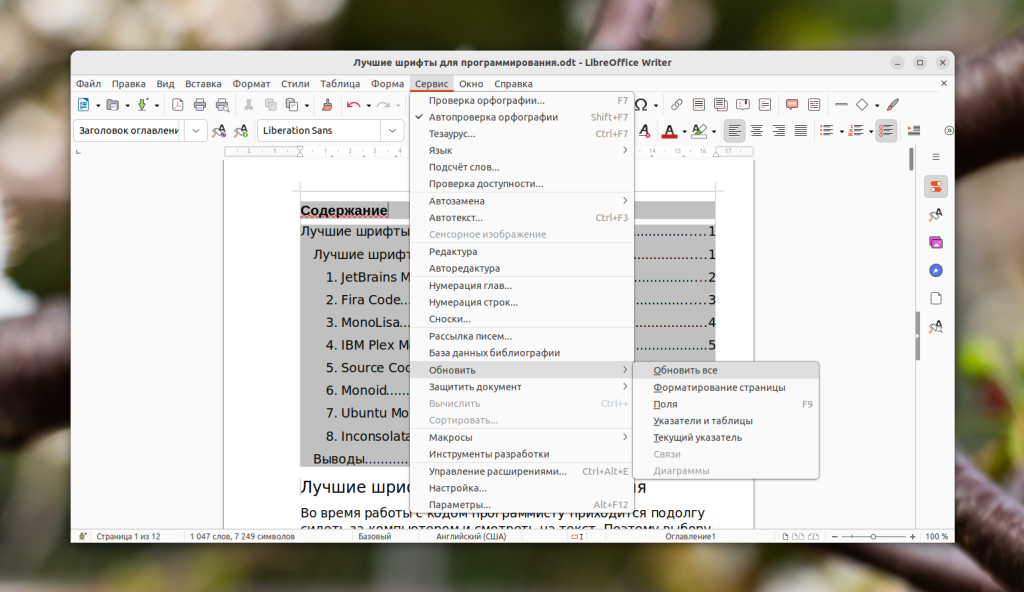
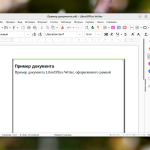
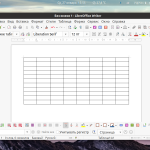
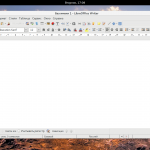

Срочно и Необходимо выпустить статью "Как выделить текст Жирным в Libre Office"!
Изменить внешний вид оглавления - довольно непростая задача. Вы, видимо это делаете вручную, или не делали ни разу, раз так прокомментировали! losst.pro - отличный сайт, СПАСИБО АВТОРУ ЗА СТАТЬИ - часто ими пользуюсь и рекомендую студентам.
Напрасно критикуете, для некоторых это не так очевидно как для вас.
Поддержу вас, Madesta! Это "очень даже неочевидно"! В 99,99% случаях пользователи (я смотрю и оцениваю сотни работ с оглавлениями каждый семестр) вставляют автособираемое оглавление, а затем правят его в ручную. Как вставить оглавление половина всех студентов знают, а вот как его настроить - не знал ни одного((.
Спасибо за руководство, очень было кстати!
Спасибо за статью!