Операционная система Ubuntu рассчитана на то, чтобы её использовали от имени одного определенного пользователя. Менять пользователя в процессе работы приходится не так уж часто. Обычно вы вводите логин и пароль при входе в систему, а затем пользуетесь ею пока не придёт пора выключать компьютер.
Если надо выполнить какие-либо действия с административными привилегиями, то для этого есть sudo. Однако иногда надо сменить пользователя Ubuntu. В этой статье мы поговорим о том как сделать это в графическом интерфейсе и в терминале.
Как сменить пользователя в Ubuntu
Сначала кликните по значку выключения в правом верхнем углу экрана и выберите там пункт Завершить сеанс или Сменить пользователя:
Затем подтвердите завершение сеанса или смену:
Далее перед вами откроется обычное окно входа, где вы сможете выбрать пользователя из списка или ввести его логин в поле ввода. Затем вы снова окажетесь на рабочем столе Ubuntu.
Теперь давайте поговорим как выполняется смена пользователя в терминале. Для этого надо использовать команду su. Например, чтобы сменить пользователя на losst достаточно выполнить:
su losst
Утилита запросит пароль пользователя losst после чего откроет командную строку от его имени:
Если вы хотите, чтобы путь к домашней папке и все другие переменные окружения для пользователя обновились используйте опцию -l или --login. Вместо неё также можно просто добавить чёрточку "-". Например:
su - losst
Если выполнить утилиту без параметров, то вы войдете от имени пользователя root. Но поскольку пароль root не задан по умолчанию, то следует добавить перед ней sudo:
sudo su -
В таком случае иногда целесообразнее использовать опцию -i команды sudo:
sudo -i
В этой статье мы рассмотрели как поменять пользователя в Ubuntu, как видите, здесь всё очень просто. Если остались вопросы, спрашивайте в комментариях!






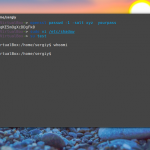
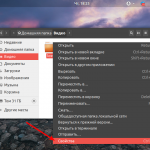
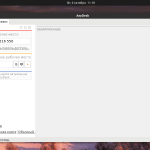
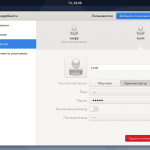
Мне кажется, но, если человек дошёл до установки linux, хотя бы ubuntu, то он как бы должен обладать навыком поиска нужных кнопочек в знаком или похожих местах.
Не все кто посещают сайт сами ставили. Если мы говорим о популяризации системы, такие гайды нужны
Спасибо за статью! У Вас вообще замечательный сайт!
root@795efac155da:/root/backup# su - skillbox
su: warning: cannot change directory to /home/skillbox: No such file or directory
Как победить такую ошибку