Всего несколько лет назад было сложно поверить в то, что Linux можно рассматривать в качестве игровой платформы. Да, нативных игр по-прежнему мало, но с выходом API Vulkan ускорилось развитие слоя совместимости Wine для запуска приложений Windows. Клиент Steam тому яркое доказательство, Proton позволяет запускать более 70% всей библиотеки Steam.
Вне Steam тоже можно встретить большое количество хороших игр. Для их запуска вы можете использовать Lutris, CrossOver, но есть третий вариант – PortProton (также известный, как PortWine). Он позволяет запускать сторонние игры с использованием Proton. В этой статье мы рассмотрим как установить Proton Linux.
Содержание статьи
Что такое Proton и PortProton
Proton – это слой совместимости на основе Wine, разработанный компанией Valve для клиента Steam. Он позволяет запускать больше половины игр, написанных для Windows. Ознакомиться со списком игр и отзывами игроков можете на сайте ProtonDB.
PortProton, в свою очередь, это отвязанный от Steam слой совместимости Proton с небольшой утилитой для его настройки. Или другими словами proton без steam linux. Помимо оригинального Proton, на выбор имеется модифицированная версия, Proton GE. Она содержит несколько десятков патчей, а также дополнительные функции, вроде повышения резкости при низком разрешении (FSR). При желании вы можете добавить Proton GE в нативный клиент Steam.
Как установить Proton Linux
Шаг 1. Обновить драйвер видеокарты
Перед установкой PortProton желательно обновить видеодрайвер. В Ubuntu для этого следует открыть утилиту Драйверы и выбрать последний проприетарный драйвер Nvidia. В случае с AMD и Intel достаточно использовать открытый предустановленный драйвер Mesa. Учтите, что видеокарта не должна быть старой, поддержка Vulkan обязательна. С ним работают карты начиная с Nvidia GeForce 600, AMD Radeon HD7000 и Intel HD 500.
Помимо этого, может потребоваться установка драйверов Vulkan:
sudo apt install libvulkan1 libvulkan1:i386 vulkan-utils
Для драйвера Mesa:
sudo apt install mesa-vulkan-drivers mesa-vulkan-drivers:i386 libvulkan1 libvulkan1:i386 vulkan-utils
Шаг 2. Установить зависимости
Также вам потребуется установить зависимости:
sudo dpkg --add-architecture i386
sudo add-apt-repository multiverse
sudo apt update && sudo apt upgrade
sudo apt install bubblewrap curl gamemode icoutils tar vulkan-tools libvulkan1 libvulkan1:i386 wget zenity zstd steam cabextract
Для других дистрибутивов также имеется список команд.
Шаг 3. Установка PortProton
Для установки PortProton выполните команду (за актуальной версией перейдите на сайт):
wget -c -T 5 https://portwine-linux.ru/ftp/portwine/PortProton-95 && sh "./PortProton-95"
После установки можете запустить PortProton для настройки Wine. В разделе Autoinstall вы можете установить практически все популярные клиенты, после установки соответствующий значок появится в меню приложений.
Шаг 4. Запуск игр
Для запуска игры в контекстном меню exe файла выберите Открыть в PortProton. В появившемся окне будет указано о наличии игры в базе данных, что позволяет автоматически установить недостающие библиотеки, в связи с чем первый запуск игры может оказаться долгим. Здесь же вы можете выбрать эмулируемый API (DirectX 9 -11, 12 или OpenGL) и слой совместимости (Proton Steam или Proton GE). Если не получилось запустить игру с оригинальным Proton Steam, попробуйте Proton GE.
После установки всех библиотек должна запуститься игра или её лончер, как в нашем случае. Некоторые игры также необходимо предварительно настроить. Например, может потребоваться переключение в оконный режим, отключение некоторых опций и так далее.
Для быстрого запуска игры вы можете создать ярлык (кнопка Create Shortcut в окне PortProton). В случае с Ubuntu перетащите ярлык на рабочий стол и в контекстном меню выберите Разрешить запуск.
Как было сказано ранее, запускаются не все игры, к тому же работа в Steam через Proton не гарантирует запуск той же игры, но уже не привязанной к Steam.
Выводы
Теперь вы знаете как выполняется установить Proton linux. PortProton позволяет запускать большую часть игр для Windows. Вы также можете установить все популярные клиенты: GoG, EGS, Origin и другие. Но надо быть предельно осторожным с запуском онлайн игр, так как они нередко имеют защиту, которая может неправильно принять PortProton и заблокировать ваш аккаунт.
Если же сравнивать с Lutris, то PortProton легче в использовании, хоть и не имеет функции библиотеки игр. Из недостатков PortProton стоит отметить малое количество собственных настроек, большая часть находится в самом Wine.

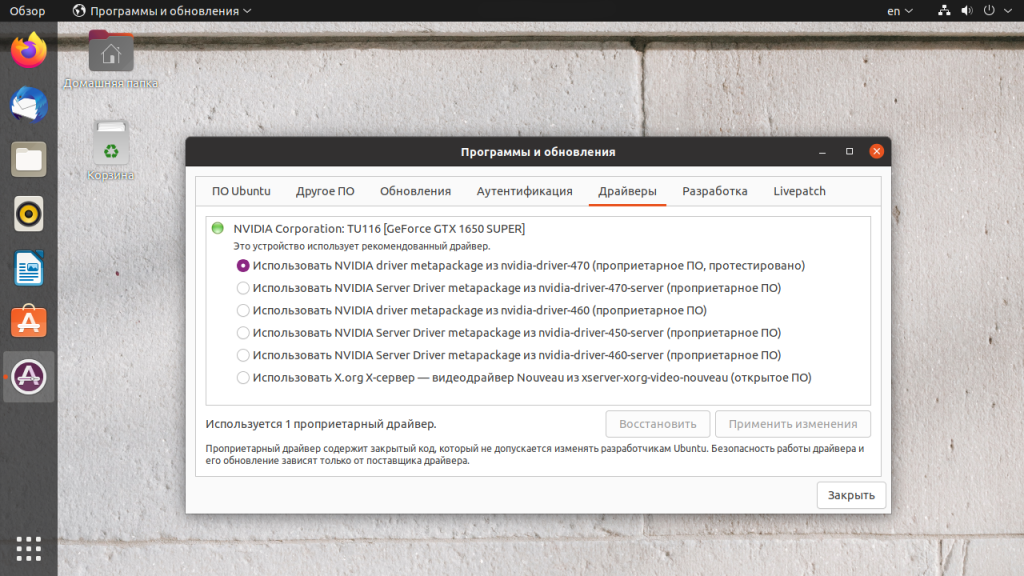
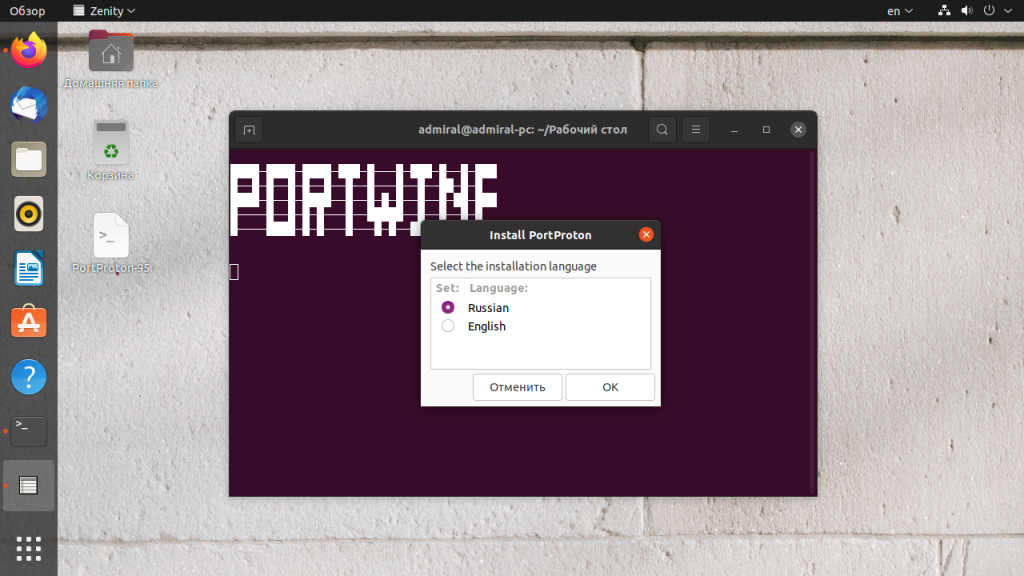
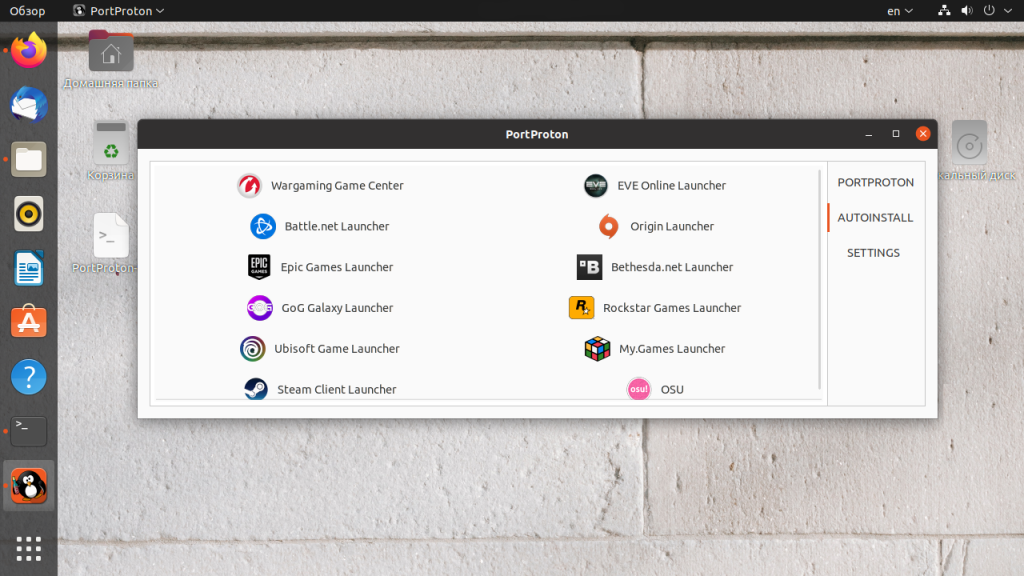
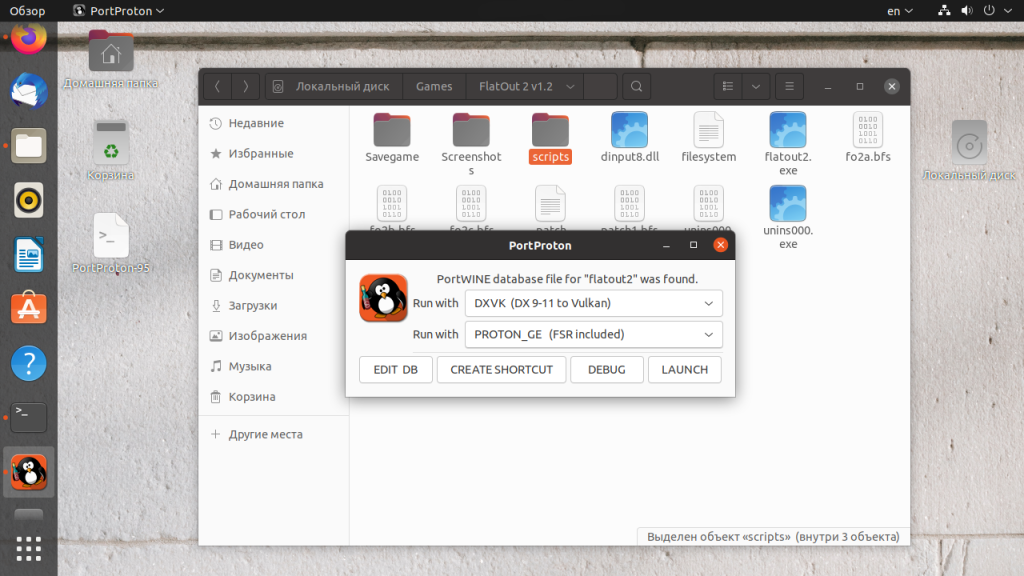
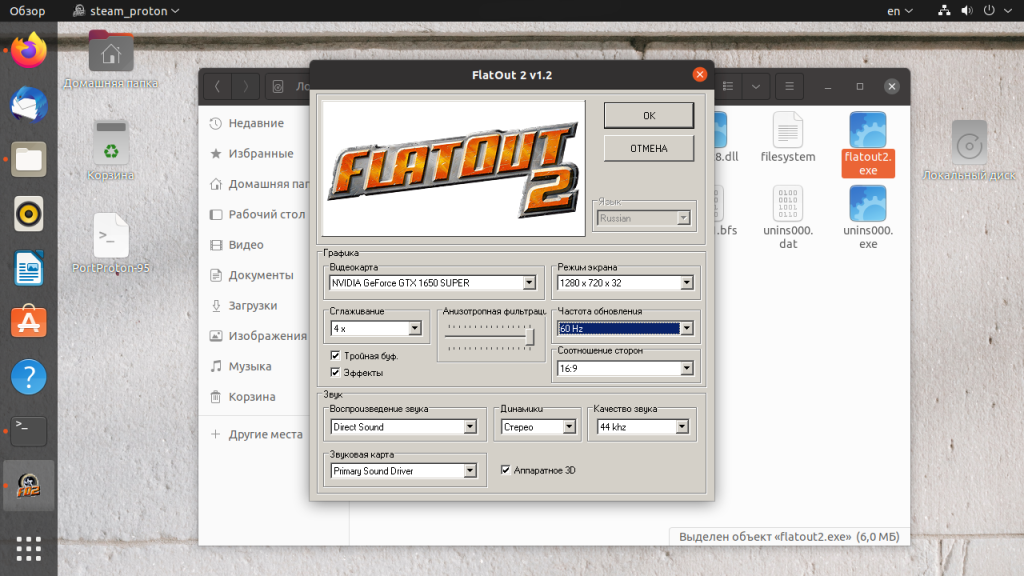
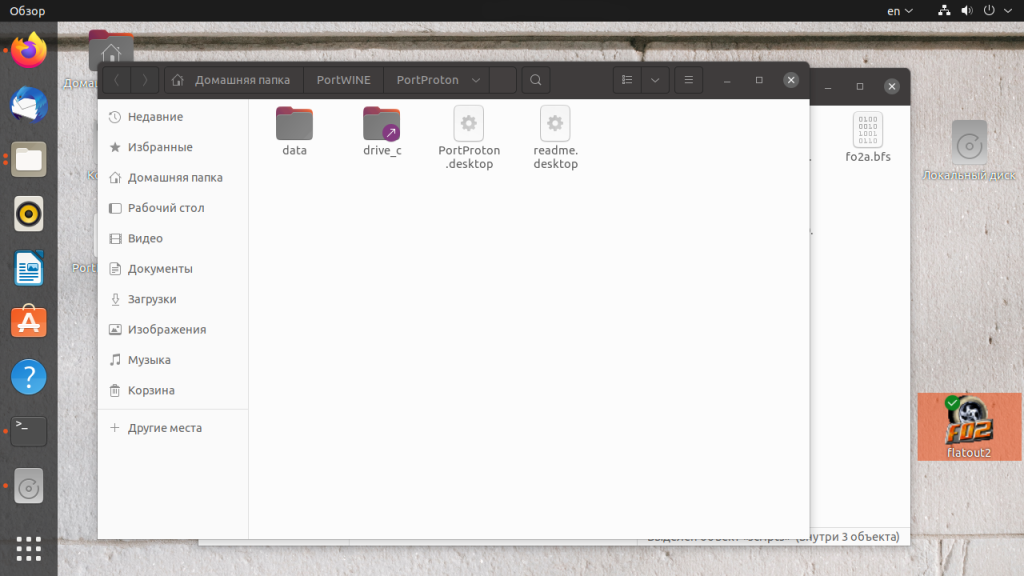
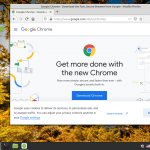

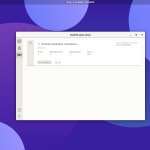
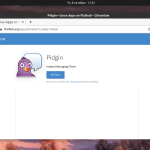
Не надо его устанавливать.
Если не достаточно по каким то причинам wine и игра отсутствует в стиме, то такие игры можно запускать через стим добавив стороннее приложение в библиотеку - свойства - принудительно использовать версию протона.
Не все пользуются стимом, кое-кто игры пиратит!
Вот я принципиально покупаю те игры, которые выпускаются под линукс и принципиально не покупаю, которые не выпускаются.
Хотя и играл я за последний год 40 минут (и это действительно так! 40 минут за год!), но купил я в этом году 4 игры, официально выпущенные под линукс. Рассматривайте это как мою поддержку разработчиков.
"Для установки PortProton выполните команду (за актуальной версией перейдите на сайт):" https://portwine-linux.ru/port-proton-linux/
Эта ссылка более недоступна, плюс её наши власти блокируют.
Есть варианты что делать?
Вот актуальная ссылка на сайт проекта: https://linux-gaming.ru/2022/11/24/portproton/
> Для запуска игры в контекстном меню exe файла выберите Открыть в PortProton
Т.е. нужна папка с уже установленной игрой? Не образ диска или файли для установки?
> `wget -c -T 5 https://portwine-linux.ru/ftp/portwine/PortProton-95 && sh "./PortProton-95"
--2023-07-03 15:47:51-- https://portwine-linux.ru/ftp/portwine/PortProton-95`
Обновите ссылку. Эта команда редиректит на scam-сайт продающий дипломы.
Из под portprotona можно вирус схватить?
Можно, так как proton - это не виртуальная машина. Proton (и wine тоже) помимо диска C, который ссылается на папку drive_c, которая находится в папке с установленной игрой, создаёт диск Z, который ссылается на / (корневую директорию).
И чисто теоритически, зараженная программа может установить вам какой-нибудь вирус.
Некоторые люди для решения этой гипотетической уязвимости запускают игры через другого пользователя, у которого максимально ограничены права.