Valve — игровая компания, однажды уже создавшая Half-Life, Team Fortress, Left 4 Dead и Portal, хочет изменить отрасль ещё раз. У Valve 75 миллионов пользователей, и её доля рынка в игровой индустрии оценивается в 75%. Цифровая платформа Steam уже изменила способ распространения и продажи компьютерных игр.
Не удовлетворённая тем, куда движется игровой рынок в последние годы, компания Valve представила новую игровую операционную систему SteamOS, основанную на Linux.
SteamOS поставляется по умолчанию на Steam Machines от различных производителей. Такие компьютеры разрабатываются специально для геймеров и стоят от $400 до $5000. Но необязательно что-то покупать — SteamOS можно установить на свой компьютер. В этой статье мы рассмотрим, как скачать этот дистрибутив, создать загрузочную флешку и произвести его установку.
Содержание статьи
Системные требования SteamOS
SteamOS должна запуститься и нормально работать на большинстве современных компьютеров. Необходим 64-разрядный AMD или Intel процессор, как минимум 4 Гб оперативной памяти и жёсткий диск объёмом не менее 500 Гб.
Valve рекомендует использовать видеокарту Nvidia — она лучше оптимизирована для работы со SteamOS. Но поддерживаются также AMD и гибридная графика Intel. Кроме того, ваша система должна поддерживать интерфейс защищённой загрузки UEFI. Такая поддержка есть во всех платах, выпущенных в течение последних 10 лет.
Кроме мыши, клавиатуры и монитора, вам также понадобится USB-флешка объёмом не менее 4 Гб, подключение к интернету и игровой контроллер.
Подготовка к установке SteamOS
А теперь перейдём непосредственно к пошаговому описанию установки SteamOS.
Шаг 1. Загрузка образа
Сначала нужно скачать установщик на официальном сайте Steam.
Шаг 2. Запись образа на флешку
Перед тем как приступить к установке, загруженный образ системы необходимо записать на USB-накопитель. В случае со SteamOS делается это несложно.
Отформатируйте флешку в файловой системе FAT32 и проследите, чтобы в ней использовалась таблица разделов MBR. Затем скопируйте на неё скачанный ZIP-архив.
Откройте архив и нажмите кнопку Распаковать.
Подождите, пока все файлы будут извлечены из архива в корень USB-накопителя.
Вот так это должно выглядеть в конечном итоге:
Флешка станет загрузочной и может быть использована на любом компьютере с поддержкой UEFI. На очень старых ПК с классической BIOS установщик работать не будет.
Шаг 3. Загрузка с флешки
После завершения всех подготовительных процедур можно переходить непосредственно к установке SteamOS. Однако вначале необходимо установить ваш USB-накопитель на первое место в меню загрузки BIOS. Открыть BIOS вы можете, нажав Del, F2, Shift+F2 или др., после чего необходимо перейти на вкладку Boot и в пункте 1st Boot Device выбрать вашу флешку.
Установка SteamOS
Весь последующий процесс установки также разобьём на шаги. Просто последовательно выполняйте все указанные действия, и установка SteamOS будет успешно завершена.
Шаг 1. Выбор способа установки
Сразу после запуска установщика вы увидите меню Grub2 с предложением выбрать способ установки. Доступны автоматическая инсталляция и вариант для экспертов. Для ручной установки SteamOS выберите Expert Install.
Шаг 2. Выбор языка
Затем выберите ваш язык, например Русский.
Шаг 3. Выбор страны
Укажите страну, в которой вы живёте.
Шаг 4. Выбор раскладки
Выберите основную раскладку для вашей клавиатуры, например Русскую.
Шаг 5. Автоматическая настройка
Подождите, пока установщик настроит некоторые основные параметры.
Шаг 6. Отмена автоматической разметки разделов
По умолчанию SteamOS выполняет разметку диска не совсем корректно. Выберите Отменить разметку разделов и нажмите Продолжить, чтобы разметить диск самостоятельно.
Шаг 7. Создание новой таблицы разделов
Два раза кликните по жёсткому диску, на котором необходимо создать новую таблицу разделов.
Выберите Да и нажмите Продолжить, чтобы подтвердить действие.
Шаг 8. Создание загрузочного раздела
Чтобы создать новый раздел, два раза кликните по области Свободное место.
Затем выберите Создать новый раздел.
Для загрузочного раздела достаточно 500 Мб. Для правильной работы SteamOS его необходимо обозначить как системный раздел EFI. Кроме того, должна обязательно стоять метка, что это загрузочный раздел. Чтобы закончить создание раздела, нажмите кнопку Настройка раздела закончена.
Шаг 9. Создание основного раздела
Аналогичным образом создайте основной раздел Linux. В нём будут храниться системные файлы, программы, установленные игры и их обновления. Рекомендуемый размер — 50 Гб и более. Отформатировать раздел лучше всего в файловой системе ext4 (выбрано по умолчанию). Два раза кликните по надписи Настройка раздела закончена.
Созданный раздел появится в перечне.
Шаг 10. Создание раздела подкачки
Для того чтобы система работала быстрее, лучше всего выделить для файла подкачки отдельный раздел. Его размер должен быть равен количеству установленной на вашем компьютере оперативной памяти.
Шаг 11. Создание директории /home
Директория /home предназначена для хранения пользовательских файлов, таких как музыка, фотографии и видео. Для этого раздела, так же, как и для корневого, необходимо достаточно пространства (50 Гб и более).
Шаг 12. Создание раздела recovery
Для SteamOS необходим раздел, предназначенный для автоматического создания резервных копий. Он имеет метку /boot/recovery. Обычно его объём должен быть не менее 10–20 Гб.
Шаг 13. Установка системы
Нажмите Закончить разметку и записать данные на диск, чтобы продолжить установку. Подождите, пока система будет установлена на ваш компьютер. Это может занять какое-то время.
Шаг 14. Выбор и установка программного обеспечения
Отметьте окружение рабочего стола Gnome, если собираетесь его использовать, а также standart system utilities (стандартные утилиты) и нажмите Продолжить.
Шаг 15. Запуск дистрибутива
После завершения установки компьютер автоматически перезагрузится и откроется выбор режима загрузки. Просто нажмите клавишу Enter.
Шаг 16. Завершение установки
Сразу после загрузки начнётся обновление клиента Steam.
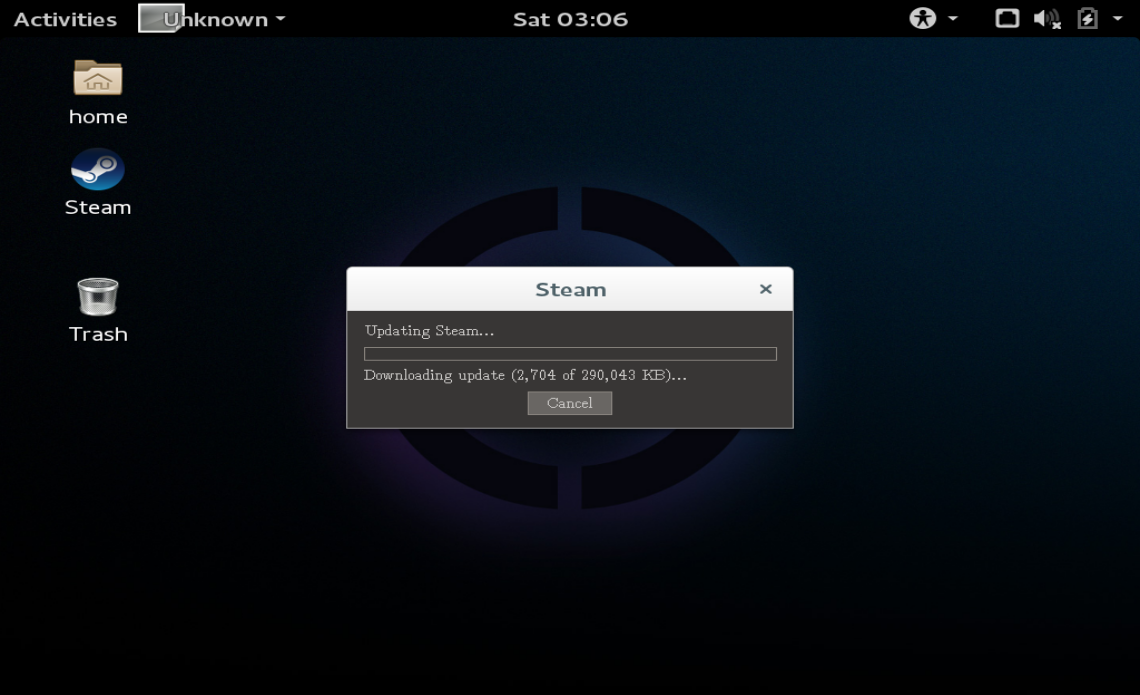 Затем будет проведена настройка модулей ядра.
Затем будет проведена настройка модулей ядра.
Шаг 17. Подготовка резервной копии
Система перезагрузится, и будет создана резервная копия с помощью clonezilla, чтобы вы в любой момент смогли восстановить систему до первоначального состояния.
После завершения резервного копирования появится вот такое меню:
Выберите reboot, чтобы перезагрузить компьютер и нажмите Enter.
Шаг 18. Подготовка драйверов
Дальше система выполнит поиск и подготовку к использованию всех необходимых драйверов оборудования.
Шаг 19. Вход в систему
После завершения и перезагрузки для входа в систему используйте логин и пароль steam.
Шаг 20. Готово
Вот и всё! Надеемся, что теперь вам понятно, как установить SteamOS. Система полностью работоспособна, и вы сможете устанавливать и запускать игры. Главное меню Steam выглядит вот так:
Выводы
Установка SteamOS немного отличается от традиционной установки Linux, но тем не менее установить дистрибутив совсем не сложно. Как мы увидели, SteamOS — дистрибутив, который был разработан компанией Valve специально для геймеров. Система построена на базе Debian, поэтому, если вы уже имели дело с ней ранее, скорее всего, без труда сможете использовать и SteamOS. Доступ ко всем играм Steam, автоматическое создание резервной копии системы и регулярные обновления делают SteamOS хорошей операционной системой, которую несложно и удобно использовать.

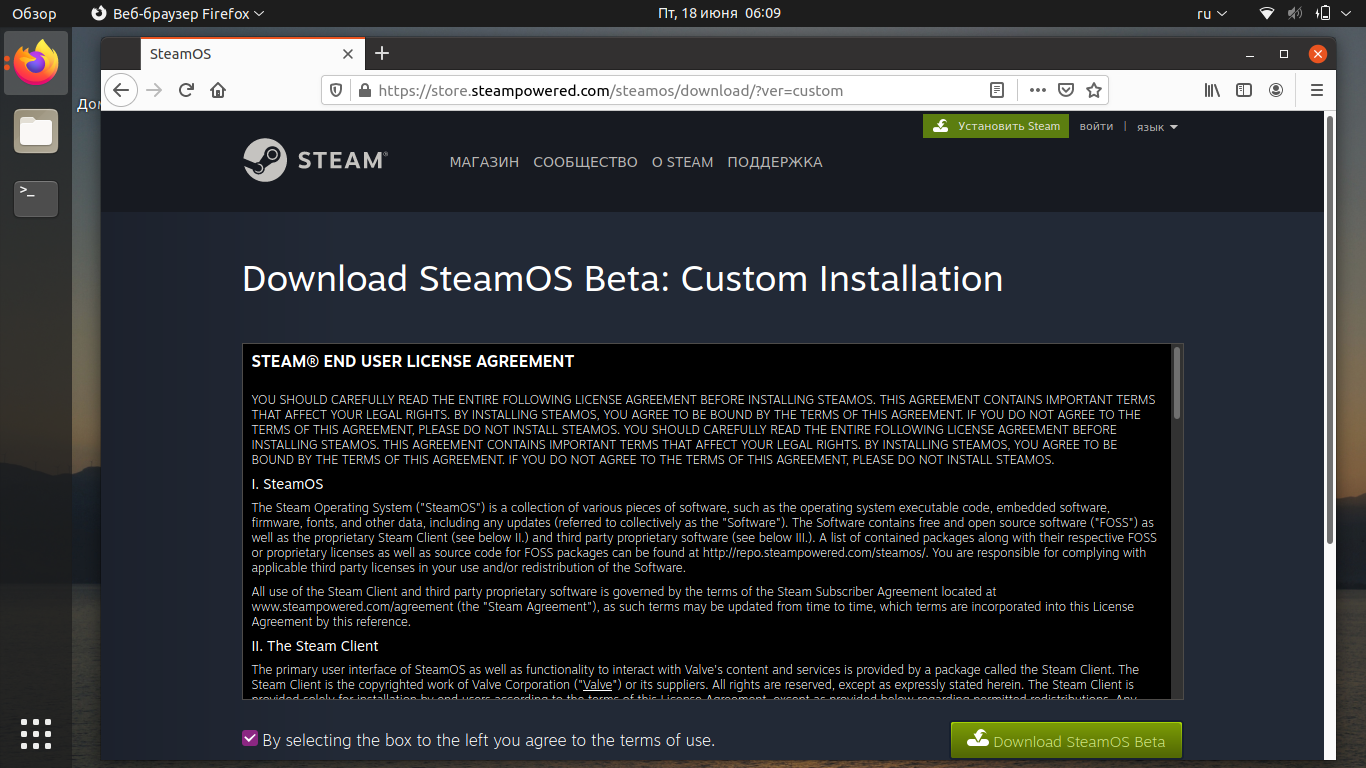
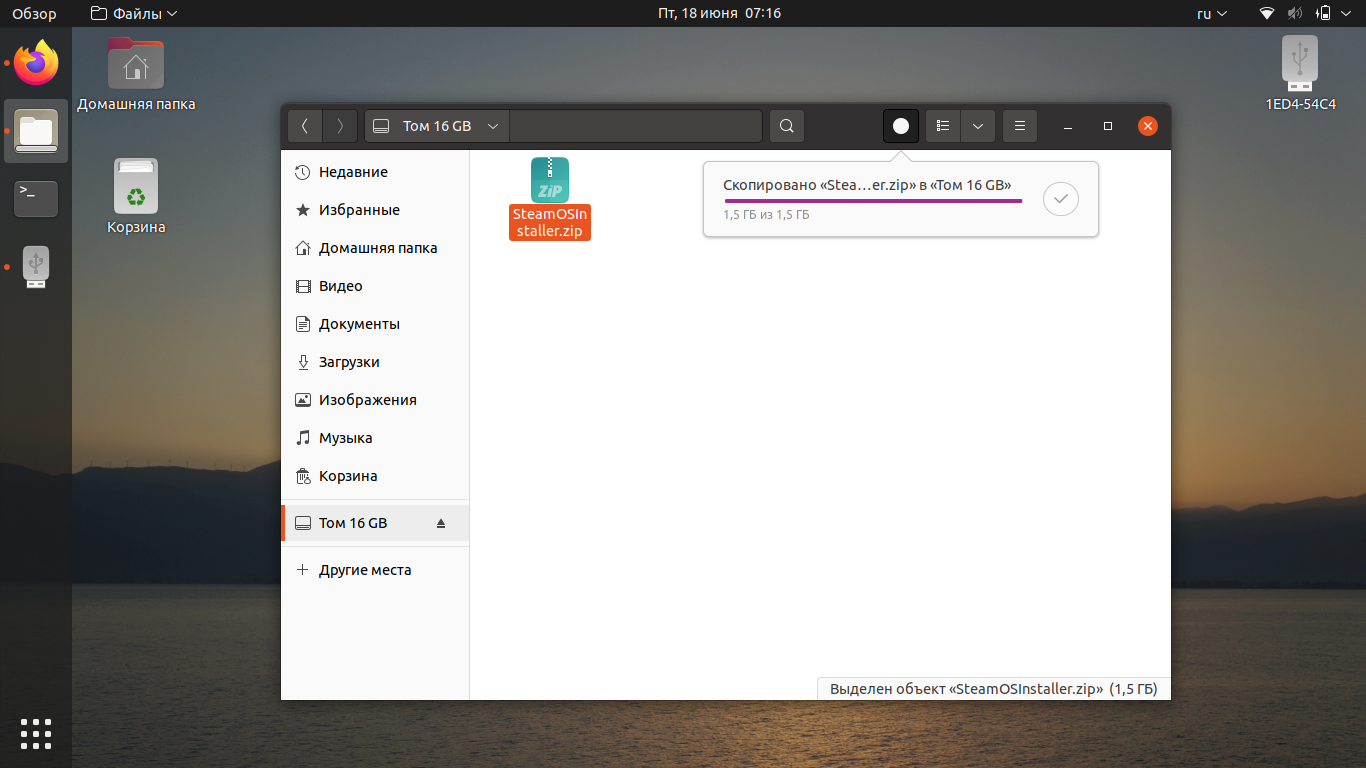
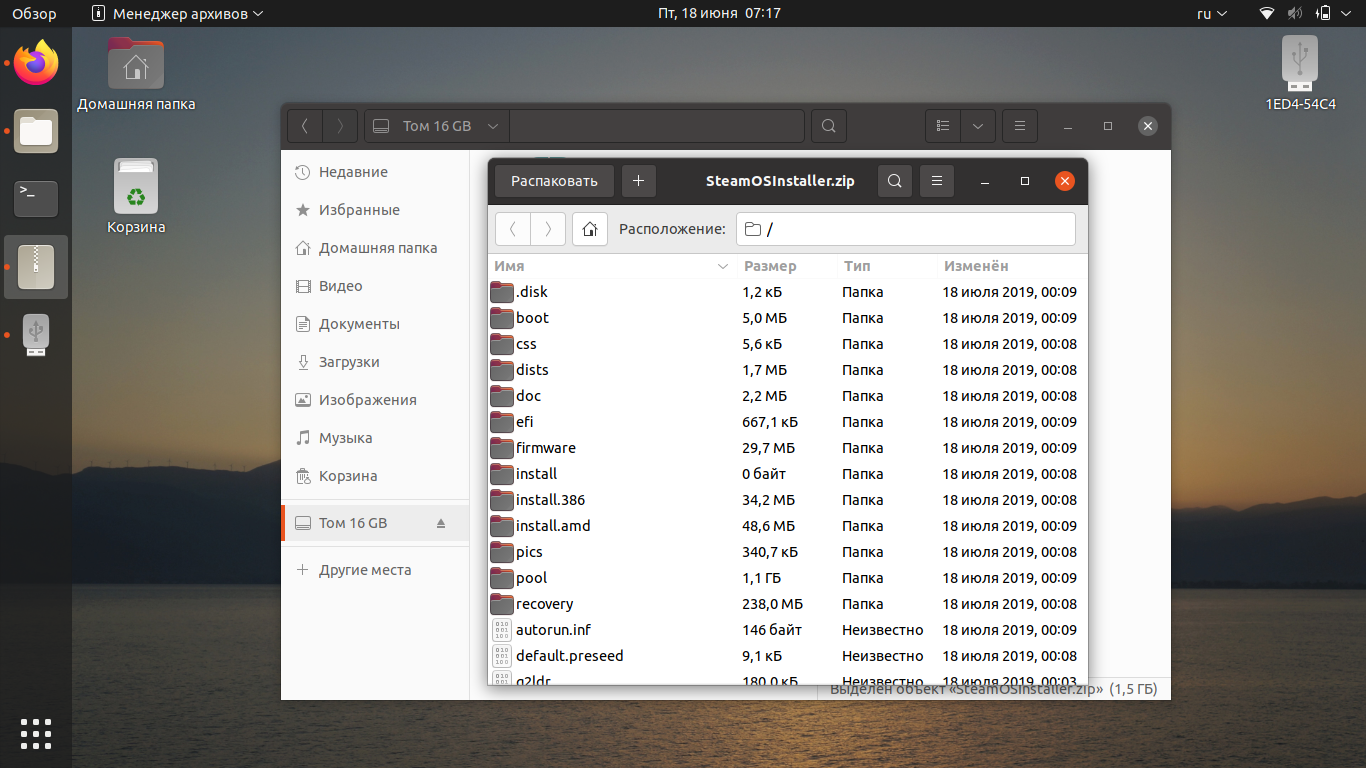
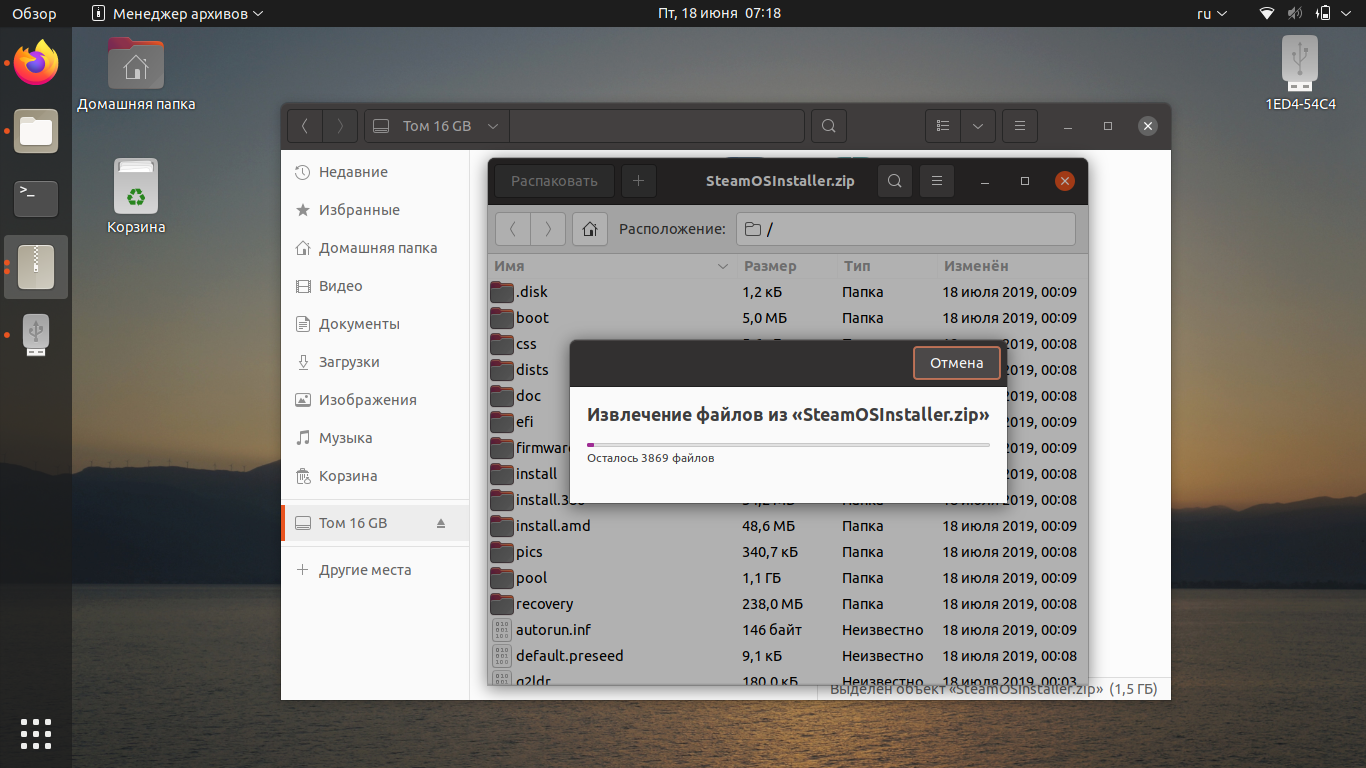
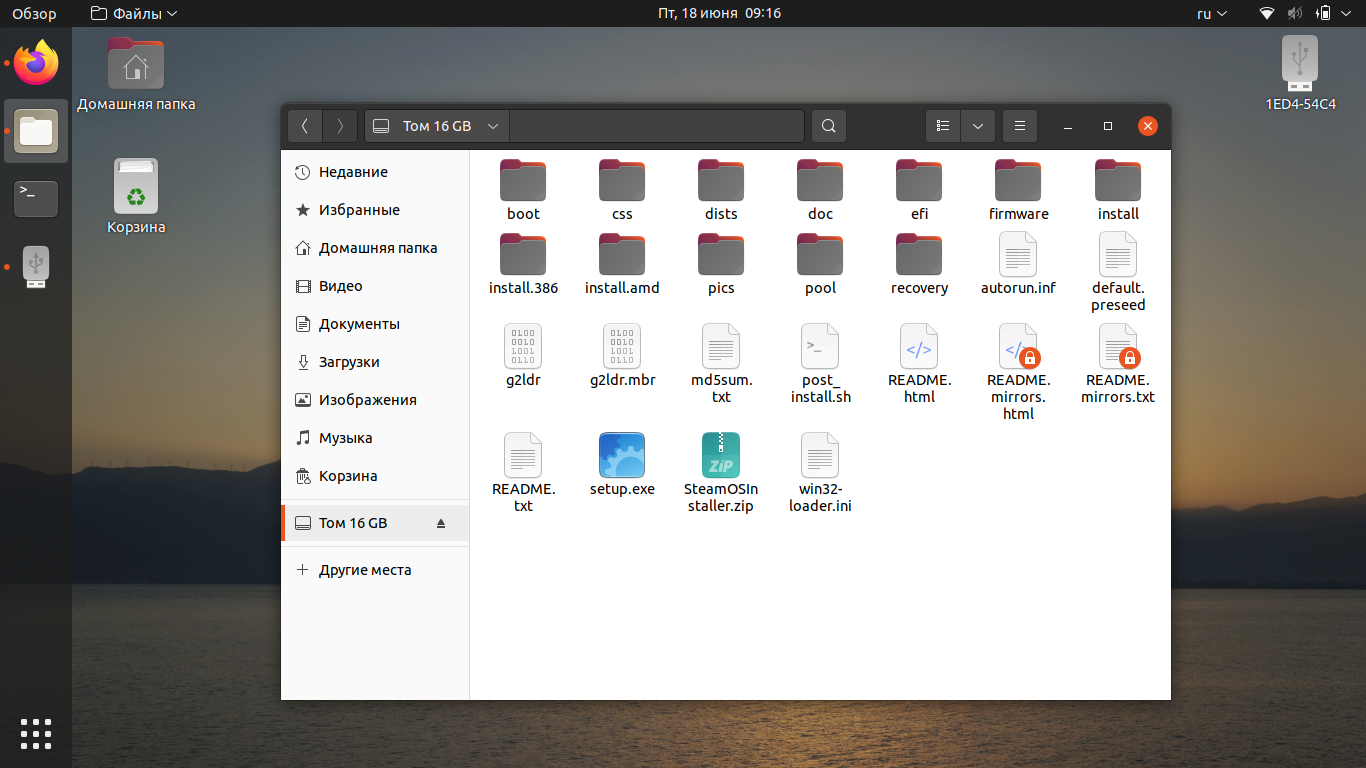

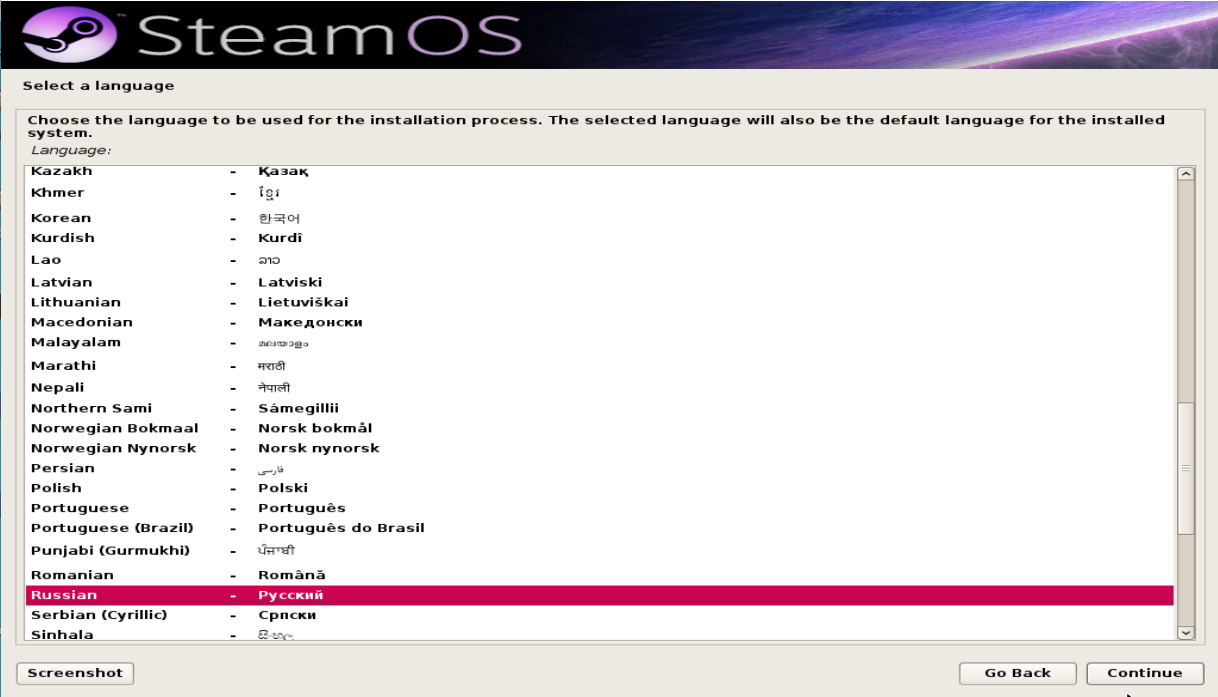
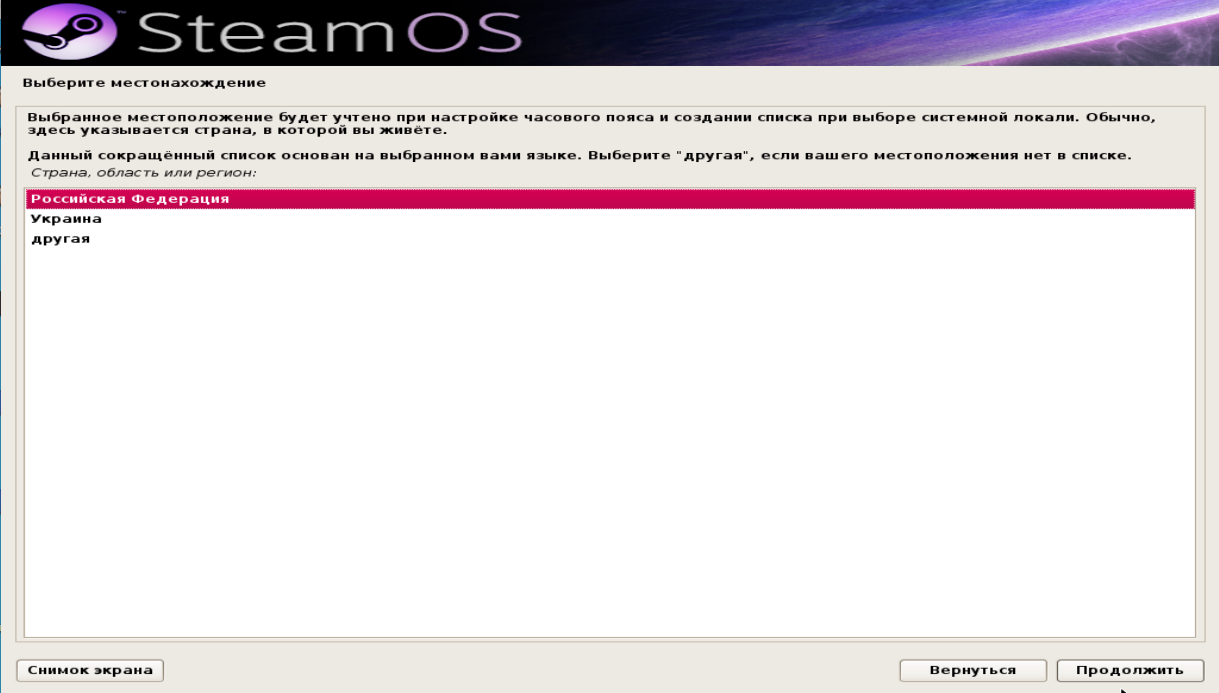
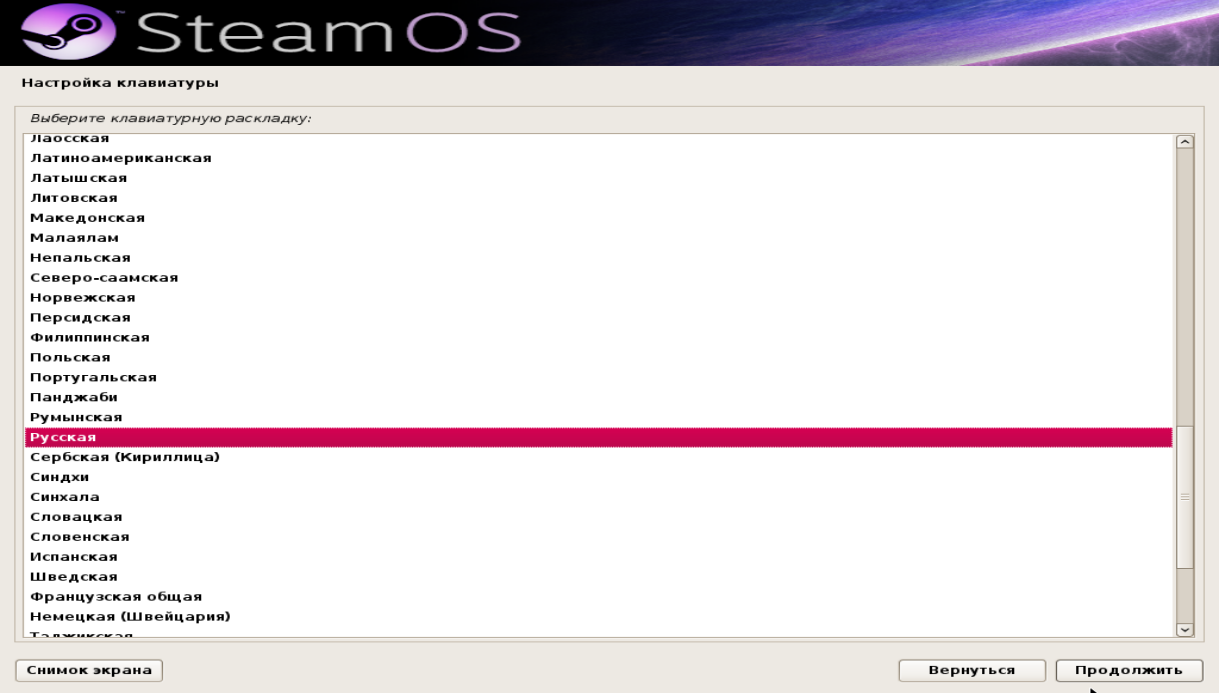
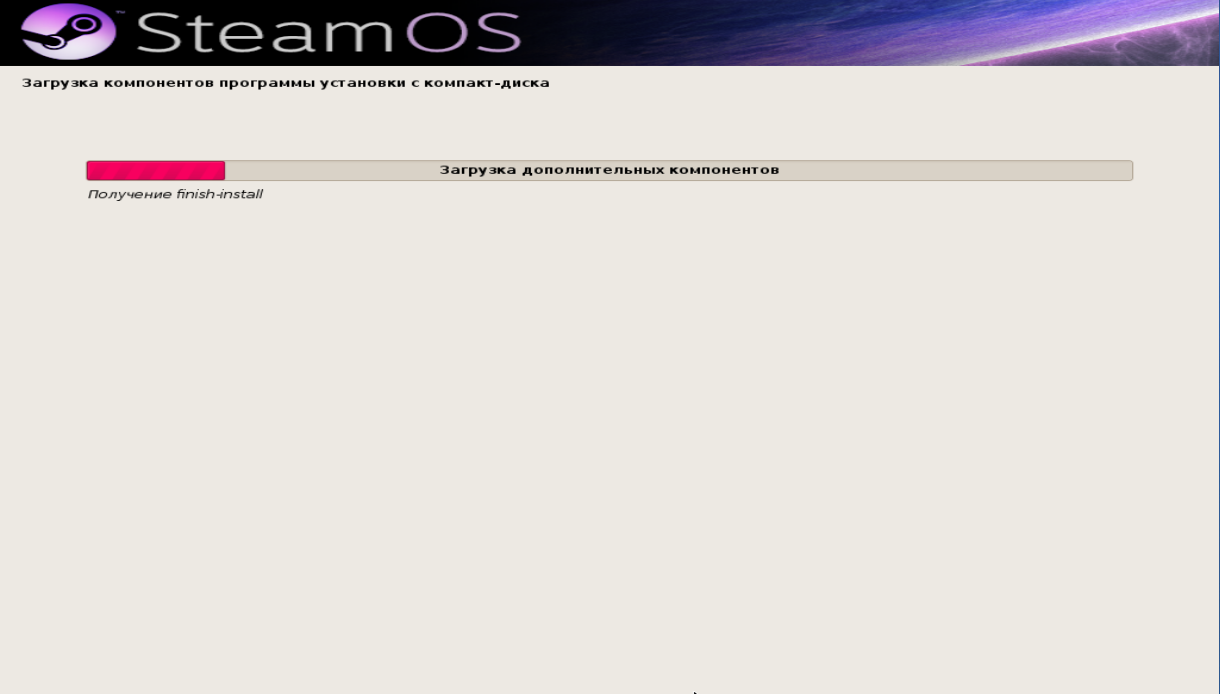
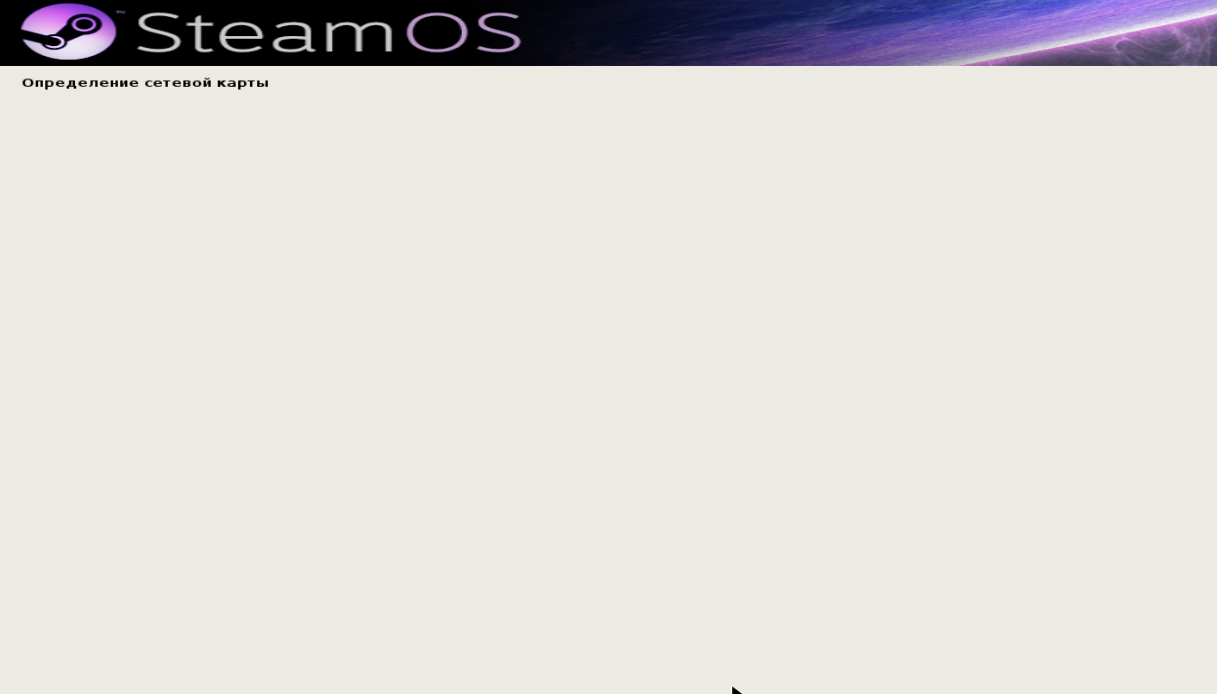
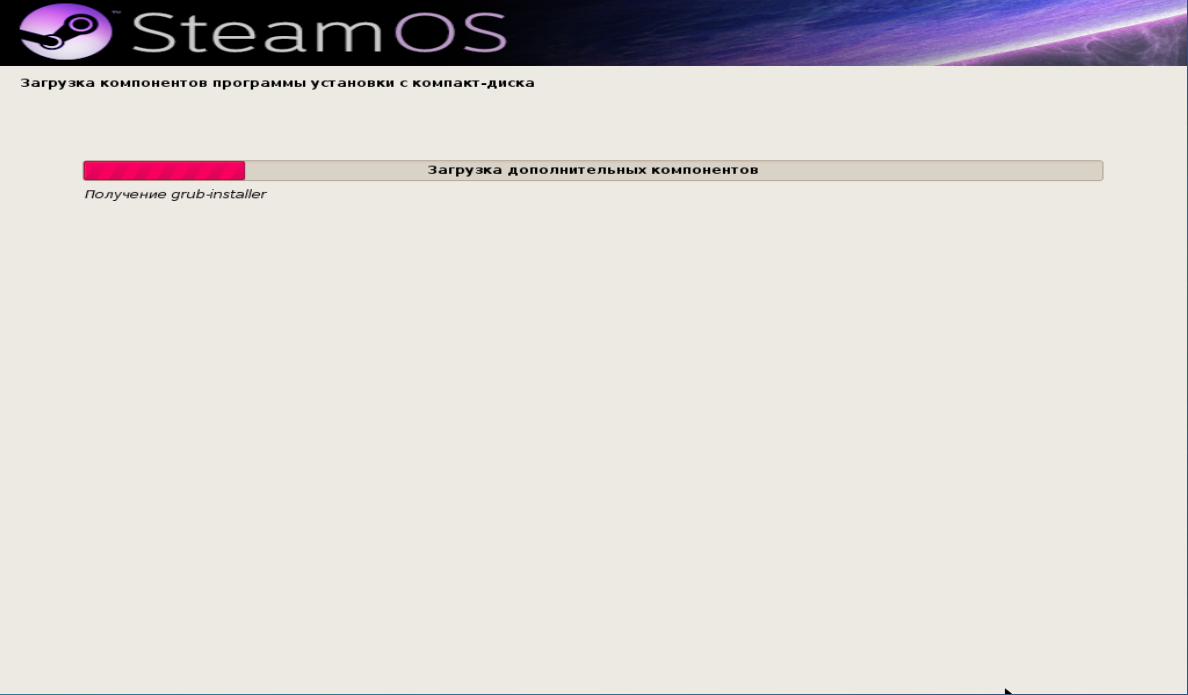
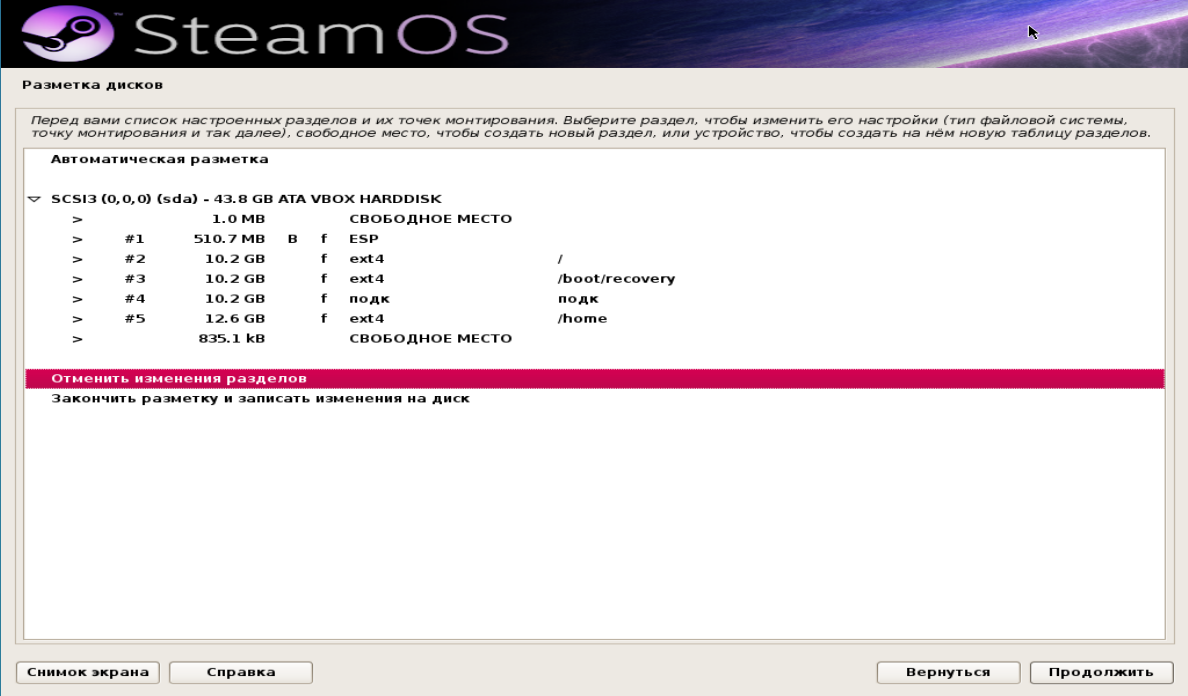
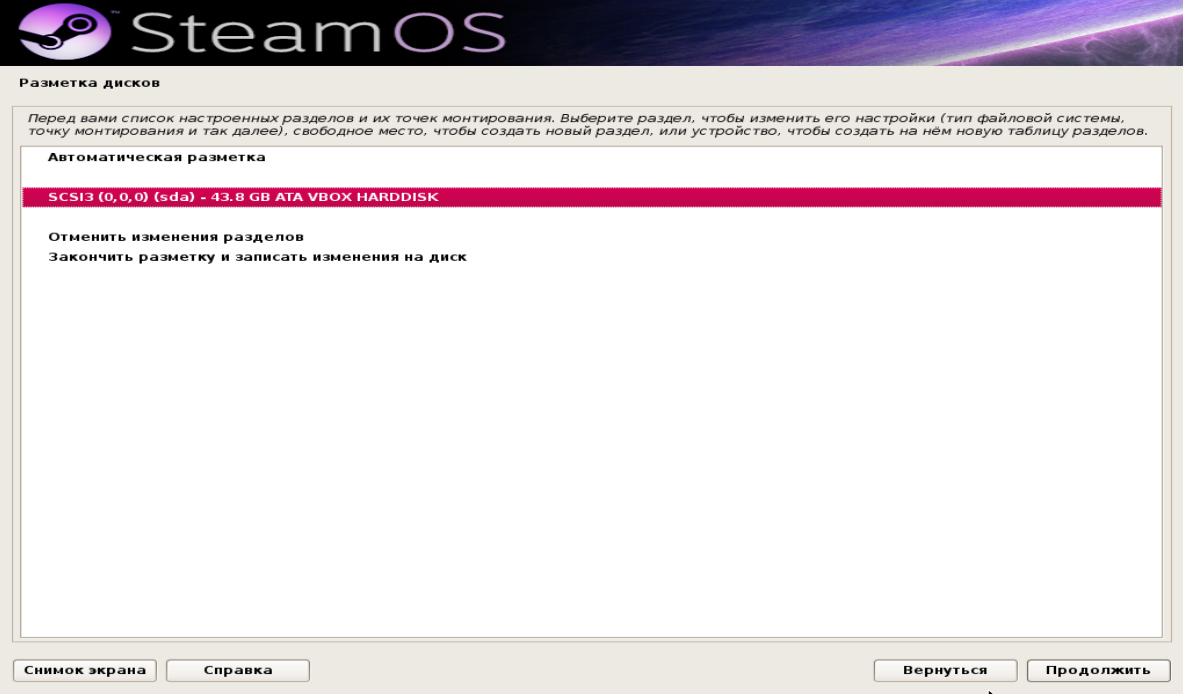
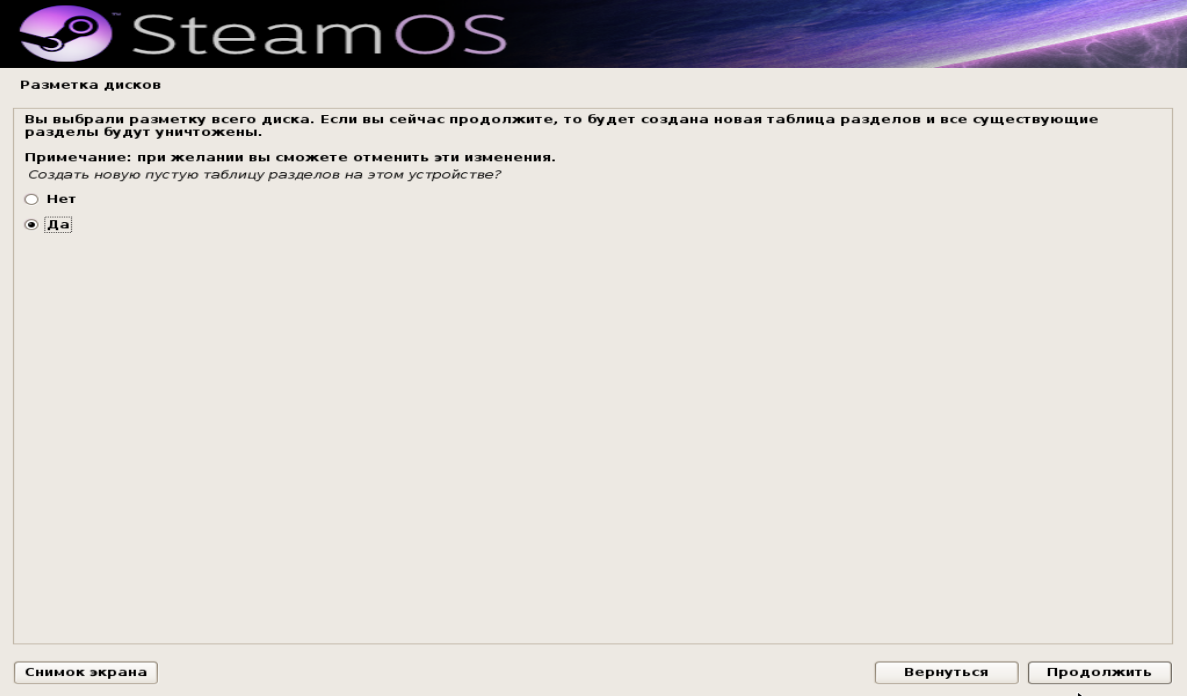
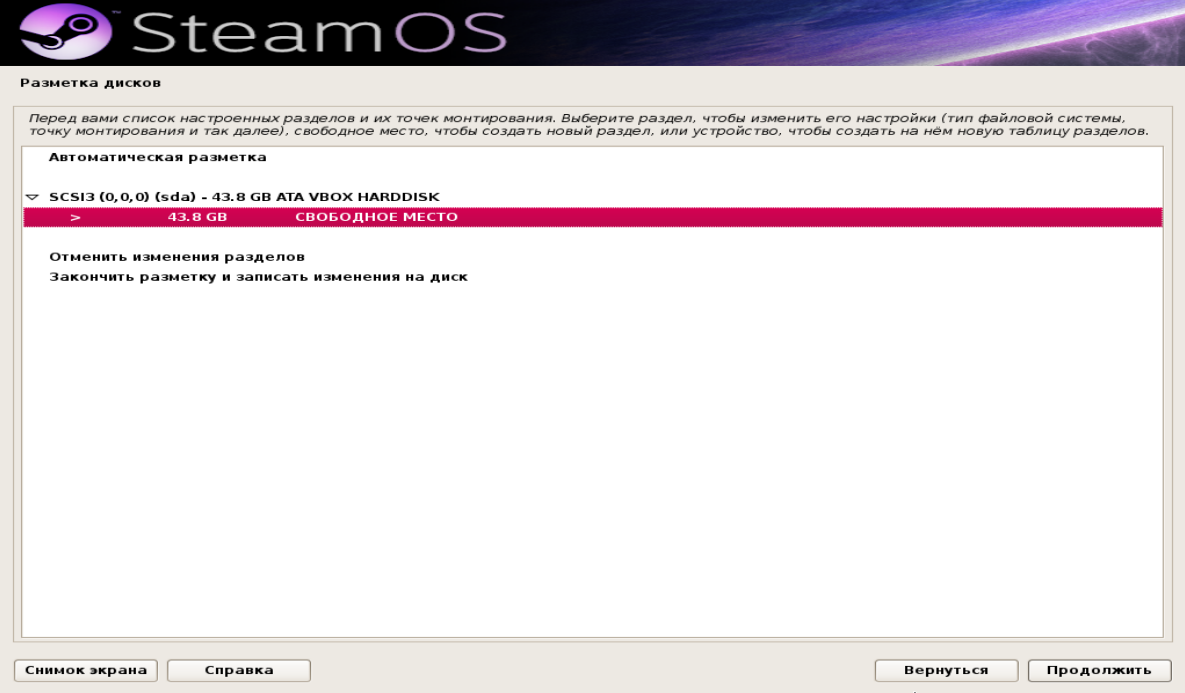
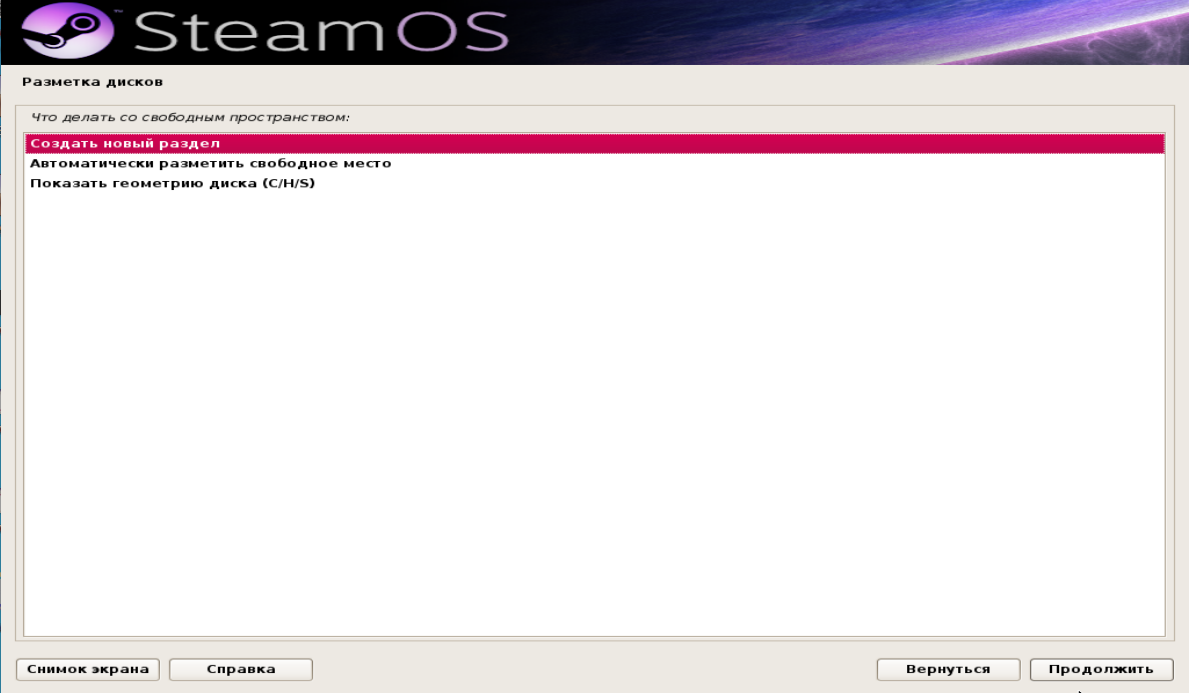
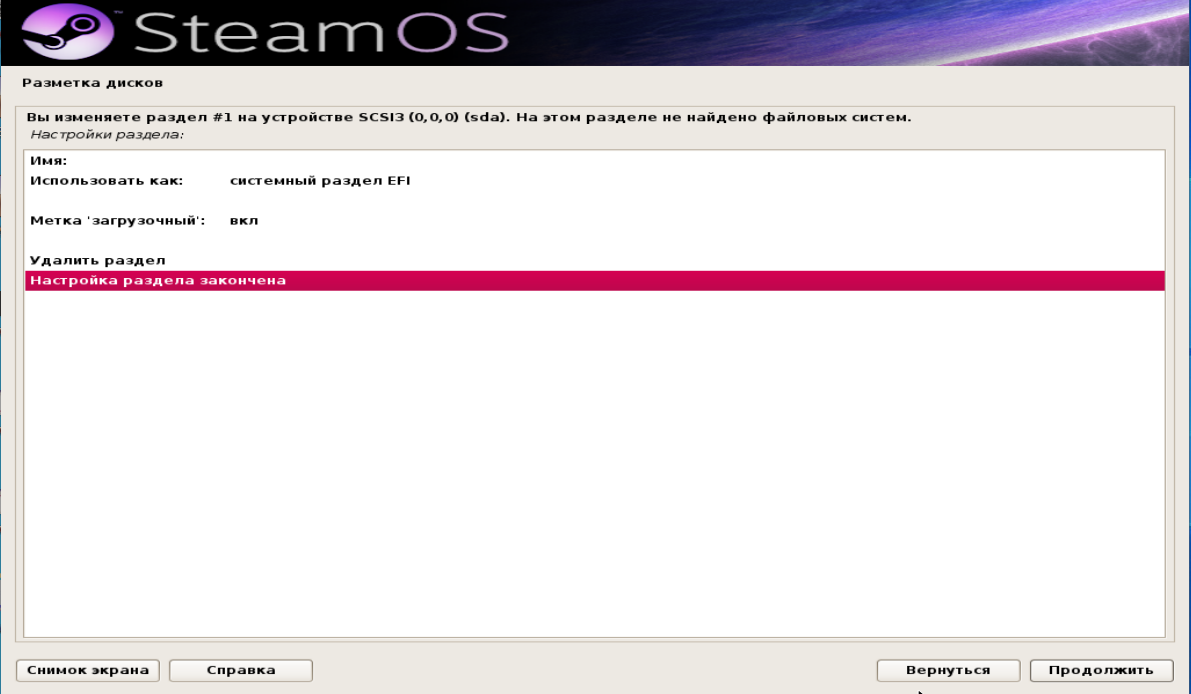
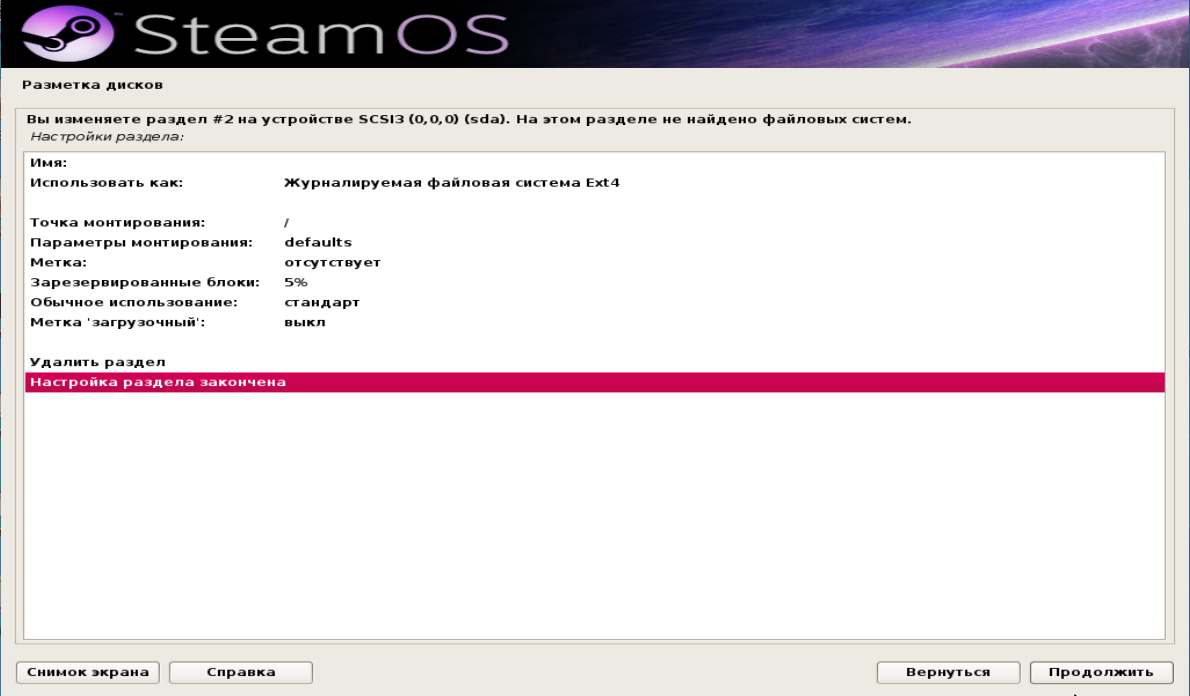
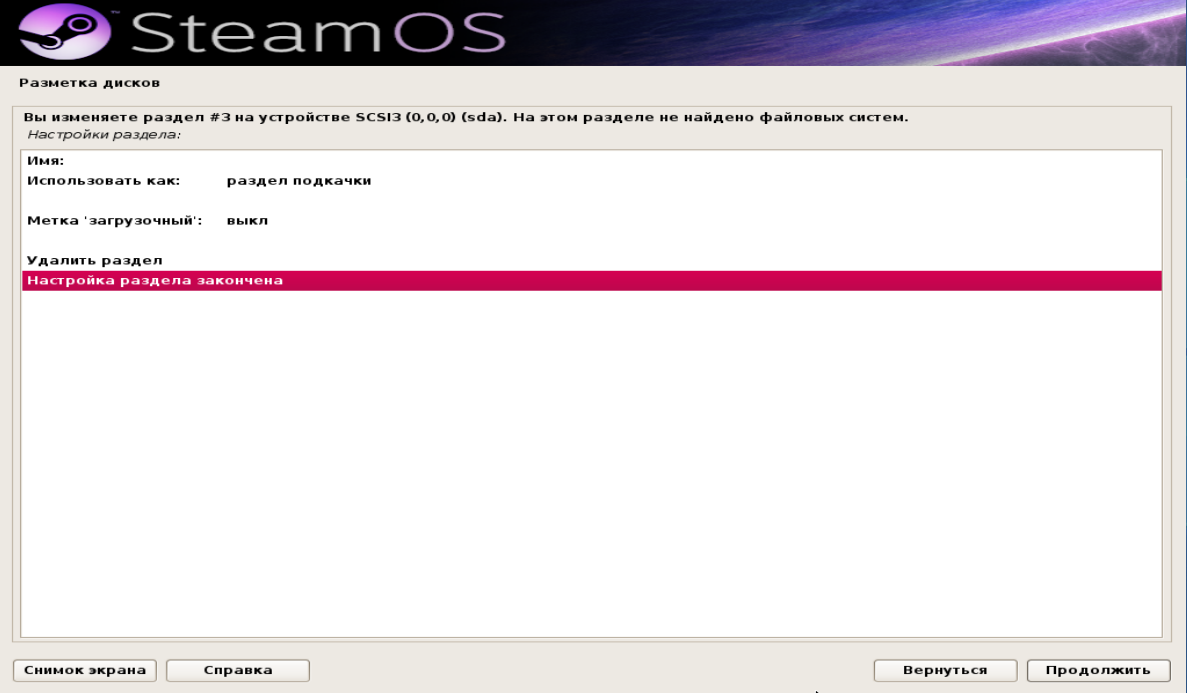
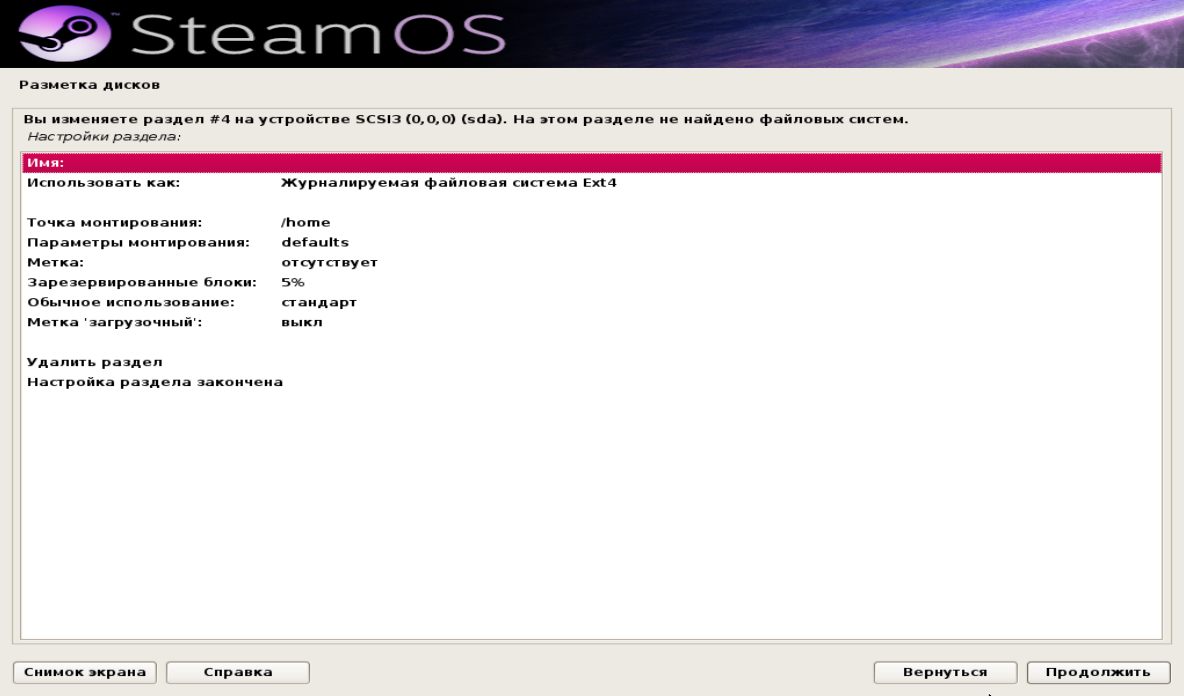
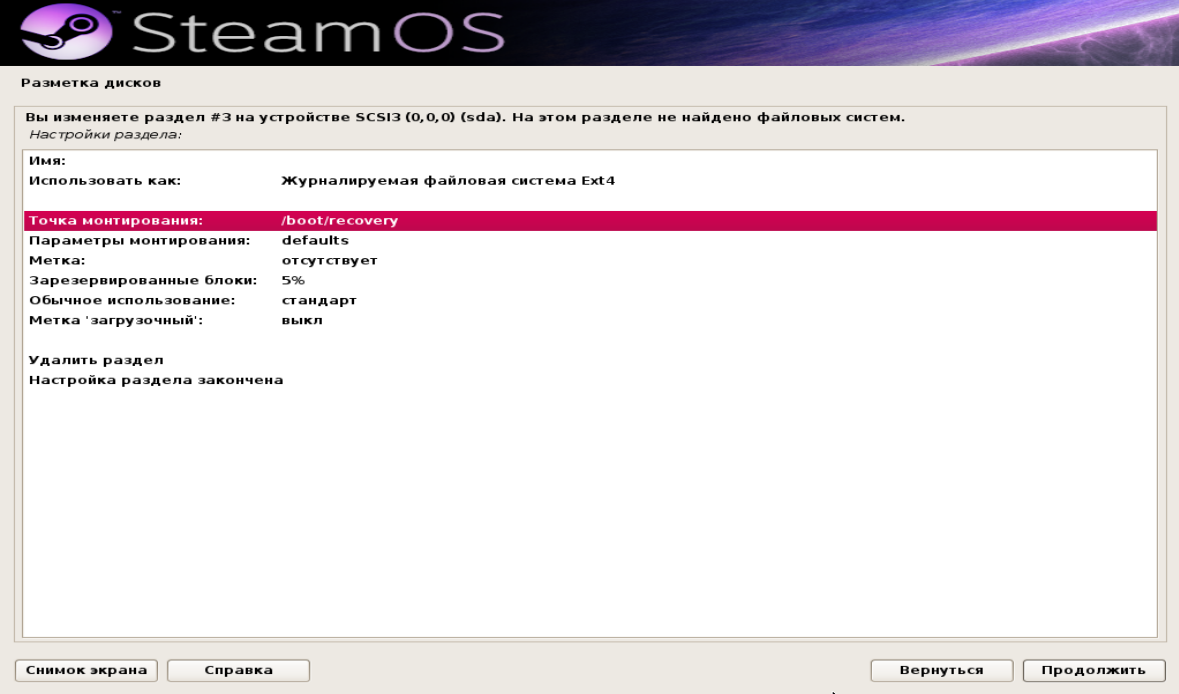
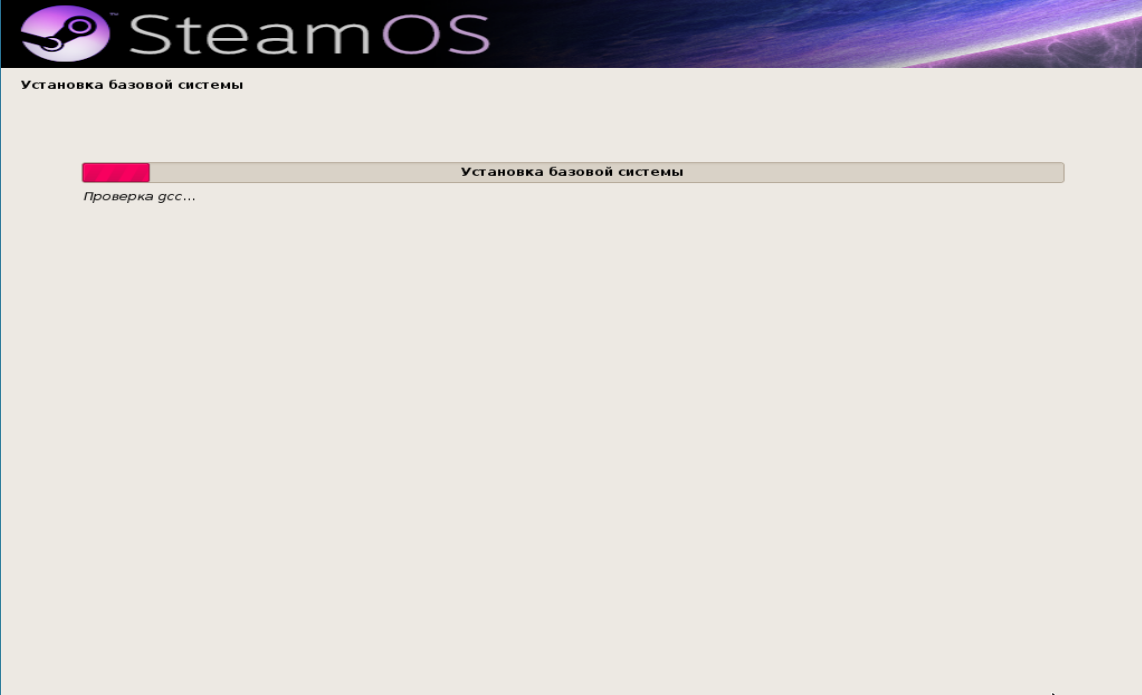
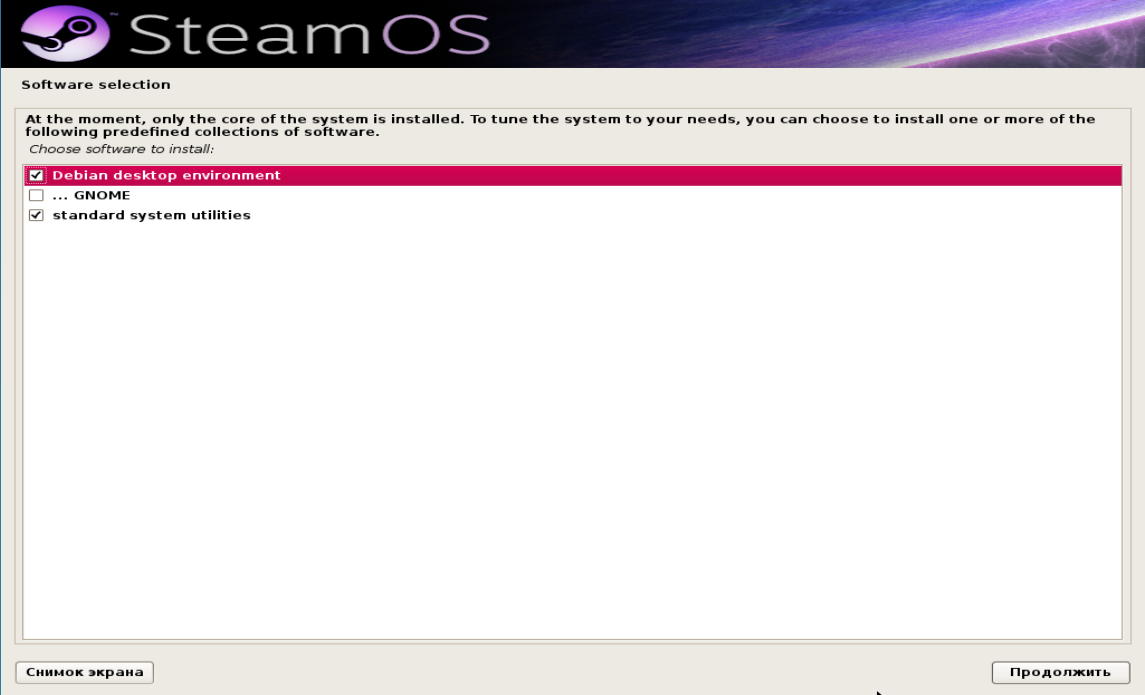
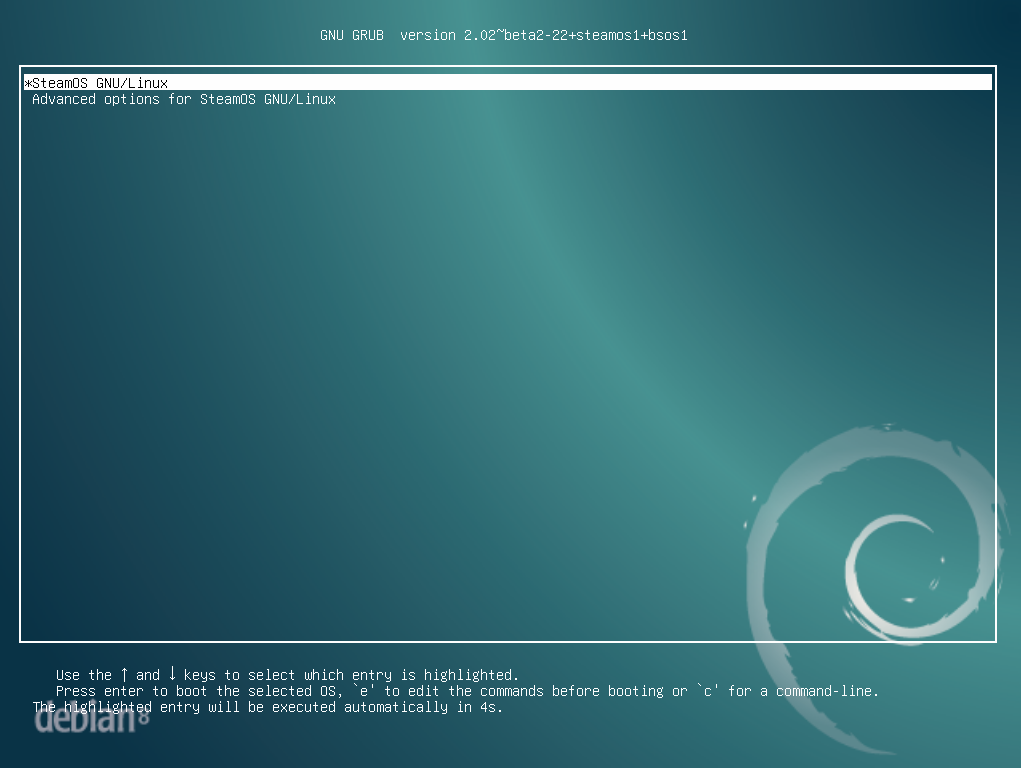
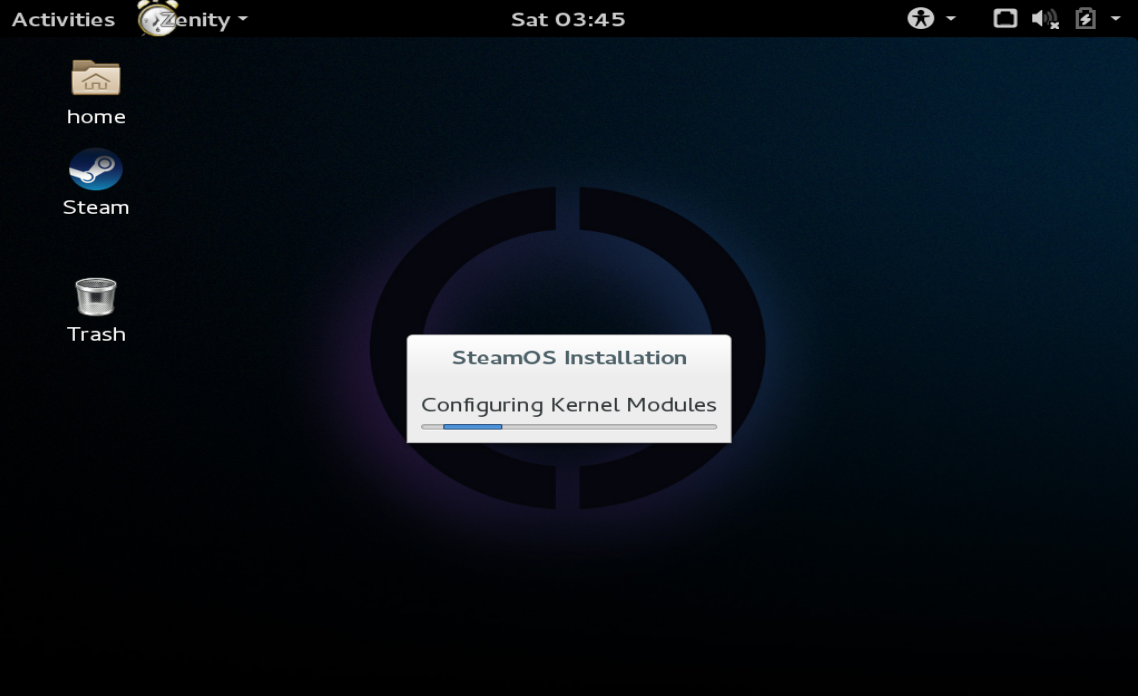
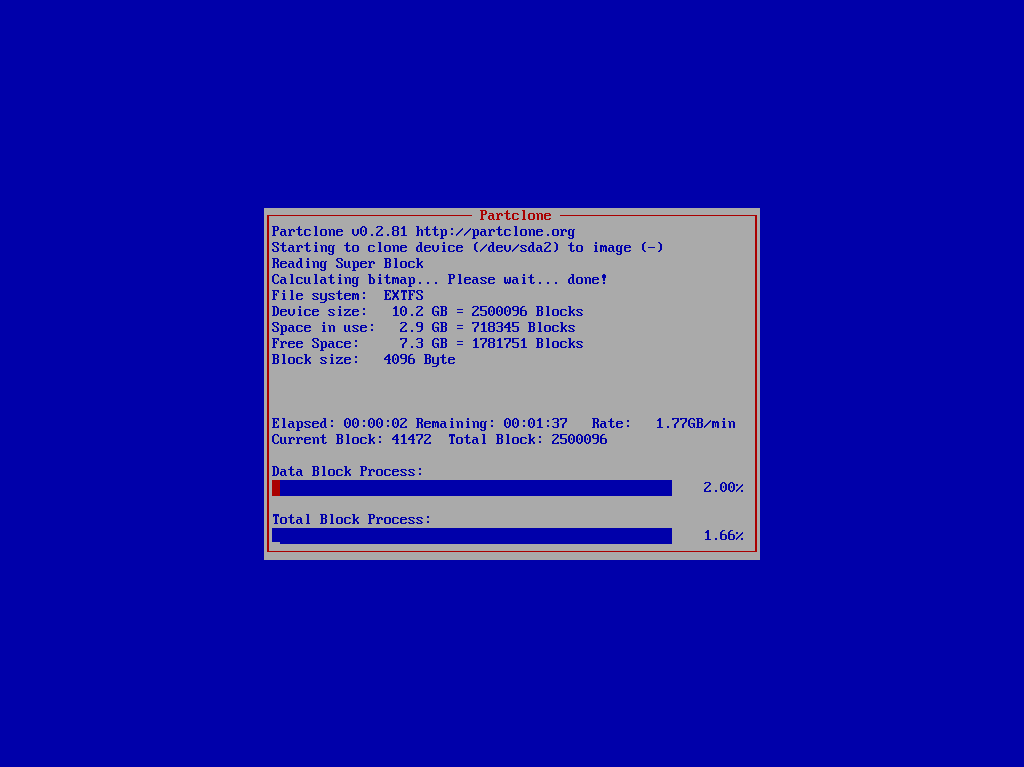
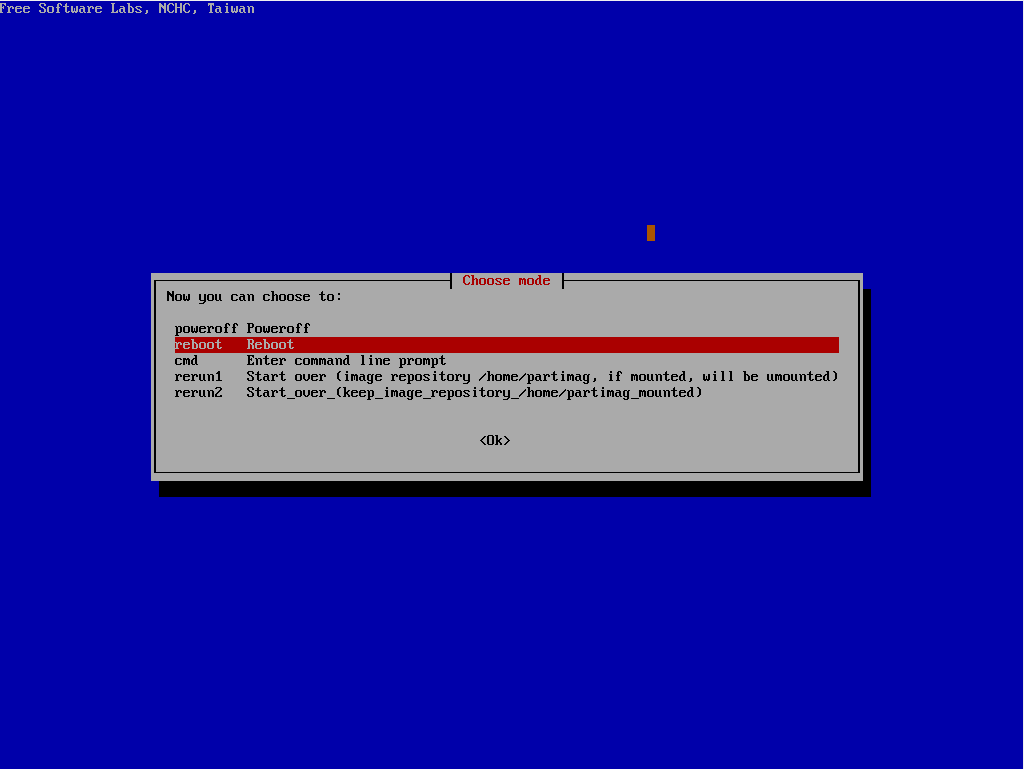
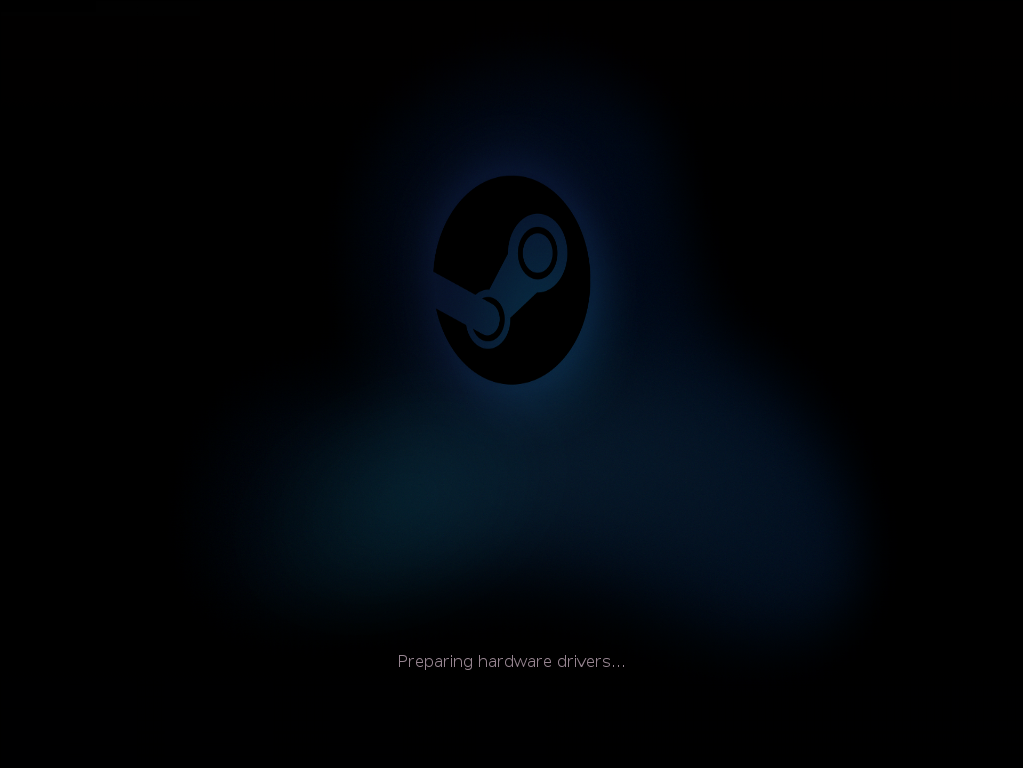
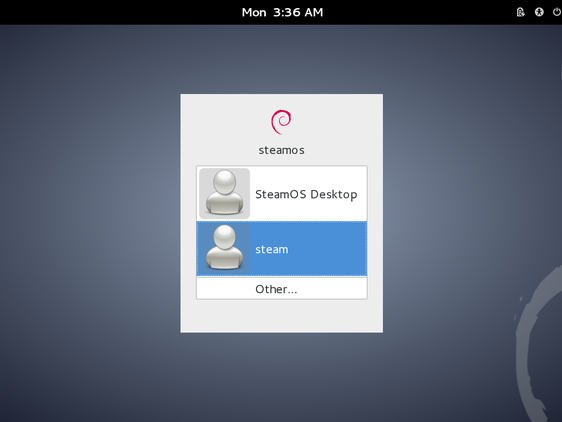
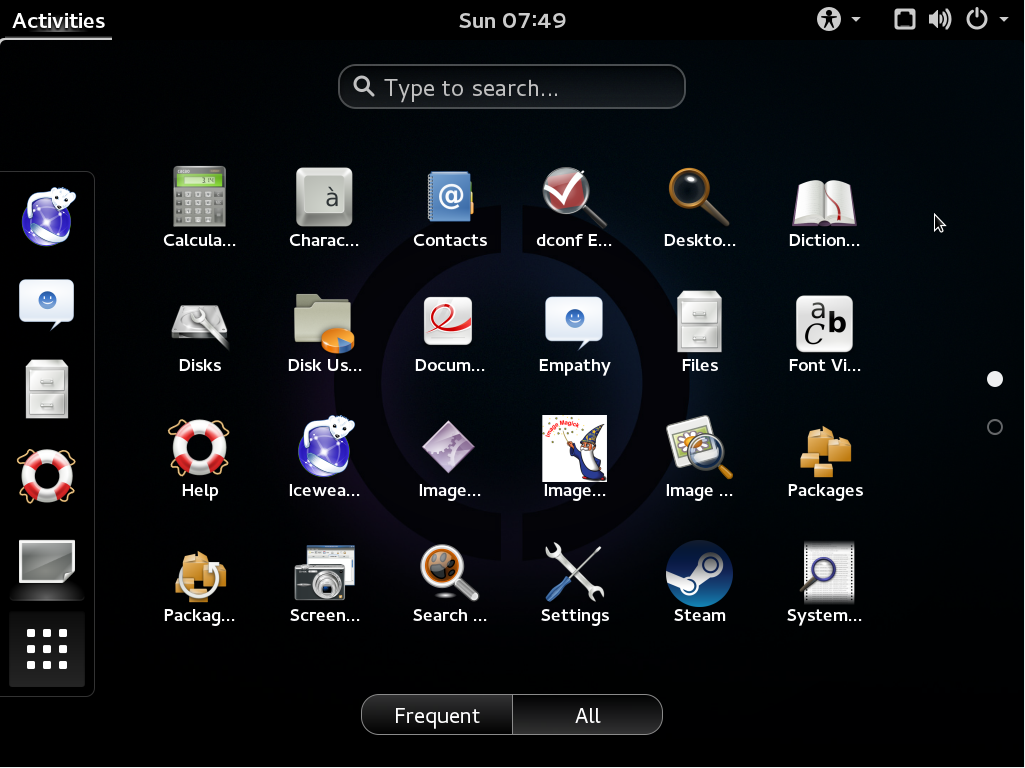

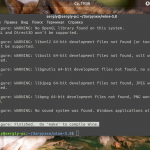
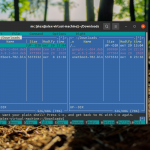
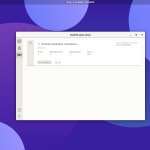
Так это же обычный debian + gnome 3
Задумка SteaMachine неплохая вот реализация подкачала. Железку стоило пилить одной конфигурации и оптимизировать ОСь под конкретное железо, а так получается обычный дистрибутив с пред установленным Steam
необычный. он же там модули ядра сам подбирает. где вы такое ещ] видели ?
Автор статьи сам то пробовал отформатировать флэшку в fat32 и распаковать образ steam os на эту флэшку?) Каким образом на fat32 с максимальным объемом 4гб, влезет образ steam os который весит около 8гб?!?