Компания Canonical выпускает новые версии своего дистрибутива Ubuntu дважды в год, в апреле и октябре. Таким образом, номер каждой версии состоит из двух последних цифр года и номера месяца. например: 13.04, 14.10, 16.04 и т д. Также каждая версия получает кодовое имя, состоящее из двух слов начинающихся на одинаковую букву. Первым кодовым именем было Warty Warthog (Бородавчатый Бородавочник) его получил дистрибутив с номером версии 4.10.
Бывают случаи когда вам нужно узнать версию Ubuntu. Конечно, если систему ставили вы сами то наверняка знаете что ставили. Но если компьютер не ваш, или сервер хостинга, а нужно установить специфическое программное обеспечение, обновить систему или подключить сторонний репозиторий, нужно искать решение. В этой статье мы рассмотрим как узнать версию Ubuntu в терминале, в графическом интерфейсе, а также как узнать версию ядра используемого в системе.
Содержание статьи
- Как узнать версию установленной Ubuntu в GUI
- Как узнать версию Ubuntu в терминале
- Как узнать версию ядра в Ubuntu
- Выводы
Как узнать версию установленной Ubuntu в GUI
Без установки дополнительных программ версию Ubuntu можно посмотреть с помощью утилиты Параметры системы. Запустите её из главного меню:
Затем выберите пункт О системе:
Здесь будет отображена не только версия Ubuntu, но и модель процессора, количество оперативной памяти, разрядность системы и размер диска. Это что-то вроде окна свойства системы в Windows. В предыдущих версиях дистрибутива еще была возможность посмотреть версию в мониторе ресурсов, но в начиная с Ubuntu 14.04 ее уже нет.
Как узнать версию Ubuntu в терминале
А здесь уже способов намного больше. Первый и самый простой - команда lsb_release:
lsb_release -a
Опция -a заставляет утилиту показать всю информацию, r - только номер версии, -c только кодовое имя. Хотя можно просто посмотреть содержимое файла /etc/lsb_release:
cat /etc/lsb-release
Следующий способ узнать версию Ubuntu в терминале - файл /etc/issue и /etc/issue.net. В этих файлах хранится текст приветствия, которое будет отображаться после входа в систему, но если вы ничего не меняли тут будет версия Ubuntu:
cat /etc/issue.net
Следующий способ не такой удобный, но тоже работает:
awk '/^Description: Ubuntu [0-9]/ {print "Ubuntu",$3; exit;}' /usr/share/python-apt/templates/Ubuntu.info
Есть ещё один способ посмотреть версию - с помощью systemd. Для этого выполните:
Как узнать версию ядра в Ubuntu
Для решения этой задачи служит утилита uname:
uname -a
Здесь мы видим всю доступную информацию - версию, имя компьютера, дату сборки и архитектуру. Если нужно посмотреть только версию наберите:
uname -r
А для архитектуры:
getconf LONG_BIT
Еще немного информации о процессоре и архитектуре можно узнать из вывода утилиты lscpu:
lscpu
Чтобы узнать с какими параметрами было загружено ядро наберите:
cat /proc/cmdline
Здесь тоже мы тоже можем узнать версию ядра Ubuntu.
Выводы
Вот и все. Как видите, это не такая уж сложная задача. Вы можете очень просто посмотреть какая система установлена на вашем компьютере или сервере. Если у вас остались вопросы, спрашивайте в комментариях!

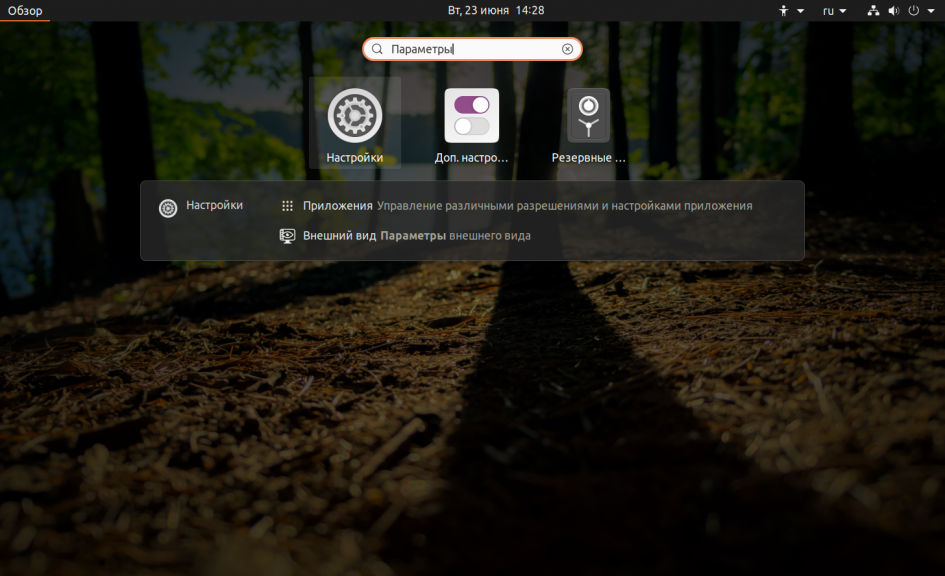
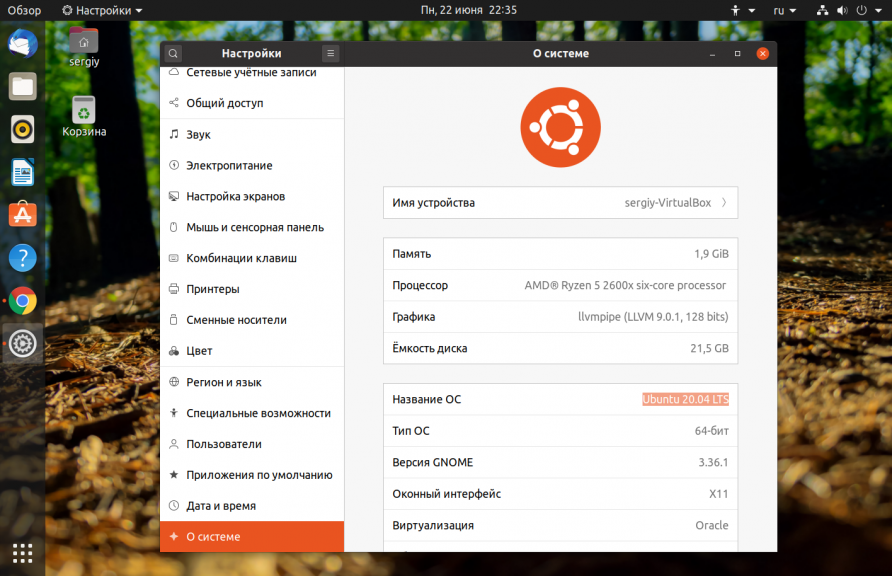
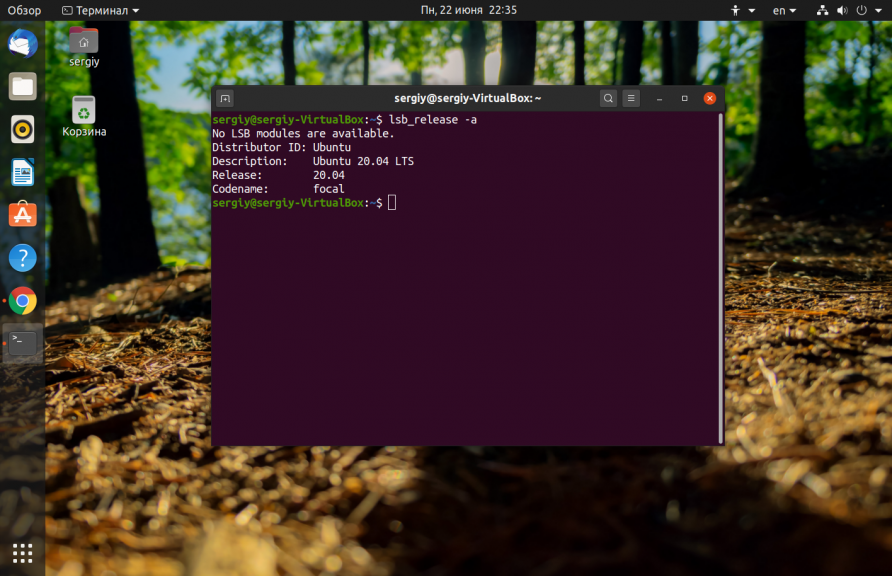
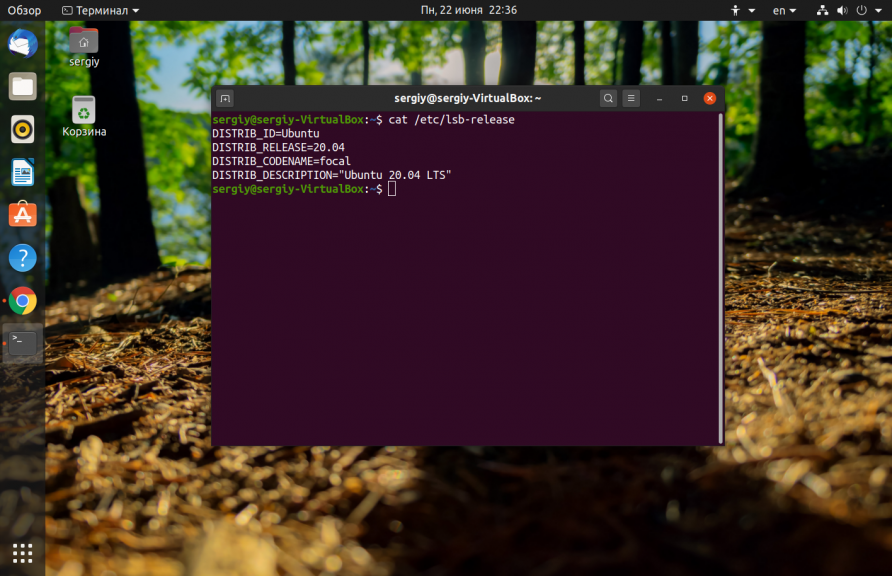
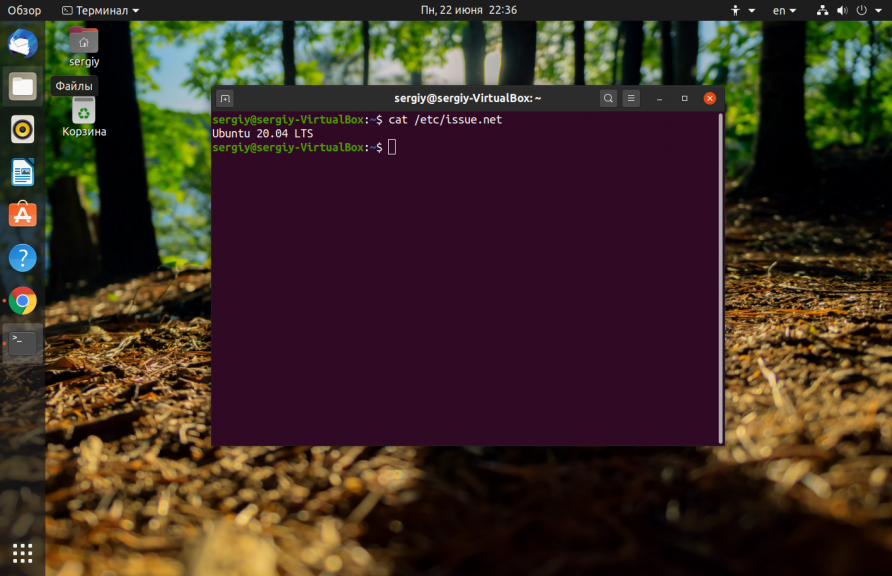
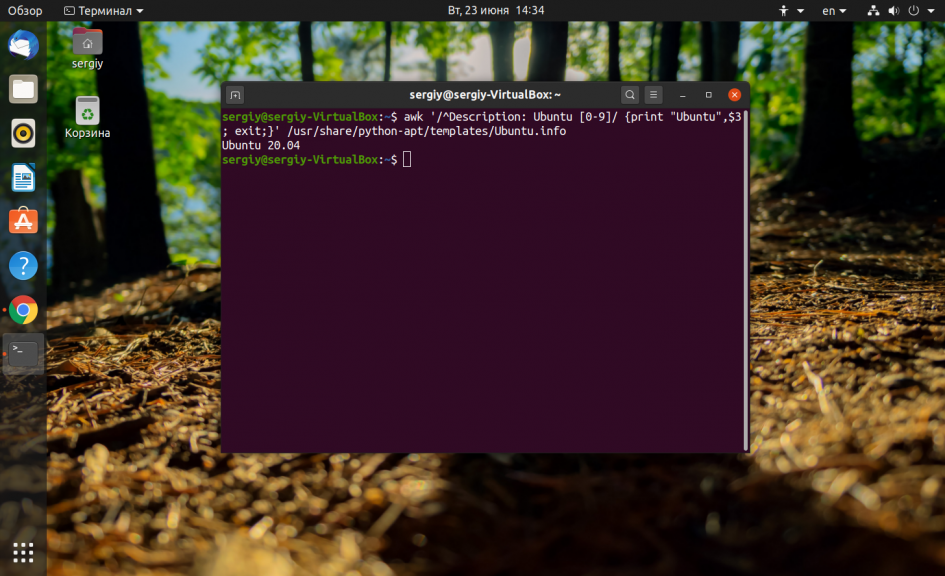
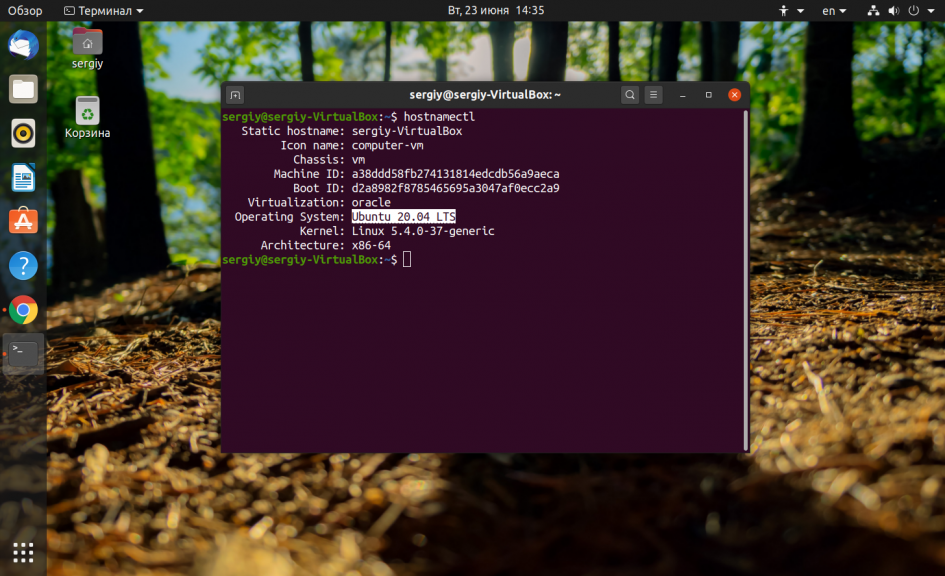
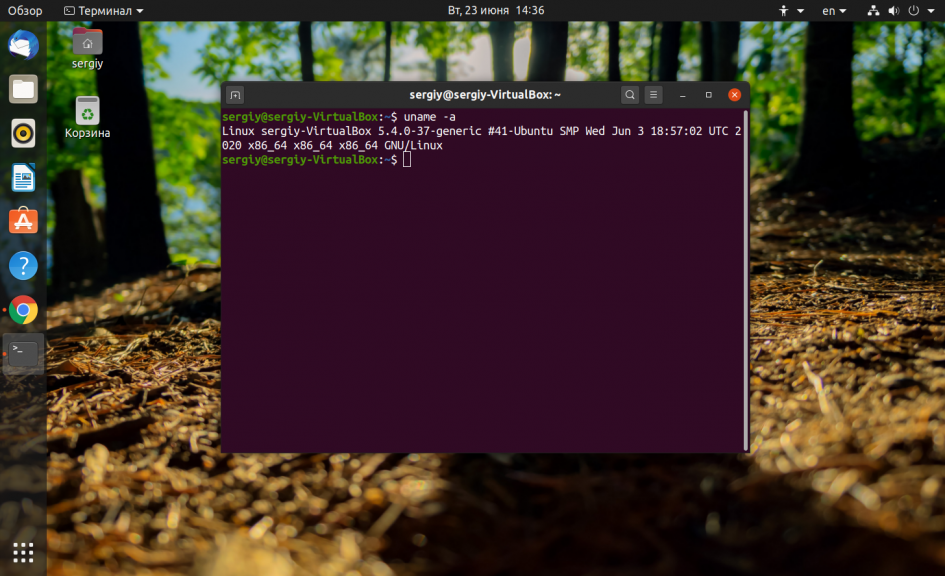
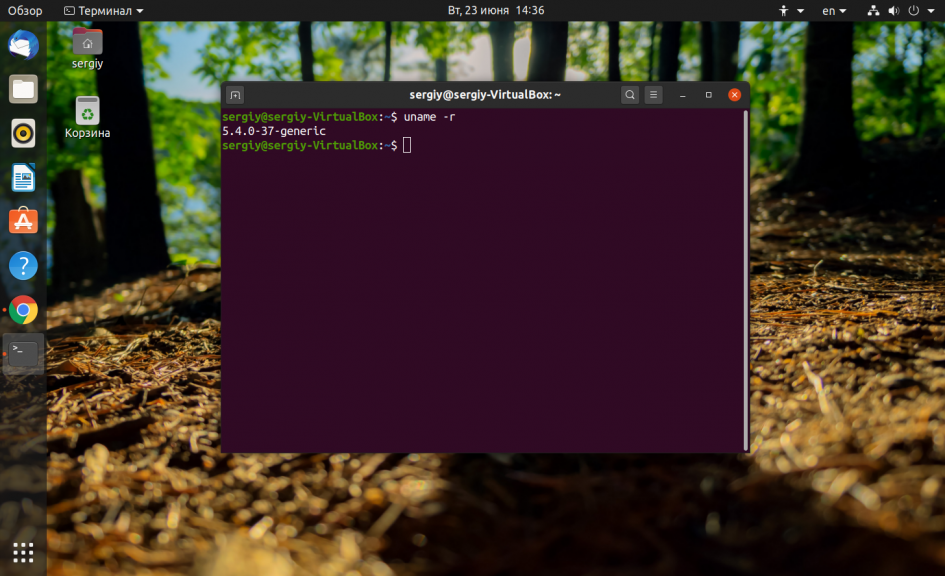
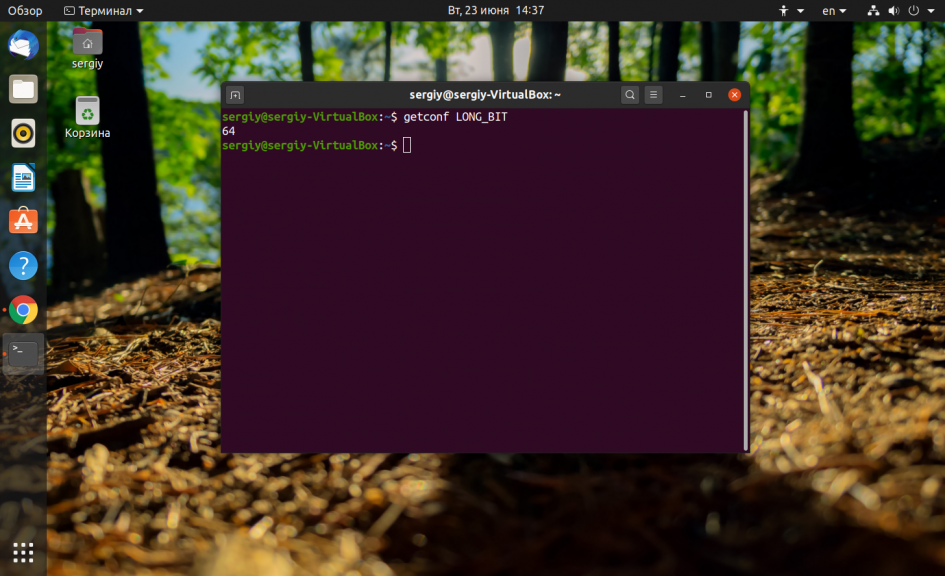
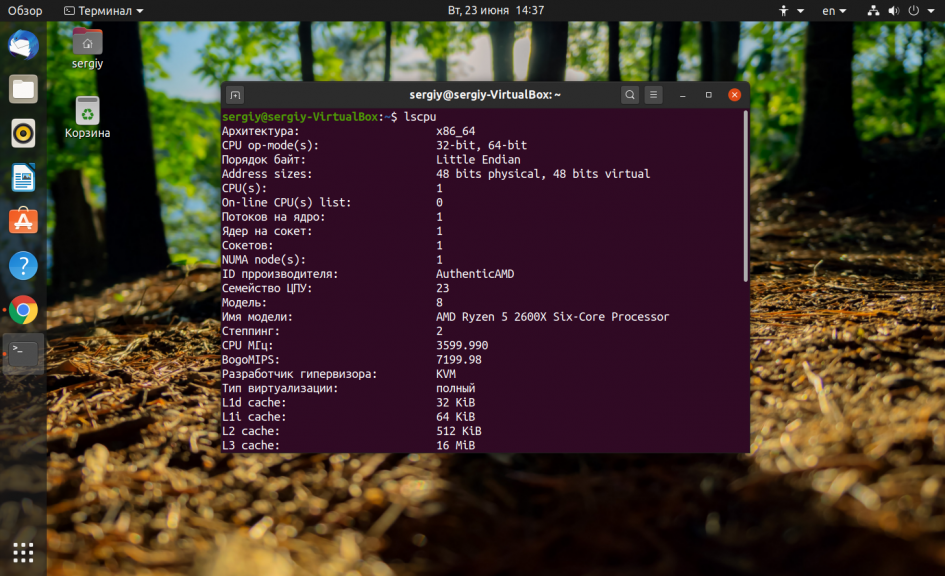
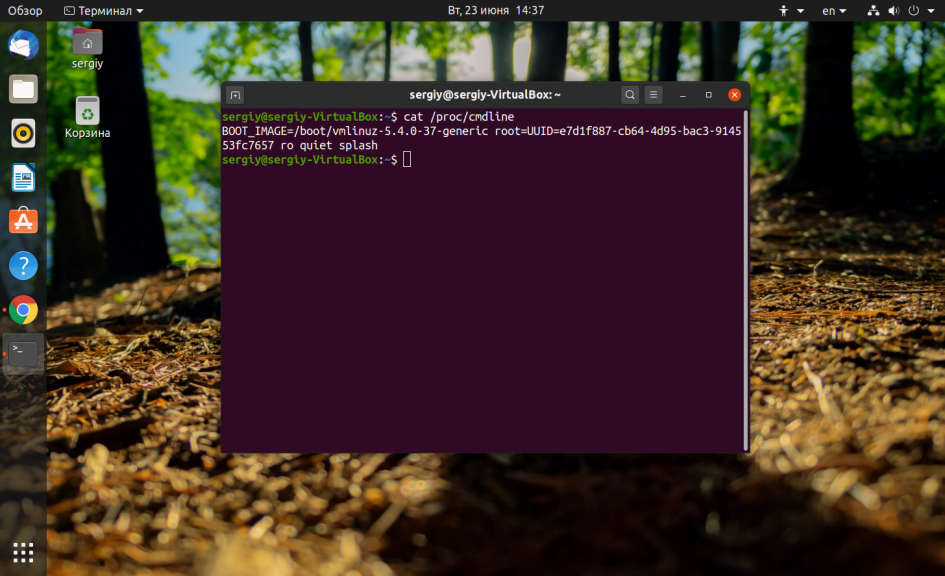
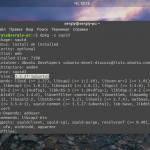
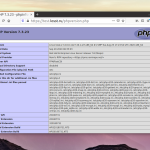
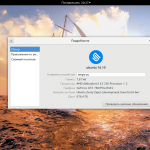
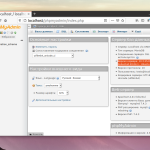
Еще в терминале cat /etc/os-release
Здесь тоже мы тоже можем узнать версию ядра ubuntu.
Доброго времени суток! А можно ли обновить Ubuntu 16.04 до 18 версии?
обновить ядро до 18 можно, но у меня к примеру возникли проблему с антивирусом есет (в антивирусе для 18 убунты не поддерживается какой-то модуль)
"Обнаружили опечатку?
Сообщите нам об этом, выделите текст с ошибкой и нажмите Ctrl+Enter, будем очень признательны!"
Выделил: ничего не произошло.
Но, тут не опечатка, а "не допечатка": во фразе "Есть ещё один способ посмотреть версию - с помощью systemd. Для этого выполните:"... - не хватает команды. Разобрал с рисунка:
$ hostnamectl
А в целом статья очень познавательная.
Читал с целью узнать, как будет проходить обновление с версии 20.04.3 на 22.04. Хотел уточнить свою версию.