Файловая система FAT использовалась в качестве основной файловой системы в ранних версиях Windows, а потом начала применяться преимущественно для внешних носителей информации и различных флешек. Но у этой файловой системы есть несколько недостатков, самый заметный из которых - максимальный размер файла не более 4 Гигабайт.
В Microsoft были озабочены этой проблемой, и поэтому ещё в 2006 году была выпущена улучшенная версия этой файловой системы - exFAT. Здесь теоретический лимит на размер файла составляет уже 16 Эксабайт, что даже больше, чем достаточно. Но, как и другие продукты Microsoft, эта файловая система имеет закрытый исходный код и по умолчанию в Linux не поддерживается. В этой статье мы поговорим о том, как выполняется монтирование exFAT в Ubuntu
Содержание статьи
Монтирование exFAT в Ubuntu
Если вы попытаетесь примонтировать флешку или другой раздел, отформатированный в exFAT, в операционной системе Linux, то получите ошибку "mount: unknown filesystem type exfat", потому что эта файловая система не поддерживается.
Исправить такую проблему достаточно просто. Для этой файловой системы реализована поддержка Linux с помощью виртуальной файловой системы fuse. Для установки всех необходимых компонентов просто выполните:
sudo apt install exfat-fuse exfat-utils
После этого можно примонтировать раздел с exFAT ubuntu обычной командой монтирования:
sudo mount /dev/sdb1 /mnt
Или же через файловый менеджер, просто найдите нужный раздел и откройте его:
Форматирование exFAT в Linux
Если вы хотите создать новый раздел в файловой системе exFAT, то для этого достаточно выполнить команду:
sudo mkfs -t exfat /dev/sdb1
Здесь /dev/sdb1 - адрес вашего раздела, который вам необходимо отформатировать в новую файловую систему.
Выводы
В этой небольшой статье мы разобрали, как примонтировать exFAT Ubuntu 18.04. Несмотря на то, что статья писалась про Ubuntu, эти команды будут работать и для большинства дистрибутивов, основанных на этой операционке.

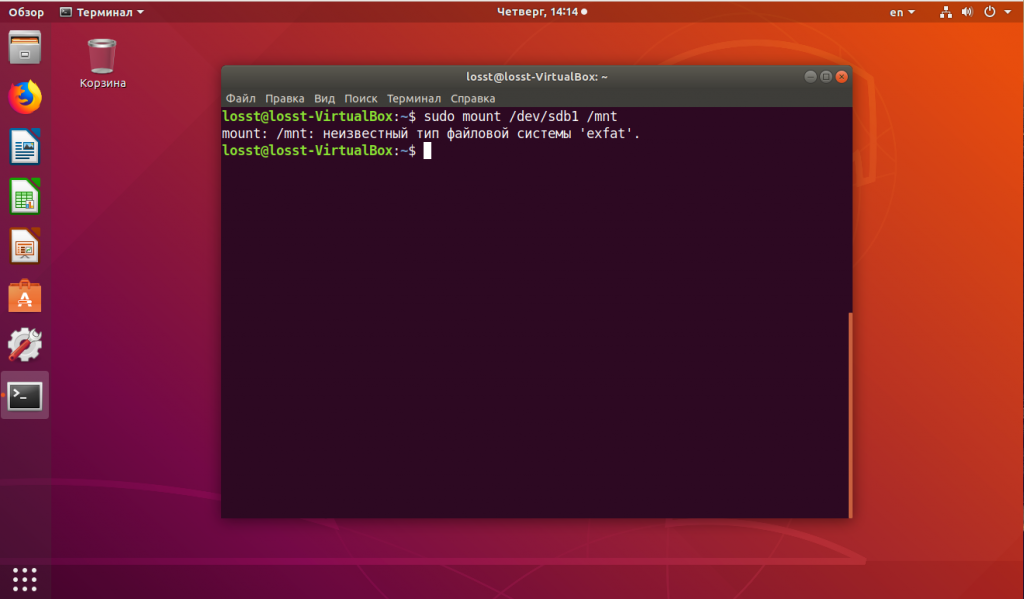
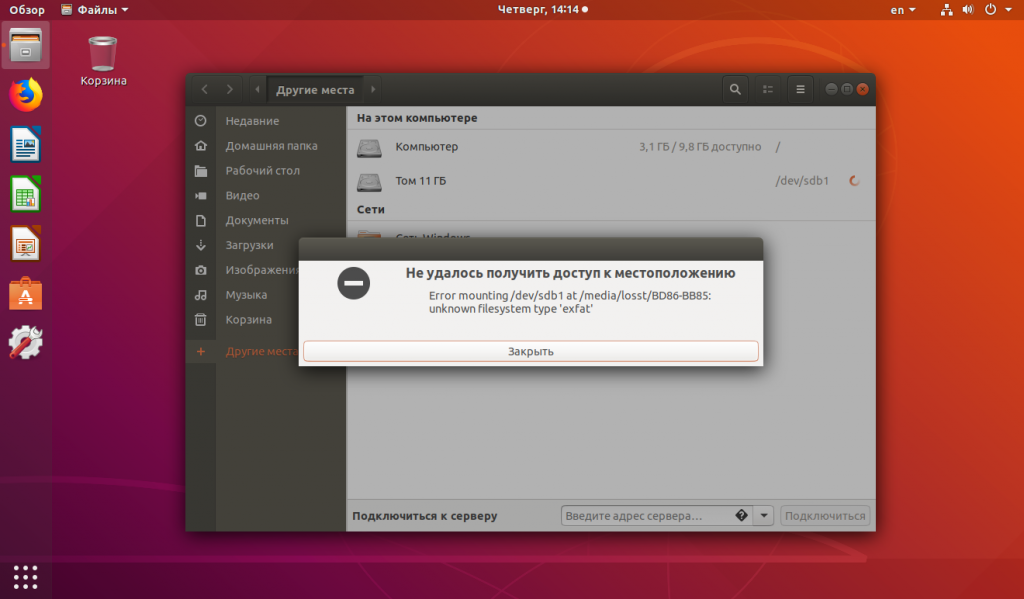
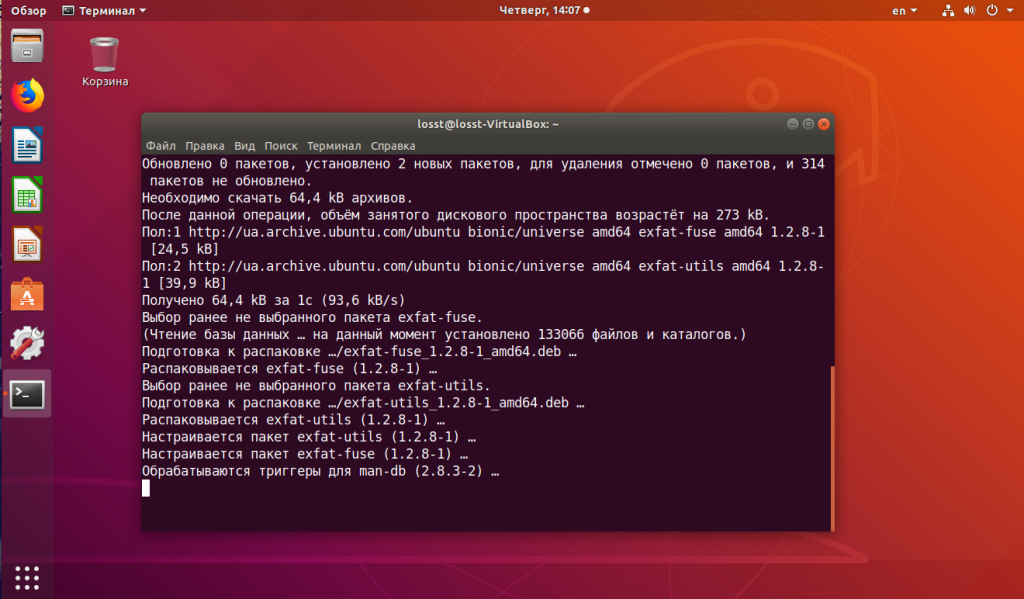
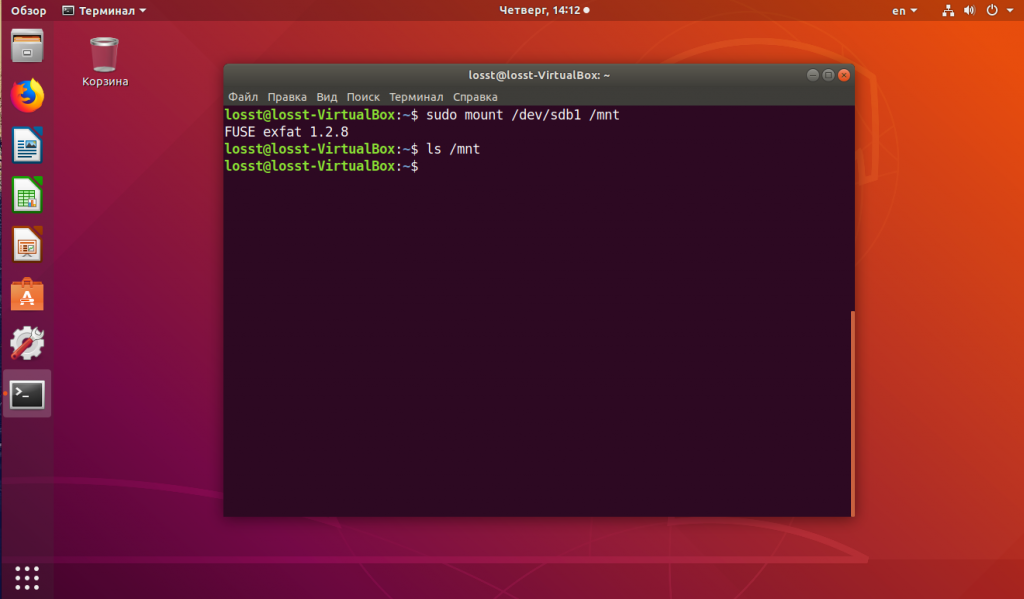
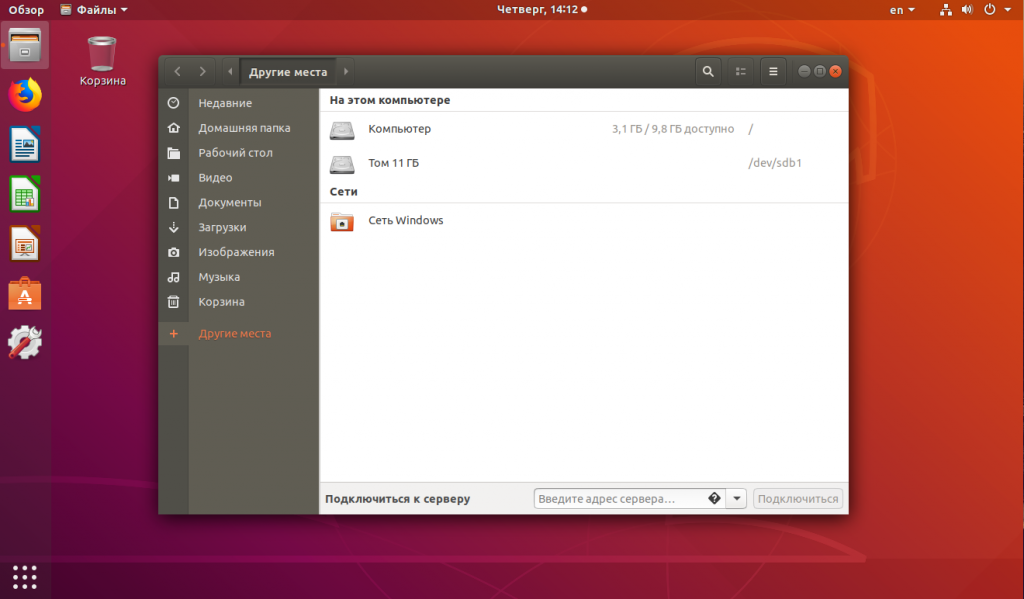
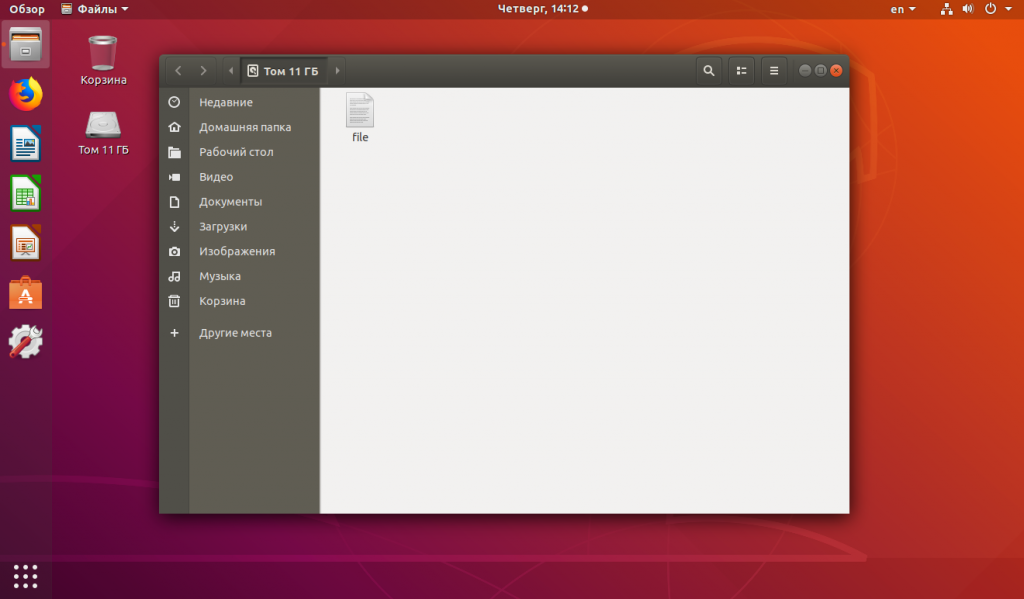
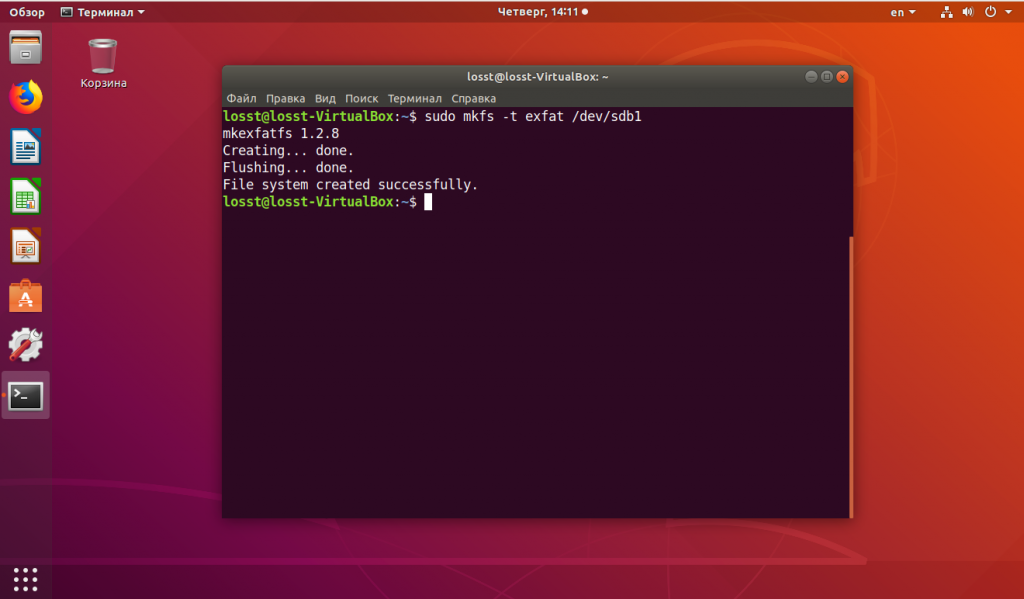

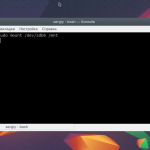
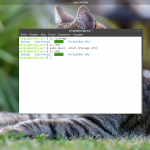
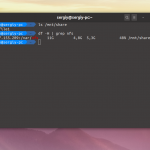

У меня вопрос ЗААЧЕЕМ это в линукс, и вообще сейчас, это устаревшее лет 5 назад ФС, ей в винде не пользуется никто, разве что динозавры виндовых серверов, давайте я статью напишу как в винде видеть, читать ext3&4, btrfs, xfs.
Это не просто FAT а exFAT если не видишь разницы, то лучше учи мат часть))
Спасибо за информацию.Зачем это в Linux?EXFAT используется в картах памяти мобильных гаджетов если размер карты памяти больше 64 гигов.Сейчас это стало актуально
Как зачем? Много видео и фото аппараты имеют эту ФС
Да и современные смартафоны подерживают работу с картами 128-256 гиг,а они отформатированы в EFAT
Спасибо. Теперь я могу подключить жесткий с фильмами)
Большое спасибо админу сайта. На этом ресурсе нахожу множество ответов на свои вопросы по линуксу.
К вопросу о том зачем это использовать - у меня на компе стоит Windows и Kubuntu, и чтобы между ними можно было свободно перекидывать файлы нужен раздел с такой файловой системой, которая будет работать в обеих ОС.
Спасибо огромное! Купил новую флэш для фотоаппарата 550D. Он ее форматнул в exfat, а так как у меня все ПО по редактированию видео и фото в линуксе (Kubuntu), мне подошла эта команда. Теперь флэшка без проблем открывается на буке.
Спасибо Админ!!!
Всё просто и доступно - с первого раза получилось.
У меня виртуалка убунту на внешнем SSD и я столкнулся с проблемой увеличения места под неё. В винде через CMD расшарил, теперь не могу понять, какой раздел указать, чтобы линукс в итоге увидел это место
Ubuntu 22.04.1 LiveUsb не работает:
ubuntu@ubuntu:~$ sudo apt install exfat-fuse exfat-utils
Чтение списков пакетов… Готово
Построение дерева зависимостей… Готово
Чтение информации о состоянии… Готово
Пакет exfat-utils недоступен, но упомянут в списке зависимостей другого
пакета. Это может означать, что пакет отсутствует, устарел или
доступен из источников, не упомянутых в sources.list
E: Для пакета «exfat-utils» не найден кандидат на установку
ubuntu@ubuntu:~$
Пакет exfat-utils заменен exfatprogs
sudo apt install exfat-fuse exfatprogs
Где ты это узнал?)