Один из многих способов установки программного обеспечения в Ubuntu – команда apt-get или apt. Установка пакетов с помощью пакетного менеджера намного удобнее и безопаснее, чем поиск и загрузка программ в интернете. Открыв терминал, вы должны вызвать утилиту apt с параметром install написать название программы, чтобы установить ее.
При использовании этой команды иногда возникает ошибка E: Unable to locate package. Ошибка не нуждается в пояснении. Linux-система не может найти пакет, который вы пытаетесь установить. Но почему так? Почему она не видит пакет? Рассмотрим несколько способов решения данной проблемы. В этой статье мы рассмотрим как исправить ошибку Unable to locate package error в Ubuntu.

Содержание статьи
Ошибка Unable to locate package error в Ubuntu
Дальше пошагово рассмотрим процесс устранения ошибки.
1. Проверьте имя пакета
Это первое, что вы должны сделать. Может, в названии пакета опечатка? Если вы пытаетесь установить vlc и написали vcl, то непременно ничего не получится. Опечатки – распространенная проблема, так что убедитесь в том, что вы не допустили ошибок во время ввода имени пакета.
2. Обновите кэш репозиториев
Если вы в первый раз запустили систему после установки, следует написать команду update:
sudo apt update
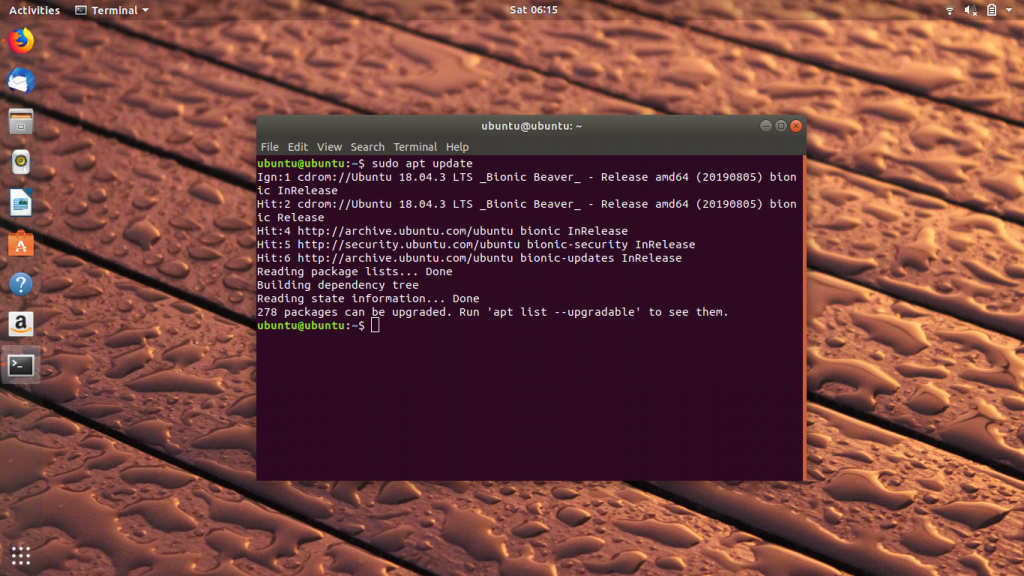
Данная команда не обновит Ubuntu полностью. На деле, команда apt update составляет локальный список доступных для установки пакетов.
При использовании команды install, менеджер пакетов apt просматривает кэш, чтобы получить информацию о пакете и его версии, а затем скачать его из репозиториев в сети. Если пакета в кэше нет, система не сможет его установить.
Кэш в только что установленной системе изначально пуст. Именно поэтому вам стоит запустить команду apt update сразу после установки Ubuntu или других дистрибутивов, основанных на Ubuntu (например, Linux Mint).
Даже если система не новая, кэш apt вполне может оказаться устаревшим. В любой момент не лишним будет его обновить.
3. Убедитесь, что пакет доступен в вашей версии Ubuntu
Отлично! Вы проверили название пакета, и оно верно. Вы запустили команду update, чтобы обновить состояние кэша, но все ошибка unable to locate package все еще присутствует. Вполне возможно, что пакет попросту недоступен. Но вы следуете инструкции с какого-то сайта, и у всех получается установить его указанным образом. В чем может заключаться проблема?
Есть два варианта. Либо пакет доступен в репозитории Universe, который в вашей системе не включен, либо пакета вовсе не существует для вашей версии Ubuntu.
Первый шаг – проверьте, какая версия Ubuntu у вас запущена. Откройте терминал и введите следующую команду:
lsb_release -a
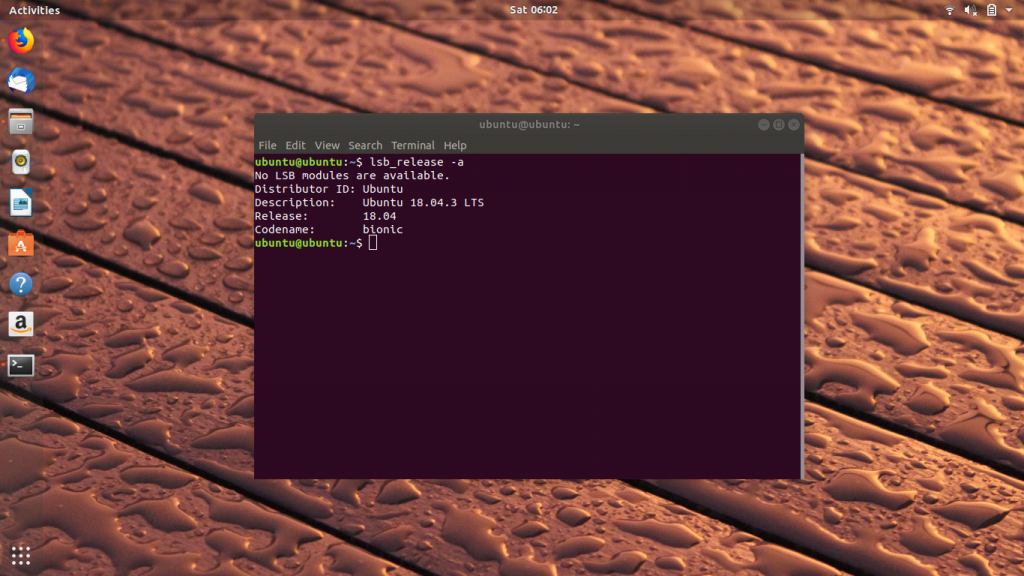
В результате вы увидите версию Ubuntu и ее кодовое название. Именно кодовое название нам важно больше всего. Как видите, мы используем Ubuntu 18.04 с кодовым именем bionic. У вас может быть иначе, но суть должна быть понятна. Как только вы получили сведения о версии и названии, откройте сайт Ubuntu Packages.
Пролистайте пониже и остановитесь на заголовке Поиск. Вы увидите поле с ключевым словом. Введите название пакета, который ваша система не может найти, и выберите соответствующее кодовое имя. Секцию поставьте любую. После проделанных действий, нажмите на кнопку поиска.
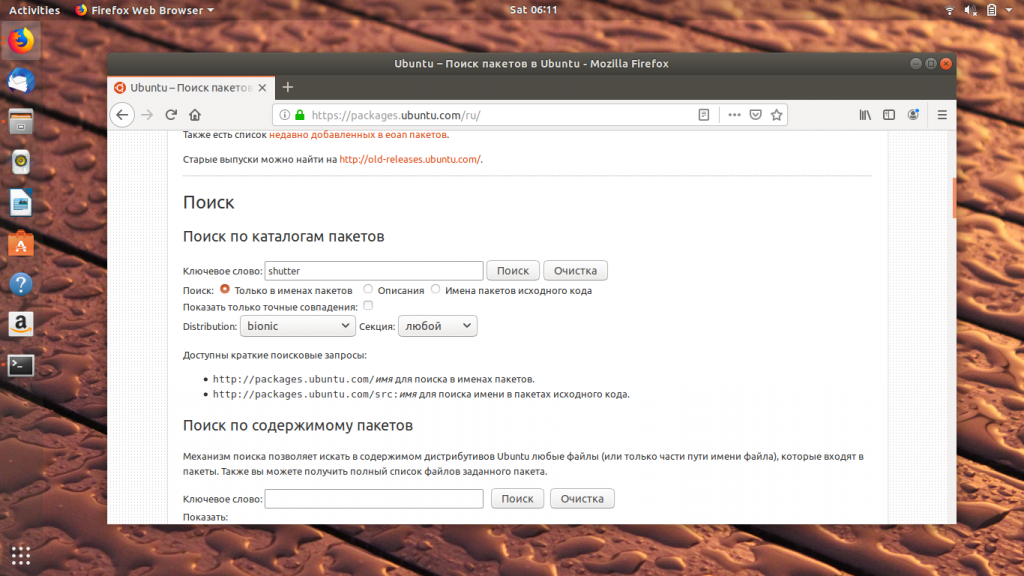
Вам будет показано, доступен ли пакет для вашей версии Ubuntu, и если это так, то вместе с этим отобразится репозиторий, в котором он находится. Мы искали средство создания скриншотов Shutter и вот, что вышло для Ubuntu 18.04 Bionic:
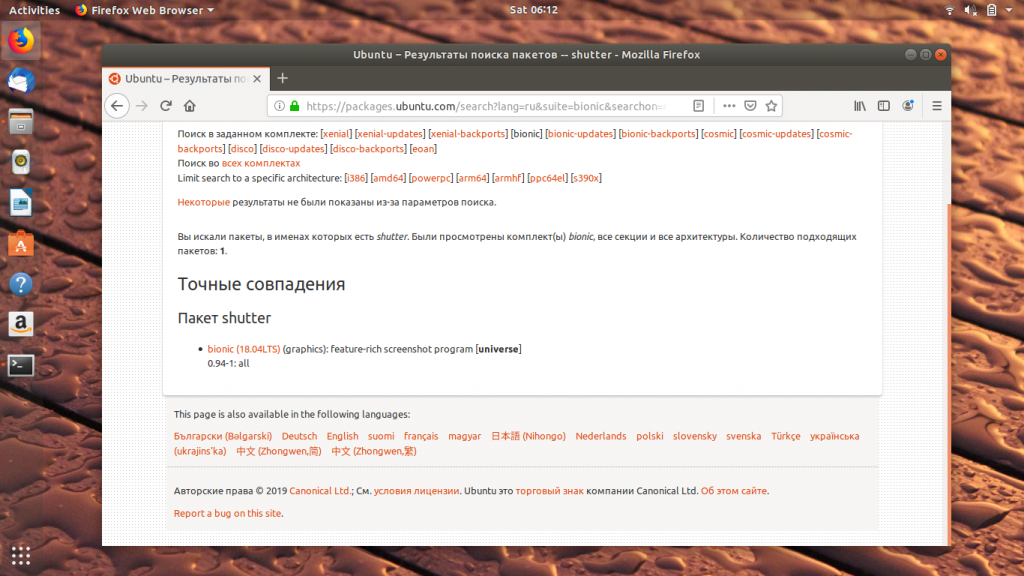
В нашем случае, название пакета точно совпало. Это значит, что пакет shutter существует для Ubuntu 18.04 Bionic, но в репозитории Universe.
Если необходимый пакет доступен для вашей версии Ubuntu, но в Universe или Multiverse, эти репозитории необходимо включить:
sudo add-apt-repository universe multiverse
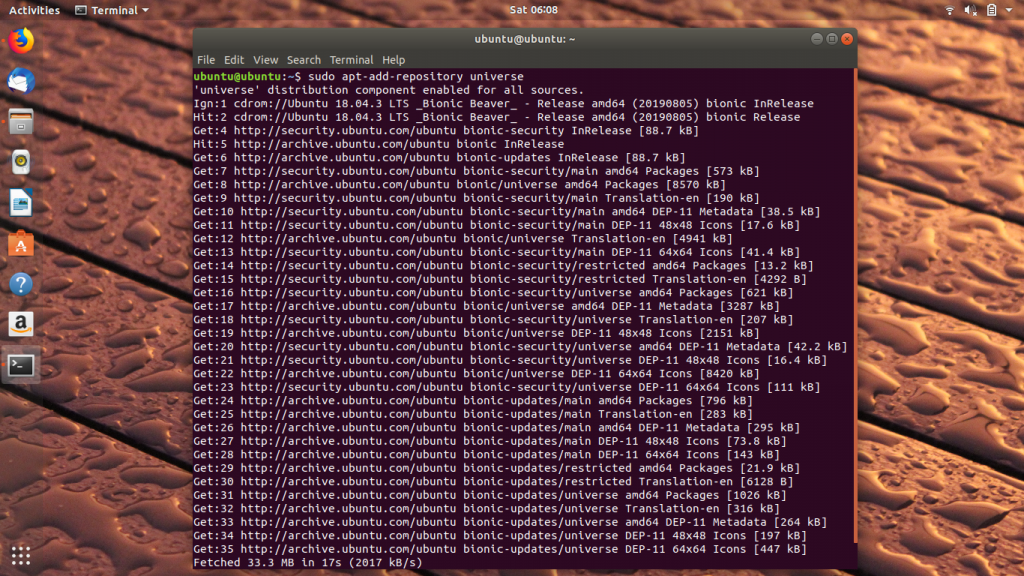
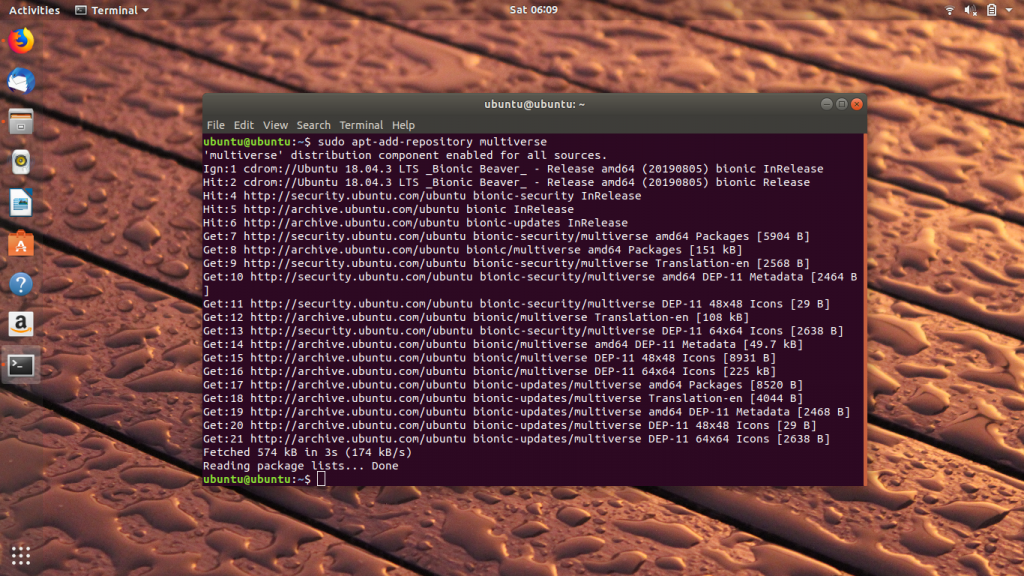
Также нужно обновить кэш для того, чтобы система узнала о новых пакетах, находящихся в подключенных репозиториях:
sudo apt update
Теперь установка пакета должна пройти гладко.
Ничего не работает, что делать?
Если сайте Ubuntu Packages показывает, что пакета для вашей версии системы нет, то придется найти обходные пути его установки.
Возьмем в качестве примера Shutter. Это отличное средство создания скриншотов для Linux, но его несколько лет не обновляли, поэтому в Ubuntu 18.10 и более новых версиях оно не поддерживается. Как же его установить? К счастью, один сторонний разработчик создал собственный репозиторий (PPA) и установить программу можно с помощью него. Искать пакеты и PPA, в которых они находятся, можно на сайте Launchpad для Ubuntu.
Учтите, что не стоит подключать неофициальные PPA к списку репозиториев. Лучше пользоваться теми, которые есть в вашем дистрибутиве.
Если нет даже PPA, зайдите на официальный сайт программы и проверьте, нет ли там описания альтернативных способов установки. У некоторых проектов есть .deb или AppImage файлы. Другие перешли на Snap пакеты.
Иными словами, проверьте на официальном сайте, не изменился ли метод установки приложения.
Если ничего не помогло, есть вероятность, что проект уже не поддерживают, и в таком случае придется поискать программе замену.
В заключение…
Теперь вы знаете как исправить ошибку unable to locate package Ubuntu. Если вы начали пользоваться Linux недавно, все может казаться очень непонятным. По этой причине мы освещаем подобные темы, чтобы вы могли лучше разобраться в том, как работают те или иные аспекты вашей системы.
Надеемся, что это руководство помогло решить проблему с пакетами в Ubuntu. Если у вас есть вопросы или предложения, можно оставить их в комментариях.

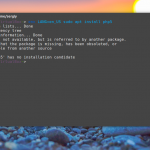
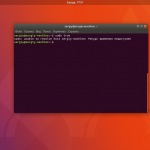

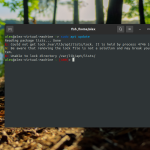
Спасибо, как раз недавно столкнулся с такой проблемой. Я совсем недавно пользуюсь линукс, и много чего ещё не знаю. Но мне симпатична вся эта симтема.
sudo add-apt-repository universe multiverse
Ошибка: необходим репозиторий в виде аргумента
как быть?
В помощь великий ГУГЛ
https://ubuntugeeks.com/questions/1961/how-do-i-enable-the-multiverse-repository
Так и не понял, почему не видит пакет, анонсированный вопрос в начале статьи.
сделал все как в статье, проблема не решена.
То же самое. Все проделала не по разу, все та же ошибка.
Из-за меняющейся рекламы на сайте страница все время дергается, очень затрудняет чтение. Исправьте пожалуйста.