OneDrive, ранее известный как SkyDrive, - это популярное облачное хранилище файлов от Microsoft. Сейчас оно бесплатно предоставляет 7 гигабайтов пространства новым пользователям. Как вы знаете, OneDrive хорошо интегрирован с другими продуктами компании Microsoft. В OneDrive также есть официальный клиент, который автоматически загружает ваши видео и фотографии со смартфона в облако. Но, к сожалению, этот клиент недоступен для операционных систем семейства Linux.
Но не всё так плохо. Существует несколько сторонних приложений, которые позволяют очень просто подключаться к облаку OneDrive в Linux. Одно из них - Insync. В сегодняшней статье мы разберёмся, как подключиться к OneDriver в Linux с помощью Insync.
Установка Insync в Linux
Несмотря на популярность и удобство утилиты, в официальных репозиториях её нет, поэтому придётся скачать клиент Onedrive для Linux с официального сайта разработчика. Откройте страницу загрузки и нажмите кнопку Download:
Затем выберите версию вашей операционной системы, в моём случае это 18.04. Дождитесь, пока загрузится deb-пакет. Затем откройте deb-пакет в центре приложений, просто сделав по нему двойной клик мышкой, затем нажмите кнопку Установить.
Установленную программу можно найти в главном меню системы:
Подключение к OneDrive в Linux
Для того, чтобы всё заработало, необходимо авторизоваться в своём аккаунте Microsoft и открыть к нему доступ для этой утилиты. При первом запуске программы, она предложит добавить аккаунт, выберите OneDrive:
Затем в браузере откроется вкладка с предложением войти в учетную запись Microsoft. Здесь нужно ввести логин и пароль:
Подтвердите, что приложение может получить доступ к вашим данным, и закройте окно браузера:
В самом приложении нажмите Next, чтобы перейти к настройке аккаунта:
Выберите папку для синхронизации файлов из облака, можно оставить по умолчанию:
Перед началом синхронизации вы можете выбрать, какие файлы копировать не следует. Для этого нажмите Configure, в открывшемся окне вы сможете ввести имена таких файлов. Или нажмите Not now, чтобы настроить эту функцию позже:
Затем выберите папки, которые вы хотите синхронизировать, и нажмите Sync:
После завершения синхронизации OneDrive в Linux вы сможете посмотреть нужные файлы в программе или в самой файловой системе, в папке, которую вы указали ранее:
По умолчанию синхронизируются все изменения между облаком и локальной файловой системой. Вы можете добавить к синхронизации любую нужную папку. Для этого кликните по кнопке с изображением круговорота на фоне дискеты в правом углу экрана, затем выберите папку и способ синхронизации:
Доступно три варианта:
- синхронизировать в корневую папку;
- синхронизировать в подпапку;
- загрузить файлы из выбранной папки в корневую папку.
Выберите нужный вариант и нажмите Sync. После этого ваша папка будет синхронизирована.
Настроить, какие папки надо синхронизировать с облаком, можно, кликнув по значку круговорта на фоне облака. Отметьте или снимите галочки с нужных папок и нажмите Sync:
На этом всё. Теперь вы знаете, как настаивается подключение OneDrive в Linux.

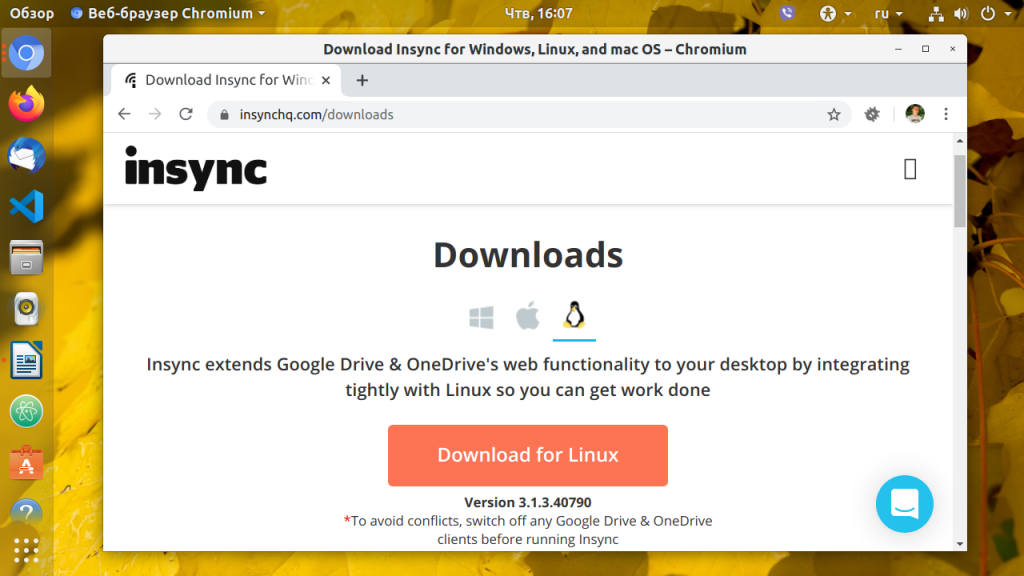
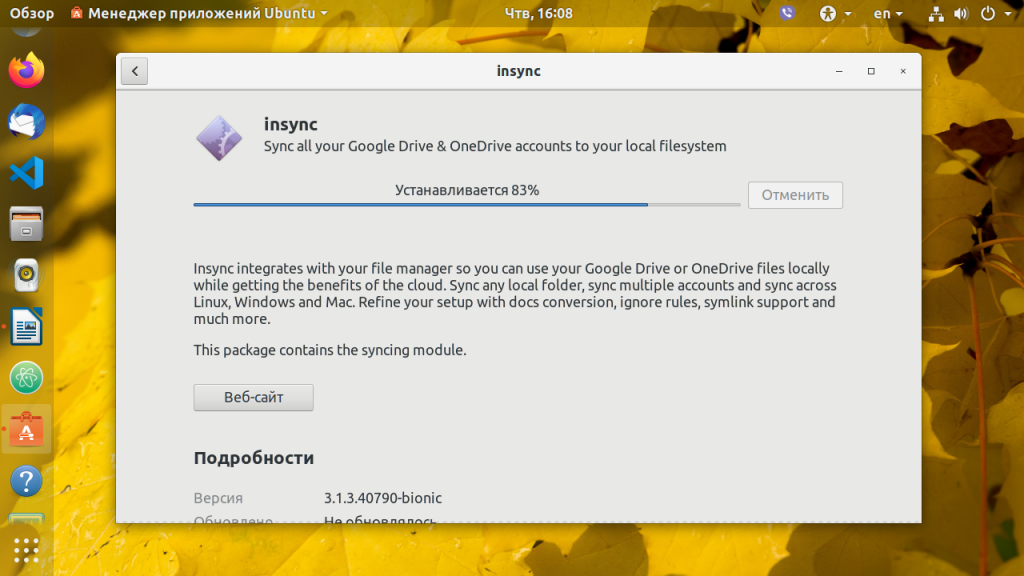
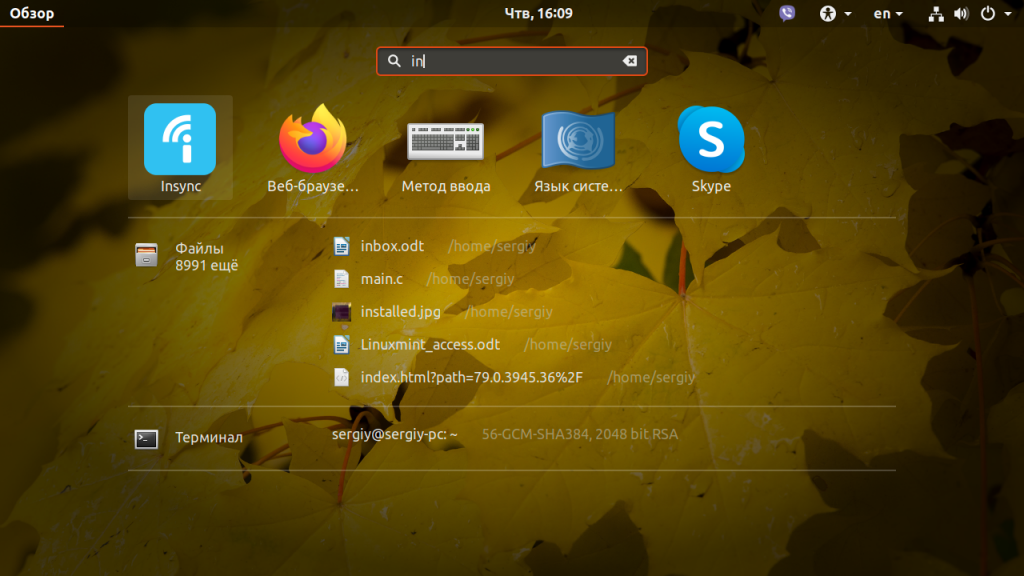
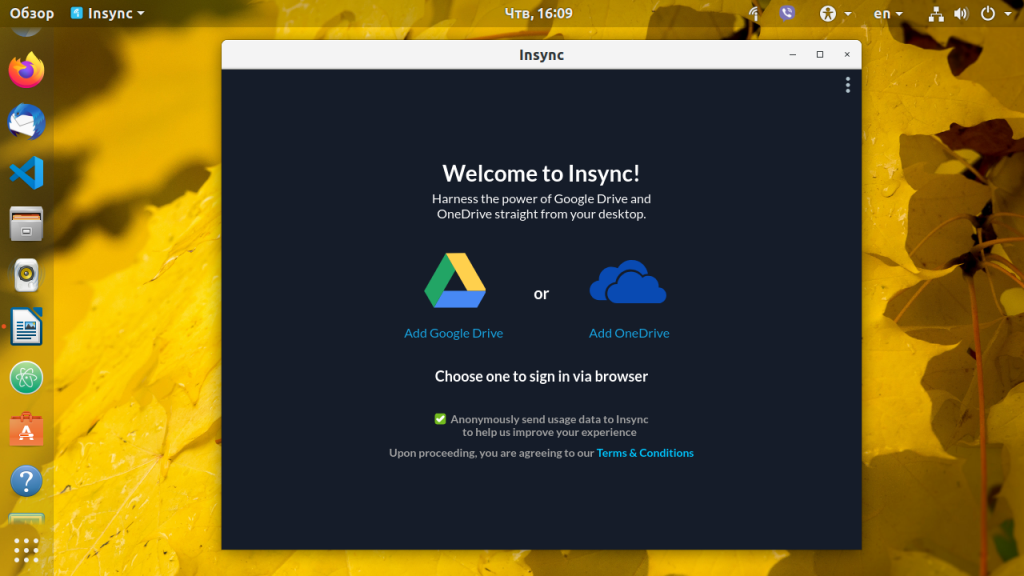
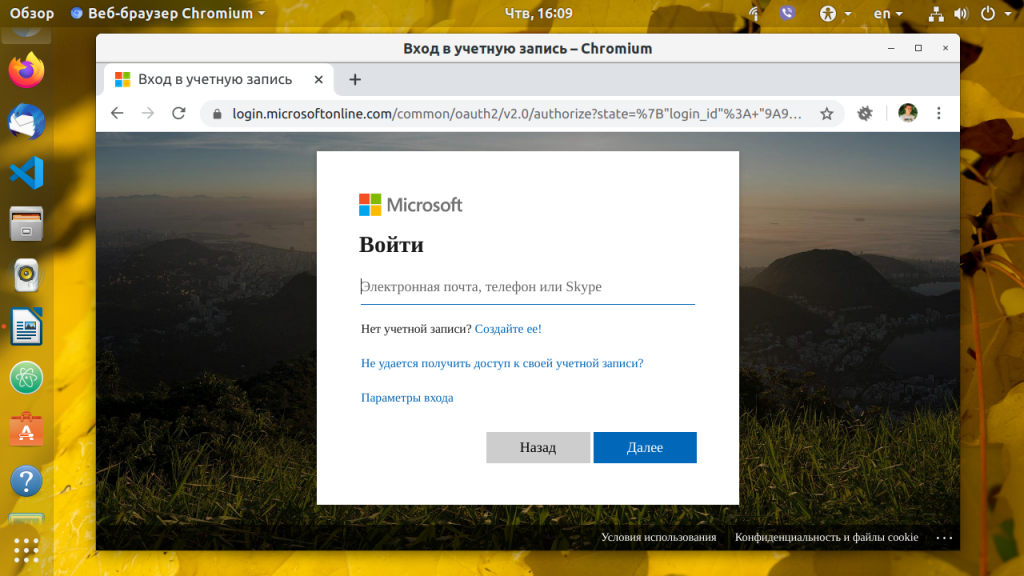
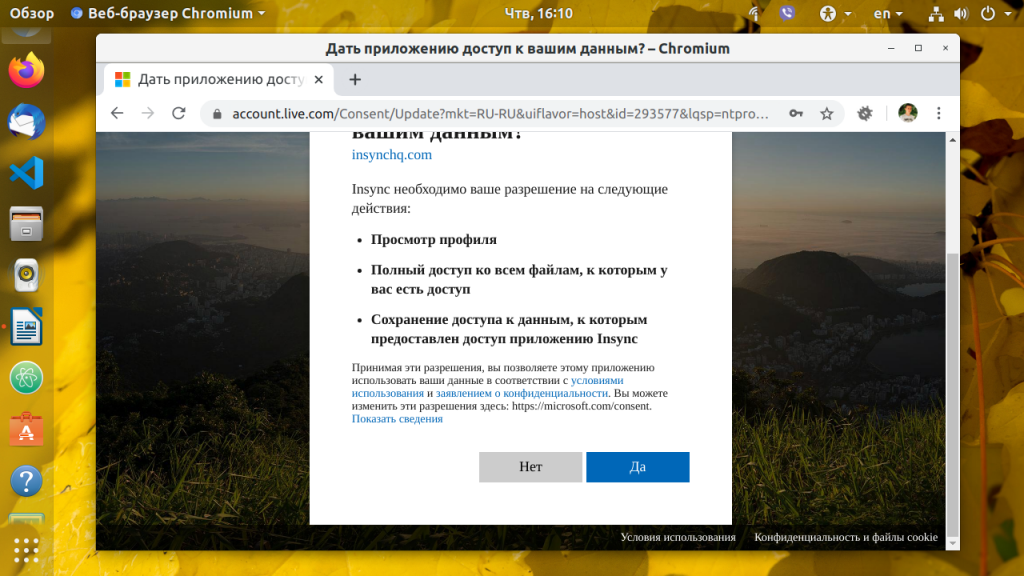
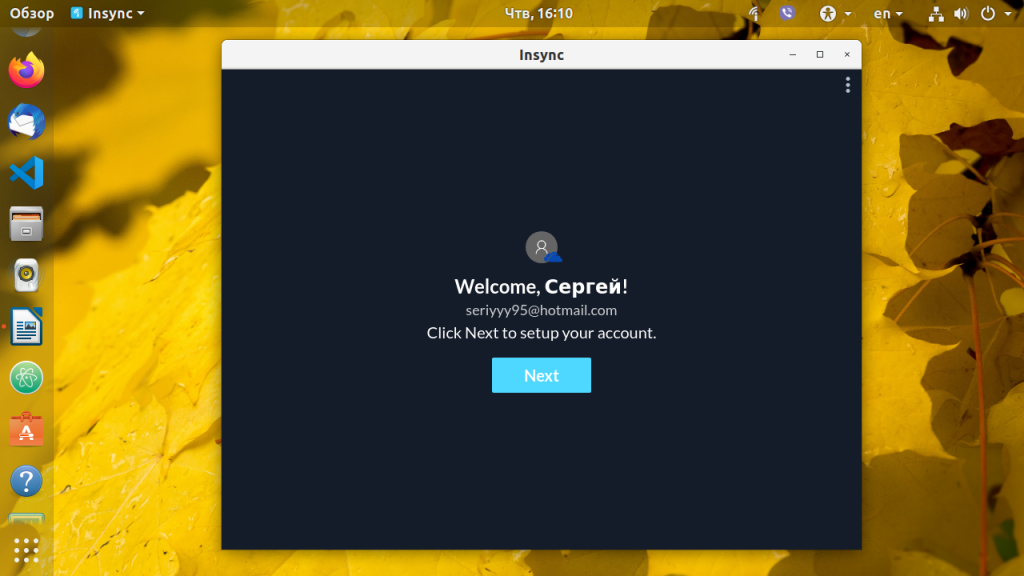
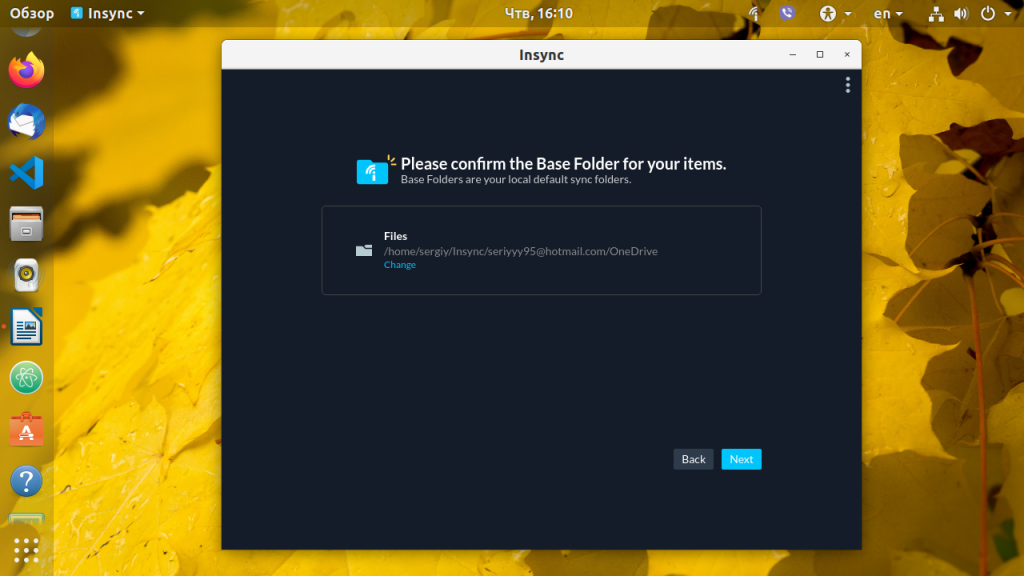
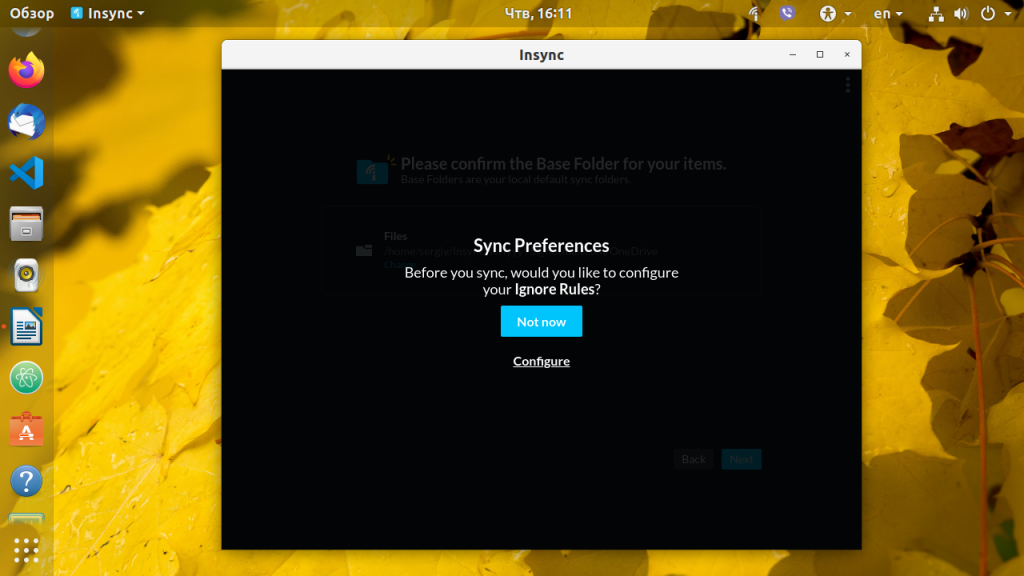
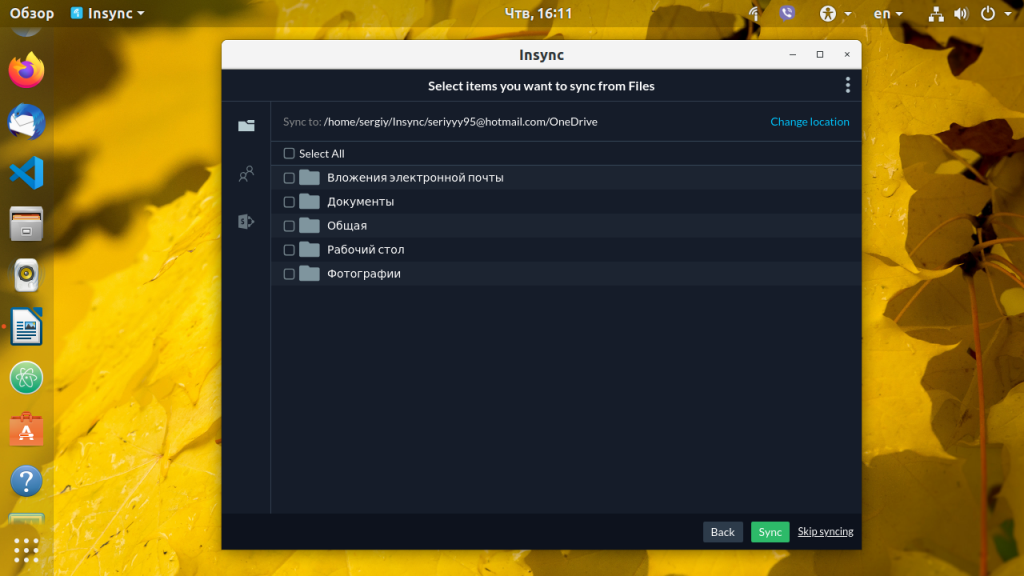
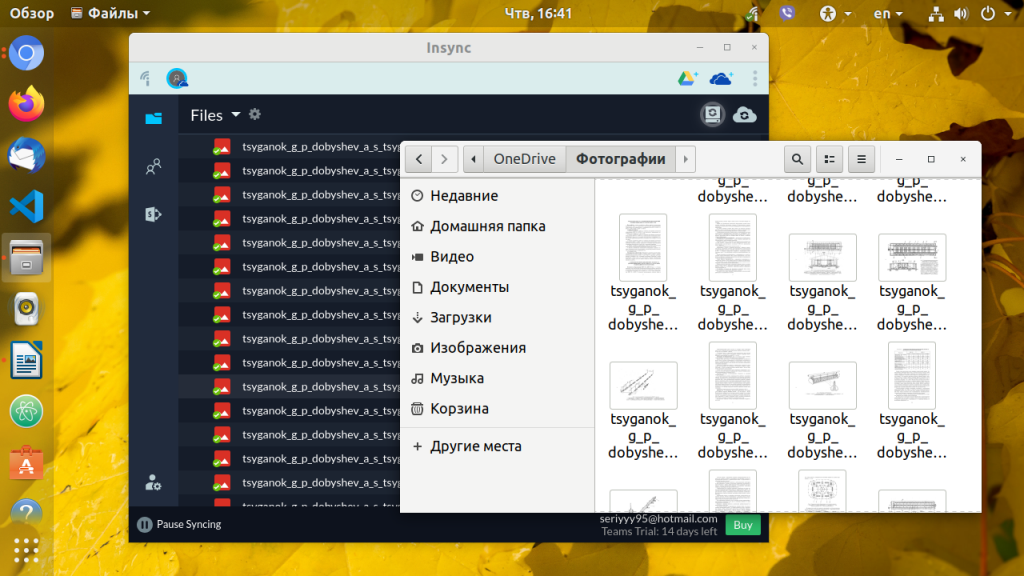
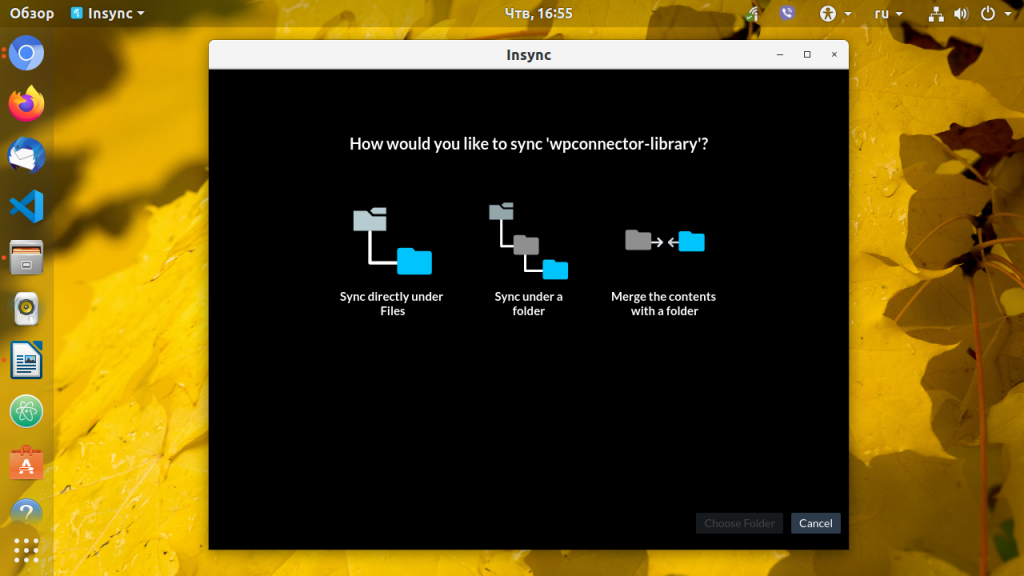
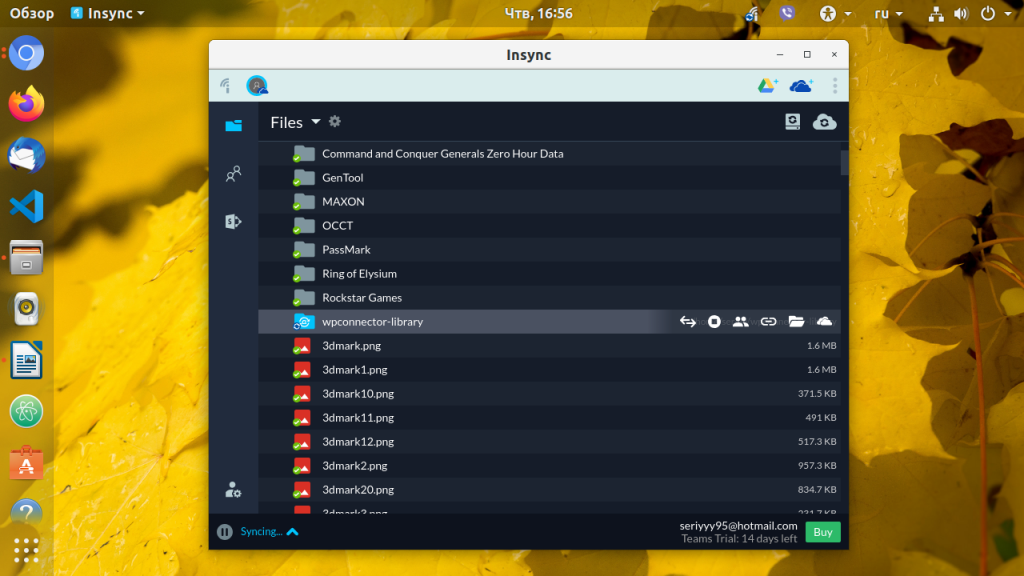
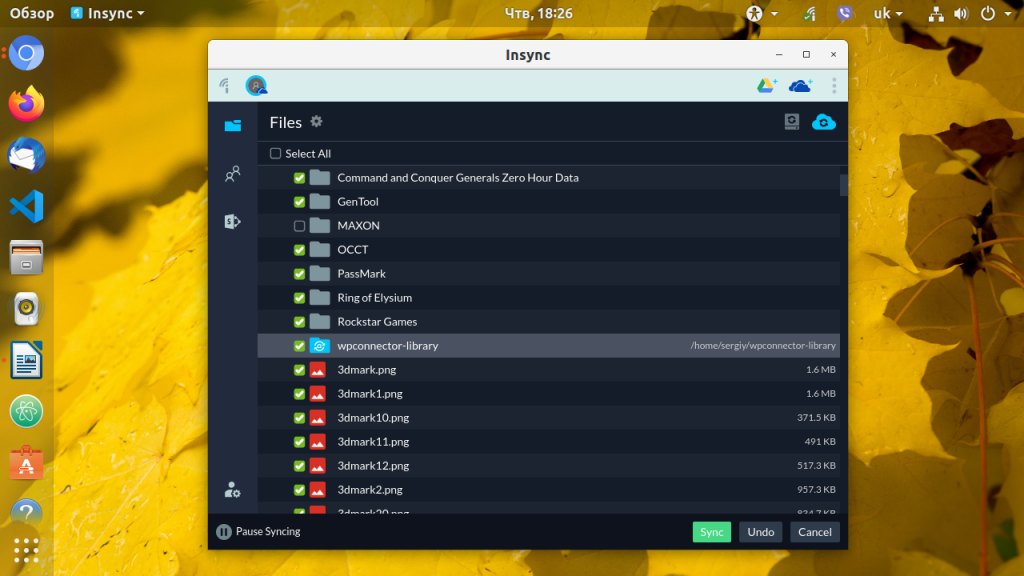
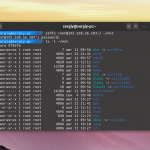
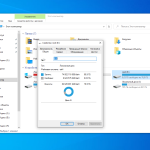
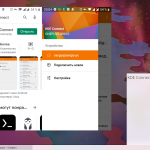
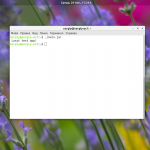
Никак не настроить конкретные папки для синхронизации, придётся качать всё
$ ./inst install
На этом месте затык, видимо статья устарела, так как нет папки inst в скачаном репозитории
$ ./install.sh
и все работает
После $ ./install.sh выходит следующее: ImportError: No module named 'setuptools'
$: sudo chmod +x install.sh
$: ./install.sh
ЖЕ!!!
Error: command "sudo" not found on your system.
Не использую sudo, да и как быть с консолью, нет иксов на сервере?
Ошибка при попитке старта синхронизации. Кто знает решение?
igor@huawei-matebook:~/onedrive-d$ onedrive-d start
Loading configuration ... OK
[2019-10-25 21:16:24,213] DEBUG: MainThread: running in daemon node.
Starting onedrive-d ... FAILED
ERROR: Child exited immediately with exit code 127
там трайал 15 дней
а потом всё отвалится?
rclone прекрасно с такой задачей справляется, прекрасная утилита, хотя графического интерфейса нет, но очень проста в освоении, много дополнительных возможностей (например, можно синхронизировать облака между собой) в сети полно материалов как пользоваться.
1. Триал, затем платить
2. В арче ставится через AUR
3. Пакет deb размером больше 130 мегабайт, что там за волшебный код?
Вывод - не нужно.
Ничего лучше rclone не встречал. Некоторое время, правда, придётся потратить, чтобы разобраться. Но потом можно манипулировать как угодно, вплоть до подключения как сетевого диска.
Эта хрень стерла целевую папки в onedrive, скопировала все папки в корень onedrive и поудаляла то, что смогла туда закинуть. Ну и платная она теперь, 25 у.е.
Что самое интересное,- Decktop версия никого не интересует... Они ее и так базарят... Будь серьезней браток, если с Linux хотя-бы разговариваешь
такой себе способ =(
Все прекрасно установилось. Залогинелся успешно. Но синхронизация не происходила никак.
Да и программа предлагает купить лицензию за единоразовый платеж. И триал 14 дней светится в углу.
Можно было бы и купить, но оно у меня не заработало.