Raspberry Pi — это недорогой одноплатный компьютер, который создавался преимущественно для программирования и обучения, с использованием наглядных примеров за счёт интерфейса GPIO.
Но этот мини-компьютер способен выполнять и другие задачи. Мы рассмотрим несколько сценариев использования Raspberry Pi на примере дистрибутива Raspberry Pi OS. В этой подборке собраны лучшие программы для Raspberry Pi, которые хорошо подходят для этого миникомпьютера.
Содержание статьи
Программы для Raspberry Pi
Мы подобрали одиннадцать наиболее интересных, на наш взгляд, приложений. Рассмотрим эти программы подробнее.
1. Synaptic
Начиная работу с новой операционной системой, хочется иметь возможность быстро и удобно управлять пакетами. Дистрибутив Raspberry Pi OS имеет для этого собственный инструмент, но будем честны: пользоваться им не очень приятно.
Для управления пакетами лучше всего воспользоваться менеджером Synaptic. Он имеет доступ к репозиториям дистрибутива, что позволяет найти, прочитать описание и установить один из десятков тысяч пакетов. Обратите внимание также на то, что в списке установленных пакетов будут и те, что поставлены вручную из пакета Deb. Дистрибутив не лучшим образом работает со сторонними пакетами, поэтому иметь удобный менеджер под рукой никогда не будет лишним.
Для установки Synaptic используйте команду:
sudo apt install synaptic
2. Vivaldi
По умолчанию в Raspberry Pi OS установлен браузер Chromium, но он имеет ряд недостатков. Например, плохо справляется с проигрыванием роликов на YouTube. Вместо него вы можете установить браузер Vivaldi.
Он гораздо лучше справляется с воспроизведением видео. К его достоинствам также можно отнести отсутствие слежки и блокировку рекламы одним кликом. К сожалению, проблемы с производительностью также имеются, их частично решает установка 64-битной версии дистрибутива. Остаётся надеяться, что с выходом Raspberry Pi 5 этот дистрибутив получит стабильную версию, а также большее количество 64-битных программ.
Скачать Vivaldi можно с официального сайта.
3. Kodi
Мини-компьютер имеет неплохие аппаратные кодеки, поэтому может выступать в роли медиапроигрывателя. Одно из лучших приложений для этого — Kodi. Для него было написано большое количество расширений для работы с потоковыми сервисами — как видео, так и аудио. Есть YouTube, Netflix, Ivi, Kinopoisk, Yandex и многие другие платформы.
Конечно, уместнее будет использовать отдельный дистрибутив вроде LibreElec, если перед вами стоит только одна цель: создание медиацентра. Но в любом случае приложение Kodi не будет лишним, если вы планируете выполнять и другие задачи.
Для установки Kodi используйте команду:
sudo apt install kodi
4. Clementine
Среди музыкальных плееров стоит выделить Clementine. Он интересен по нескольким причинам. Удобный интерфейс позволит освоиться в программе даже новичку, а фонотека и списки дадут возможность организовать доступ к любимым трекам.
Стоит также выделить поддержку нескольких стриминговых сервисов и библиотеку интернет-радиостанций. К несомненным достоинствам можно также отнести удалённое управление со смартфона.
Для установки Clementine используйте команду:
sudo apt install clementine
5. Remmina
Рассматривая мини-компьютер, нельзя не затронуть тему тонких клиентов и удалённого рабочего стола. Производительность процессора Raspberry Pi не позволит запускать тяжёлые программы, да их практически и нет для архитектуры ARM. Другое дело — получить доступ к основному компьютеру или серверу и работать уже на нём.
Для одноплатного компьютера есть несколько утилит для подключения к удалённому рабочему столу, но большая их часть не имеет графического интерфейса, поэтому Remmina выгодно выделяется на их фоне. Программа поддерживает три протокола: RDP, VNC и SSH.
Для установки Remmina используйте команду:
sudo apt install remmina
6. Steam Link
Протокол RDP и стандартный удалённый рабочий стол неплохо подходят для рабочих задач, но ряд ограничений, вроде низкой частоты кадров, не позволят насладиться играми. На помощь может прийти Steam Link. Это простое приложение, позволяющее подключиться к компьютеру с запущенным клиентом Steam. С его помощью вы получите доступ к режиму Big Picture и своей библиотеке игр.
Для работы Steam Link не будет лишним установить драйвер для контроллера Xbox, всё же протокол XInput практически стал стандартом.
Для установки Steam Link используйте команду:
sudo apt install xboxdrv steamlink
7. Parsec
Steam Link позволяет запускать игры Steam, но не более того, доступ к рабочему столу и сторонним приложениям останется закрытым. Выходом из этой ситуации может стать Parsec. С его помощью вы получите полноценный удалённый рабочий стол Windows (Linux не может выступать в качестве хоста) с 60 FPS и адекватным управлением в играх. К сожалению, программу поддерживают только Raspberry Pi 3B и 3B+. Установочный пакет, а также инструкция по настройке есть на официальном сайте. На Raspberry Pi 4 можно воспользоваться веб-приложением, но в браузере наблюдается не только потеря кадров, но и задержка в управлении.
8. RetroArch
Если же рассматривать игровые возможности самого Raspberry Pi, то его производительности хватит для запуска эмуляторов PlayStation 1 и Nintendo 64. А если использовать последнюю, 4-ю версию мини-ПК, — то и PlayStation Portable.
Для запуска эмуляторов есть несколько решений, но непосредственно в дистрибутиве Raspberry Pi OS проще всего использовать оболочку RetroArch. Для установки следует выбрать Snap — он содержит актуальную версию программы, к тому же с ним возникает гораздо меньше проблем.
Подробнее о настройке RetroArch можете узнать из нашей статьи. А если по какой-то причине вам больше нравится оболочка EmulationStation, то обратите своё внимание на отдельные дистрибутивы вроде RetroPie.
Для установки RetroArch используйте команды:
sudo apt install xboxdrv
sudo apt install snapd
sudo snap install core
sudo snap install retroarch
9. USB/IP
Raspberry Pi может использоваться и в качестве сервера. Одно из направлений — это расшаривание USB по сети. Для этого подойдёт бесплатная консольная утилита USB/IP. Она позволит использовать один принтер, сканер или кассу на нескольких компьютерах. Мы уже рассматривали то, как настраивается эта утилита. Стоит отметить лишь то, что для Windows потребуется свой клиент.
Для установки USB/IP используйте команду:
sudo apt install usbip
Если же вы планируете подключить только принтер, то проверьте совместимость вашей модели с Cups. Эта утилита для создания сетевого принтера настраивается проще и имеет незамысловатый веб-интерфейс.
10. Nextcloud
Raspberry Pi может стать и файловым сервером. Одно из самых продвинутых решений — это облачное хранилище Nextcloud. Если открыть доступ к накопителю, оно станет доступно практически на любом устройстве — клиенты есть как для настольных компьютеров, так и мобильных устройств.
Установка возможна несколькими способами, но проще всего использовать Snap — таким образом, вы получите практически готовый сервер.
Для установки Nextcloud используйте команды:
sudo apt install snapd
sudo snap install core
sudo snap install nextcloud
11. KDE Connect
Закончим подборку программ утилитами для управления самим Raspberry Pi. KDE Connect позволит использовать устройства на Android для управления мини-компьютером, а также получать и отправлять файлы.
Для установки используйте команду:
sudo apt install kdeconnect
Для получения доступа к GPIO со смартфона также имеется приложение RaspСontroller. Если же у вас iOS, то используйте приложение Remote Pi, которое скоро станет доступно и на Android.
Выводы
Это основные лучшие программы для Raspberry Pi. Мы не стали рассматривать предустановленные приложения — их не так много. Стоит отметить медиапроигрыватель VLC, офисный пакет LibreOffice, несколько IDE для разработки программ и утилиту для клонирования SD-карты. Среду разработки вы можете выбрать сами. Если вам интересна тема использования GPIO и управления различными устройствами, для мини-ПК доступно немало редакторов кода, в том числе VS Code.
Raspberry Pi в равной степени хорошо подходит как для работы в качестве тонкого клиента, так и в качестве сервера. Он может стать даже медиацентром или ретроконсолью. Выбор остаётся за вами.

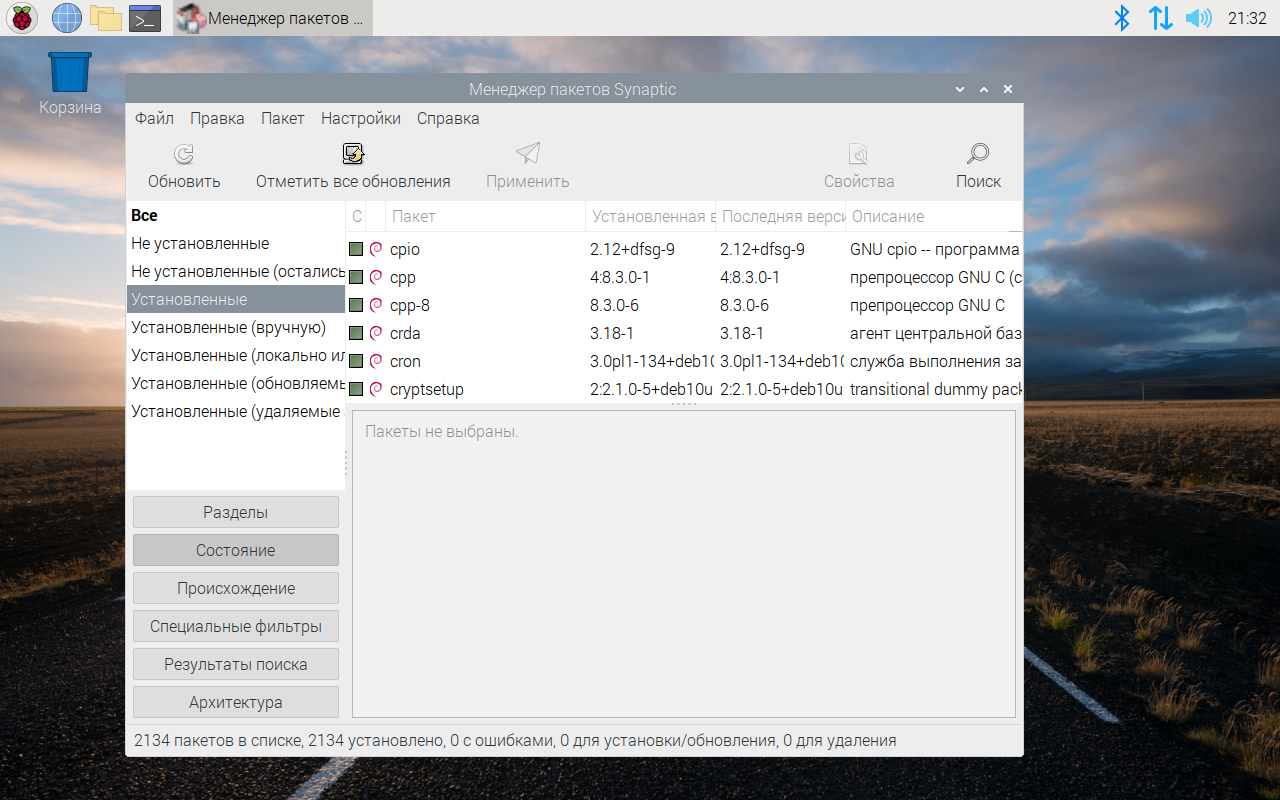
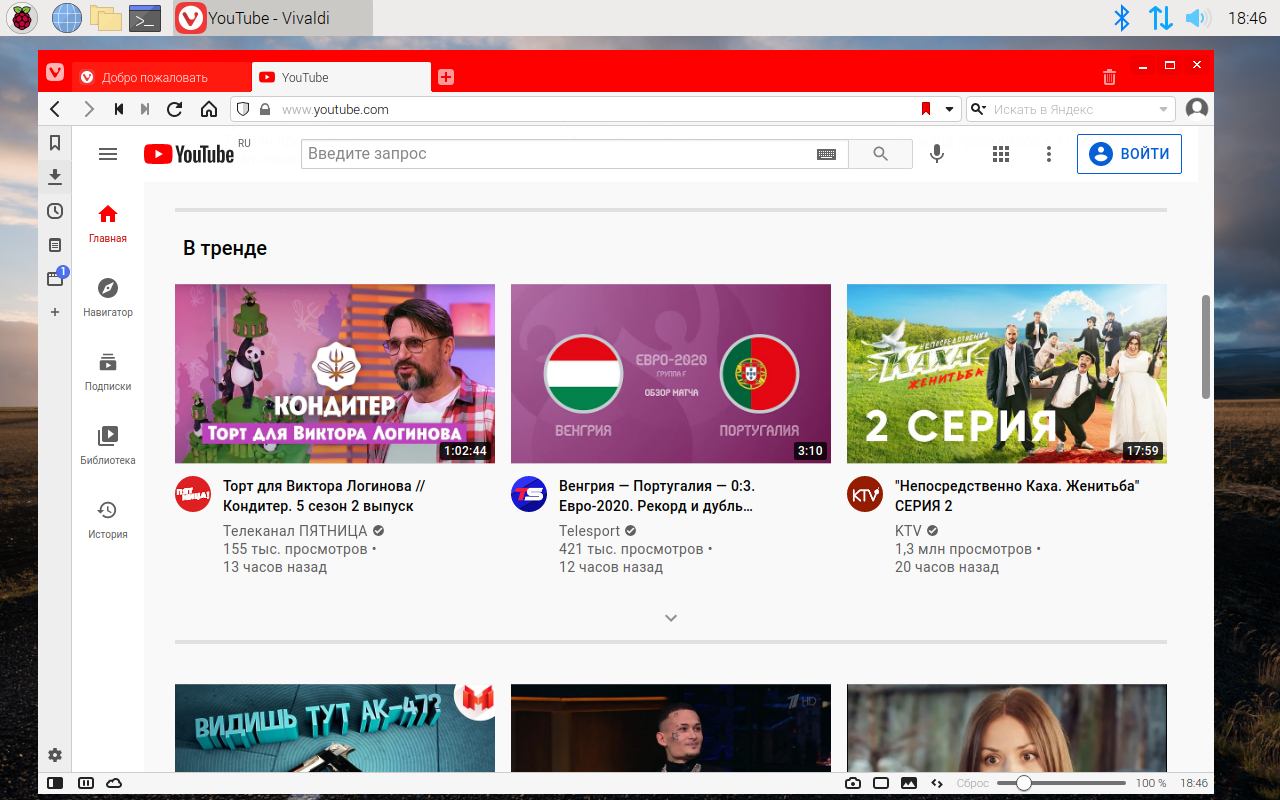
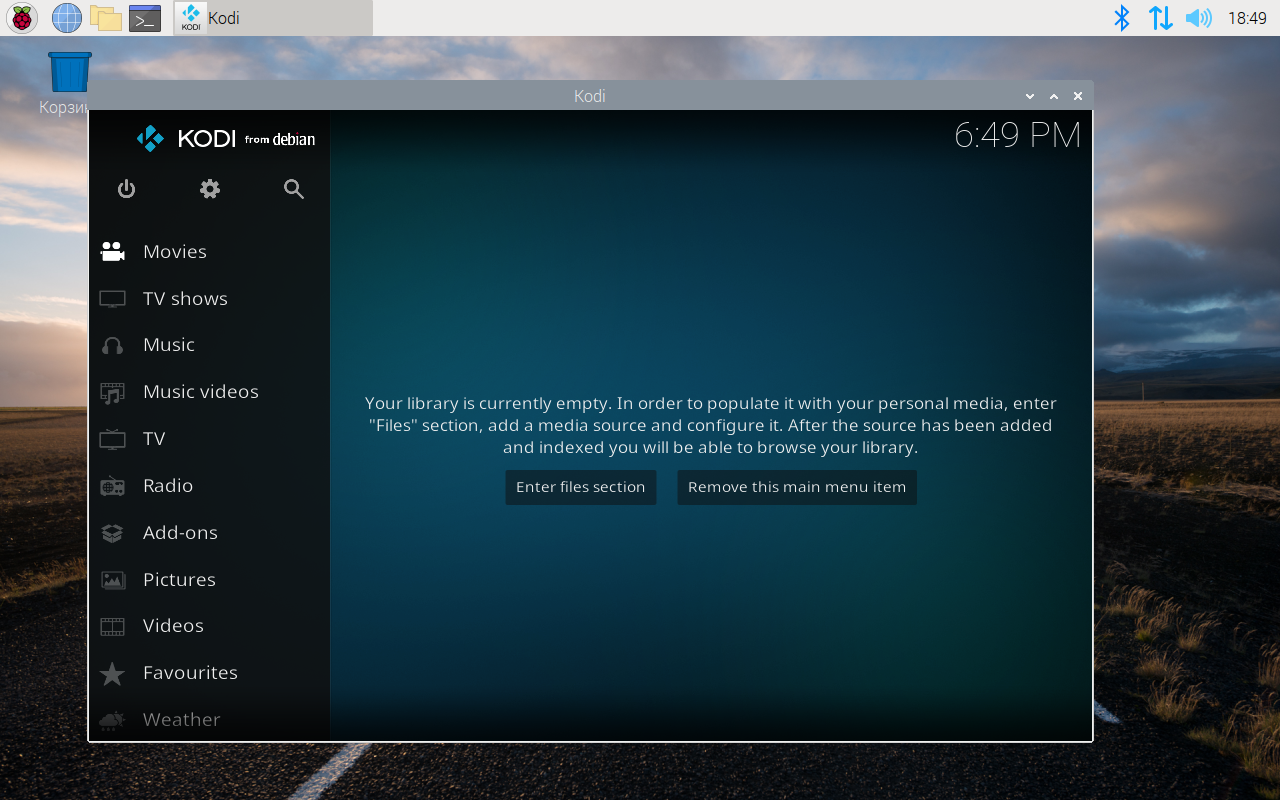
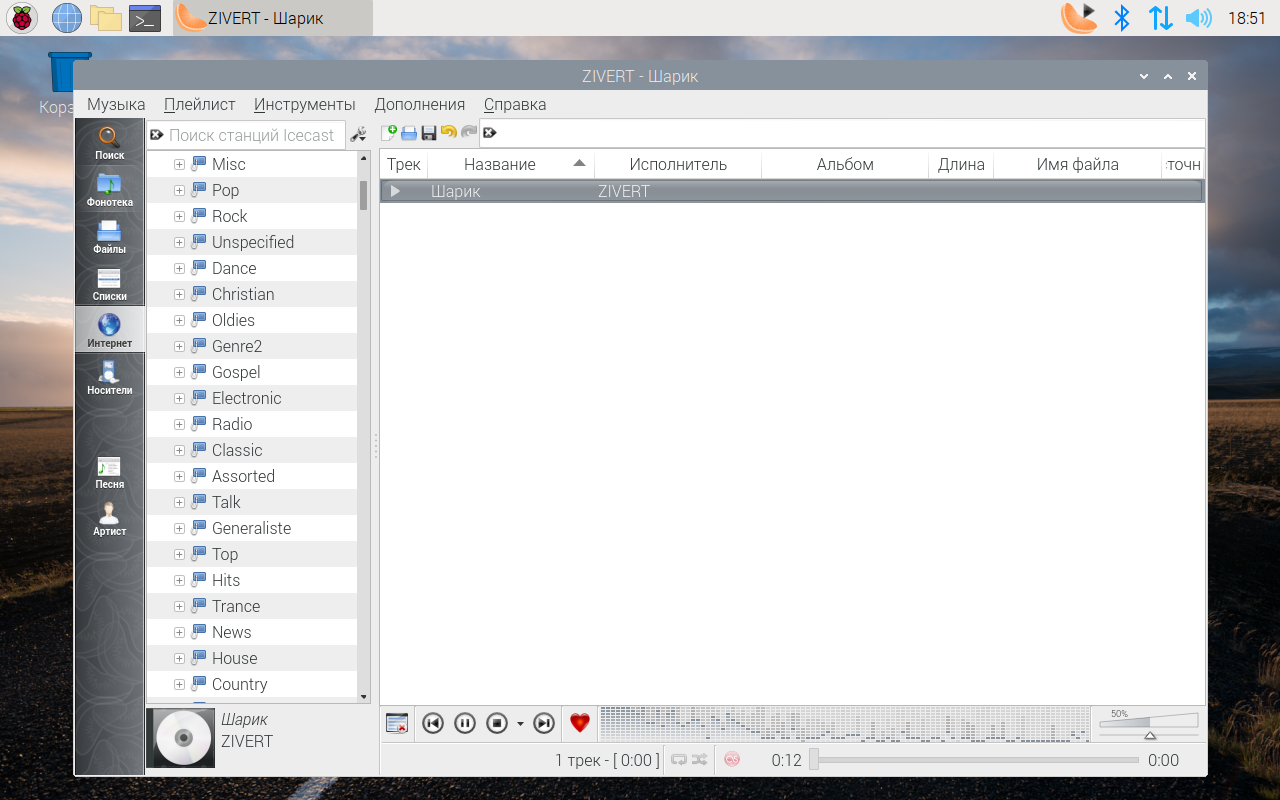
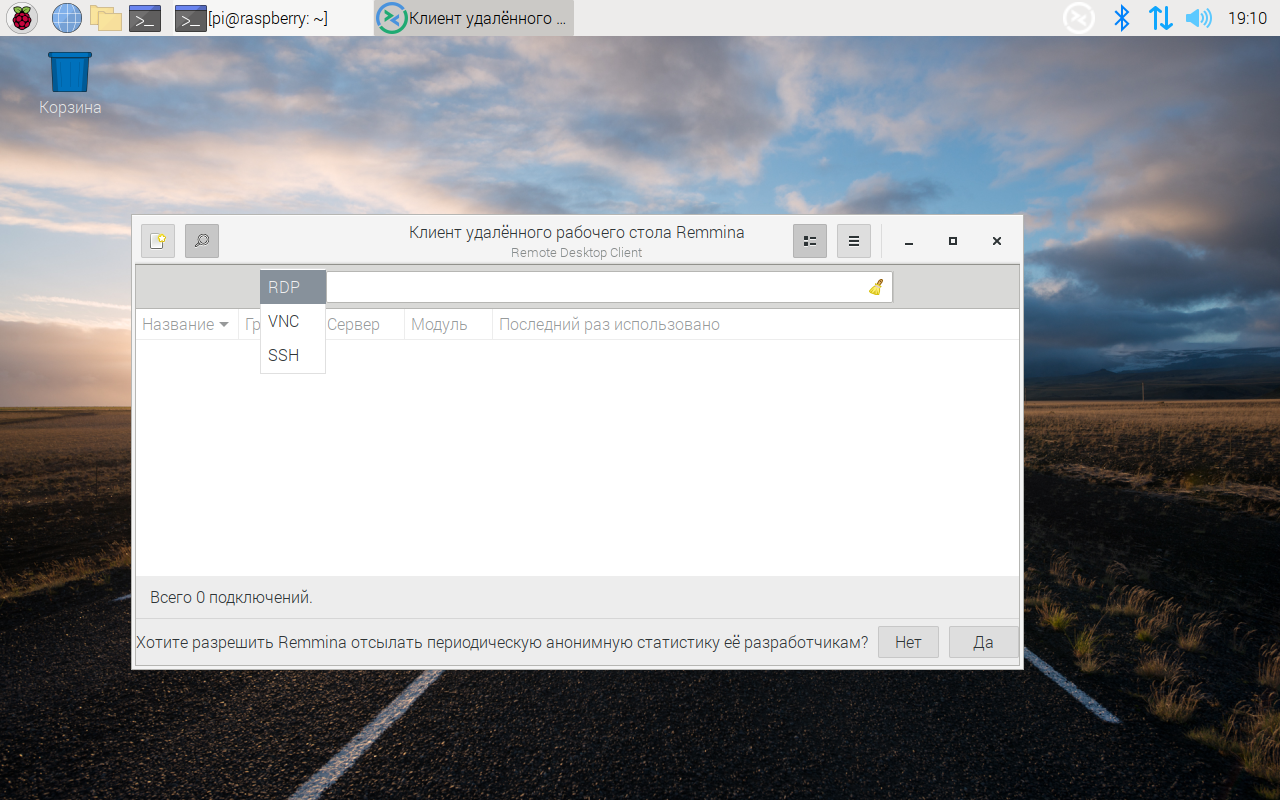
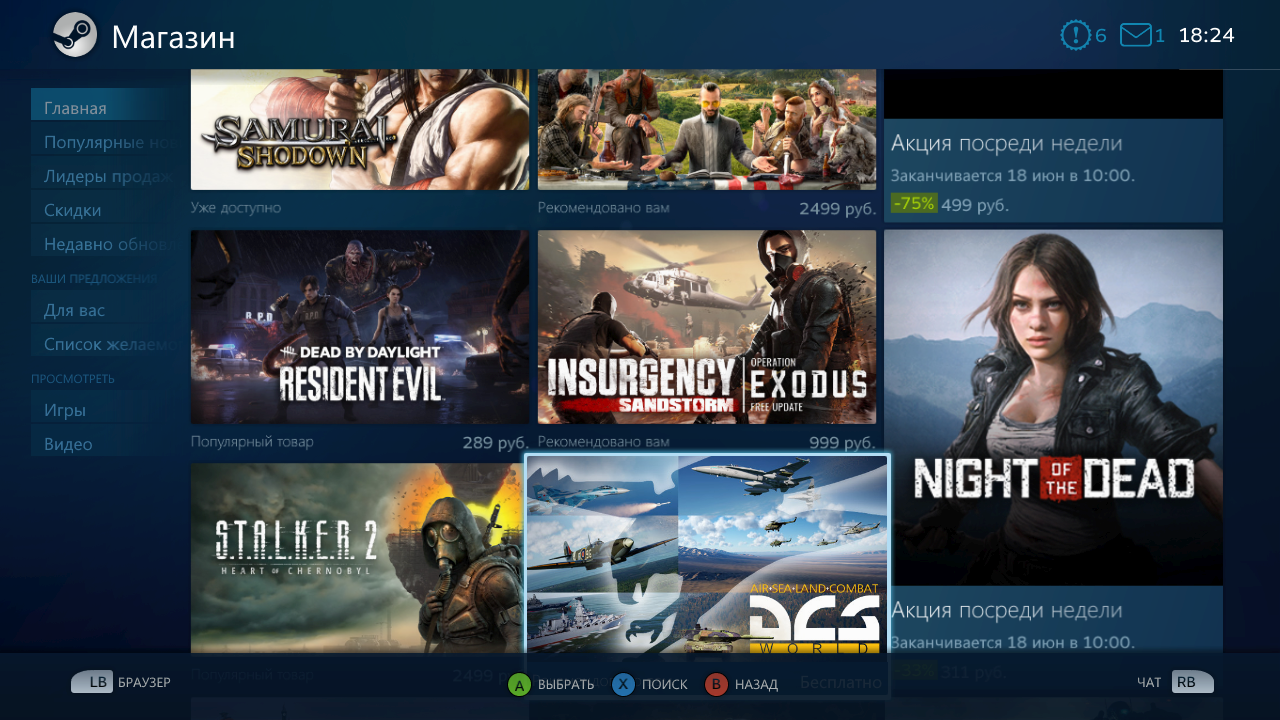
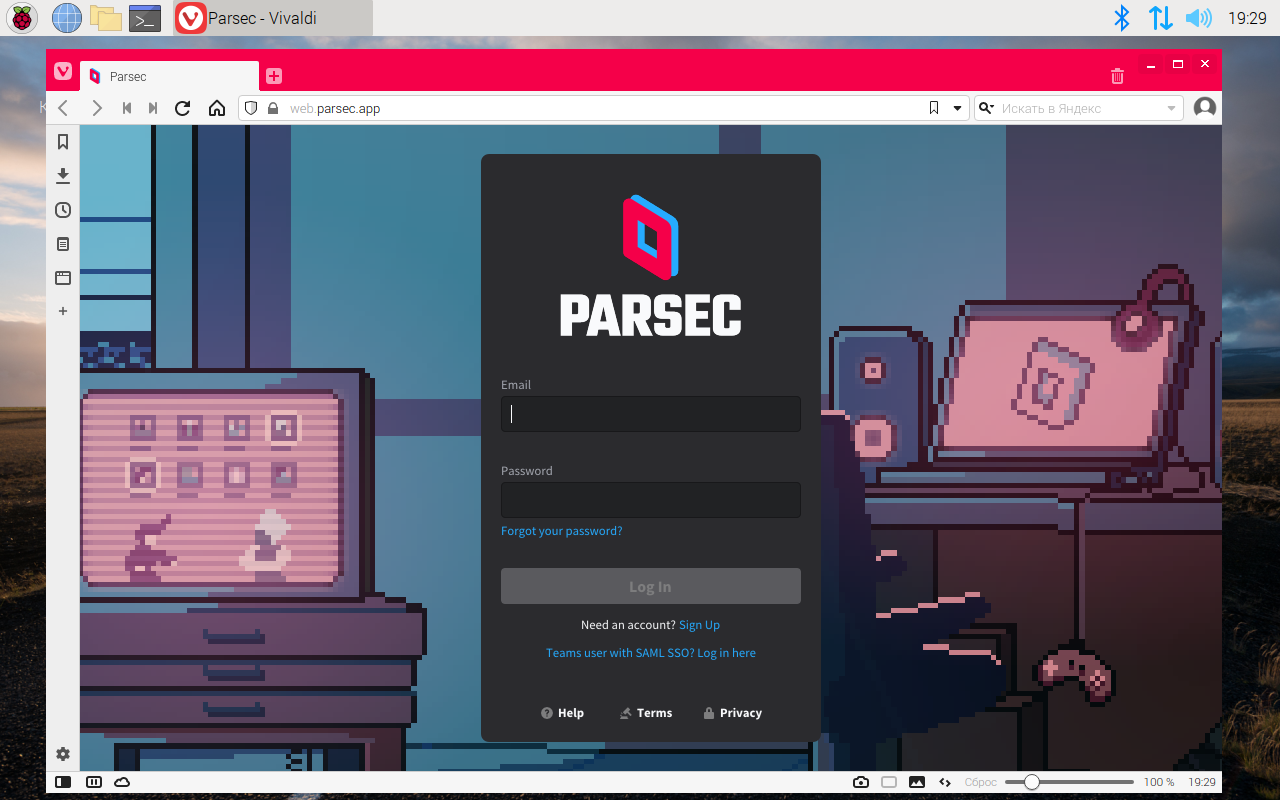
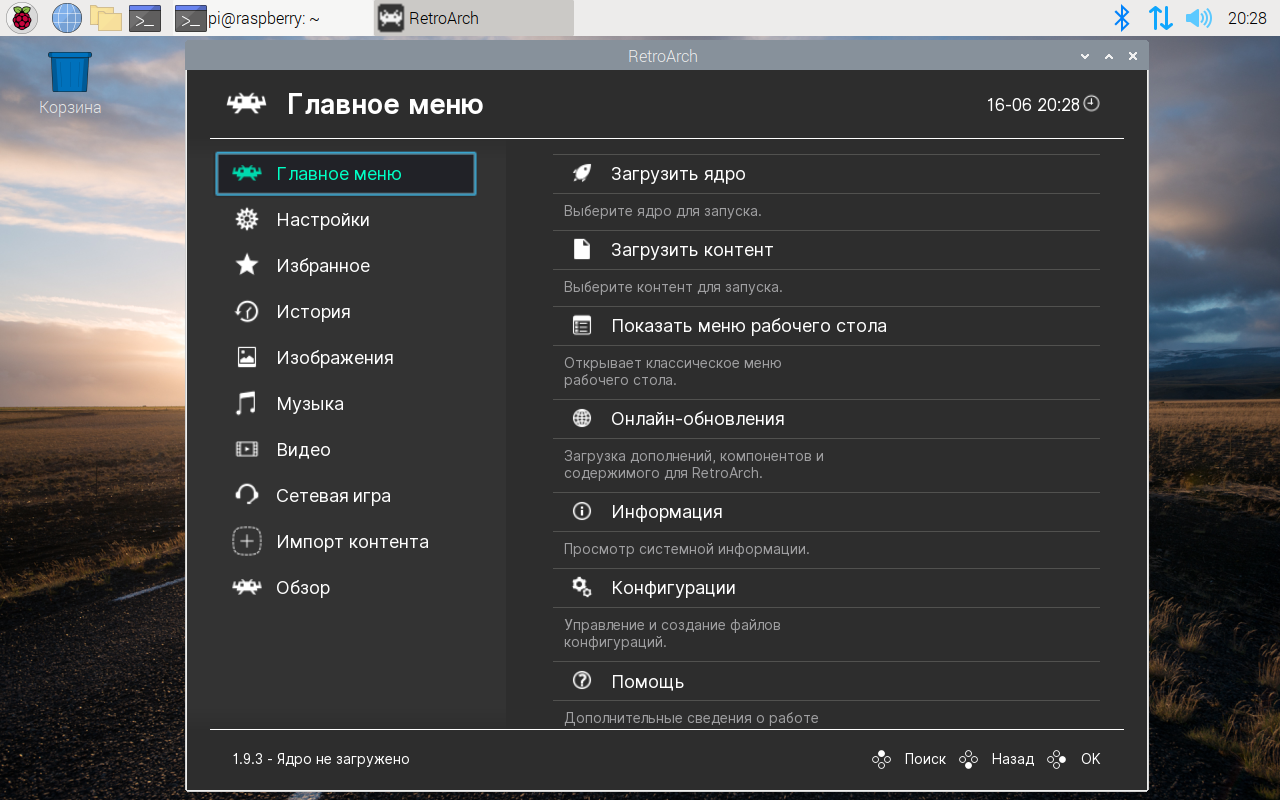
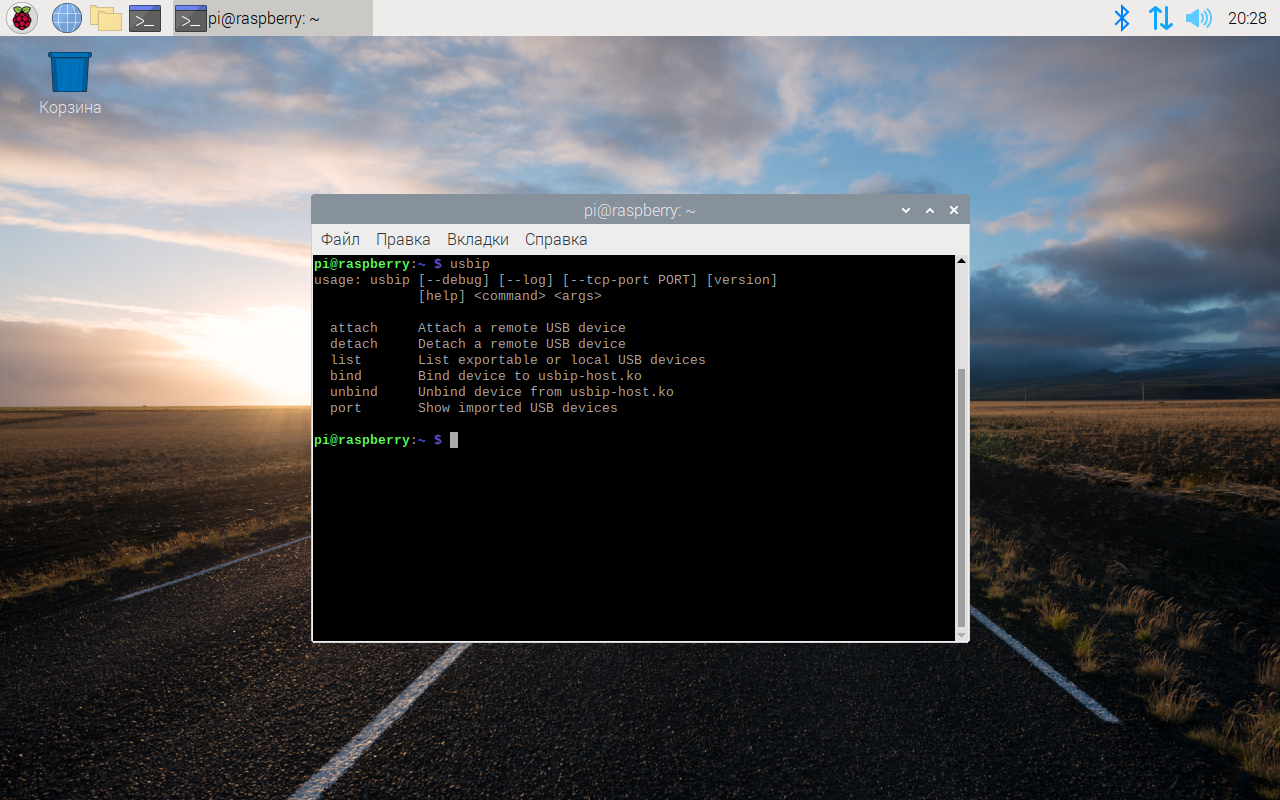
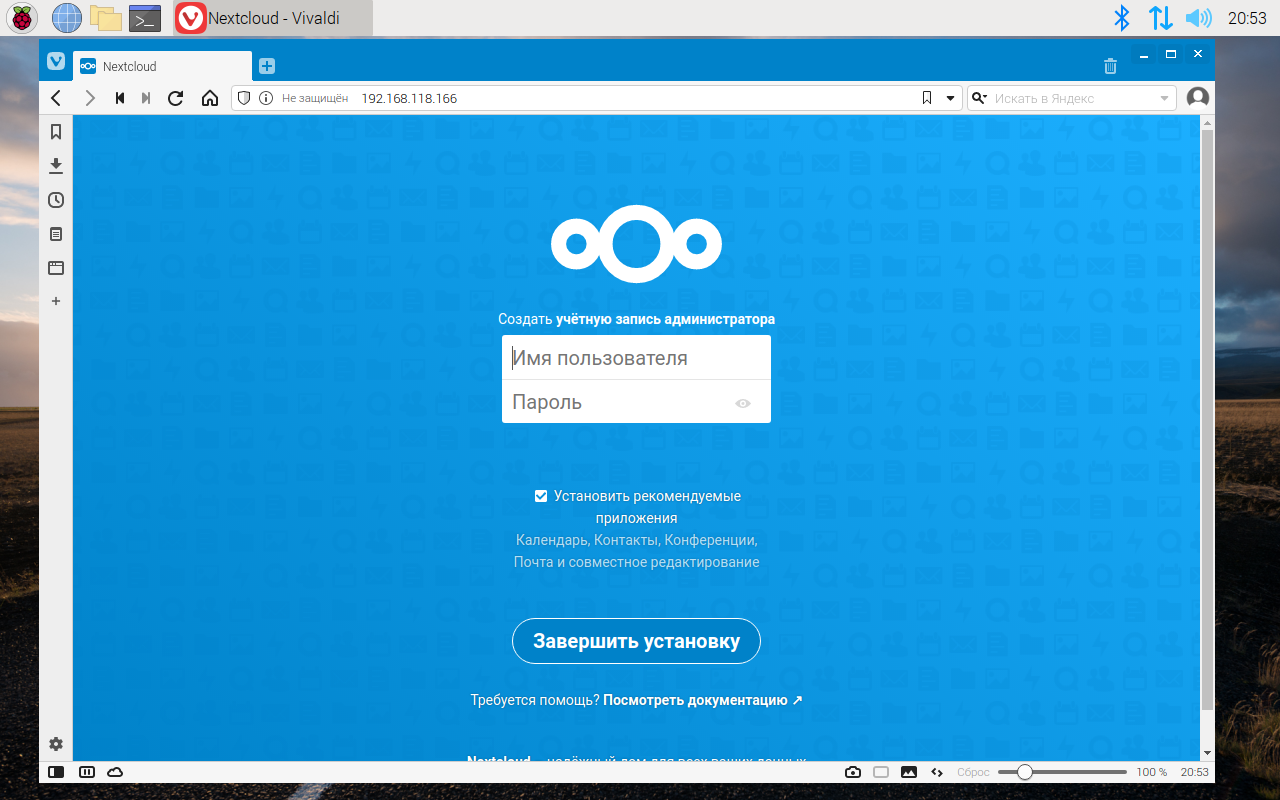
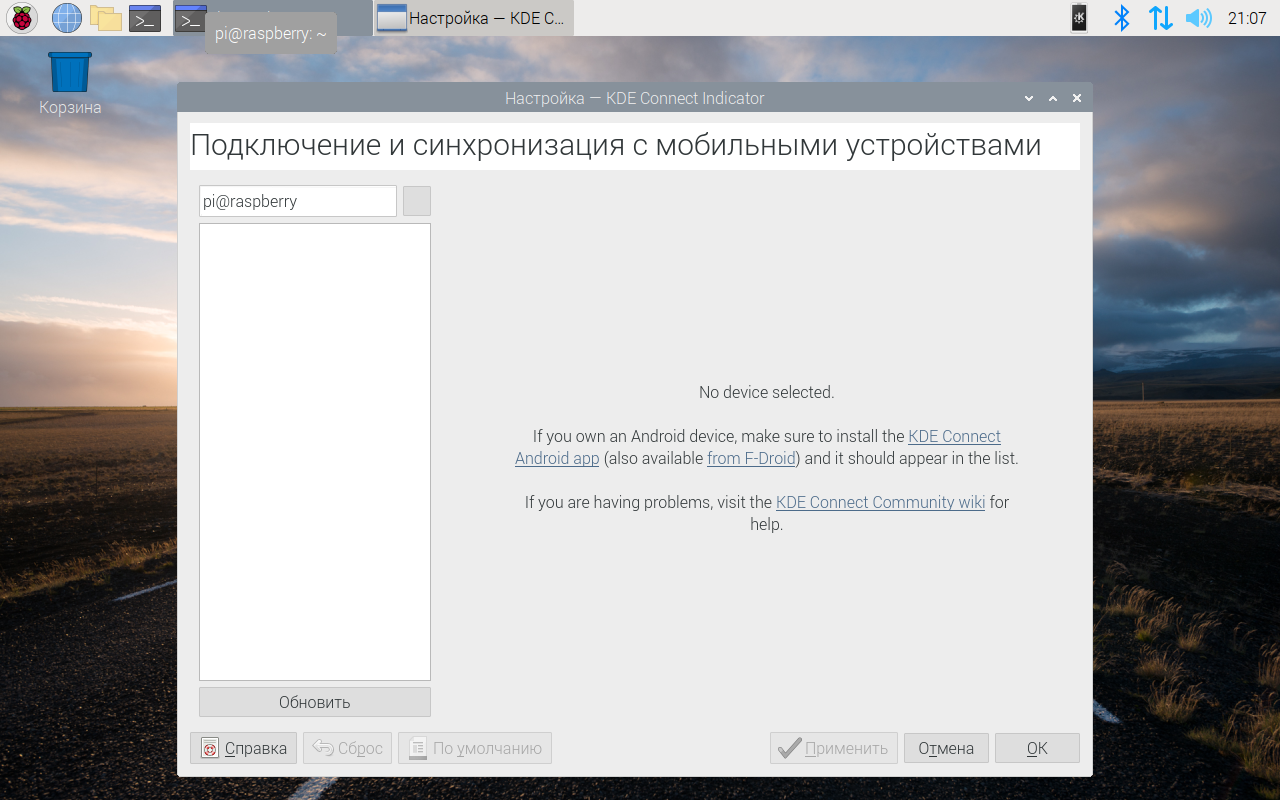




Очень интересно хотелось бы по больше информации о одноплатных компьютерах и их возможностях а особенно о программах которые без проблем на них идут!
Юзаю первую малинку в качестве мультимедийной приставке к телевизор, работает под OpenELEC (на данный момент под LibreELEC). Дети с него МФ смотрят, я по DLNA - фильмы и сериалы с NASки.
Никогда не работал с Deluge. А тут потребовалось. Не могу найти оптимальных настроек для Pi 3. Может напишете отдельную статью поподробнее, так сказать для пионеров? Или в личку...
Помогите решить ...Скачал приложение...хотел устоновить, но не тут то было...пишет что такого файла нет... ничего не помогает...похожей инфы тоже не могу найти...
Давно не встречал более необдуманной подборки. Просто собрали в кучу все, что вообще запускается. Больше напоминает обычную ламерову копипасту.
Я новичёк в малинке и в линуксе. Ну установил DELUGE, а дальше что? Как это запустить? Где оно встало? Вот в этом и заключается весь линукс. Для кого его пишут? А потом удивляются, почему он такой непопулярный, хоть и бесплатный? Да потому что каждый суслик считает себя агрономом с дипломом...
Можно ли запускать програмы Андроида на Raspbian OS? Просто пересмотрел кучу материала но ненашол ничего нормального
Странно: https://3dgram.ru/android-na-raspberry-pi-4/
Если честно, не очень понимаю, каков смысл в "малине". Для полноценного программирования не подходит - мало выводов, нет аналоговых входов, нет экономного низкоуровневого управления. Для полноценной работы компа тоже не подходит - скудная операционка, скудный выбор приложений. Для игрушек тоже не канает - производительность никудышняя. Для медиацентра тоже не годится - единственная SD-карта. В общем, непонять что это такое.