Потребность передачи файлов между серверами и компьютерами возникает довольно часто, особенно при администрировании нескольких устройств. Обычно для этих целей удобно использовать ssh и scp, но если файл очень большой, а изменена была только небольшая его часть, или вы хотите настроить постоянную автоматическую синхронизацию, то scp уже явно неидеальный вариант. Для этого существуют специальные утилиты. В этой статье мы рассмотрим одну из них. А именно будет рассмотрена rsync синхронизация в linux.
Rsync - это программное обеспечение с открытым исходным кодом, которое можно использовать для синхронизации файлов и папок с локального компьютера на удаленный и наоборот. Примечательная особенность Rsync - возможность передавать зашифрованные файлы с помощью SSH и SSL. Кроме того, здесь передача файлов выполняется в один поток, в отличие от других подобных программ, создающий отдельный поток для передачи каждого файла. Это увеличивает скорость и убирает дополнительные задержки, которые становятся проблемой при передаче большого количества маленьких файлов.
Возможно использование rsync для синхронизации файлов, каталогов, при этом может применяться сжатие и шифрование. Программа впервые была применена в июне 1996 года, она разработана Эндрю Тридгелом и Полом Маккерасом. Rsync синхронизация выполняется по протоколу RSYNC, который специально разработан не просто для передачи файлов между двумя компьютерами, а для их синхронизации. Если точнее, то передается не файл полностью, а только то, что было изменено.
Как вы уже поняли, в этой статье мы рассмотрим rsync примеры синхронизации, настройку rsync, а также ее основные возможности и опции.
Содержание статьи
- Особенности Rsync
- Синтаксис Rsync
- Опции Rsync
- Настройка сервера Rsync
- Примеры синхронизации Rsync
- Выводы
Особенности Rsync
Давайте сначала рассмотрим примечательные особенности Rsync:
- Возможность поддерживать синхронизацию целых деревьев каталогов;
- Можно сохранять символические ссылки, жесткие ссылки, владельцев и права файла, метаданные и время создания;
- Не требует особых привилегий;
- Передача файлов одним потоком;
- Поддержка RSH, SSH в качестве транспорта;
- Поддержка анонимного Rsync.
Синтаксис Rsync
Мы не будем подробно останавливаться на установке этой утилиты в системе. Она очень популярна, поэтому вы можете установить ее с помощью своего пакетного менеджера из официальных репозиториев. В Ubuntu команда установки будет выглядеть вот так:
sudo apt-get install rsync
А теперь, уже по традиции подобных статей, рассмотрим синтаксис команды rsync:
$ rsync опции источник приемник
В качестве источника и приемника может выступать удаленная или локальная директория. Например, ssh, rsync, samba сервер или локальная директория. Опции задают дополнительные параметры rsync.
Опции Rsync
Теперь давайте кратко рассмотрим параметры rsync. Здесь перечислены не все опции. Для более подробной информации смотрите man rsync:
- -v - Выводить подробную информацию о процессе копирования;
- -q - Минимум информации;
- -c - Проверка контрольных сумм для файлов;
- -a - Режим архивирования, когда сохраняются все атрибуты оригинальных файлов;
- -R - Относительные пути;
- -b - Создание резервной копии;
- -u - Не перезаписывать более новые файлы;
- -l - Копировать символьные ссылки;
- -L - Копировать содержимое ссылок;
- -H - Копировать жесткие ссылки;
- -p - Сохранять права для файлов;
- -g - Сохранять группу;
- -t - Сохранять время модификации;
- -x - Работать только в этой файловой системе;
- -e - Использовать другой транспорт, например, ssh;
- -z - Сжимать файлы перед передачей;
- --delete - Удалять файлы которых нет в источнике;
- --exclude - Исключить файлы по шаблону;
- --recursive - Перебирать директории рекурсивно;
- --no-recursive - Отключить рекурсию;
- --progress - Выводить прогресс передачи файла;
- --stat - Показать статистику передачи;
- --version - Версия утилиты.
Настройка сервера Rsync
Как вы понимаете, нельзя просто так взять и закинуть на первую попавшуюся машину файлы без установки на нее специального программного обеспечения. На удаленной машине должен быть установлен и настроен RSYNC, SSH, Samba или FTP сервер, с помощью которого Rsync сможет авторизоваться на машине и передавать туда файлы.
Рассмотрим минимальную настройку сервера rsync, для того чтобы могло быть выполнено копирование файлов rsync. Он позволит нам не только синхронизировать файлы на машину, но и получать их от туда.
Сначала создайте конфигурационный файл со следующим содержимым:
sudo vi /etc/rsyncd.conf
Здесь мы задаем путь к нашей папке для синхронизации, разрешаем доступ к серверу только с ip адреса (192.168.56.1) и запрещаем все остальные подключения. Параметры uid и gid указывают пользователя и группу, от которых будет запущен демон. Лучше не использовать root, а указать пользователя nobody и выдать ему права на ту папку, в которую будет выполняться синхронизация каталогов rsync.
Настройка rsync завершена, остается сохранить файл, запустить сервер rsync и добавить его в автозагрузку:
sudo systemctl start rsync
sudo systemctl enable rsync
Сервер будет предоставлять доступ к файлам без запроса пароля.
Примеры синхронизации Rsync
Дальше давайте рассмотрим использование rsync, примеры синхронизации.
1. Копирование и синхронизация файлов на локальном компьютере
Rsync позволяет синхронизировать файлы и папки в пределах одной машины. Давайте сначала рассмотрим использование rsync для синхронизации файла на локальном компьютере:
rsync -zvh file /tmp/backups/
Указав опцию --progress вы можете видеть сколько процентов уже скопировано, а сколько еще осталось:
rsync -zvh --progress file /tmp/backups/
2. Синхронизация папок на локальной машине
Синхронизация папок rsync выполняется так же просто, как и файлов:
rsync -zvh /home/user/documents /tmp/backups/
Если вы хотите, чтобы все атрибуты файлов, такие, как дата изменения и создания сохранялись, необходимо использовать опцию -a:
rsync -azvh /home/user/documents /tmp/backups/
3. Синхронизация с удаленным сервером
Ненамного сложнее синхронизировать файлы с удаленным сервером. Скопируем локальную папку documents, на удаленный сервер:
rsync -avz /home/sergiy/tmp/ root@192.168.56.102:/home/
По умолчанию rsync попытается использовать транспорт ssh. Если вы хотите использовать ранее созданный сервер rsync, нужно указать это явно:
rsync -avz /home/sergiy/tmp/ rsync://192.168.56.102:/share
Точно также можно синхронизировать файлы с rsync из удаленного сервера:
rsync -avz root@192.168.56.102:/home/ /home/sergiy/tmp/
Адрес удаленного сервера записывается в таком формате:
имя_пользователя@адрес_машины/папка/на/удаленной_машине
Синхронизация папок rsync будет выполняться на стандартном порту.
4. Синхронизация файлов по SSH
Чтобы задать протокол подключения используется опция -e. При использовании SSH все передаваемые данные шифруются и передаются по защищенному каналу, таким образом, чтобы никто не мог их перехватить. Для использования SSH вам нужно знать пароль пользователя в системе.
Синхронизация файлов rsync с удаленного сервера по ssh будет выглядеть вот так:
rsync -avzhe ssh root@192.168.56.102:/root/install.log /tmp/
Если вы используете другой порт для ssh, то здесь его можно указать:
rsync -avzhe "ssh -p 22" root@192.168.56.102:/root/install.log /tmp/
А теперь передадим данные на тот же сервер:
rsync -avzhe ssh backup.tar root@192.168.0.101:/backups/
5. Просмотр прогресса при синхронизации
Для просмотра прогресса копирования файла с одной машины на другую используется опция progress:
rsync -avzhe ssh --progress /home/user/documents root@192.168.56.102:/root/documents
6. Синхронизация не всех файлов в rsync
Опции include и exclude позволяют указать какие файлы нужно синхронизировать, а какие исключить. Опции работают не только с файлами но и с директориями.
Например, скопируем все файлы, начинающиеся на букву R:
rsync -avze ssh --include 'R*' --exclude '*' root@192.168.56.102:/root/documents/ /root/documents
7. Удаление при синхронизации
Во время синхронизации можно удалять файлы, которых нет на машине откуда идет rsync синхронизация, для этого используется опция --delete.
Например:
rsync -avz --delete root@192.168.56.102:/documents/ /tmp/documents/
Если перед выполнением этой команды создать в папке файл которого нет на удаленном сервере, то он будет удален.
8. Максимальный размер файлов
Вы можете указать максимальный размер файлов, которые нужно синхронизировать. Для этого используется опция --max-size. Например, будем синхронизировать только файлы меньше 200 килобайт:
rsync -avzhe ssh --max-size='200k' /user/documents/ root@192.168.56.102:/root/documents
9. Удаление исходных файлов
Есть возможность удалять исходные файлы после завершения синхронизации с удаленным сервером:
rsync --remove-source-files -zvh backup.tar /tmp/backups/
Таким образом, файл backup.tar будет удален после завершения копирования в папку /tmp/backups.
10. Режим симуляции rsync
Если вы новичок, и еще не использовали rsync, то возможно захотите посмотреть как отработает команда без применения реальных действий в файловой системе. Для этого есть опция dry-run. Команда только выведет все выполняемые действия в терминал, без выполнения реальных изменений:
rsync --dry-run --remove-source-files -zvh backup.tar /tmp/backups/
11. Ограничить скорость передачи
Вы можете ограничить использование пропускной способности сети с помощью опции --bwlimit:
rsync --bwlimit=100 -avzhe ssh /user/home/documents/ root@192.168.56.102:/root/documents/
Как я уже писал выше, rsync синхронизирует только части файла, если вы хотите синхронизировать файл целиком используйте опцию -W:
rsync -zvhW backup.tar /tmp/backups/backup.tar
backup.tar
12. Автоматическая синхронизация папок rsync
Можно расписать автоматическую синхронизацию с помощью cron. Но в случае доступа к серверу по SSH необходимо будет создать ключ и загрузить его на сервер, чтобы аутентификация проходила без запроса пароля.
Создаем ключи:
ssh-keygen -t rsa
Загружаем публичный ключ на сервер к с которым собираемся синхронизироваться:
ssh-copy-id -i /home/sk/.ssh/id_rsa.pub sk@192.168.1.250
Теперь можем переходить к настройке расписания cron. Будем запускать синхронизацию каждый день:
crontab -e
00 05 * * * rsync -azvre ssh /home/user/Downloads/ 192.168.56.102:/share
rsync синхронизация каталогов будет выполняться каждый день в пять утра. Подробнее о настройке расписаний Cron можно почитать в отдельной статье.
Выводы
Теперь вы знаете все что нужно, чтобы настройка rsync была выполнена правильно. Мы рассмотрели некоторые примеры rsync синхронизации. И теперь вы можете использовать все это для решения своих задач. Я упустил какую-то полезную информацию или у вас остались вопросы? Напишите в комментариях!

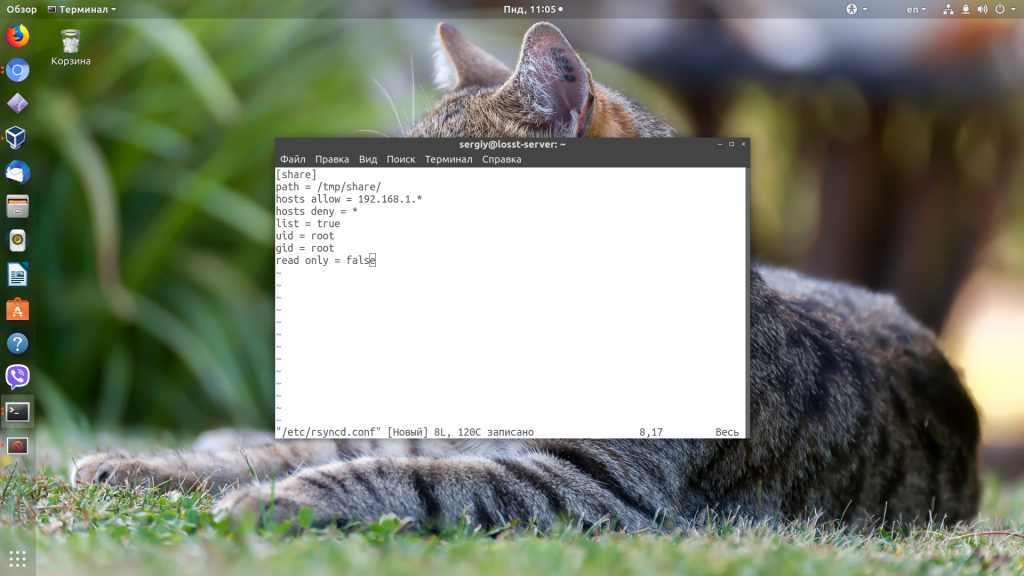
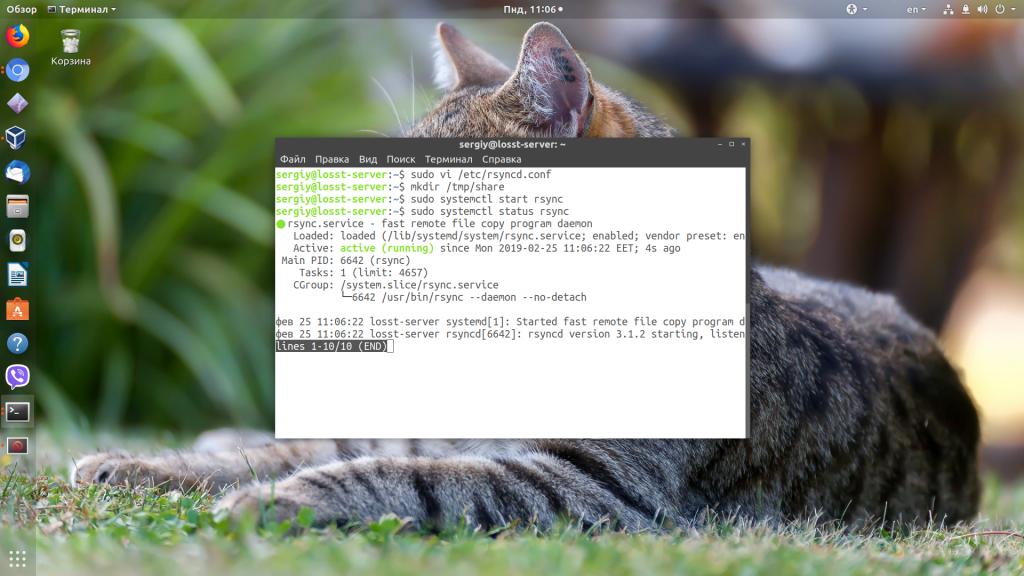
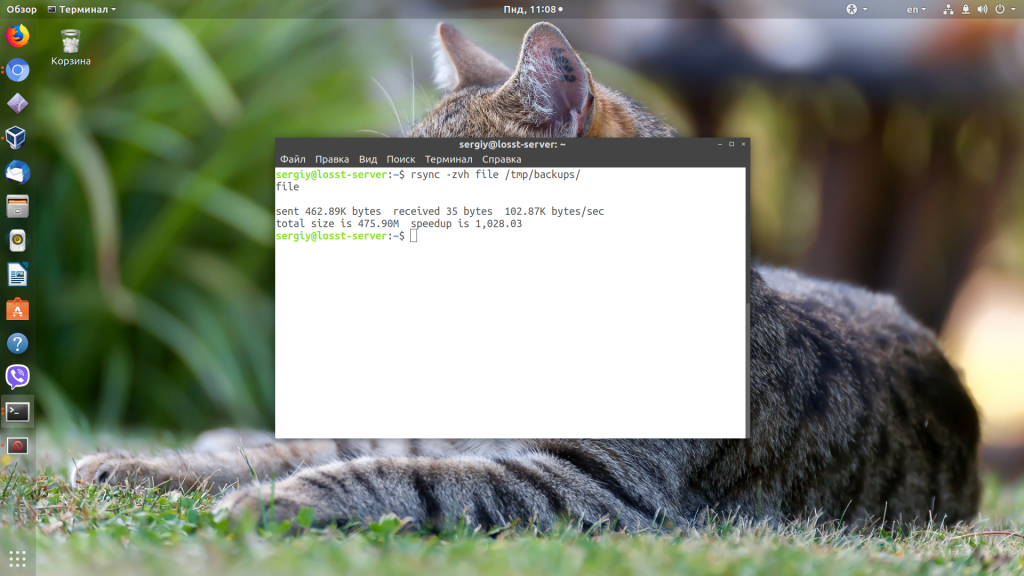
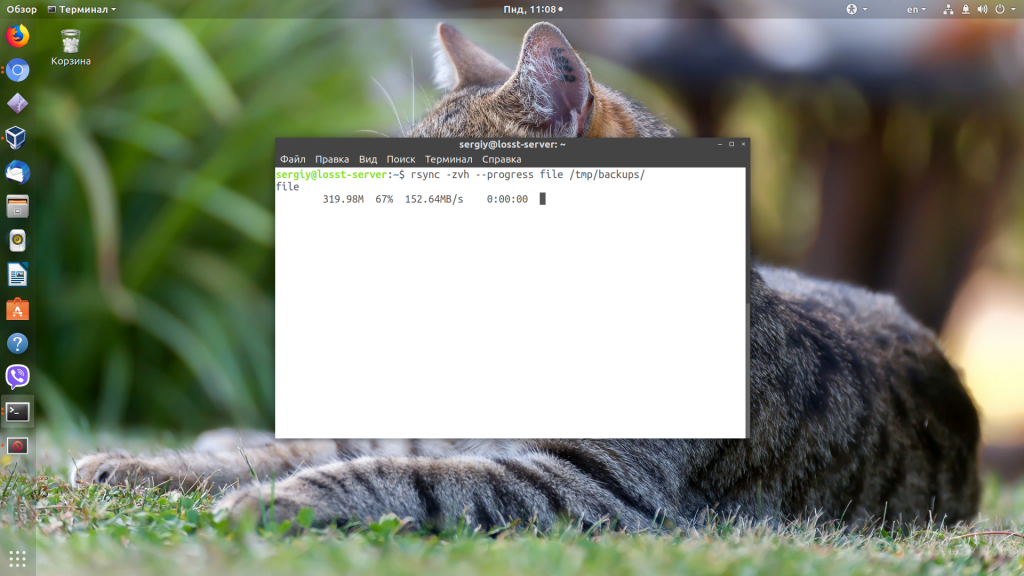
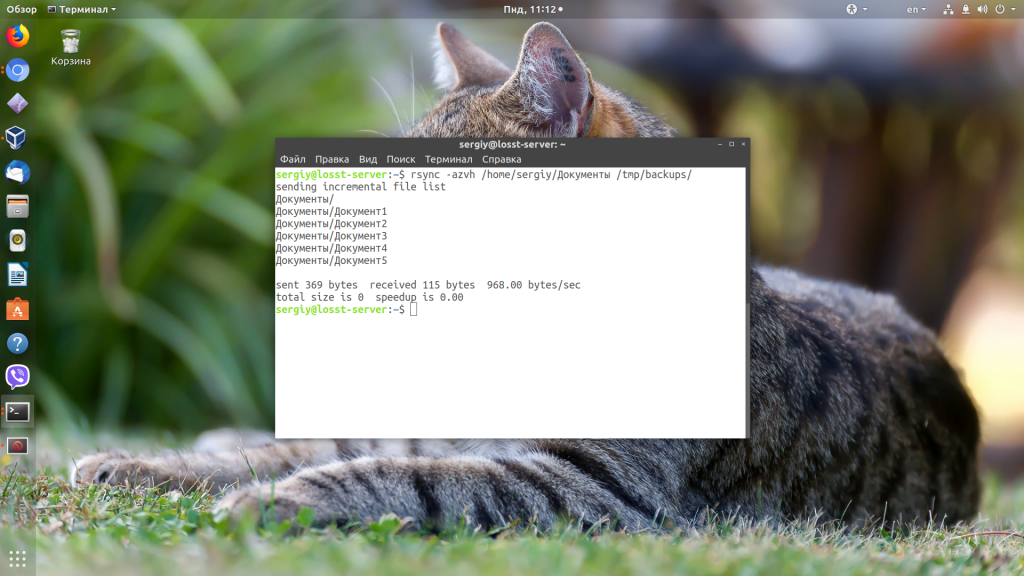
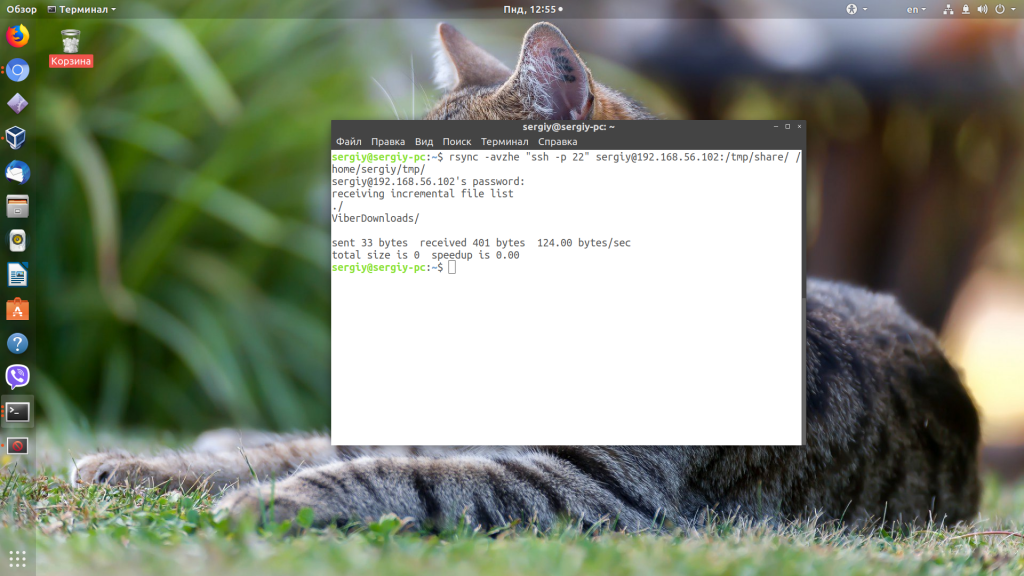
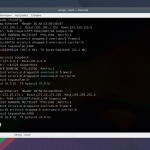
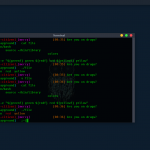
На каком основании вы не указываете реальных авторов всех статей на вашем "сайте".
У вас нет ни единой своей статьи, а только рерайт других авторов на коих вы и не пытаетесь поставить ссылки.
Даже при беглом просмотре "ваших" статей понятно, что это максимум не очень хорошо адаптированный машинный перевод, потому как "ваши" объяснения той или иной темы обрывочны и абсолютно не компетенты.
Проставьте ссылки на авторство в положенной форме.
У вас четверо суток с момента написания данного коментария...
Это слишком громкое заявление. Если статья является точным переводом источника, то ссылка на источник размещена внизу статьи. Если я ее адаптировал и переделал, то естественно, ссылка не размещается из соображений СЕО.
Принято госорить репринт, а не рерайт...
хочу поставить ссд на свой ноут, всю систему установить на нем, тоесть корень и хоме, а хдд держать для копий каталога хоме, как это сделать что бы все то что я имею я ссд копировалось в хдд , как установить, настроить
אֵלִיָּה אֵלִיָּהוּ Если не разобрался за 3 месяца напиши мне. Попробую помочь. Пиши на email Teemitze@gmail.com Надеюсь оставив свой E-mail не нарушил правила сайта.
У вас то и дело применяется ключ -h. Зачем?
автор же писал " Для более подробной информации смотрите man rsync".
-h, --human-readable output numbers in a human-readable format
Вряд ли это требует ответа на вопрос зачем
А если мне нужно синхронизировать два каталога в обе стороны, т.е. чтоб как yandex.disk, при изменение в одном источнике синхронизировались все, как это можно сделать?
Здравствуйте! Подскажите пожалуйста, имеется домашний сервер 18.04, 2 диска. Как правильно настроить автоматическую синхронизацию с одного диска на другой?
привет, я хотел синхронизировать уже скопированную папку (через cp -r) с помощью команды rsync -rvh dir1 /root/dir2. после синхронизации папка dir2 получилось намного большего размера чем dir1. я хочу чтобы они были одинакового размера. вопрос: как мне это сделать?
добавить --delete в параметрах rsync
Здравствуйте.
Довольно редко пишу комментарии. Но просто не смог не удержаться, чтобы не поблагодарить Вас за эту статью. Благодаря ей настроил синхронизацию файлов с боевого сервера на запасной. После падения ihor (меня не задело) как-то задумался о нормальных бекапах.
Осталось настроить репликацию БД. Искал у Вас на сайте подходящую статью, но не нашел, к сожалению. Если вдруг что-то подходящее есть, поделитесь, пожалуйста, ссылкой.
Доброго дня. Огромное спасибо за прекрасные руководства! Благодаря вашему сайту настроил все сетевые шары на своих серверах с CentOS.
Сейчас пытаюсь разделить фронтенд и файловый сервер на DLE, соответственно папка с загруженными файлами должна синхронизироваться со вторым сервером. Подскажите, можно ли запускать RSYNC по крону каждую минуту? И если будет синхронизироваться большой файл, который будет передаваться несколько минут, не будет ли в итоге ежеминутно запускаться новый процесс RSYNC с передачей этого файла? Или возможно есть другой способ синхронизировать папки на разных серверах в режиме реального времени?
Думаю, что можно только если следующий запуск будет делаться после завершения предыдущего. Или можно использовать сетевые файловые системы, тот же GlusterFS или CephFS. Может сейчас и новее что-то придумали.
Спасибо за ответ, продолжу гуглить по ключевым словам GlusterFS или CephFS 🙂
Выполняю команду rsync -avz -e "ssh" --progress test@source.domen:/home/src/dir/* /home/backup/bkp/ --delete Но в целевом каталоге остаются файлы уже удаленные на источнике. Куда смотерть?
--delete поднять куда-нить ближе к --progress ?
Здравствуйте, подскажите решение.
Есть такая структура папок и нужно исключить только 'dir1/dir3'.
dir1
-dir3
--dir1
--dir3
--dir2
-dir2
--dir1
--dir3
--dir2
-dir4
--dir1
--dir3
--dir2
После выполнения команды
$ rsync -av –exclude dir3 source/ destination/
Получиться такая структура (исключаются все 'dir3')
dir1
-dir2
--dir1
--dir2
-dir4
--dir1
--dir2
Как исправить?
Решение нашлось. Полный путь в значении exclude решает проблему.
$ rsync -av –exclude '/dir3/' source/ destination/ - дает нужный результат
Из статьи неясно, как же пользоваться этим rsync. Хотя некоторые примеры весьма полезны тем не менее. У этой утилиты слишком много ключей и основная трудность состоит как раз в этом. А тут этот вопрос затронут лишь вскользь... к тому же используется ключ -а. Это оч плохой ключ. Если посмотреть в документации, то он соответствует -rlptgoD вобщем куча ключей... Режим архивирования. Но это совсем др задача. Я обычно пишу -u, что означает обновить. или ничего, что означает переписать. И там таких ключей не один... а ещё есть дублированные ключи. Именно поэтому эта утилита оч проблематична в использовании. Чтоб понять что происходит лучше конкретно указывать что вы хотите. И изучите вначале ключи как следует, а не куча непонятных ключей. К тому же при неумелом использовании можно затереть данные. так что потратьте время на тщательное изучение ключей их там сотня... А то хуже будет! Ничто не сравнится с потерей данных. Если не получается воспользуйтесь простым копированием. это долго, но это гарантированно надёжно... А ещё меня раздражает постоянная постоянна смена позиций источника и назначения. Здесь общепонятное расположение когда указывается вначале источник, а потом назначение. в других командах америкосы считают что надо вначале писать назначение, а потом источник... Смотрите не перепутайте, а то вместо сохранения пргреса вы его затрёте...
Статья хорошая.
Но я крайне не доволен автором за то что он своими квадратиками на экране загородил - Кошку. 🙁
Кошка должна быть видна в полностью.
Добрый день. Есть такой вопрос: если я настраиваю синхронизацию файлов в "локальную" папку (которая, на самом деле, вовсе не локальная, а монтированная через cifs "шара" windows-машины), то не возникнет ли проблем с синхронизацией, и как вообще будут сохраняться атрибуты файлов? Может быть в таком случае стоит особенно обратить внимание на какие-то ключи?
Заранее спасибо)
отлично!
О создании фильтра частичного копирования rsync с ключом --exclude-from
Пусть у нас есть носитель source, на котором каталог files, его нужно сохранить на носитель dest. Содержимое каталога files:
docs
images
music
video
work
Полностью нужно скопировать все каталоги, кроме video. В нём, в подкаталоге saved, находятся сохранённые видео с корпоративов и прогулок. А ещё в video содержится отсортированная по жанрам древняя коллекция фильмов, не особо нужная в эпоху быстрых интернетов, но удалить её рука не поднимается. Содержимое каталога video:
action
comedy
fantasy
horror
saved
scifi
soap
Лишний раз тратить место на целевом диске мы не хотим, поэтому из video надо выбрать только saved. Создадим файл filter.cfg, в котором пропишем правила исключения из обработки, и запустим командой
rsync -a --delete --exclude-from=filter.cfg /source/files /dest
Как известно, каждая строка фильтра содержит шаблон включения в копирование или исключение из него. Шаблон в своём начале может иметь модификатор - "+" или "-". Если "плюс", то это шаблон включения, если "минус" - исключения из копирования. Если у шаблона модификаторов нет, то он истолковывается исходя из опции, с которой он используется: если с include-from, то шаблон включения, если с exclude-from - то исключения. Т.е. если использовать модификаторы в каждой строке фильтра, то можно один и тот же файл фильтра без изменений использовать с обеими опциями.
Пытаемся создать файл filter.cfg, исключив весь video, но вклчюив video/saved:
- video
+ video/saved
Вроде всё логично, но результат неверный. Каталога video на целевом носителе нет вообще:
user@computer:~$ ls -1 /dest/files
docs
images
music
work
Как же так?
Дело вот в чём:
1) rsync просматривает фильтр каждый раз при обработке каждого элемента копирования;
2) фильтр просматривается сверху вниз, т.е. важна последовательность шаблонов;
3) как только найден подходящий шаблон, дальнейший просмотр прекращается;
4) каталог и его содержимое для rsync не одно и то же. Если в исключающем шаблоне указать каталог как таковой, то rsync не только не скопирует его, но даже не попытается войти внутрь, чтобы поинтересоваться содержимым. Поэтому включающие фильтры для подкаталогов не сработают. Так что для доступа к подкаталогам надо исключать не сам каталог, а его содержимое, прибавляя к имени "/*".
То есть корректный файл filter.cfg должен быть таким:
+ video/saved
- video/*
Как работает этот фильтр:
rsync, обрабатывая source/files, натыкается на video и ищет соответствие. Не найдя его, решает, что всё в порядке, и создаёт в /dest/files пустой каталог video. Далее, обрабатывая содержимое video на источнике, пропускает каталоги с action по horror, т.к. они соответствуют шаблону исключения "- video/*". video/saved тоже соответствует этому шаблону, но перед ним уже есть подходящий шаблон "video/saved". scifi же и soap - пропускаются.
(Продолжение после публикации коммента)
(Продолжение про --exclude-from)
Теперь усложним задачу: мы распределили содержимое source/files/video/saved: записи с прогулок и корпоративов поместили в подкаталоги walk и corporative соответственно, а для прочей сохранёнки выделили other. Эти калалоги создадим внутри каталога saved.
user@computer:~$ cd /source/files/video/saved
user@computer:/source/files/video/saved$ mkdir walk corporative other
...
user@computer:/source/files/video/saved$ ls -1
corporative
other
walk
Решаем, что резервировать будем только записи с корпоративов (чтобы было чем шантажировать коллег, ага). На радостях редактируем filter.cfg, который приобретает вид:
+ video/saved/corporative
- video/*
Запускаем, и видим на целевом носителе пустую папку video:
user@computer:~$ ls -1 /dest/files/video
(А в ответ - тишина)... Да не, фигня какая-то!... Не фигня.
Первая строчка уже не ловит путь "video/saved", т.к. это не равно "video/saved/corporative". Поэтому "video/saved" попадается в коварные лапы шаблона "- video/*", который заставляет его игнорировать. Чтобы всё работало правильно, надо прописать шаблоны для КАЖДОГО ШАГА внутрь дерева, т.е. filter.cfg должен иметь вид
+ video/saved
+ video/saved/corporative
- video/saved/*
- video/*
На этом пока всё. Спасибо за внимание.
UPDATE:
Тут такео бывает, что при резервировании надо бы исключить каталоги с определёнными именами, типа "tmp", "junk", "hlam", и т.п,
которые есть у разных пользователей, но называются примерно одинаково, да и по смыслу содержат соответсвующее...
И мы, конечно же, прописываем всё это в файл исключений, который у нас с предыдущих времён зовётся filter.cfg, и который мы подключаем в работу rsync ключом
--exclude-from=filter.cfg
Всё просто - пишем туда: (1)
- tmp
- junk
- hlam
И-таки всё работает!
Но тут приходит @anton и говорит, что надо бы резервировать нетленку, которую он скидывает в СВОЮ папку hlam.
И нам предстоит сделать так, чтобы работали фильтры в пункте (1), но именно у Антона они работали бы по-другому...
Пример файла с исключениями:
- tmp
- junk
+ anton/hlam
- hlam
Ну вы поняли, да? Хлам Антона прописывается на включение резервирования ПЕРЕД всеми другими хламами, которые будут проигнорированы.
Вы на кошку обещали показать что у тебя экране живет.
Забыл ?
Показывайте давай 😐
Как сделать так, чтобы копировался файл и создавалась при этом полная иерархия папок? например
rsync -aAXv /home/user/bot/bot.sh /mnt/backup/
чтобы в папке бэкапа не только файл оказался а /mnt/backup/home/user/bot/bot.sh
Здравствуйте, с помощью rsync у меня не получается синхронизировать папки и файлы с пробелом в названии. Подскажите, как надо делать?
Применяться ключ -h, а он и не описан среди тех что описаны. Описывать надо было хотя бы все примененные ключи.
Зачем делать скрин всего десктопа не понятно. Достаточно только терминала или его части.
rsync -aAXv --include '/home/user/bot/bot.sh' --exclude '*' /home /mnt/backup/
Статья - фуфло. Описывается заведомо понятные вещи, а передачу по сети - вскользь.
Поэтому, например, не описано, почему конфиг должен быть такой, а не другой.
Причина - нет описания указанных параметров конфига.
Кроме того, при передаче по сети запрашивается пароль, а об этом с статье - ни звука!
--stat - Показать статистику передачи;
Ошибка, правильно
--stats
+1
Просьба к автору не увлекаться изображением котов а ответить на вопросы, важные для людей — какой выигрыш в трафике, какая скорость копирования, как использовать рсинк сервер яндексового репозитория, как обновлять программы или любые файлы, зависит ли скорость от размера файла и файловой системы
Автору сайта: Сергей, во-первых спасибо тебе! Регулярно, когда что-нибудь забуду, в яндексе видя свой ресурс иду первым на него, т.к. уже знаю что всё добротно и подробно расписано.
Во-вторых: Очень надеюсь подобные "очень важные, требовательные и деловые иваны" не отобьют у тебя желание делиться полезными знаниями с общественностью.
Комментатору ивану: Слушай, с таким апломбом рассказывать человеку, написавшему внятное, простое и полезное руководство, о том что ему делать надо, чего ему делать не надо, а то что делать надо - ещё и рассказывать как именно ему это необходимо делать - это удел крутейшего специалиста полностью постигшего техническую мудрость. Но такому специалисту конечно же, не потребуется ответов на поставленные тобой (с моей точки зрения довольно сомнительные) вопросы.
Поэтому ваня, мой тебе добрый совет: Пришёл в гости, не хами. Нашёл для себя что-то полезное - поблагодари. Увидел ошибку или неточность - укажи исправление.
А то ты тут всем рассказал, чего же люди ждут, хотя как по мне, так вопросы выеденного яйца не стоят.
1. выигрыш в трафике - rsync в конце выдаёт сводку, сколько чего и каков процент выигрыша.
2. скорость копирования - так ёптыть, какой минимум ширины канала у тебя между точками, такая и будет скорость.
3. пёс его знает, что за яндексовый репозиторий. Опиши что там и как, да ссылку дай, я в жизни про это не слышал. Но если это именно rsync сервер яндекса, так в статье написано как с сервером работать.
4. Какие обновлять программы и файлы? Не для того в основном этот инструмент предназначен. Если у тебя надо обновить программу, а она при этом работает - тут тебе или в программе логику эту реализовать надо, или отдельным скриптом убить прогу, обновить, запустить заново. Костылить самому. Тебе рассказан механизм работы rsync, как ты его поставишь себе на службу - уже твои руки, мышление и фантазия. Я например костылил бэкап всех виндовых тачек файлов по маске (doc.xls и т.п.) с установлением ssh туннеля для этого, чтобы не открытыми данными по сети шнырять. Сам думай над своими задачами.
5. Скорость от размера файла не зависит, а вот то, что копирование 1млн. мелких файликов будет гораздо дольше 1 файла с их совокупным размером - совершенно очевидно, и rsync тут совершенно не при чём.