Linux отображает подключённые жёсткие диски иначе, чем Windows. В операционной системе от Microsoft мы привыкли к тому, что у нас есть диск C, D, E, и нам не нужно задумываться о реальных именах разделов и жёстких дисков. Все диски размещены в проводнике и очень просто доступны.
В Linux такой возможности нет, как и нет такой абстракции. Диски и разделы именуются как есть, и вы будете иметь дело именно с этими именами. В этой статье мы разберём, как посмотреть список дисков Linux.
Содержание статьи
Как посмотреть список дисков в Linux
В Linux все отображается в файловом виде, в том числе и устройства. Все подключённые к операционной системе Linux устройства размещаются в каталоге /dev/ здесь вы найдете микрофоны, камеры, жёсткие диски, флешки, одним словом, все внешние и внутренние устройства.
Жёсткие диски имеют особенные названия. В зависимости от интерфейса, через который подключён жёсткий диск, название может начинаться на:
- sd - устройство, подключённое по SCSI;
- hd - устройство ATA;
- vd - виртуальное устройство;
- mmcblk - обозначаются флешки, подключённые через картридер;
В наше время большинство блочных устройств Linux подключаются через интерфейс SCSI. Сюда входят жёсткие диски, USB-флешки, даже ATA-диски теперь тоже подключаются к SCSI через специальный переходник. Поэтому в большинстве случаев вы будете иметь дело именно с дисками sd.
Третья буква в имени диска означает его порядковый номер в системе. Используется алфавитная система. Например sda - первый диск, sdb - второй диск, sdc - третий и так далее. Дальше следует цифра - это номер раздела на диске - sda1, sda2.
Самый простой способ увидеть все подключённые диски - это посмотреть содержимое каталога /dev/ и отфильтровать устройства sd:
ls -l /dev/


Как видите, в моей системе сейчас есть только один диск и два раздела. Дальше мы можем посмотреть, куда примонтирован каждый из разделов:
mount

Здесь, кроме дисков, будут отображаться различные специальные файловые системы: procfs, sysfs, tmpfs, cgroup и так далее. Однако все эти команды не помогут нам получить доступ к информации о дисках. Поэтому нам понадобится кое-что другое. Посмотреть подключённые диски с выводом информации о размере и свободном пространстве можно с помощью утилиты df:
df -h

Здесь отображается уже подробная информация. Но вы можете узнать ещё больше с помощью команды lsblk:
lsblk

В этом случае список примонтированных дисков Linux включает ещё и информацию о точке монтирования, типе раздела (диск, раздел, привод) и его мажорном и минорном номере, по которым можно понять, что это за устройство. Если вам нужна информация о размере, то лучше использовать fdisk:
fdisk -l

Это все утилиты, которыми вы можете воспользоваться, чтобы просмотреть список дисков Linux. Но есть ещё и графические утилиты.
Посмотреть список дисков в GUI
Во-первых, если к компьютеру подключено несколько дисков, то вы сможете их увидеть на левой панели файлового менеджера Nautilus или Dolphin. Там будет отображаться список подключенных устройств Linux, их метки и размер:

В Gnome есть программа Disks, которая позволяет настраивать поведение дисков, она же может отображать список подключенных устройств к системе. Вы можете найти её в главном меню:

Утилита отображает всю доступную информацию о дисках и разделах на них, вы можете даже посмотреть информацию о состоянии smart. Список дисков находится на панели слева, а справа разделы на этом диске:

Ещё одна утилита, которую вы можете использовать, чтобы посмотреть список жёстких дисков Linux - это Gparted. Это редактор разделов для Linux, но вы можете посмотреть подключнёные диски и структуру каждого из них. Раскрывающийся список вы найдёте в верхнем правом углу:

А в основной части окна программы отображается список разделов.
Выводы
В этой статье мы разобрали несколько способов посмотреть список примонтированных дисков Linux. Каждый из них может понадобиться в различных ситуациях. Если у вас остались вопросы, спрашивайте в комментариях!

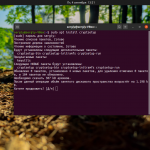
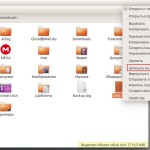
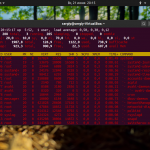
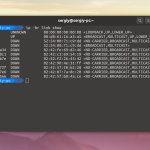
Спасибо за Ваши труды!
А как же findmnt?
Увы 70% виндузятников об это не знают, игроманы разве, куда поставить. В основном на винде всегда такой срач на раб столе что без поллитры не разгребсти.
99% пользователей это нах не нужно. просто подумай над тем, что тебя подклинивает на почве проф. диформации
ещё стоит упомянуть blkid
Спасибо, отличная подборка для начинающего линуксоида, приходится кучу информации
перерабатывать для получения нужного параметра, пополнил свою шпаргалку на рабочем столе.
спасибо, просветился ... помогло
А как их монтировать?
На рисунке я вижу
sda, sda1, sda1, sda5.
Автор пишет -
"На рисунке Как видите, в моей системе сейчас есть только один диск и два раздела."
Автор пишет - "цифра - это номер раздела на диске - sda1, sda2."
я вижу, что разделов три 1,2,5
?
"Разделы на винчестерах называются так: sda1, sda2, sda3 и т.д. Т.е. название раздела состоит из названия винчестера и номера раздела. Но тут есть некая хитрая особенность. Первые четыре цифры зарезервированы для основных разделов, внутри расширенного раздела нумерация логических начинается всегда с пяти"
см: https://help.ubuntu.ru/manual/%D1%80%D0%B0%D0%B7%D0%BC%D0%B5%D1%82%D0%BA%D0%B0_%D0%B4%D0%B8%D1%81%D0%BA%D0%B0
RE:
"
На рисунке я вижу
sda, sda1, sda1, sda5.
Автор пишет -
"На рисунке Как видите, в моей системе сейчас есть только один диск и два раздела."
Автор пишет - "цифра - это номер раздела на диске - sda1, sda2."
я вижу, что разделов три 1,2,5
"
Судя по наличию раздела sda5, диск sda имеет таблицу разделов MBR, которая ограничивает количество первичных дисков четырьмя номерами (sd*1, sd*2, sd*3, sd*4). При необходимости большего количества разделов на диске, вместо одного из первичных разделов создают расширенный (в примере на картинке - это sda2) внутри которого можно создавать логические диски, нумерация которых начинается с пяти.
Так как расширенный раздел не может быть использован сам по себе (это всего лишь уловка для обхода ограничений MBR), то автор полностью прав, когда его игнорирует - мы же не считаем чехол для телефона за отдельный телефон.
Всё сходится: один диск (sda) и два раздела (sda1 - первичный и sda5 - логический).
1. Из под винды открываем cmd
через cd открываем директорию virtualbox`a где лежит утилита vboxmanage
проверяем командой vboxmanage
Далее копируем путь к вирт.диску и создаём команду вида
vboxmanage modifyhd "C:\Users\dizzz\VirtualBox VMs\1.Ubuntu_+Java+VS_Code\Ubuntu_NewSystem.vhd" --resize 40000
Если есть пробелы в пути то надо экранировать их ковычками.
Размер в Мб (40000 это почти 40 гигов)
2. Загрузиться в виртуалке через LiveCD убунты
Открыть программу GParted
(она была, но если нет, то попробовать сперва поставить её в установленную Убунту,
возможно LiveCD подтягивает проги из установленной)
Изменить размер дисков (в двух местах), применить изменения
Всё. Загрузиться в основную Убунту
Тут рассмотрены команды, которые выводят списки дисков уже смонтированых. Например есть usb флэшка, с двумя разделами (загрузочный диск), она не смонтированна, но имеет какое-то имя типа sdf (но это не точно), как его узнать, просто ввод ls -l /dev/ даёт список, причём длинный и в нём не ясно где там именно usb флэшка.
Я в шоке, очередной раз убедился в шизофрении, присутствующей в линухе на каждом шагу
Спасибо за Ваши труды!
Здравия - я тоже сравнительно новый линукс-убунту знатель и пользователь ,но мой комп пришел к такому - если я пишу сейчас - при каждом ударе по клавише - жесткий диск производит звук -как при начальной загрузке чего либо ... и как с этим бороться никак не могу найти ,а то это может жесткий диск прикончить...
полное ...овно. в винде открыл проводник и смотри сколько влезет на все параметры (сколько заполнено, сколько осталось). А тут при установке чуть не правильно указал второй диск при форматировании и все - диска не видно. а чтобы увидеть данные надо быть шаманом и иметь ВОТ ТАКОЙ бубен
Странно, Вы наверное установили дистрибутив скорее не для новичков.