В этой небольшой статье мы рассмотрим как посмотреть температуру процессора с помощью lm_sensors. Lm_sensors - это акроним от Linux monitoring sensors. Это набор инструментов с открытым исходным кодом, с помощью которого вы можете посмотреть и отслеживать многие параметры работы системы, такие как напряжение, температура, влажность и обороты кулеров.
Кроме того, утилита позволяет определять допустимые границы показателей, например, та же температура процессора Linux для определенной модели. Таким образом, вы можете найти неполадку в системе вовремя и заменить неработающий элемент, например, вентилятор, чтобы избежать перегрева и выхода и строя оборудования.
Содержание статьи
Температура процессора в Linux
1. Установка
Обычно, пакет lm_sensors уже предустановлен в большинстве систем и сконфигурирован для работы. Но если в вашей системе его нет, то программу не так сложно установить. В ArchLinux:
sudo pacman -S lm_sensors
В RedHat или CentOS:
sudo yum install lm_sensors
В Debian, Ubuntu или Linux Mint:
sudo apt-get install lm-sensors
В SUSE или OpenSUSE:
sudo zypper in sensors
2. Настройка программы
Когда установка будет завершена, нам необходимо выполнить настройку, чтобы определить все сенсоры, подключенные к системе. Для этого выполните:
sudo sensors-detect
Утилита sensors-detect пытается найти все установленное оборудование и загрузить рекомендованные для него модули ядра. В большинстве случаев вам будет достаточно нажимать кнопку Enter в ответ на все вопросы программы, тем самым давая ответы по умолчанию. Мы рассматривали более подробно sensors-detect в статье управление кулером Linux.
Использование sensors
Теперь можно перейти к просмотру доступной температуры. Для этого наберите:
sensors
Здесь отображается не только температура процессора Linux, но и другие полезные показатели, такие как, напряжение и частота вращения вентиляторов. Для любителей, можно вывести температуру процессора в Фаренгейтах с помощью опции -f:
sensors -f
Чтобы постоянно наблюдать за температурой процессора можно использовать команду watch. По умолчанию она будет обновлять информацию раз в две секунды:
watch sensors
Если вы видите, что для какого-либо компонента температура становится критической, значит пора разобрать системный блок и посмотреть что там произошло, возможно, нужно поменять термопасту или заменить кулер.
Использование psensor
Если вы не любите работать в терминале и вам больше по душе графический интерфейс, то можно воспользоваться графической утилитой psensor, которая берет информацию через lm_sensors. Чтобы установить ее в Ubuntu выполните:
sudo apt install psensor
Дальше утилиту можно запустить из главного меню или командой:
psensor
Здесь отображается вся та же информация, что и в lm_sensors, но, кроме того, есть температура видеокарты, жесткого диска, загрузка процессора и видеокарты, а также другие параметры. В настройках утилиты вы можете выбрать единицу измерения температуры:
Добавить в авто запуск:
И выбрать датчики, которые нужно использовать:
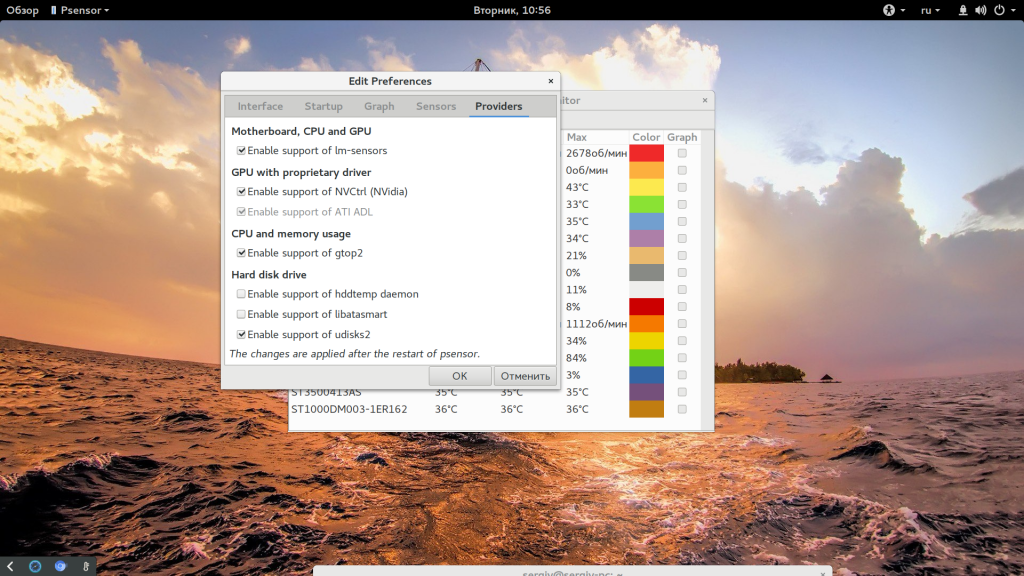
Выводы
В этой статье мы рассмотрели как узнать температуру процессора linux. Надеюсь, эта информация была полезной для вас. Если у вас остались вопросы, спрашивайте в комментариях.
На завершение видео о том как посмотреть температуру процессора linux:

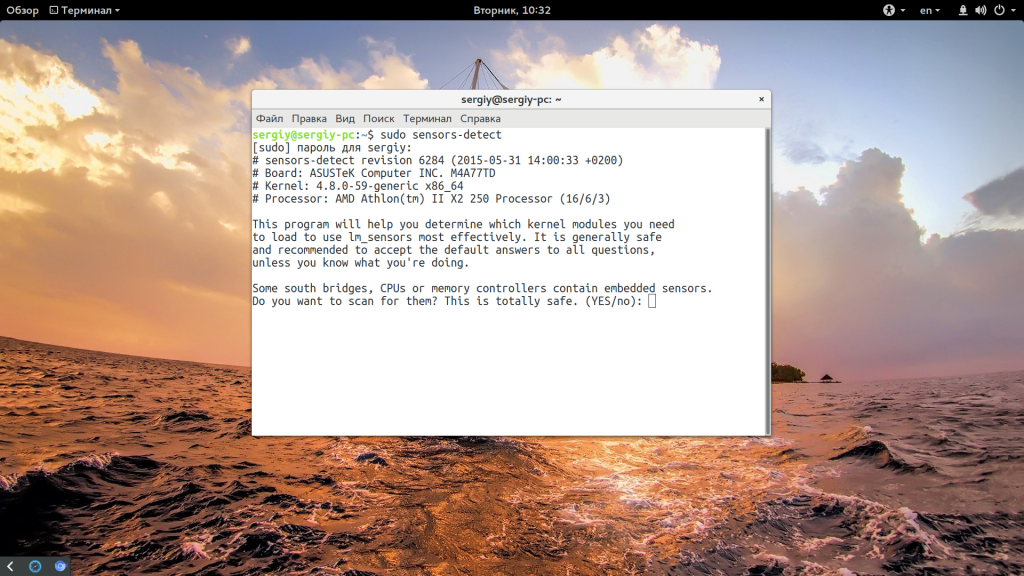
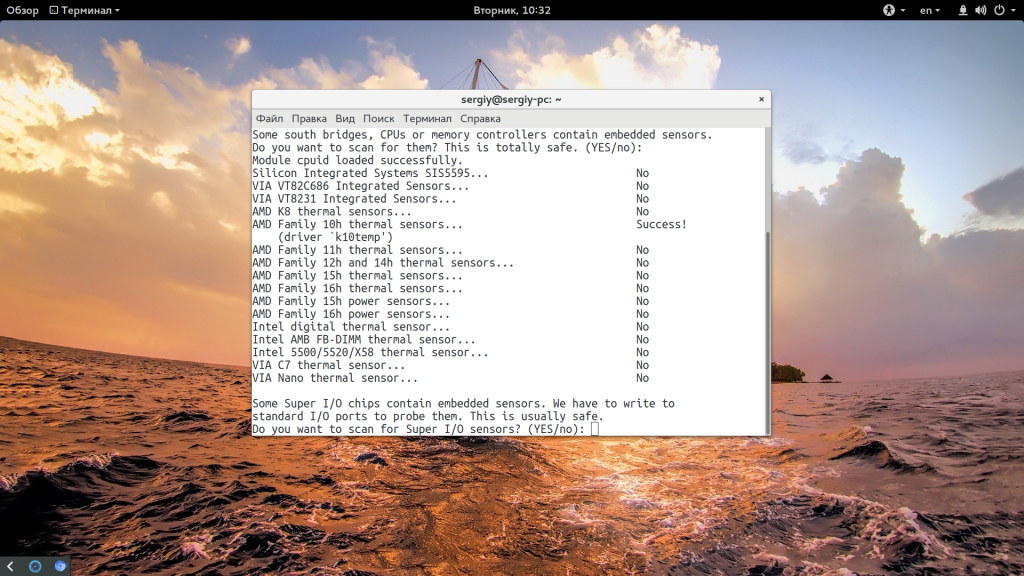
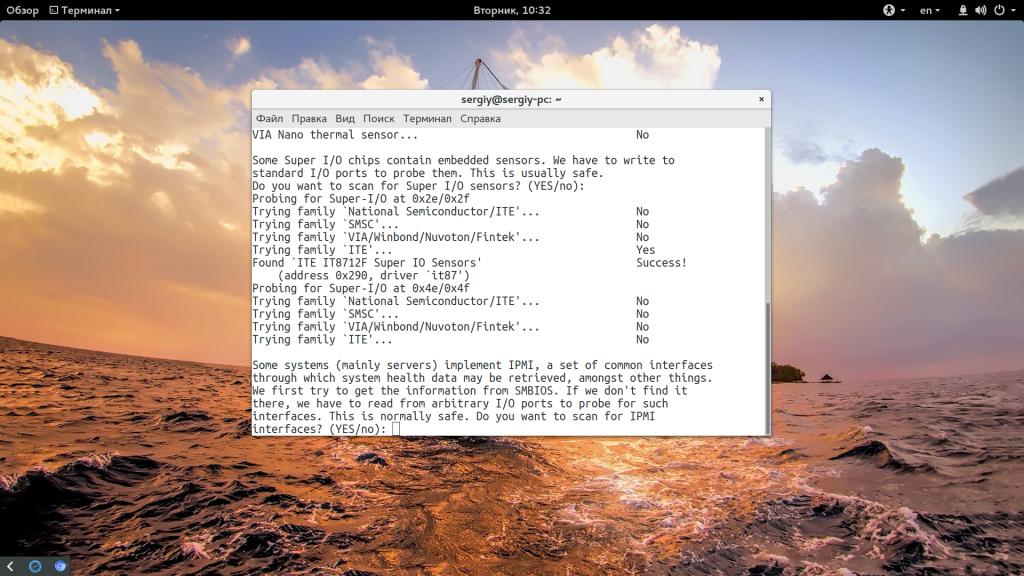
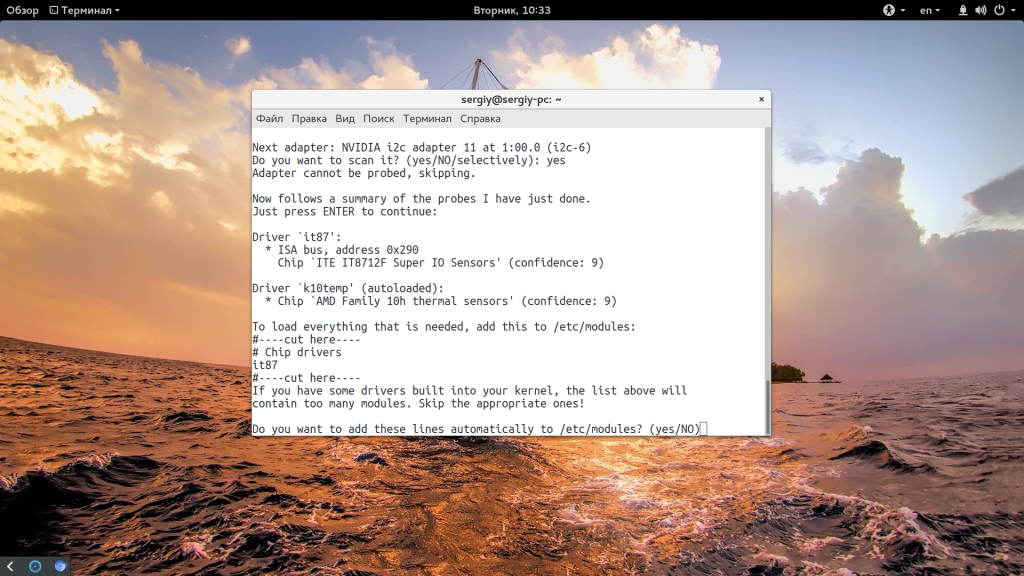
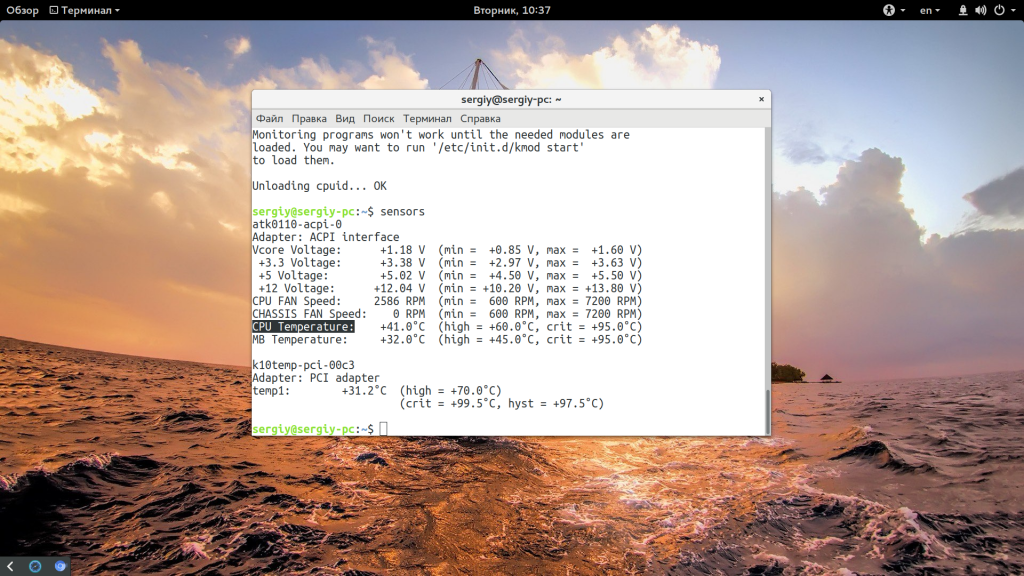
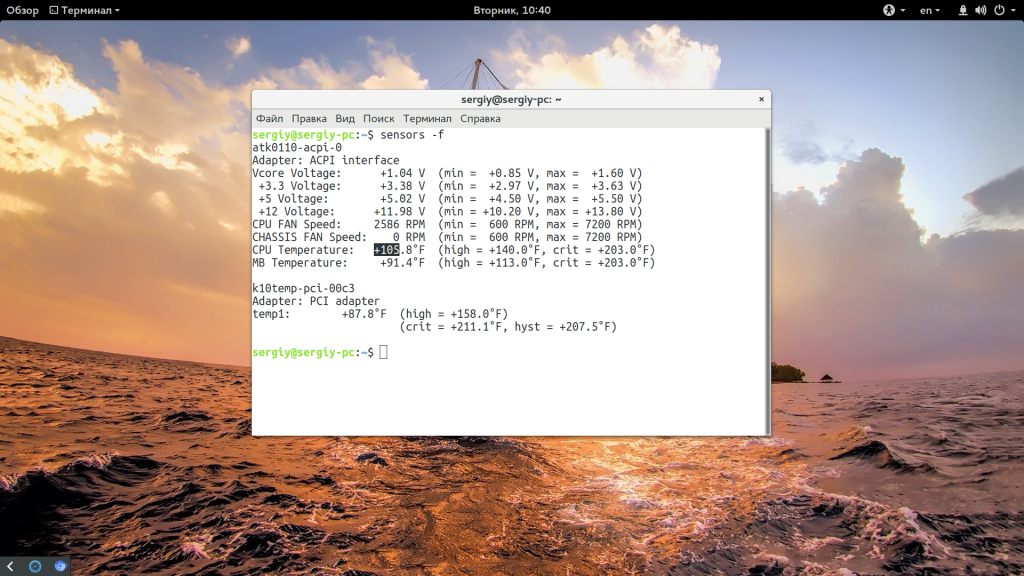
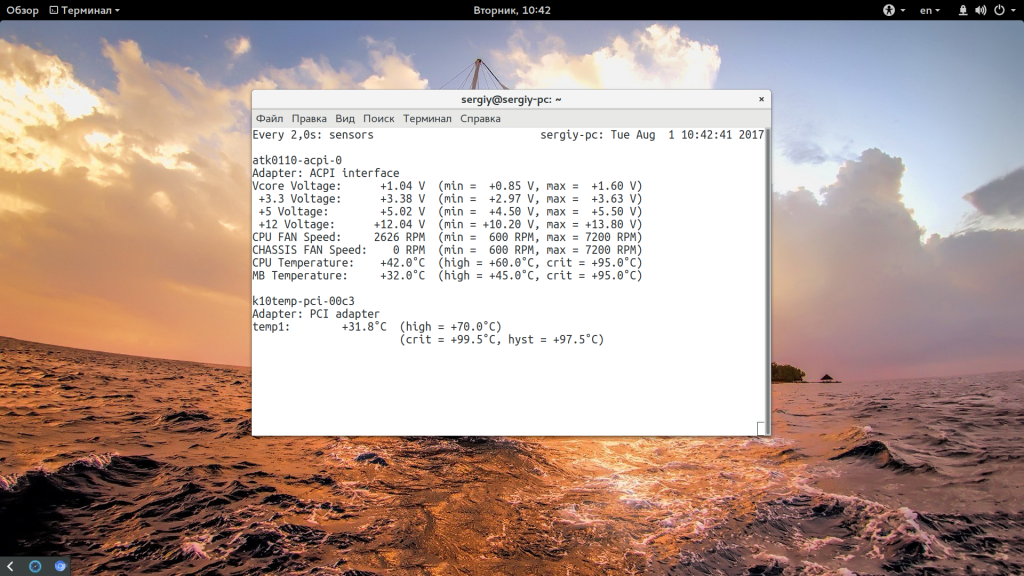
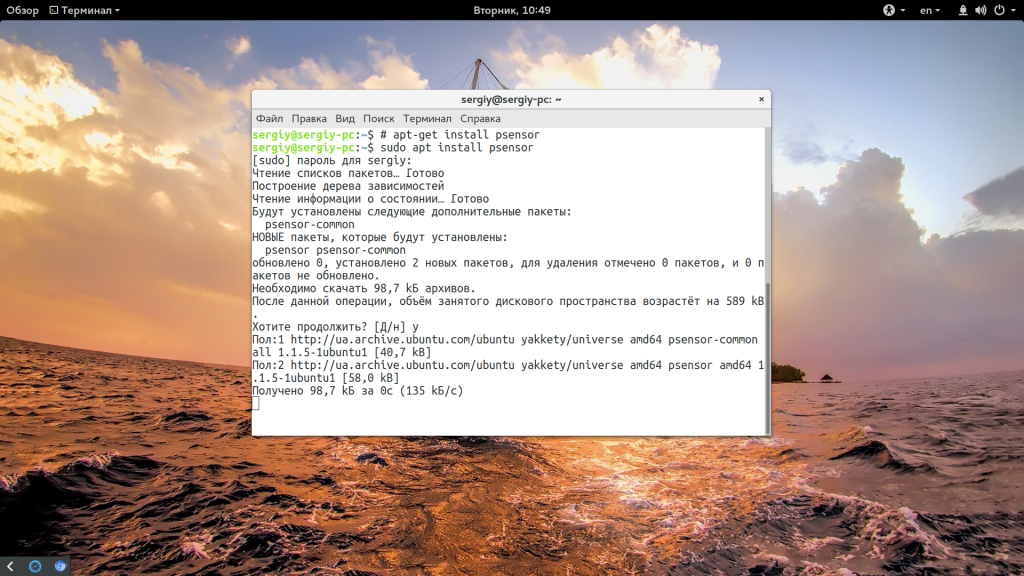
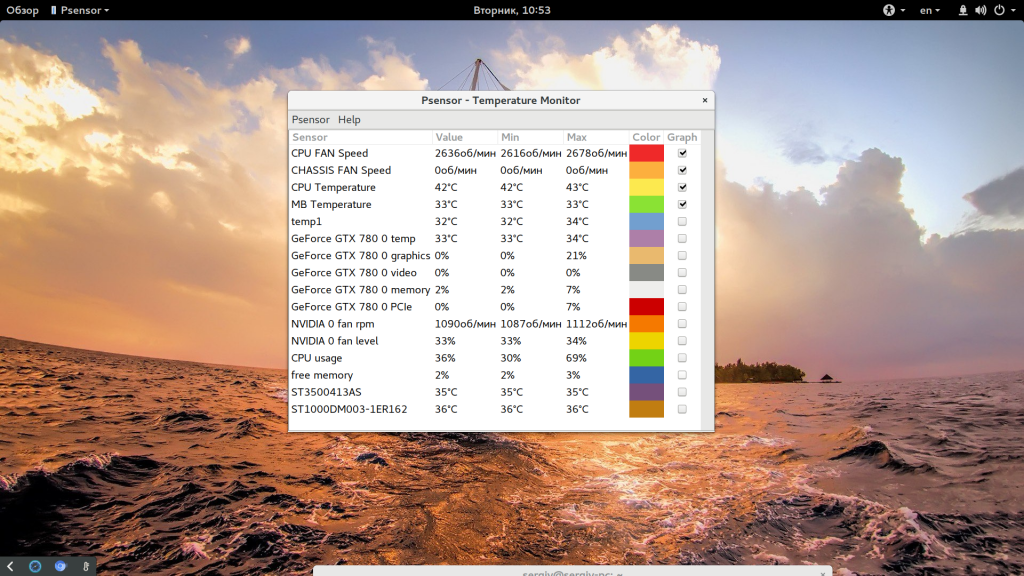
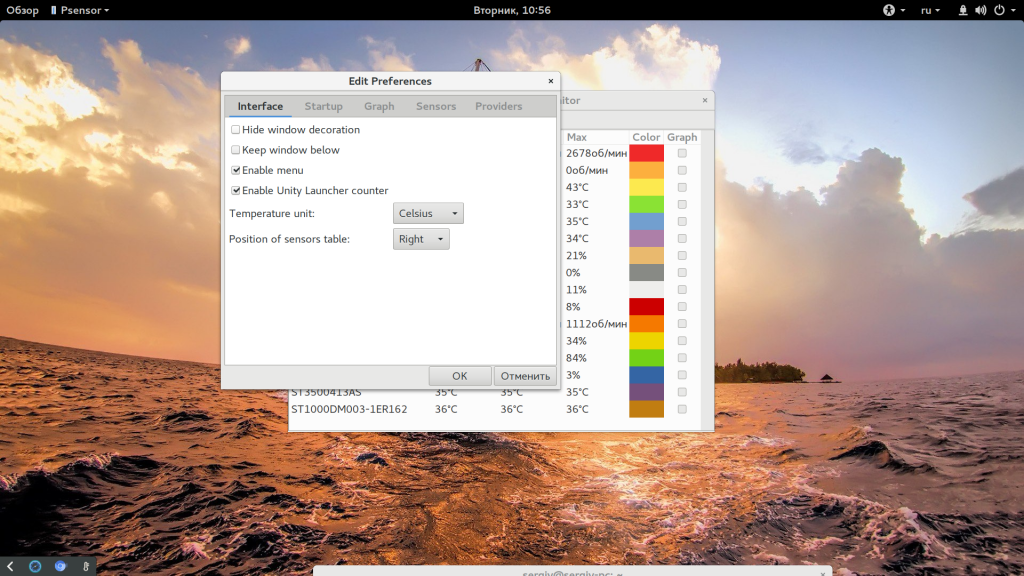
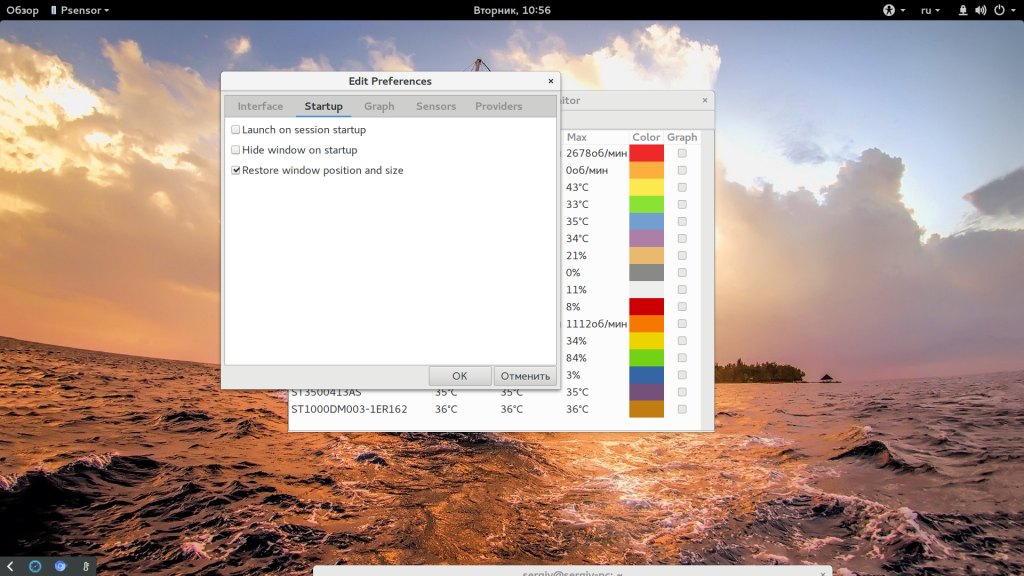
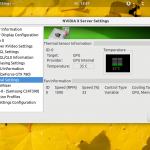
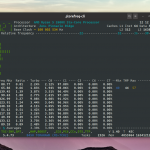
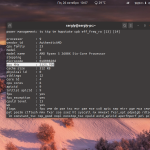
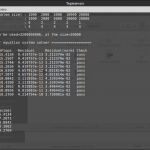
Использую lm_sensors в связке с gkrellm, предварительно собрав ядро с нужными модулями для сенсоров.
у меня нет коменды whatch 🙁
---
юзаю такое
---
xuser@mbs:~$ cat bin/sr.sh
#!/bin/sh
#
while [ true ]; do
sensors | grep -v POWER | grep -v CHASSIS
echo - - -
sleep $1
done
---
sr.sh 5
acpitz-virtual-0
Adapter: Virtual device
temp1: +40.0°C (crit = +75.0°C)
atk0110-acpi-0
Adapter: ACPI interface
Vcore Voltage: +1.17 V (min = +1.45 V, max = +1.75 V)
+3.3 Voltage: +3.38 V (min = +3.00 V, max = +3.60 V)
+5.0 Voltage: +4.97 V (min = +4.50 V, max = +5.50 V)
+12.0 Voltage: +12.24 V (min = +11.20 V, max = +13.20 V)
CPU FAN Speed: 1573 RPM (min = 0 RPM, max = 1800 RPM)
CPU Temperature: +31.0°C (high = +90.0°C, crit = +125.0°C)
MB Temperature: +39.0°C (high = +70.0°C, crit = +125.0°C)
k8temp-pci-00c3
Adapter: PCI adapter
Core0 Temp: +32.0°C
Core1 Temp: +40.0°C
- - -
Конечно нет, потому что нужна watch
:(( каждый человек имеет право тупить %:))
---
да, всё нормально.
но все равно я буду использовать свой скрипт. Потому что в его выводе нет лишней информации.
---
вот полный выовд sensors
acpitz-virtual-0
Adapter: Virtual device
temp1: +40.0°C (crit = +75.0°C)
atk0110-acpi-0
Adapter: ACPI interface
Vcore Voltage: +1.22 V (min = +1.45 V, max = +1.75 V)
+3.3 Voltage: +3.38 V (min = +3.00 V, max = +3.60 V)
+5.0 Voltage: +4.95 V (min = +4.50 V, max = +5.50 V)
+12.0 Voltage: +12.24 V (min = +11.20 V, max = +13.20 V)
CPU FAN Speed: 1614 RPM (min = 0 RPM, max = 1800 RPM)
CHASSIS FAN Speed: 0 RPM (min = 0 RPM, max = 1800 RPM)
POWER FAN Speed: 0 RPM (min = 0 RPM, max = 1800 RPM)
CHASSIS4 FAN FAN Speed: 0 RPM (min = 0 RPM, max = 1800 RPM)
CHASSIS2 FAN FAN Speed: 0 RPM (min = 0 RPM, max = 1800 RPM)
CHASSIS3 FAN FAN Speed: 0 RPM (min = 0 RPM, max = 1800 RPM)
CPU Temperature: +40.0°C (high = +90.0°C, crit = +125.0°C)
MB Temperature: +47.0°C (high = +70.0°C, crit = +125.0°C)
k8temp-pci-00c3
Adapter: PCI adapter
Core0 Temp: +38.0°C
Core1 Temp: +44.0°C
Большое спасибо adminu за этот блог,очень нужен для начинающих.Автору видео о температурных данных для Линукс.Всё работет без сучка и задоринки.У меня Linux Mint 19.1 Tessa- пару лет назад в первые в жизни поставил Ubuntu и что ........не пошло.Пришлось присесть на Windows.Не созрел тогда и базы знаний,практический не было(т.е. опыта) да и главное возраст стал подпирать,торопить(секрета не делаю мне под 70 лет).Сделал вторую попытку(тянет меня к Линуксу,почему- простой,скоростной,а главное очень умный.Он предугадывает твои желания.Надо только его понять.Мой "рекорд" по установке-Linux Mint 19.1 - 32 минуты,рабочая версия с минимумом программ*условно "триал") и можно работать.На расширенную "версиию" Linux Mint 19.1 (c "примочками" и "бубнами") по полной программе-"расширенная" версия для IT-гурманов- ещё + 35 минут.И "дело в шляпе".
Всем всего наилучшего.
respect
Уважаемый админ.-вопрос как показать в комментариях фото графической оболочки Psensor в работе?
Загрузите фото на какой-либо файлообменник, а потом добавьте полученную ссылку в комментарий.
Большое спасибо за быстрый ответ.Пробовал вставить через текстовый редактор,не знаю прошло или нет.
Вот так выглядит графика датчиков температур Psensor
https://tori-570.livejournal.com/photo/album/528/?mode=view&id=925
Чуть поторопился и чувствую что сорвалось.Графика дожна работать.
https://ic.pics.livejournal.com/tori_570/84934208/925/925_original.png
Очень круто, что стольким людям реально нравится Linux.. Жаль, что их нет среди моего окружения :((
В общем респект, и всего наилучшего!
Подскажите пожалуйста, а можно вывести данные сенсоров температуры в таскбаре? А поверх всех приложений?
Поищите в апплетах, для linux mint есть, например: https://cinnamon-spices.linuxmint.com/applets/view/106
Я не нашёл способа, где была бы отображена максимальная температура процессора за время, пока работает мониторинг
А для HDD температуру как узнать через консоль?