Установка AntiX Linux может занимать 5-10 минут в зависимости от производительности компьютера, это учитывая то, что дистрибутив рассчитан как раз на старые компьютеры, сама по себе совершенно не сложна, сопровождается подсказками и пояснениями на каждом шагу.
В данной статье мы расскажем о том, где взять дистрибутив, как его скачать на свой компьютер, как быстро и без проблем установить AntiX Linux. По шагам разберем самые сложные моменты в установке, от скачивания образа и до появления графической оболочки.
Содержание статьи
Установка AntiX Linux
Для начала необходимо провести подготовительную работу, то есть скачать дистрибутив и записать его содержимое на носитель.
Шаг 1. Загрузка образа
Загрузить образ AntiX Linux можно с сайта разработчиков. Для этого перейдите на страницу загрузки образа кликнув по ссылке Download.
Выберите сайт-зеркало, на котором размещён дистрибутив одной из четырёх версий (full, base, core, net), а также определитесь с разрядностью — 32 или 64. Убедитесь в том, что ваш компьютер совместим аппаратно с 64-разрядными ОС, если решите выбрать именно эту разрядность. На сайте имеется также и возможность более быстрой загрузки в несколько потоков с использованием торрент-файлов.
Шаг 2. Запись образа
После скачивания образа на жёсткий диск его содержимое необходимо записать на какой-нибудь носитель. Это может быть как CD или DVD, так и флешки. Для этого используется множество утилит (например, Etcher, Rufus, dd), мы же воспользуемся утилитой Unetbootin. Порядок создания Live-CD при помощи неё:
- Вставьте флешку в порт USB.
- Запустите утилиту Unetbootin.
- Выберите файл-образ для записи, укажите параметры, если требуется.
- Утилита обычно сама в автоматическом режиме выбирает накопитель, на который возможно записать образ. Если этого не произошло по каким-то причинам (например, накопителей в системе несколько), выберите накопитель вручную. Нажмите кнопку ОК для старта записи образа на флешку.
Загрузить программу Unetbootin можно на сайте https://unetbootin.github.io.
Шаг 3. Настройка загрузки компьютера с флешки
Порядок настройки загрузки компьютера с подготовленной вами флешки:
- Вставьте флешку в порт USB.
- Перезагрузите компьютер.
- Зайдите в настройки BIOS. Для этого во время загрузки компьютера нажимайте клавиши Del или F2 (в зависимости от производителя БИОС).
- Перейдите в секцию загрузки с носителей.
- Установите вариант загрузки с USB (установить очерёдность загрузки можно с помощью клавиш F6, F5).
Шаг 4. Запуск компьютера с Live-CD
Выполните перезагрузку. Появится стартовое окно загрузчика. Нажмите клавишу F2 для выбора языка интерфейса.
Далее выберите первый пункт главного меню, загрузив тем самым среду AntiX Linux в оперативную память. Многие действия уже можно будет осуществлять, находясь в таком Live-режиме, но следует знать, что после перезагрузки большинство изменений на компьютере не сохранятся.
Шаг 5. Установка на жёсткий диск
Запустите установку, кликнув по иконке на рабочем столе с изображением круглого диска и названием Установка в левой части экрана.
После запуска установщика появится окно с приветствием и предложением изменить настройки клавиатуры в зависимости от предпочтений. По умолчанию установщик предлагает установить раскладки клавиатуры для двух языков — английского и русского. Согласитесь с предложенным вариантом и нажмите кнопку Дальше.
Шаг 6. Разбивка жёсткого диска на разделы
В следующем окне пользователю даётся возможность самостоятельно разбить жёсткий диск на разделы. Если система устанавливается на пустой неразмеченный диск, можно нажать кнопку Дальше. Установщик сам выполнит разбивку разделов автоматически. Если уже имеется опыт использования Linux или на компьютере уже установлена другая ОС, например, Windows, лучше будет выполнить эту разбивку самостоятельно.
Процесс создания новых разделов может показаться сложным, но на самом деле не это далеко не так. Для того, чтобы правильно разбить диск на разделы сначала запустите инструмент работы с разделами, нажав одноимённую кнопку:
Запустится утилита Gparted, предназначенная для выполнения разметки дисков. Если диск пуст, создайте новую таблицу разделов. Для этого выберите пункт меню Устройство и далее пункт подменю Создать таблицу разделов. Выберите пункт главного меню Раздел и далее пункт меню Новый.
Появится окно, в котором нужно будет установить параметры создаваемых разделов. Сначала создайте корневой раздел root. В поле Свободное место укажите 512 Мб (это будет зарезервировано под swap). Установите метку диска, укажите его размер и нажмите кнопку Добавить.
Создайте таким же образом swap-раздел. Он необходим для работы приложений в ситуации, если ощущается нехватка оперативной памяти. При установке размера раздела swap рекомендуется указывать величину, чуть большую размера оперативной памяти. Это позволит работать более комфортно с приложениями, требующими много оперативной памяти. Укажите объём создаваемого раздела (в данном случае 512 Мб), метку — swap, а также выберите файловую систему — linux-swap. Нажмите кнопку Добавить.
Следующий шаг — создание пользовательского раздела home, используемого для хранения пользовательских файлов. Выполняемые операции аналогичны предыдущим. Кроме того, укажите метку — home, а в качестве файловой системы выберите ext4.
Убедитесь в том, что всё свободное пространство вашего жёсткого диска задействовано и используется именно так, как вами задумано. После завершения создания всех разделов необходимо согласиться с производимыми изменениями, установив флажок в верхней части окна.
Закройте Gparted и в следующем окне установки подтвердите создание разделов.
В заключение согласитесь с уничтожением информации на диске, подтвердив своё согласие нажатием кнопки ОК. После этого начнётся процесс создания разделов, их форматирования, а затем установка AntiX Linux.
Шаг 7. Имя компьютера
Для идентификации компьютера в сети ему необходимо задать имя. Имя домена можно не указывать.
Шаг 8. Настройка часового пояса и времени
В следующем окне установщика настройте часовой пояс, а также установите текущее время и используемый по умолчанию язык интерфейса. Укажите формат отображаемого времени — 24-часовой или 12-часовой.
При возникновении вопросов в левой части экрана имеются удобные подсказки по каждому из пунктов на русском или английском языке.
Шаг 9. Добавление пользователей
Далее добавьте пользователей в систему. Укажите имя первого пользователя, а также пароль. Кроме того, укажите пароль для суперпользователя root —администратора ОС (этот аккаунт предоставляет полный доступ ко всему функционалу операционной системы, использовать его необходимо крайне осторожно).
Важно! Пароль должен быть не менее 7 символов в длину, а также содержать буквы, цифры и символы в разных регистрах. Это позволит надёжно защитить вашу систему от взлома.
Если необходимо, чтобы при входе в систему не появлялось приглашение о вводе пароля, в окне добавления нового пользователя установите флажок Автологин.
Шаг 10. Завершение установки
На последнем этапе будет произведена настройка оборудования. Установятся дополнительные программы и драйверы для корректной работы всех комплектующих и периферийных устройств. Кроме того, осуществляется настройка конфигурационных файлов, установка и настройка рабочего окружения. Не забудьте также и о том, что по завершении установки драйверы устройств можно и даже нужно будет установить также и вручную. Свежие версии драйверов, как правило, более эффективны. Кроме того, для множества специфических устройств (например, сканеров) в базе драйверов ОС подходящего и современного может и не найтись.
Перезагрузите компьютер по завершении процесса установки для того, чтобы внесённые в процессе установки изменения вступили в силу. После перезагрузки будет загружена полностью готовая рабочая среда AntiX Linux.
Основное преимущество дистрибутива AntiX Linux — простая и понятная пошаговая установка с возможностью богатого выбора настроек и сопровождением на каждом из шагов удобными подсказками и ценными пояснениями.
Устанавливайте операционную систему AntiX Linux, используйте её для работы и учёбы, а наш сайт будет в свою очередь и дальше радовать вас новыми интересными статьями!

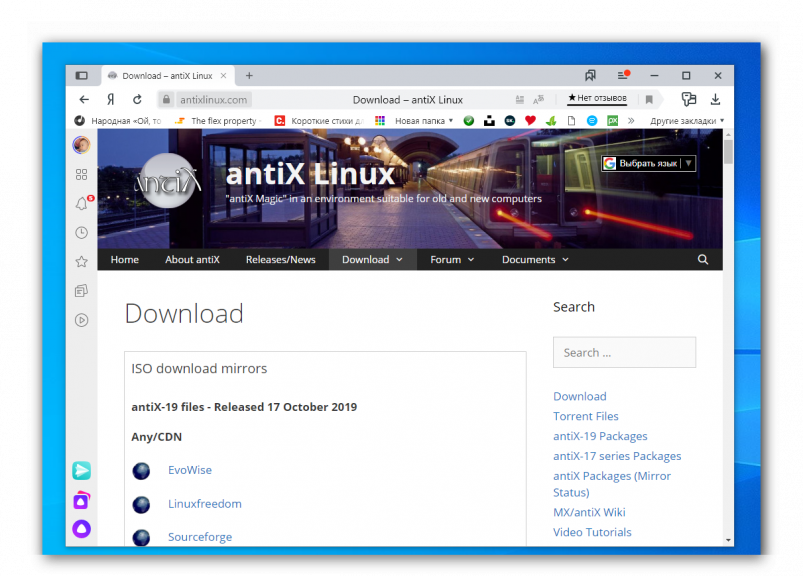
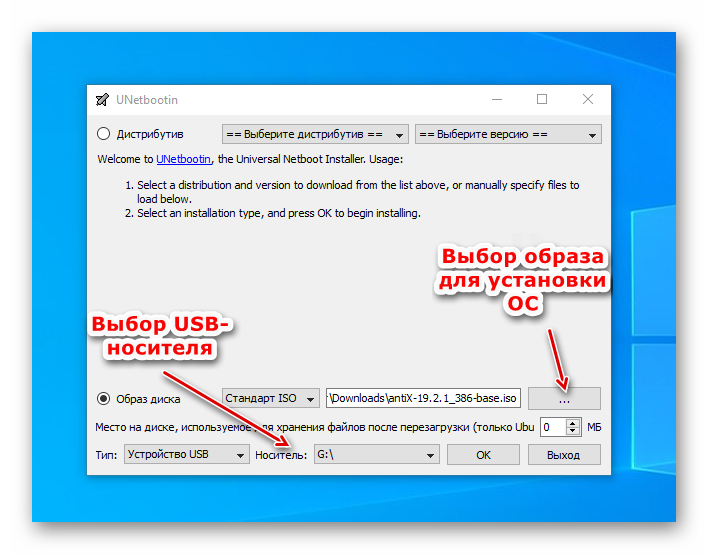
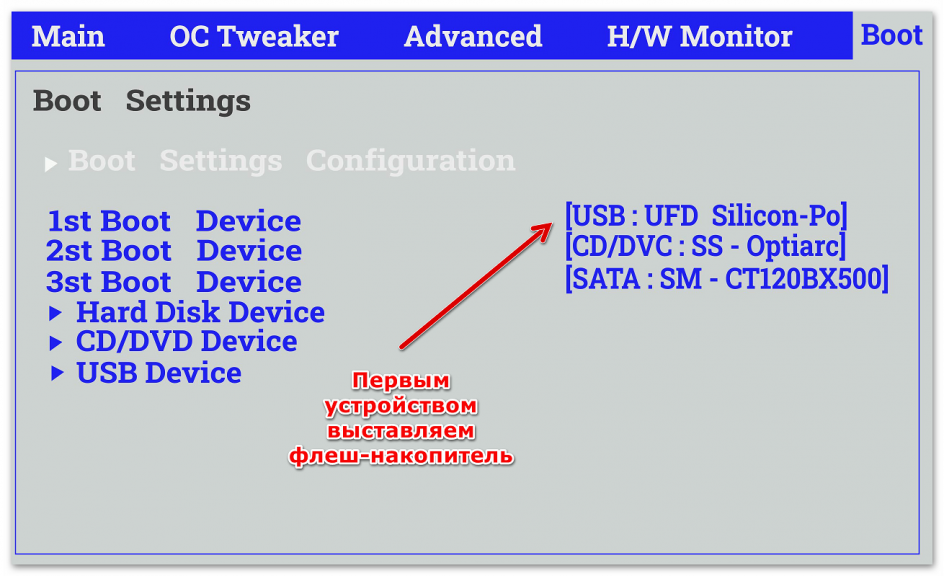
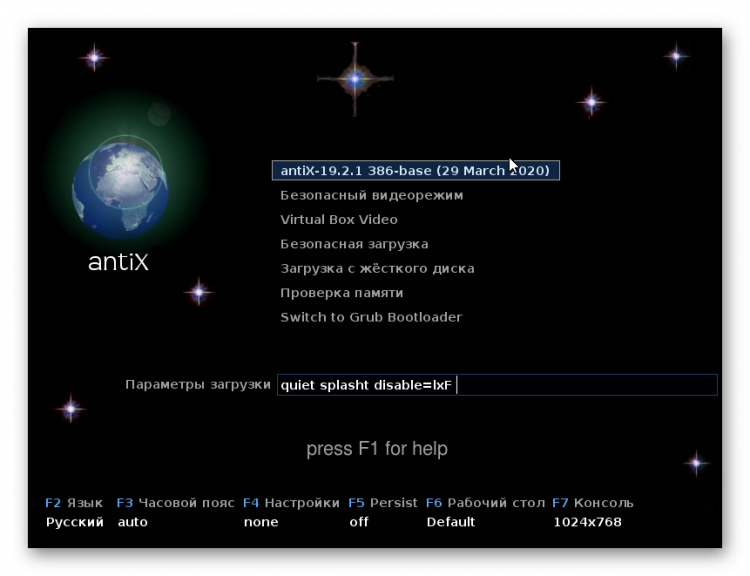
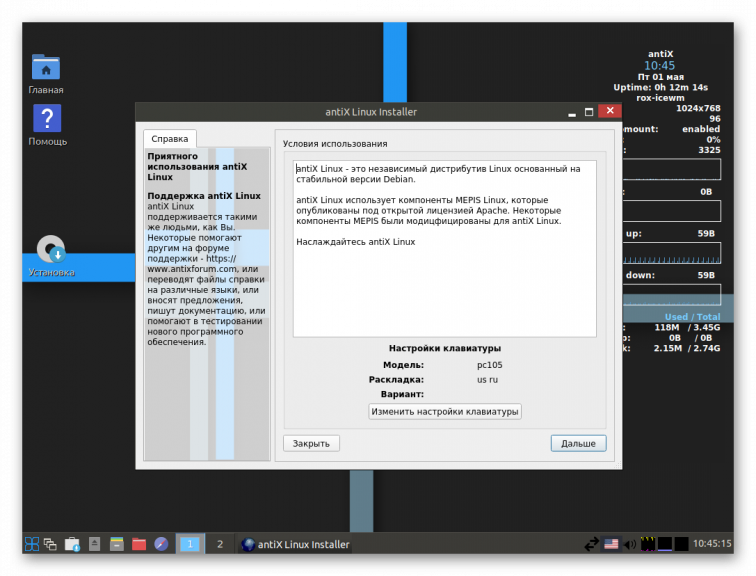
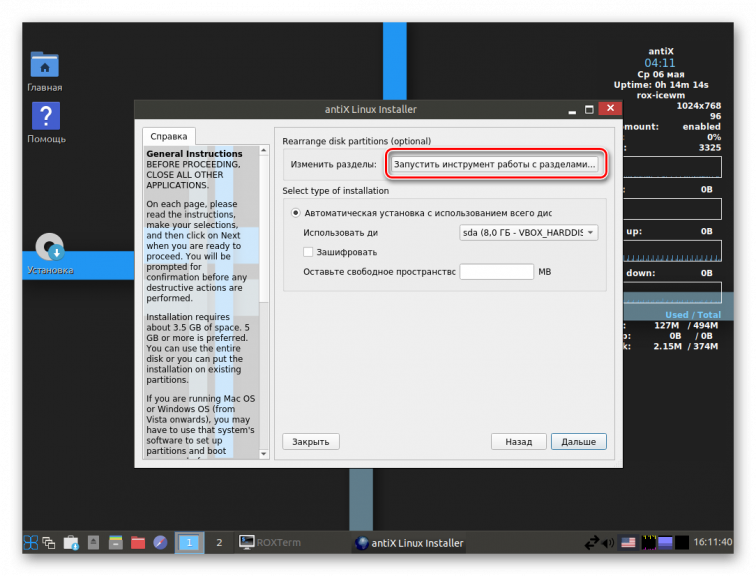
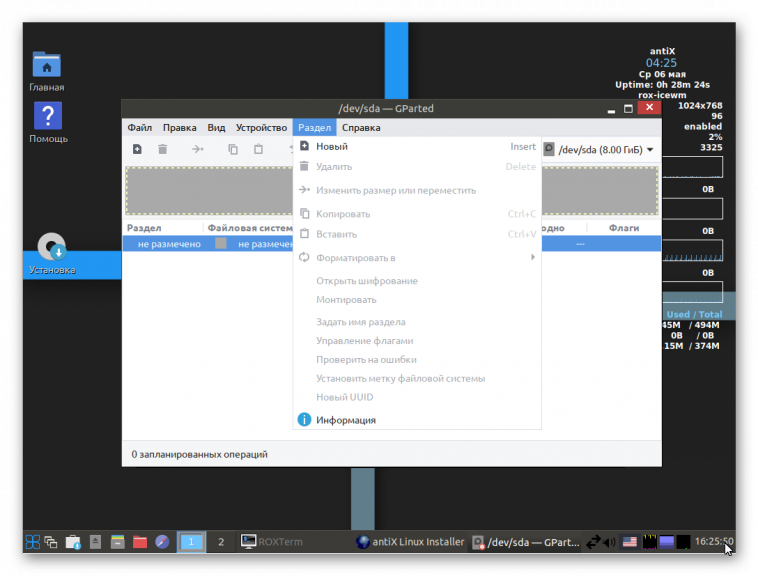
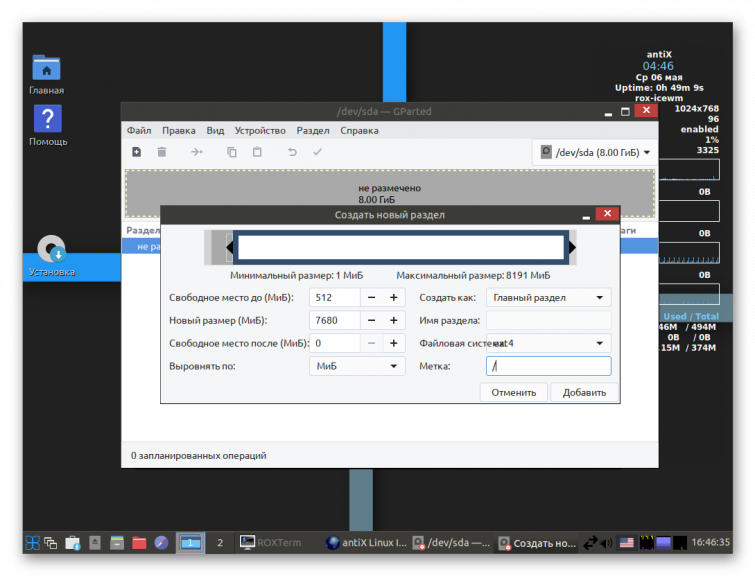
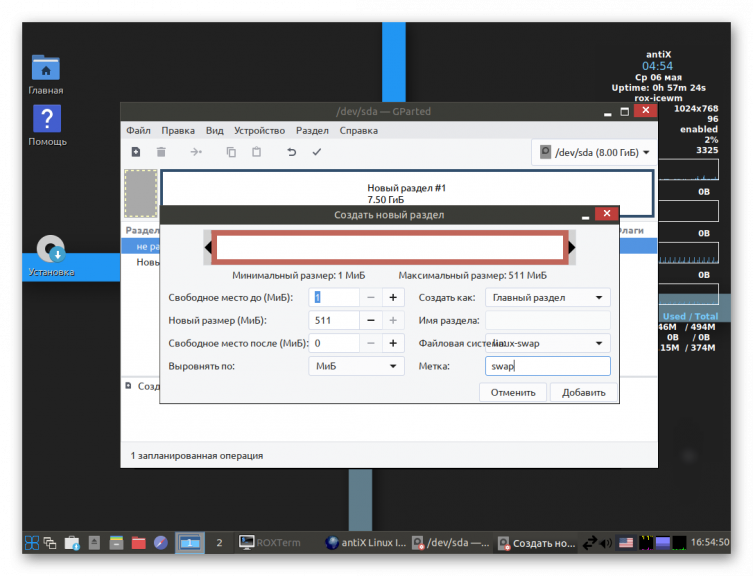
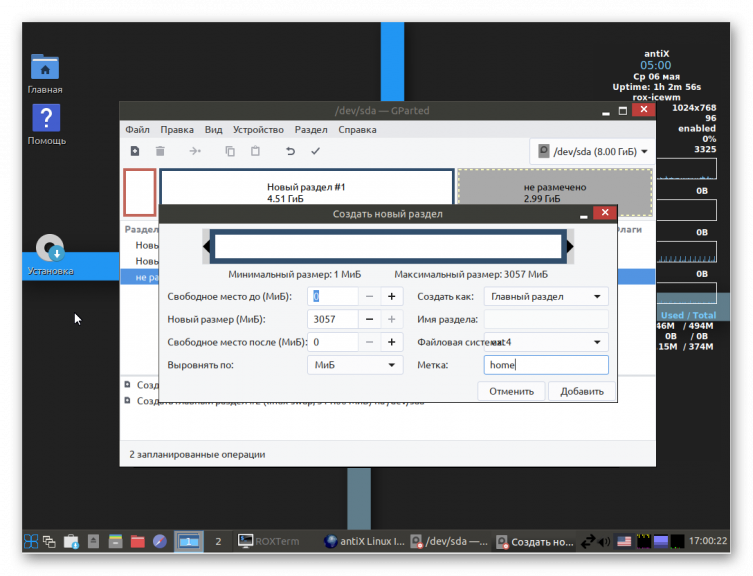

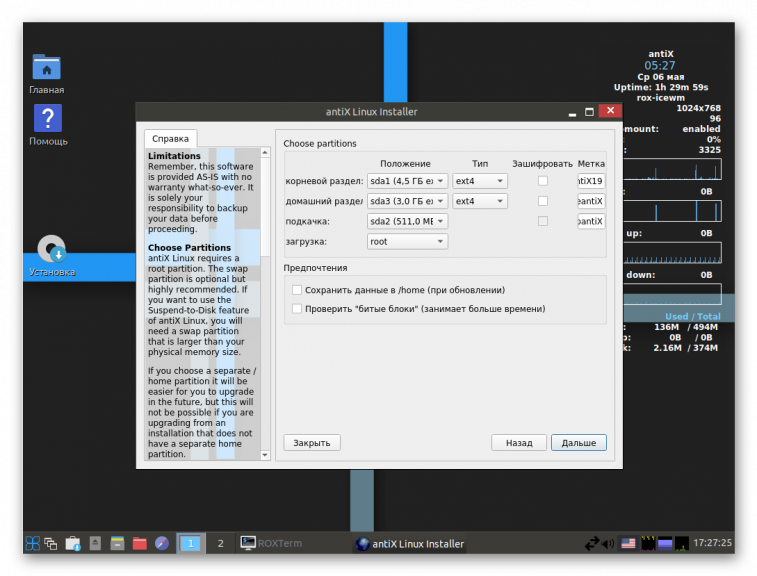
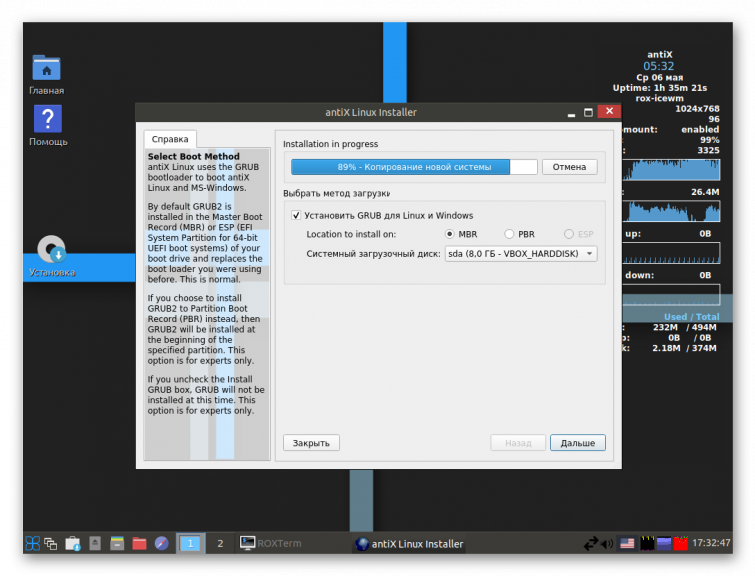
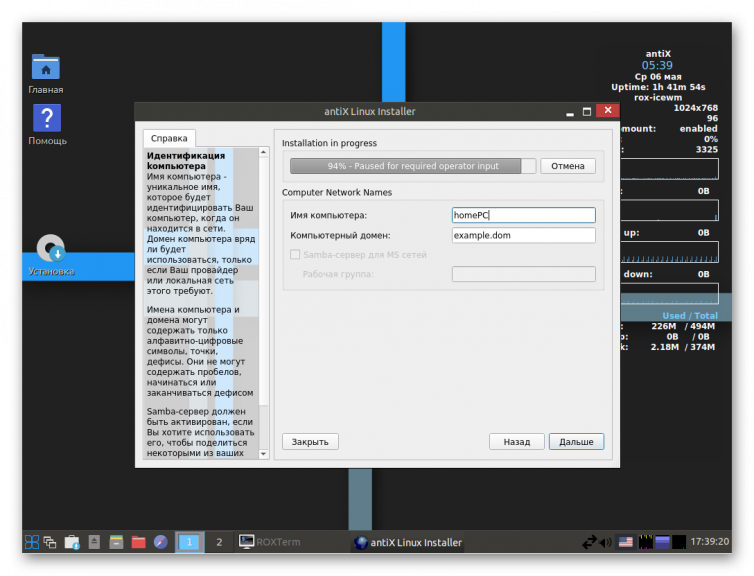
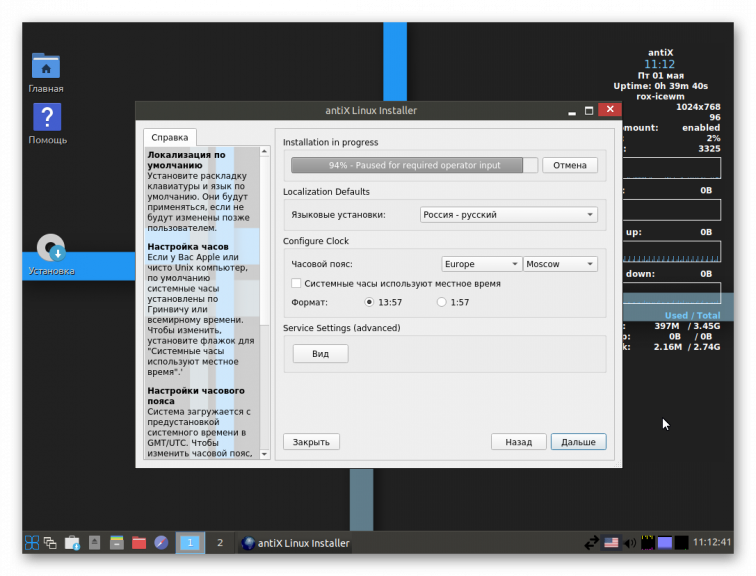
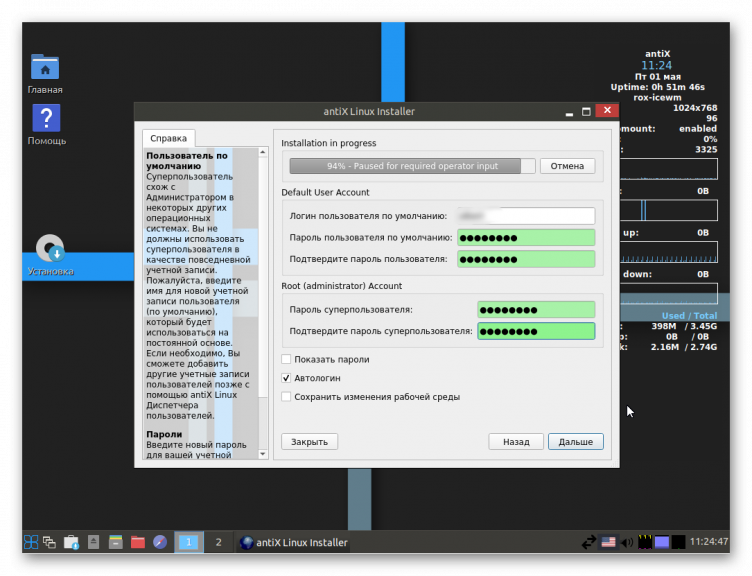
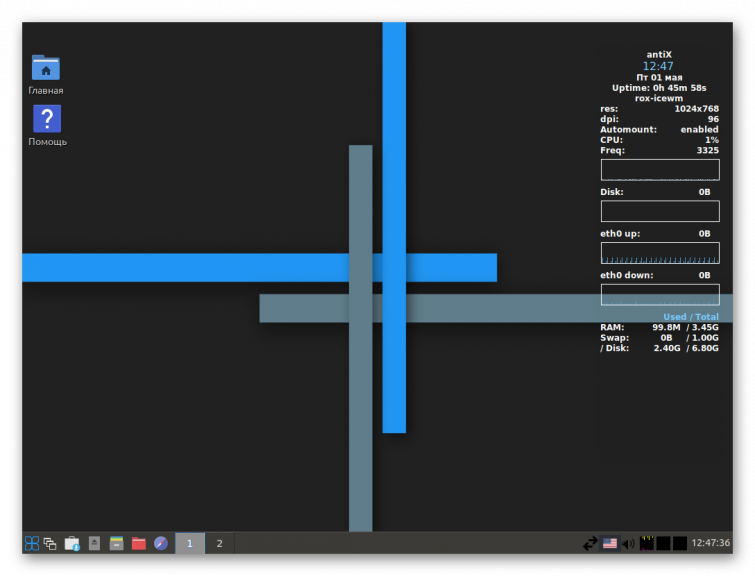

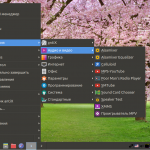
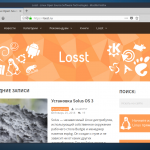

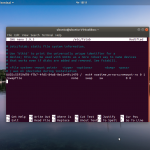
При помощи dd делал флешку, типа загрузочная, но в итоге ни черта с нее не грузится 🙁
не грузиться, потому-что командой dd просто скопировалось, нужно ее в ручную через gparted сделать boot, или проще презаписать unetbootin
dd флешка в моем случае дает загрузить начальный экран установщика. Но по нажатию верхнего пункта antiX 23.2 выводит на командную строку. Где и приходиться вводить не понятные для меня команды root/ password метод установки прокрутив несколько раз особенно после переразметки диска уходит в ошибку. Нашел какой-то пункт вывел простой графический интерфейс как дос толком ничего не открывает а строка инстал опять выводит к началу. Использовал возможную для моей версии виндовс rufus-3.22, другим способом требует подгрузить другой загрузчик при этом не получается у него скачать. Запись не происходит.
При помощи кисти и холста пытался создать шедевр живописи. Но в итоге ни черта не получилось - какая-то мазня вышла.
Поучитесь пару лет в изостудии, потом лет пять в художественной школе, потом года четыре в художественном ВУЗе - и у Вас все получится )
Нет поддержки USB гарнитуры,не полностью русификация,много лишних программ!!!
Нет поддержки USB гарнитуры,не полная русификация,много лишних программ!!
Делаем имидж из версии base (или вообще core) и получаем практически голую "консоль" 10го дебиана (только без systemd). После этого ставим что угодно и как угодно. Ну как что угодно.. то, что не требует для своей работы то самое systemd. Можно, например xfce в качестве DE воткнуть и всё будет прекрасно работать и вести себя почти как бубунтовская "крыса".
ЗЫ. про гарнитуру не скажу, а креативовская X-Fi через USB работает прекрасно и "искаропки"(с). Намного стабильнее, кстати, чем в MX.
А русификация вообще зло - и "язык потенциального врага"(с) знать надо, и 150 слов выучить большой проблемы составлять не должно (а это, фактически мАксимум, который нужно знать для работы в английском интерфейсе реально там десятков 5 слов знать надо).
Ну а если уж очень хочется - это же линукс. Всего-то добавить одну строчку в соотвествующий файл в любом редакторе и хоть на "падонковском" всё будет. Но да - посидеть нужно (даже что бы просто вычистить все файлы .desktop от локализаций уменьшив их размер, часа 2 уйдёт)
ЛИНУКС МИНТ РУЛИТ! Там нет таких проблем!!! Лучшая ОСЬ!!!!!
ээээ.. ну это как бы немного разные системы.. Мятат даже не заведётся на тех компах, на которых Антикс будет летать. Ну или будет шевелиться, что тот ленивец. И это я не упомнаю о монстре под названием systemd.
В Антиксе его просто нет. Кстати - только по этой причине нельзя натянуть ту же мяту на антикс ("минт" ваш - суть бубунта со своей DE. Можно брать любую, сносить дефолтный (например ХFCE) и ставить "мяту". А бубунта - "модный молодёжный" дебиан (для тестеров :)) ).
Вся прелесть мяты - близкий к масдайке интерфейс и в чём-то бОльшая допиленность "искаропки". При желании Антикс можно сделать не хуже. Просто бубен нужен
Эти все линуксы минты процессор грузят похлеще семёрки.. Хотел ноутбук с 2 ядра интел, 2,3 ГГц, 4Гб оперативной памяти на линукс этот пересадить , чтобы не мучить , так каких только не ставил, а в итоге оставил семёрку - не стоит овчинка выделки. А этот AntiX надо пробовать - есть ещё нетбук старенький 2 ядра амд, 1 ГГц, 4Гб. Он, что на семёрке, что на этих минтах одинаково тупой, - тоже опробовано.. Если и тут грабли будут, то зарекусь к всем этим линуксам и близко подходить.
Делал всё тоже самое (разве что диск зашифровал), но после перезагрузки тупо черный экран с мигающим курсором. Команды вводить не дают. В чём может быть проблема?
Автор, вы не написали, что нужно сделать между тем, что будет после выбора первого пункта меню при первом запуске и до того, как ты выбрал иконку установки. Всё, что видно, это консоль, рабочего стола нет.
так я непонял когда ушел на перезагрузку после установки то в грубе винда с анти иксом отобразится или нужно будет еще с грубом танцевать чтобы винду в грубе увидеть?