Дистрибутив Clear Linux разработан компанией Intel, он максимально оптимизирован для работы на процессорах этой компании. Во время сборки дистрибутива использовались флаги компиляции, патчи и другие методы, позволяющие увеличить производительность работы дистрибутива на оборудовании Intel.
У дистрибутива есть версия для сервера, контейнеров, а также для обычного рабочего компьютера с окружением Gnome. В сегодняшней статье мы рассмотрим как установить Clear Linux на домашний компьютер или ноутбук.
Содержание статьи
Подготовка к установке
Шаг 1. Загрузка образа
Первым делом надо скачать установочный образ дистрибутива с официального сайта. Я буду загружать образ для рабочих станций под названием Desktop:
Шаг 2. Запись образа
После загрузки образа надо записать его на диск. Для этого существует несколько утилит. В Windows самая популярная Rufus. В Linux - это Etcher или Unetbootin. Подробнее про запись образа на флешку читайте здесь.
Шаг 3. Настройка BIOS
Дальше необходимо перезапустить компьютер и открыть интерфейс настройки BIOS. Тут надо найти раздел настроек Boot и установить свою флешку на первое место. Я не буду подробно рассказывать как это сделать.
Установка Clear Linux
Шаг 4. Запуск Live системы
В первом окне установщика вы можете проверить установочный образ на ошибки или сразу же запустить Live систему. Для запуска Live системы кликните по надписи Clear Linux OS:
После загрузки вы можете посмотреть как выглядит система и что в ней можно сделать.
Шаг 5. Запуск установщика
Для запуска установщика откройте главное меню и кликните по пункту Install Clear Linux OS:
Шаг 6. Выбор языка
Поскольку это оптимизированный для производительности дистрибутив, доступных языков здесь немного и русского в списке нет. Я оставляю английский:
После выбора нажмите Next.
Шаг 7. Меню установки
После выбора языка перед вами откроется меню установки системы:
Здесь надо настроить каждый пункт.
Шаг 7. Часовой пояс
Для выбора часового пояса кликните по Select Time Zone, затем выберите нужный часовой пояс, например, Europe/Kiev:
Шаг 8. Раскладка клавиатуры
Кликните по пункту Select Keyboard и выберите раскладку клавиатуры. Рекомендую оставить раскладку us:
Шаг 9. Разметка диска
Для выбора разделов диска, на которые следует установить систему кликните по пункту Select Installation Media. Тут вы можете выбрать весь диск под установку или вручную разметить разделы:
Для установки рядом с существующей системой выберите Safe Installation, для того чтобы стереть весь диск и установить Clear Linux выберите Destructive Installation. После этого нажмите Confirm. Но в этой статье мы рассмотрим ещё как разбить разделы вручную. Здесь используется не очень обычный и интересный способ. Выберите Advanced Installation и нажмите кнопку Partition meda. После этого установщик свернется и откроется Gparted.
Шаг 10. Таблица разделов
Если диск пустой, вам надо создать на нём таблицу разделов. Для установки Clear Linux понадобится таблица разделов GPT иначе вы даже не сможете назначить какие разделы куда использовать. Кликните по пункту Device и выберите Create Partition Table:
Затем из списка выберите таблицу разделов GPT.
Шаг 11. Создание разделов
Нам надо будет создать как минимум два раздела. Это корневой раздел для установки системы и хранения на нём всех файлов, а также небольшой раздел для установки загрузчика Grub. Для создания корневого раздела кликните по надписи Free space правой кнопкой мыши и выберите Create. В окне создания раздела важно прописать его назначение в поле Partition Name напишите CLR_ROOT, файловую систему выберите Ext4, и размер не менее 10 гигабайт:
Благодаря имени CLR_ROOT установщик будет знать, что данный раздел надо монтировать как корневую файловую систему /. Ещё можно создать раздел для домашней папки /home - CLR_HOME и раздел для размещения файлов загрузчика /boot - CLR_BOOT. Но их создавать не обязательно.
Надо создать небольшой раздел, размером в несколько мегабайт, для установки самого загрузчика в GPT. Создайте один неформатированный раздел для которого в поле Label пропишите bios_boot:
Затем примените изменения кликнув по кнопке с зеленой галочкой и после этого кликните правой кнопкой по только что созданному разделу, выберите Manage Flags и поставьте галочку напротив bios_grub:
Теперь на этот раздел сможет установиться загрузчик. Затем закрывайте Gparted и сразу же после этого вернется установщик, в котором уже будут настроены разделы:
Шаг 12. Создание пользователя
В главном меню кликните по пункту Manage Users и введите имя, логин и два раза пароль для вашего пользователя:
Шаг 13. Отправка данных
Из основного осталось только настроить надо ли отправлять данные телеметрии разработчикам. Для этого кликните по Telemetry в главном меню и выберите Yes (Да) или No (Нет):
Шаг 14. Выбор имени хоста
В главном меню перейдите на вкладку Advanced Options и там выберите Assign Hostname:
Затем введите желаемое имя компьютера.
Шаг 15. Программное обеспечение
На той же вкладке Advanced Options из главного меню выберите Additional Bundles. Затем отметьте галочками дополнительное программное обеспечение, которое вы хотите установить:
Шаг 16. Запуск установки
Когда всё будет готово нажмите кнопку Install внизу окна, затем подтвердите, что всё сделано верно и систему надо установить:
Останется только дождаться завершения установки:
Шаг 17. Перезагрузка
После завершения установки презагрузите компьютер. Для этого кликните по кнопке выполючения, выберите Power Off/Log Out, а затем Restart:
Шаг 18. Вход в систему
После перезагрузки выберите ранее созданного пользователя:
Затем введите его пароль:
Шаг 19. Готово
После входа вы окажетесь в готовой к использованию системе:
Выводы
Вот и всё, теперь вы знаете как установить Clear Linux OS на свой компьютер. Как видите, это обычный дистрибутив. Основная его особенность в том, что он оптимизирован для процессоров Intel и будет показывать на них лучшую производительность по сравнению с другими дистрибутивами.

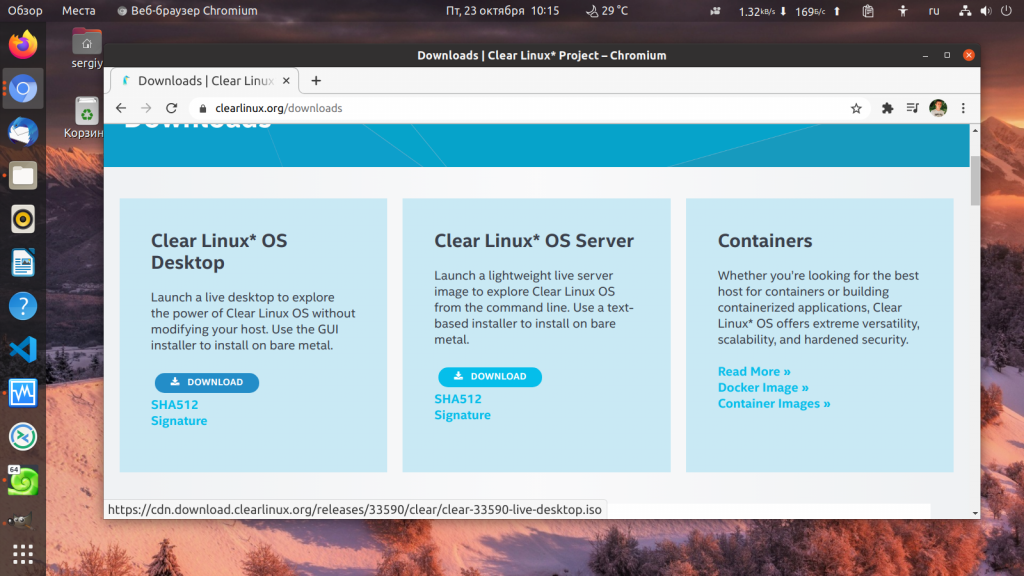
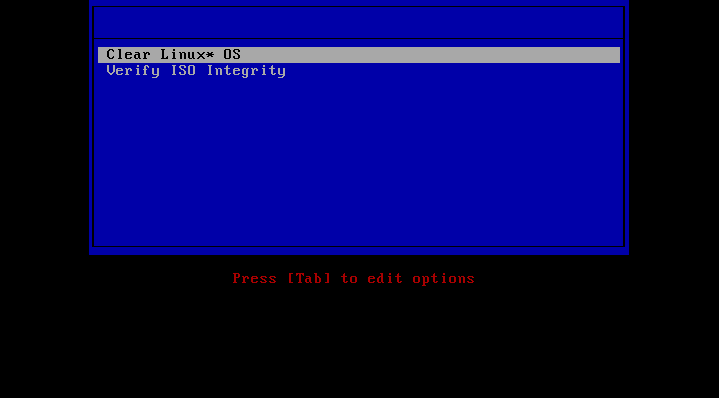
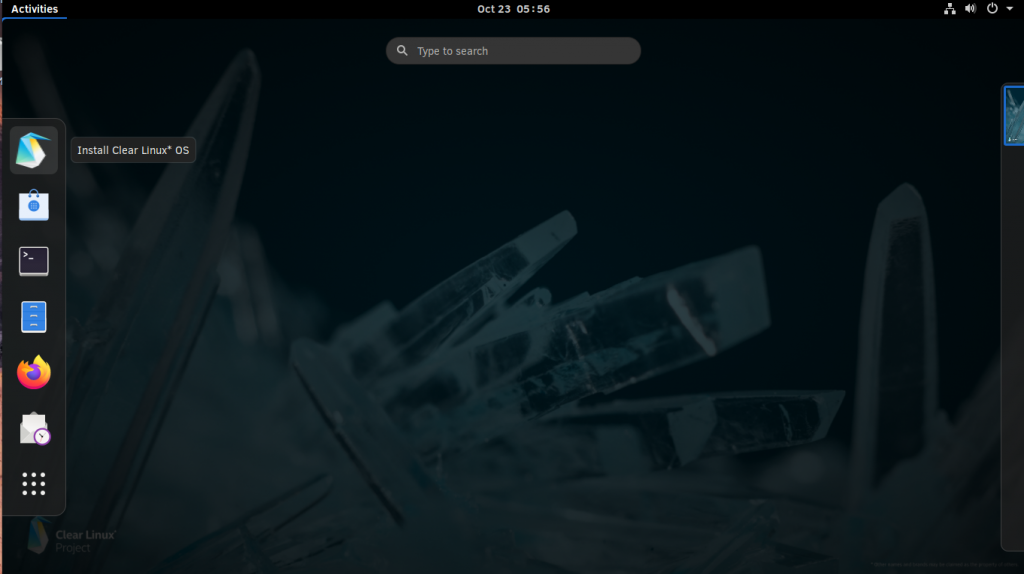
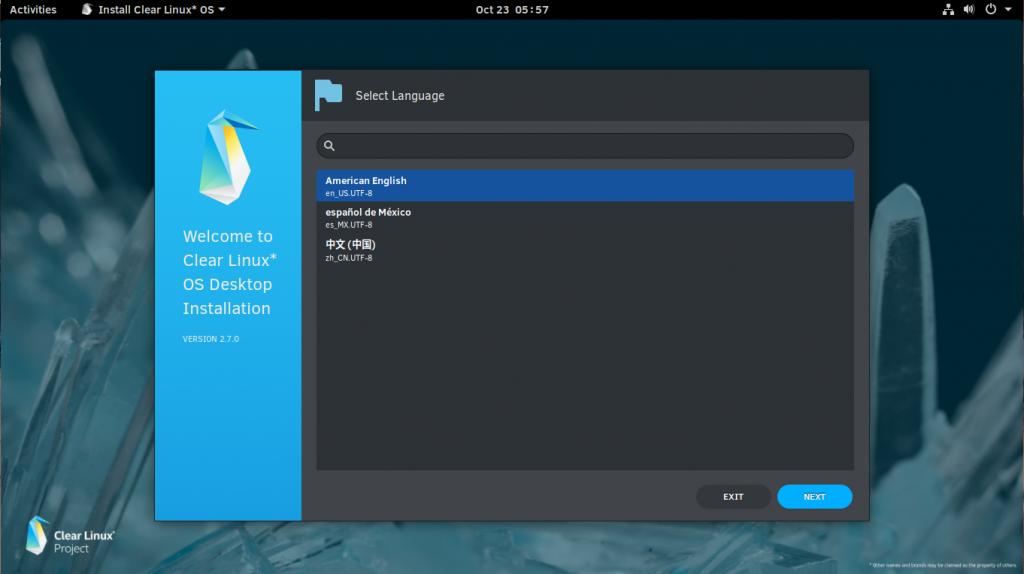
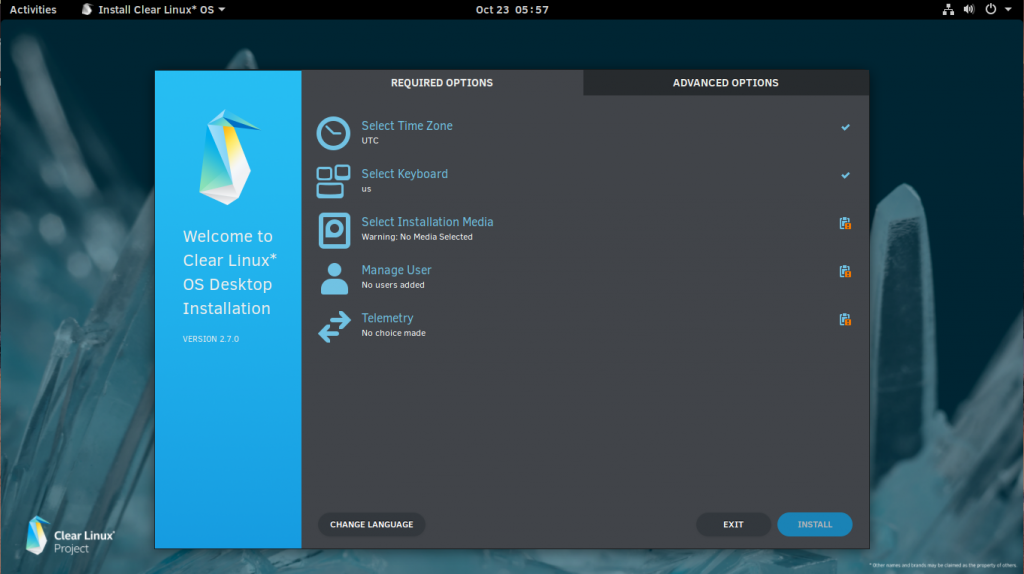
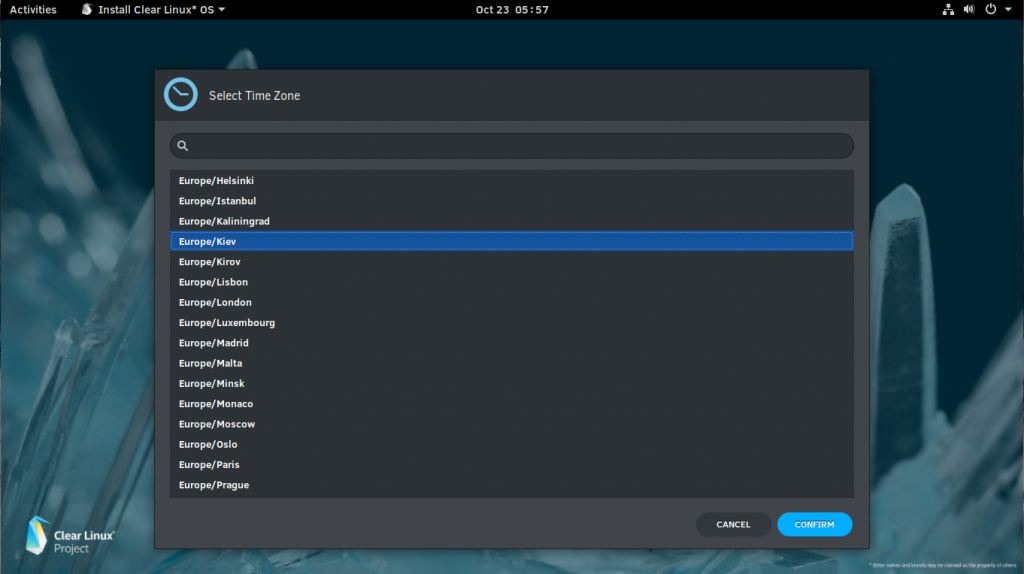
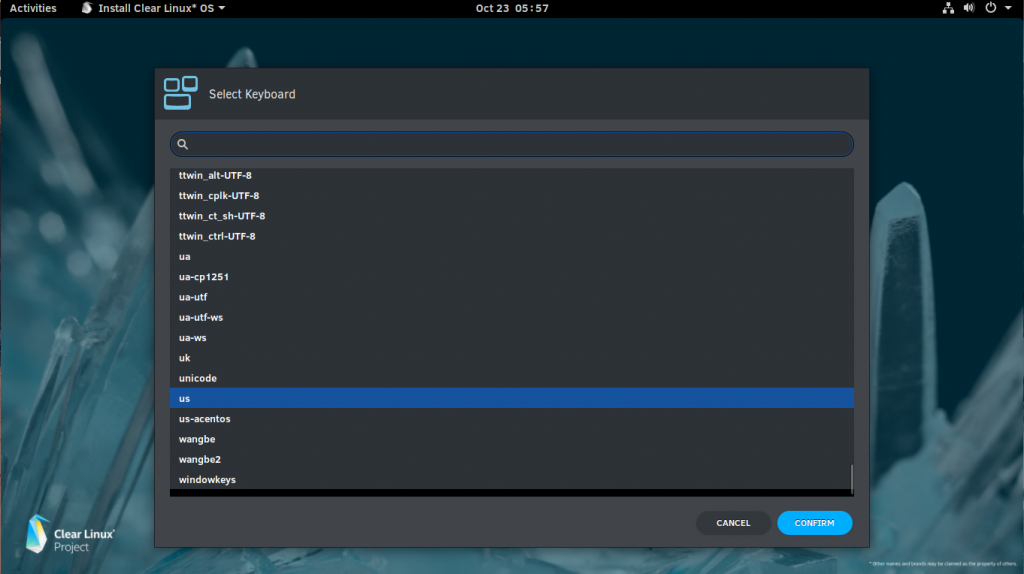
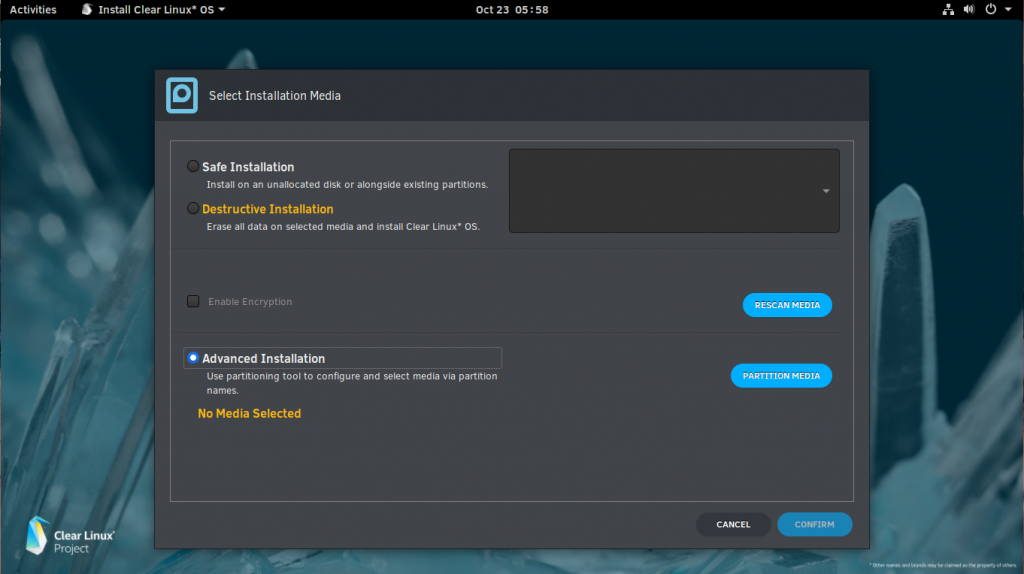
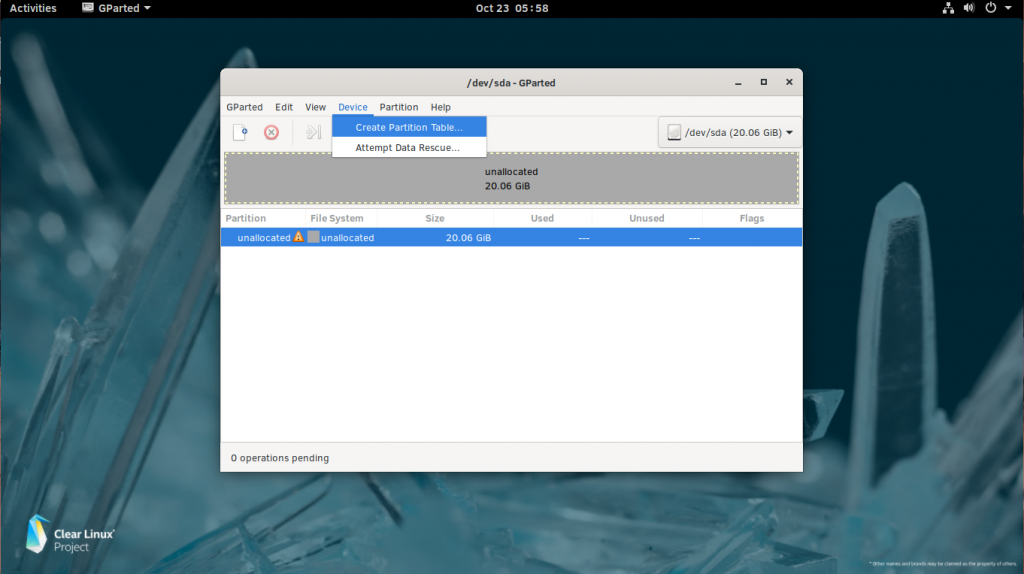
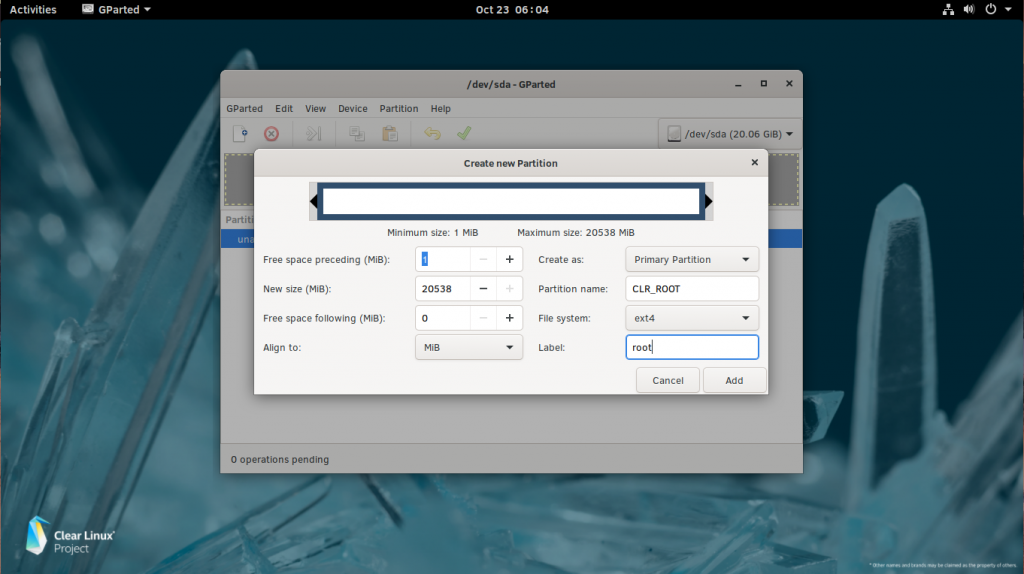
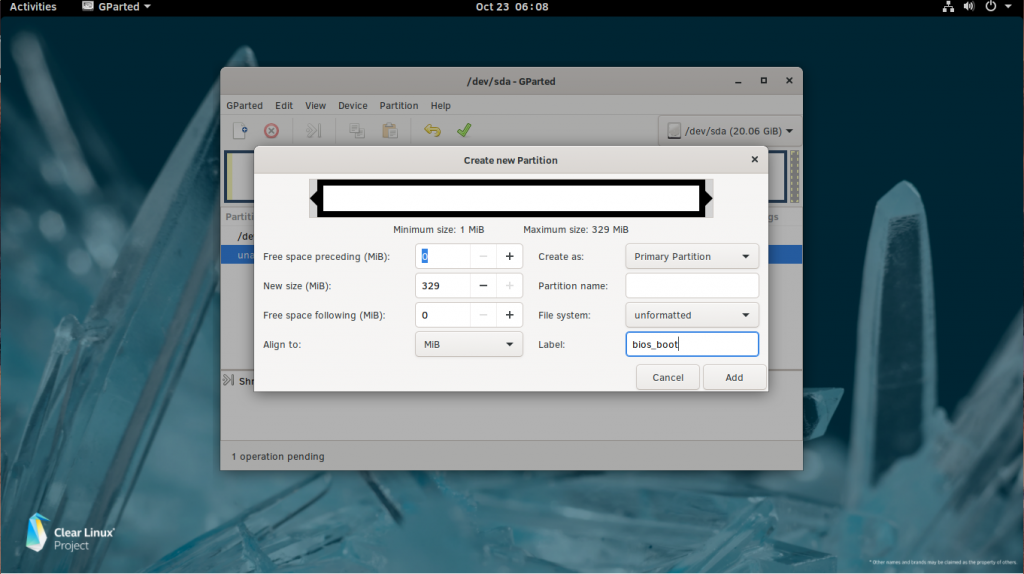
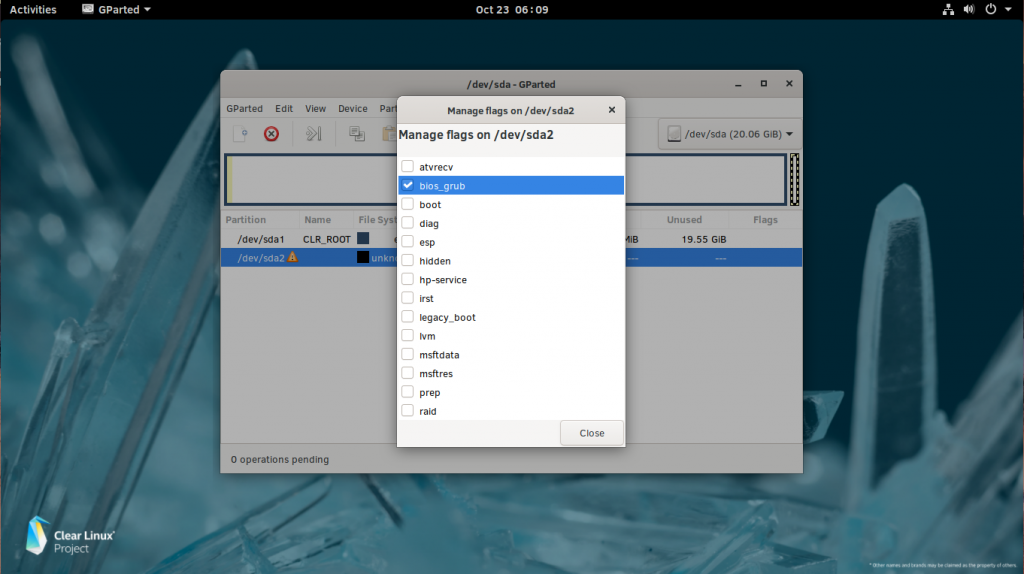
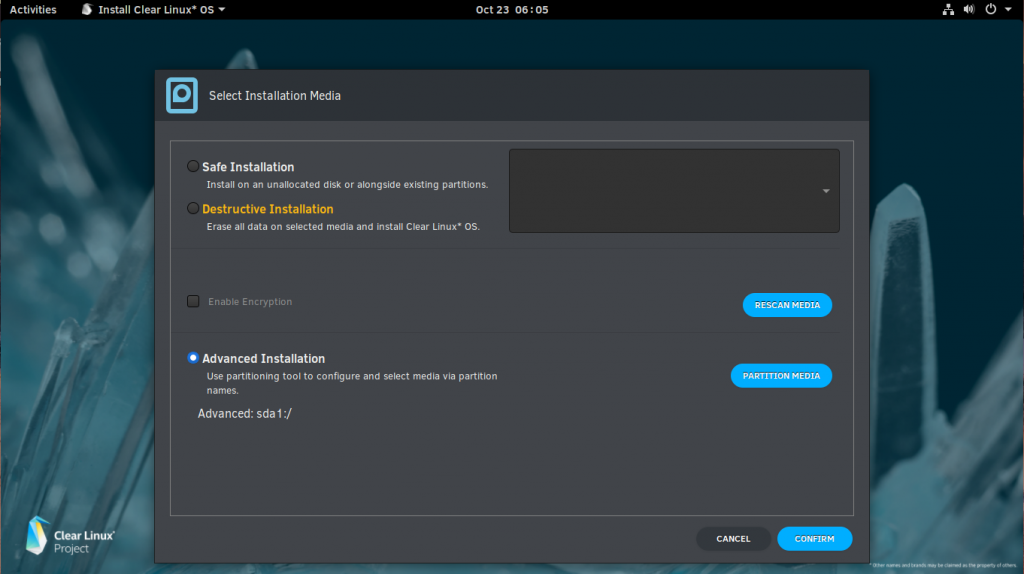
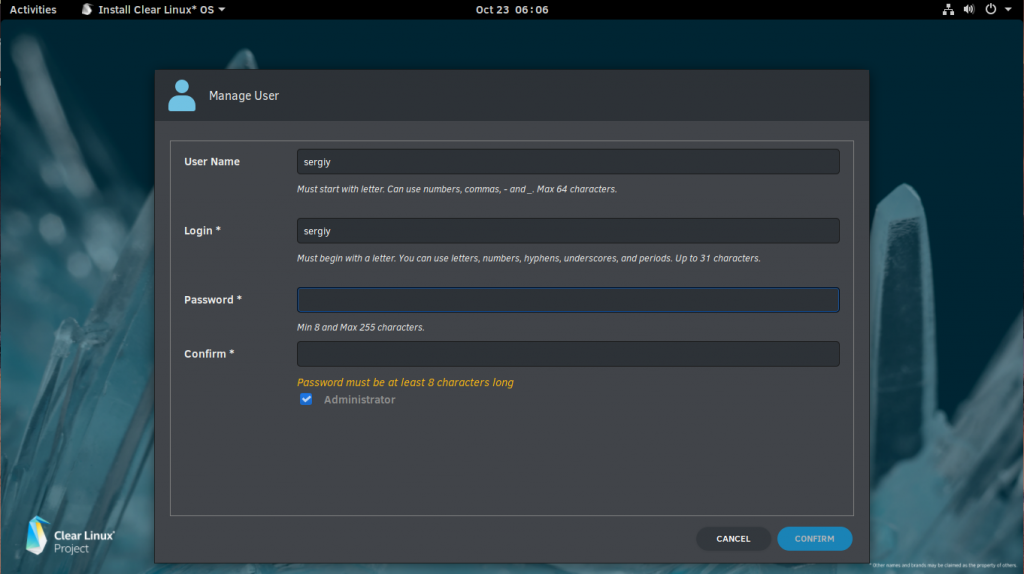
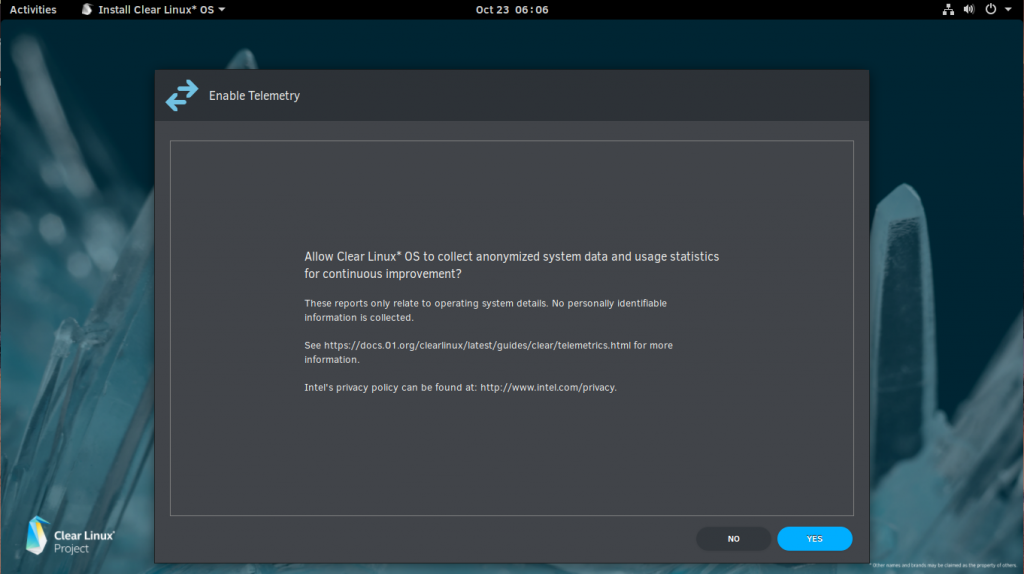
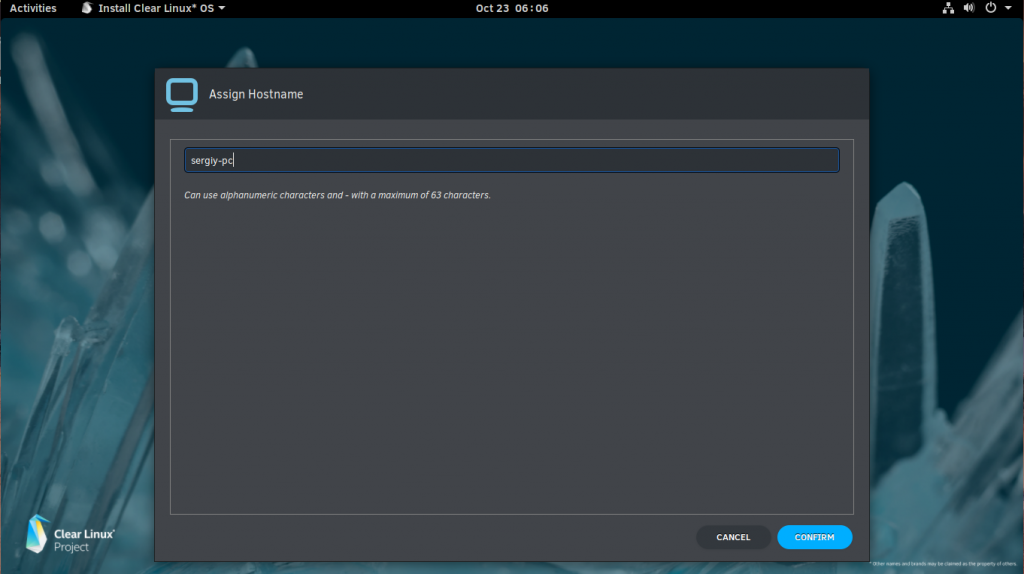
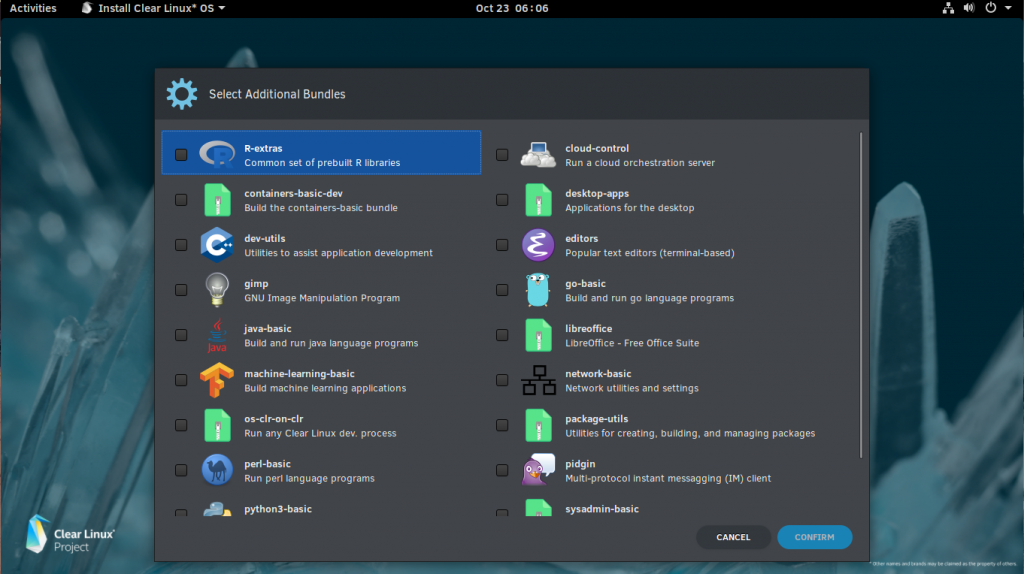
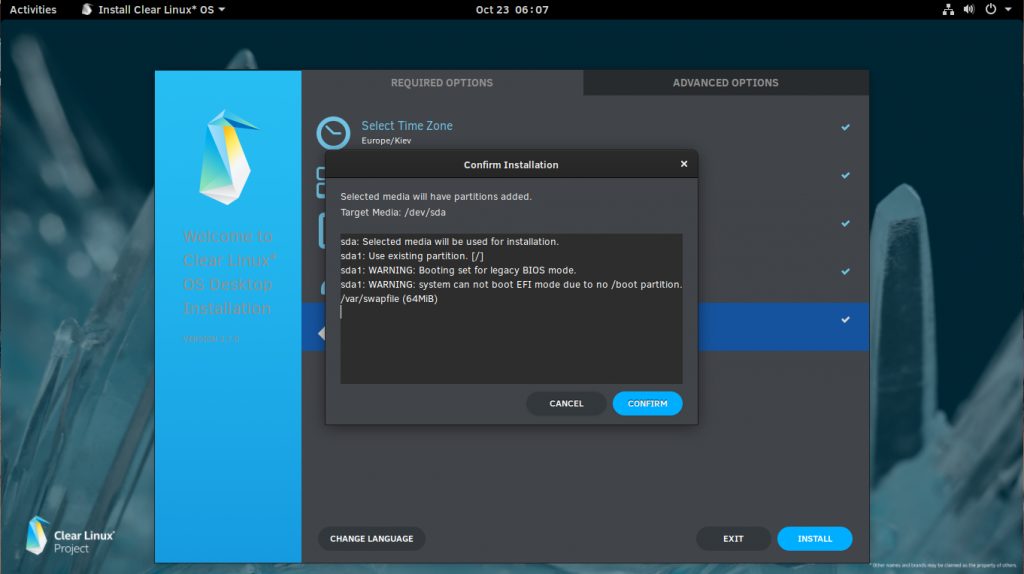
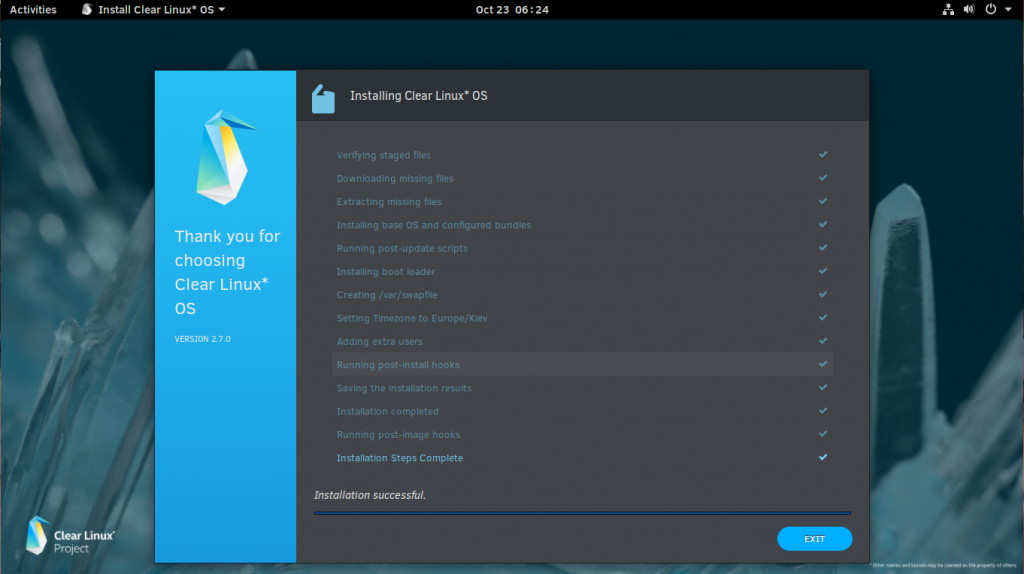
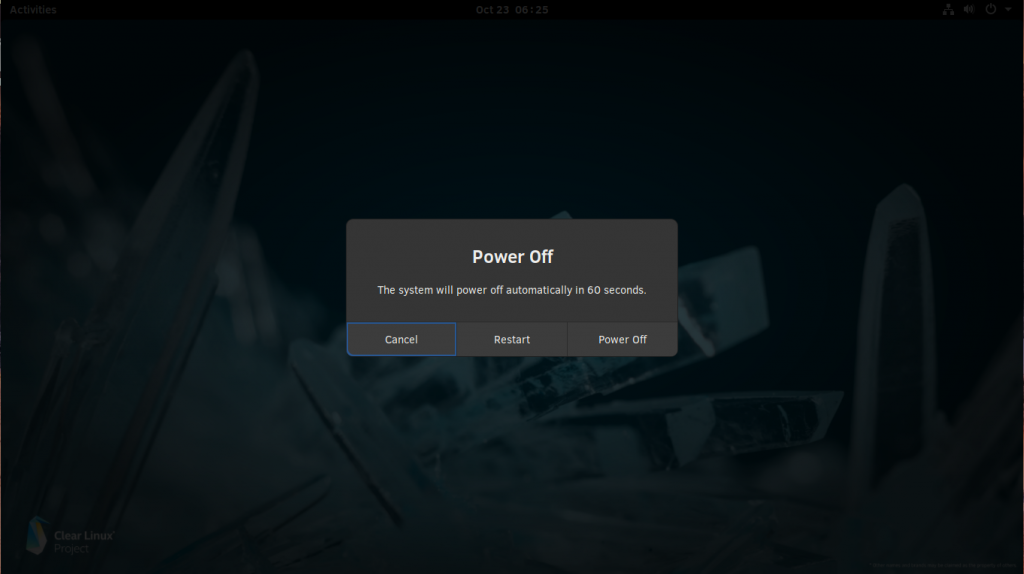
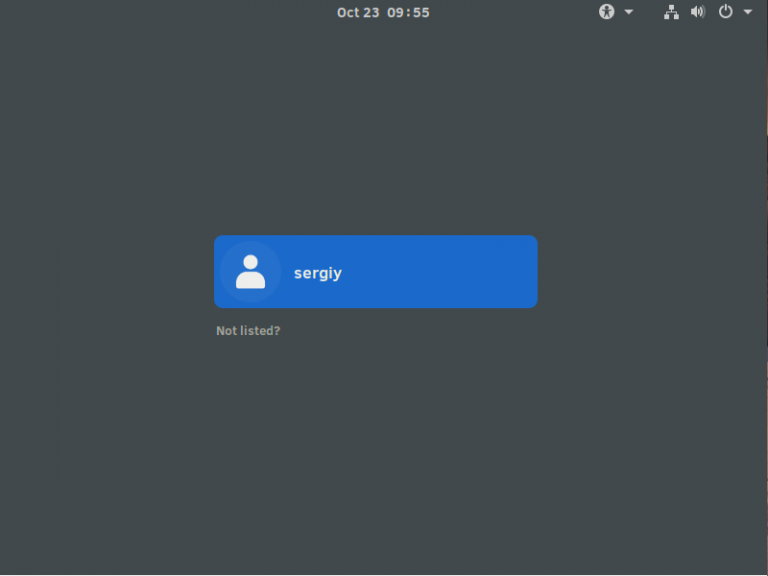
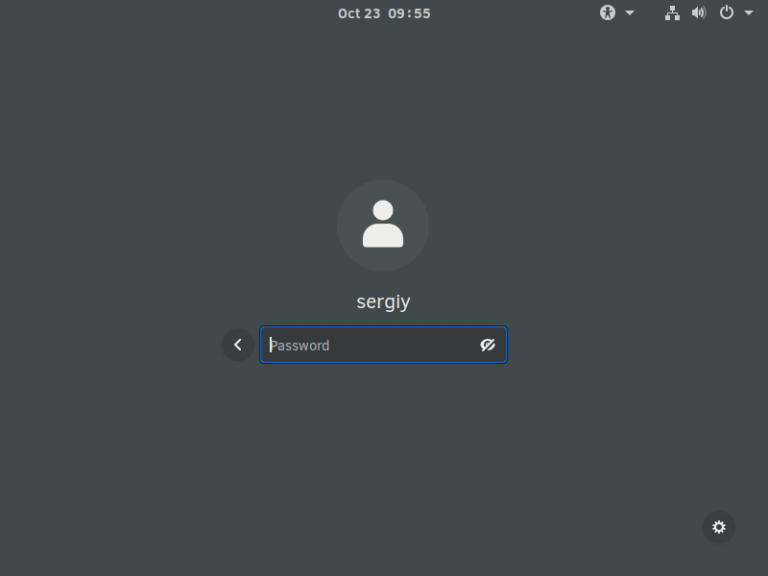
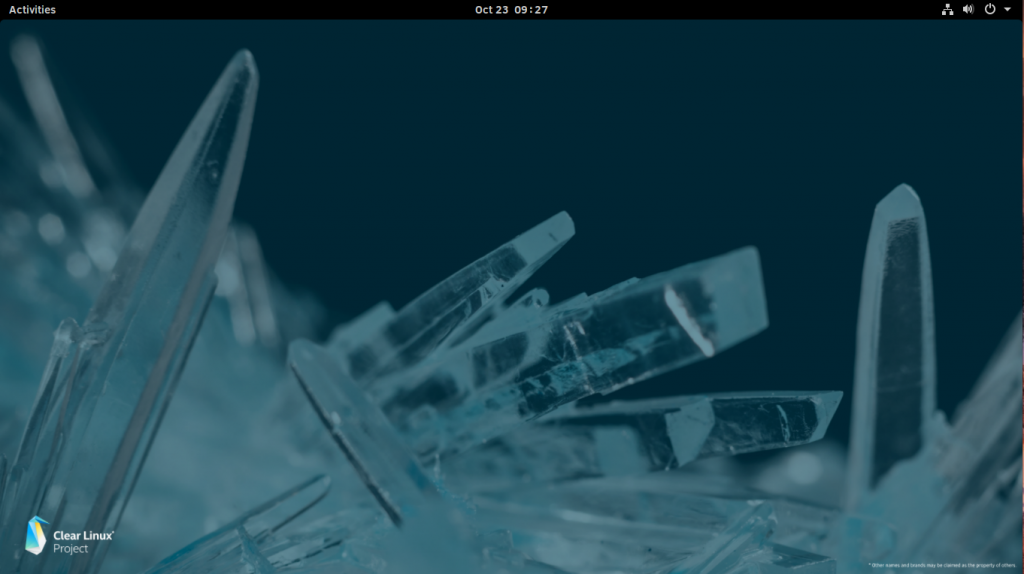

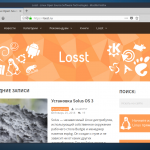

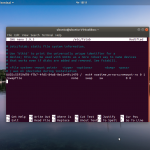
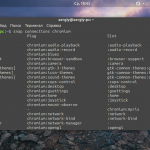
А зачем он нужен, если нет русского языка.
А зачем линукс, если ни бум-бум в английском? Есть система для тех, кто ничего ни о чем не знает, называется МАК. Вам туда 🙂
На английском будет только сама система. Никто не мешает вам ставить пакеты русификации для программ.
Мак для гомосеков.
Всмысле вы считаете что нельзя будет добавить русскую локализацию?
На английском установщик, а система потом полностью на русском
Зачем вообще русский язык? больше всего программисты пользуются линкусом, значит программисты должны знать английский язык как родной, вот и работайте с английским интерфейсом, какие то тупые обдумки зачем пользоватся, русского языка нету? пфф...
Когда всю жизнь на AMD, неактуально.
Ради справедливости, на моем Ryzen + RX5500 работает тоже очень шустро. Сам бы не поверил.
Уважаемые коллеги, вопрос тем кто уже поставил себе: какая версия ядра? И как с драйверами на устройства не Intel?
что за бред про программистов, которые пользуются линуксом??
Что им на линуксе программировать??
Линукс - идеальная ОС для пенсионеров и домохозяек
Зачем ты вообще родился в России? Не нравится русский? Вали к англосаксам.
Тяжело ставится если вручную размечать разделы. Ругается что boot раздел не vfat, а если удалить boot раздел, то ругается, что нет boot раздела. Легче кликнуть на save installation, если это вторая ос, и установить на неразмеченное место, оно само разметится как надо. Или же выбрать Dis-что-то-там Installation и система отфарматирует диск и ляжет на него, опять же сама создаст нужные разделы.
кто-то производительность ощутил? на деле, а не по тестам
> Не нравится русский? Вали к англосаксам.
И линукс свой забери!
А русская раскладка клавиатуры есть?
Сделайте инструкцию пожалуйста как драйвера Nvidia накатить, по мануалу пробую , при перезагрузке черный экран и приходится заного все устанавливать.
Почему не написано что Clear Linux нужен доступ к интернету? Производит тест интернета, (интернет есть) пишет ошибку и дальше не пускает.
Такого не было когда писалась статья. Несколько дней назад Intel обявили что прекращают поддержку этого дистрибутива - https://community.clearlinux.org/t/all-good-things-come-to-an-end-shutting-down-clear-linux-os/10716