DataGrip - это инструмент от компании JetBrains для управления различными базами данных. Можно сказать, что это расширенный аналог PhpMyAdmin, который может работать не только с MySQL или MariaDB, но и с PostgreSQL и другими базами данных.
Всё базы данных доступны в одном приложении с удобным интерфейсом. Вы можете создать базы, просматривать таблицы и их содержимое, удалять и добавлять записи, а также многое другое. В этой статье мы рассмотрим как выполняется установка DataGrip в Ubuntu 20.04.
Содержание статьи
Установка DataGrip в Ubuntu 20.04
1. Центр приложений
Откройте центр приложений и наберите в строке поиска DataGrip:
В списке будет только одна программа - DataGrip от JetBrains. Выберите её, а затем, в открывшемся окне нажмите кнопку Установить:
После завершения установки вы сможете найти программу в главном меню.
2. Пакет snap
Если вы не хотите использовать центр приложений, можно установить DataGrip с помощью менеджера пакетов snap. Фактически это одно и то же, потому что центр приложений тоже использует snap. Для этого выполните:
sudo snap install datagrip --classic
После завершения установки программа будет доступна в главном меню.
3. Официальный сайт
Откройте официальный сайт, выберите вашу операционную систему и нажмите кнопку Download:
После завершения загрузки, полученный архив необходимо распаковать в папку /opt. Для этого можно использовать такую команду:
sudo tar xf ~/Downloads/datagrip-2021.1.tar.gz -C /opt/
В имени файла есть версия, поэтому оно может не совпадать с загруженным вами файлом. Вам надо будет поправить версию на свою. После этого создайте символическую ссылку на исполняемый файл программы в каталог /bin:
sudo ln -s /opt//bin/datagrip.sh /usr/local/bin/datagrip
После этого можно запускать программу с помощью терминала:
datagrip
Ярлык для главного меню можно создать уже в программе. Для этого откройте меню Tools и выберите Create desktop entry:
4. JetBrains Toolbox
Если у вас есть другие продукты компании, например PHPStorm и лицензия намного удобнее будет устанавливать PHPStorm с помощью официального инструмента JetBrains ToolBox. В нём вам будет достаточно один раз ввести лицензионный ключ, а также программа будет следить за обновлениями программы и устанавливать вам новую версию. Сначала откройте официальный сайт и загрузите программу:
Распакуйте её куда нибудь и запустите исполняемый файл из архива. Сначала надо принять лицензионное соглашение:
Затем выберите в списке программ нужную программу. В данном случае DataGrip и нажмите справа от неё кнопку Install:
После завершения установки программа будет доступна в главном меню. Также вы можете запускать её с помощью ToolBox, она появится в секции Installed в верху окна. Здесь же её можно удалить выбрав в настройках кнопку Uninstall.
Программа автоматически создаст ярлык в главном меню, так что после этого можно начинать ею пользоваться.
Первый запуск DataGrip
При первом запуске, как и другие проекты от JetBrains программа предложит импортировать настройки. Если вы ею раньше не пользовались, этот шаг можно пропустить:
Затем надо будет активировать лицензию на программу. Вы можете войти в свой аккаунт, активировать лицензионный ключ или получить пробную бесплатную версию на 30 дней. Для получения пробной версии перейдите на вкладку Evaluate for free и кликните по кнопке Evaluate.
Когда лицензия будет успешно активирована программа откроет окно, в котором будет предложено создать новый проект. Здесь же можно установить дополнительные плагины или настроить тему, но это уже не так актуального как для среды разработки:
Для создания проекта кликните по пункту New Project и введите имя для нового проекта:
Теперь можно добавлять базы данных.
Как пользоваться DataGrip
После первоначальной настройки и создания проекта вы можете добавлять в него базы данных. Для этого кликните по значку плюса на панели слева и в раскрывающемся списке Data Source выберите нужный движок баз данных, например MySQL:
Затем нужно ввести имя пользователя, пароль и хост базы данных. После этого нажмите кнопку Test connection чтобы проверить что подключение выполняется успешно. Подключится к только что установленной MySQL у вас, скорее всего, не получится, потому что от имени root можно подключатся только из терминала. Сначала надо создать пользователя. Об этом читайте здесь. Затем введите нужные данные:
Затем на панели слева, ниже плюса появится ваш сервер баз данных, а в рабочей области справа откроется консоль с помощью которой на этом сервере можно выполнять команды.
По умолчанию базы данных либо вообще выводится не будут, либо будут выведены не все. Чтобы выбрать базы данных для вывода кликните по надписи 1-9 слева от названия сервера. В открывшемся списке отметьте нужные базы данных:
Затем вы сможете посмотреть таблицы базы данных, а также содержимое таблиц:
Если вам надо изменить значения полей или удалить их, то обратите внимание, что изменения не применяются автоматически. Для того чтобы их применить необходимо нажать Ctrl+Enter.
Выводы
В этой небольшой статье мы рассмотрели как выполняется установка DataGrip Ubuntu 20.04, а также основы того как пользоваться DataGrip. Как видите это удобный инструмент. Если для MySQL есть PhpMyAdmin и необходимости в таком инструменте нет, то для PostgreSQL альтернатива PhpMyAdmin очень сильно уступает по возможностям.

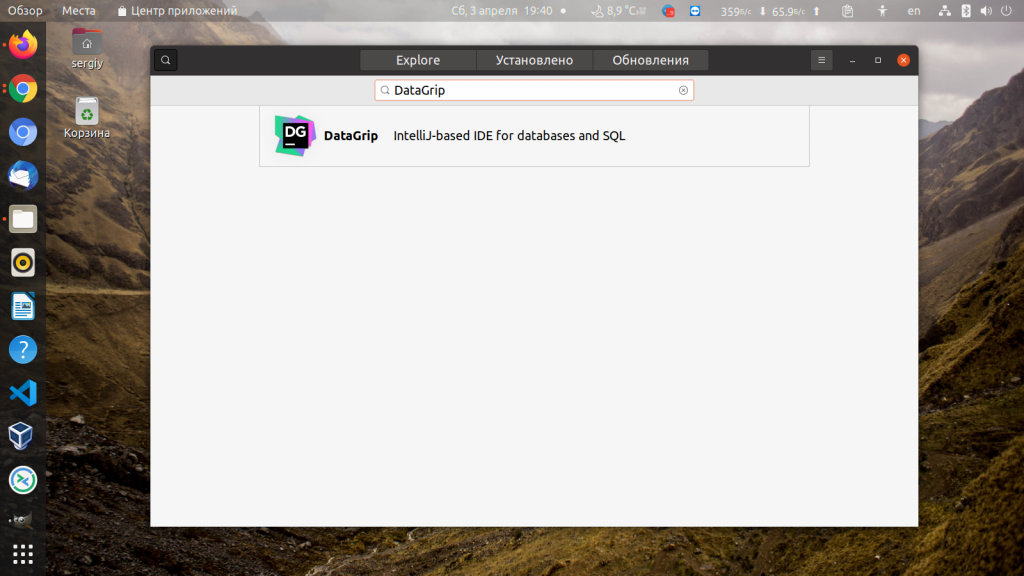
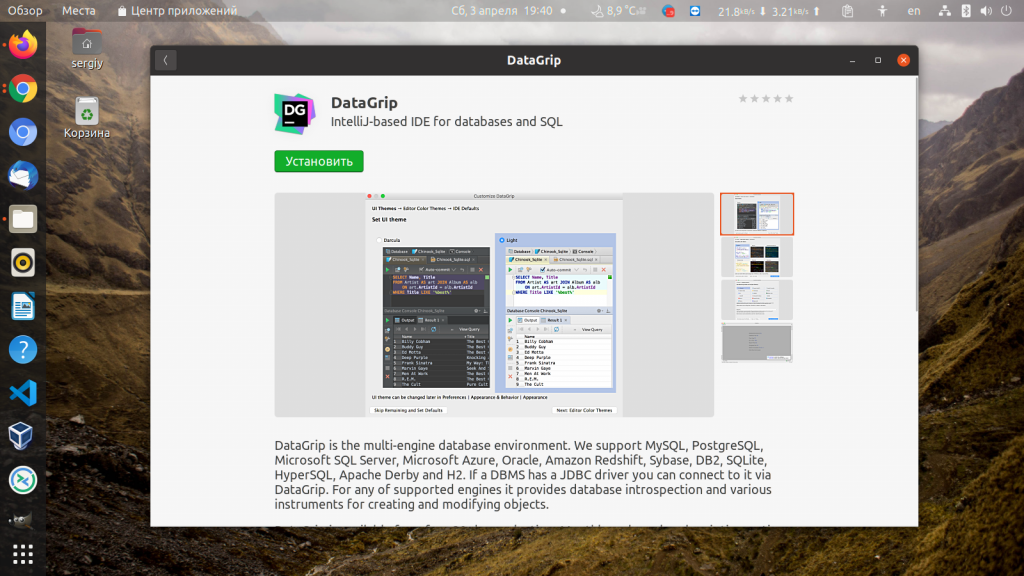
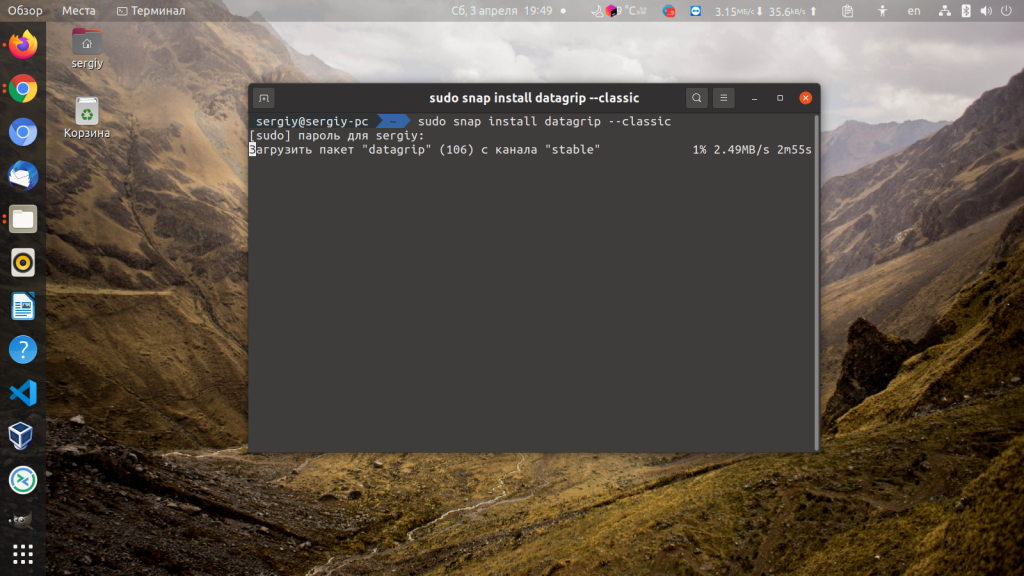
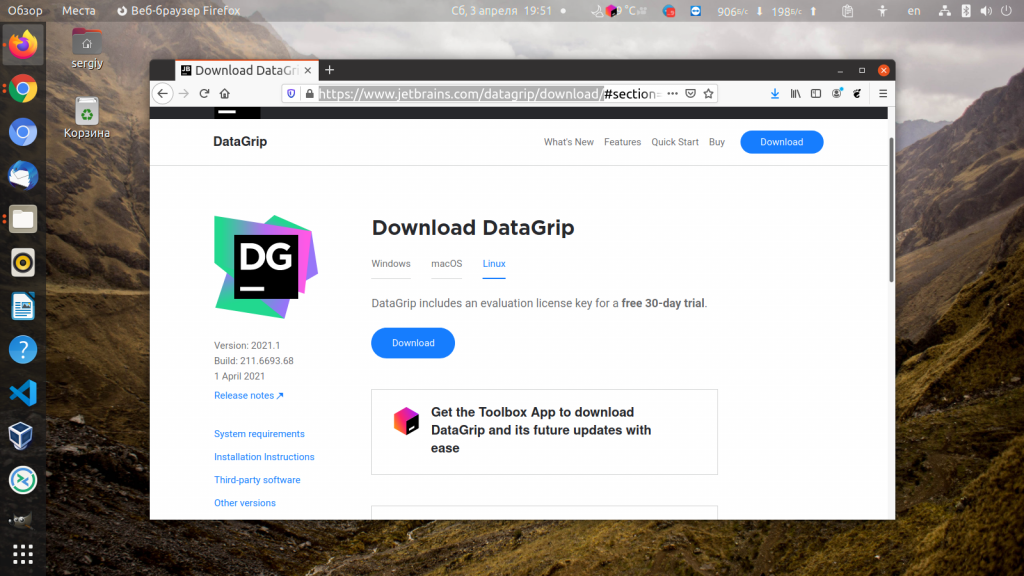
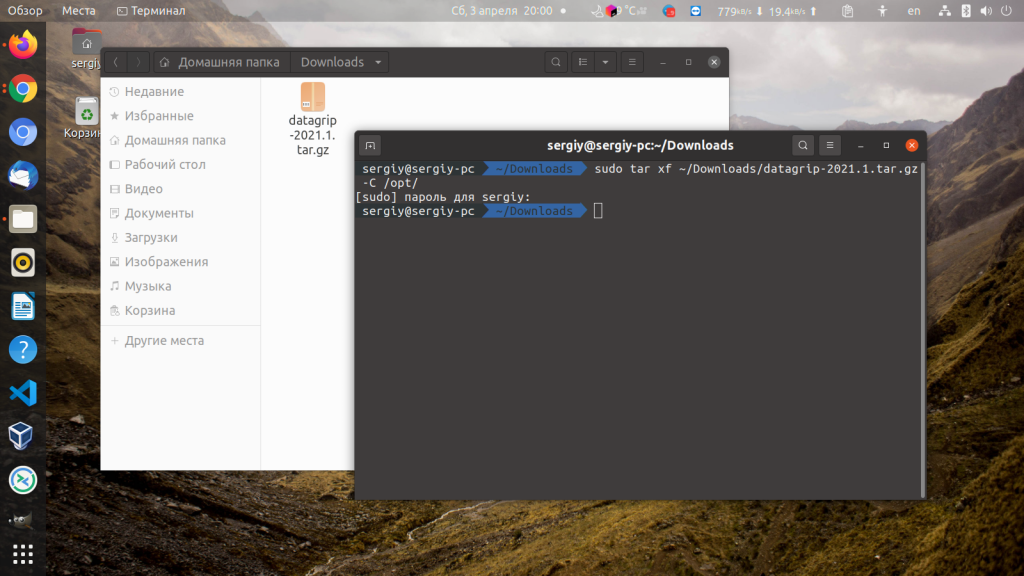
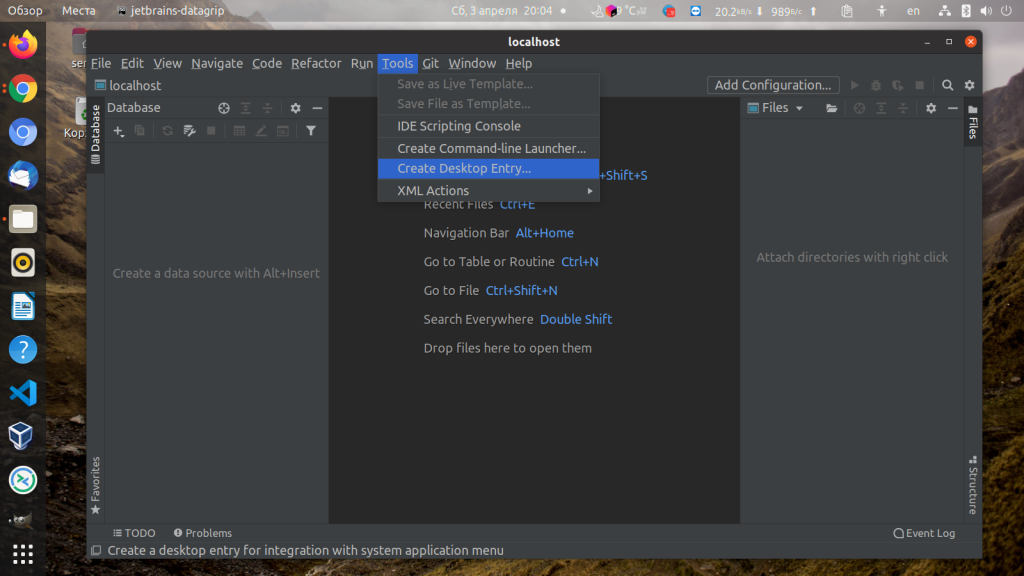
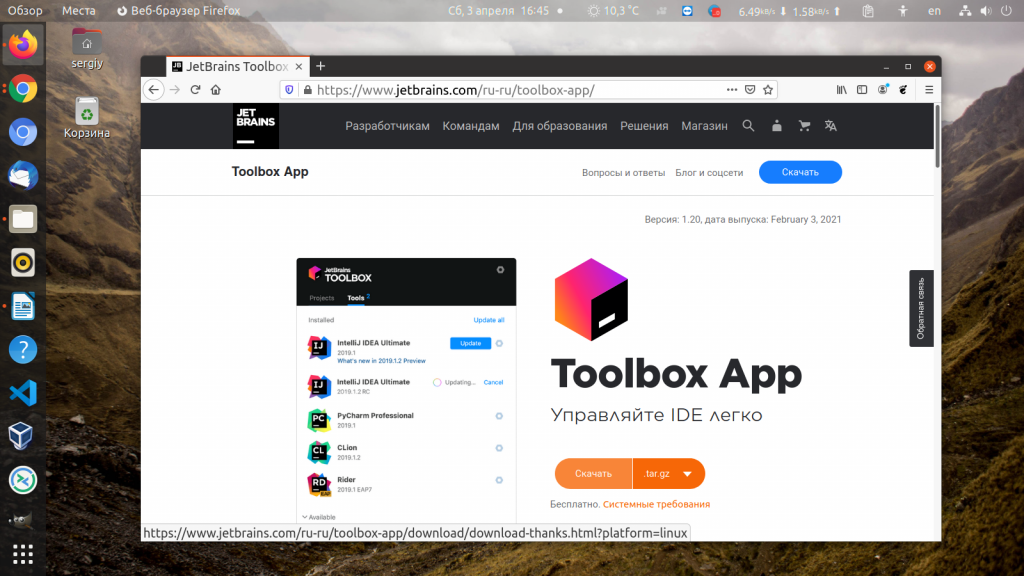
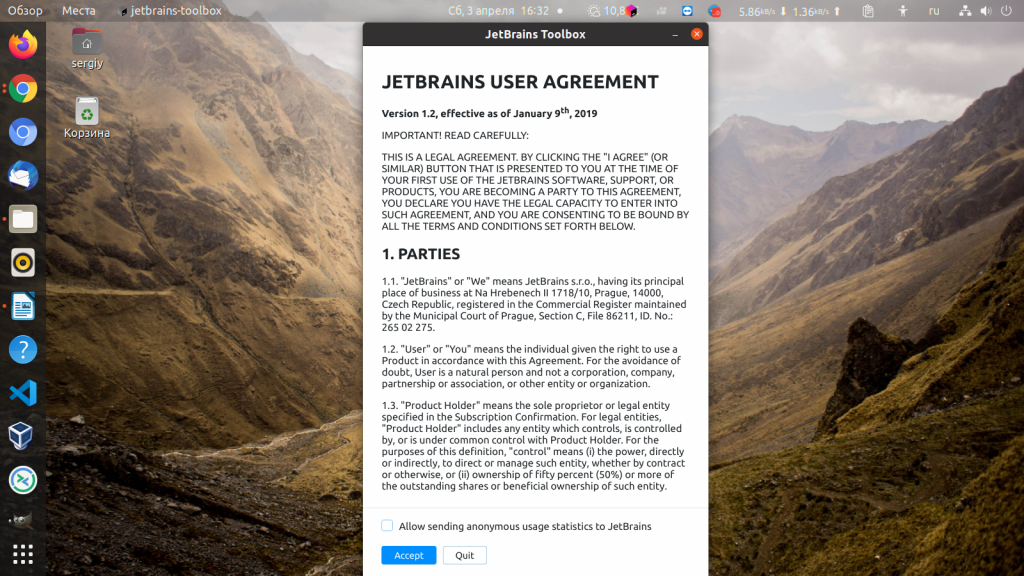
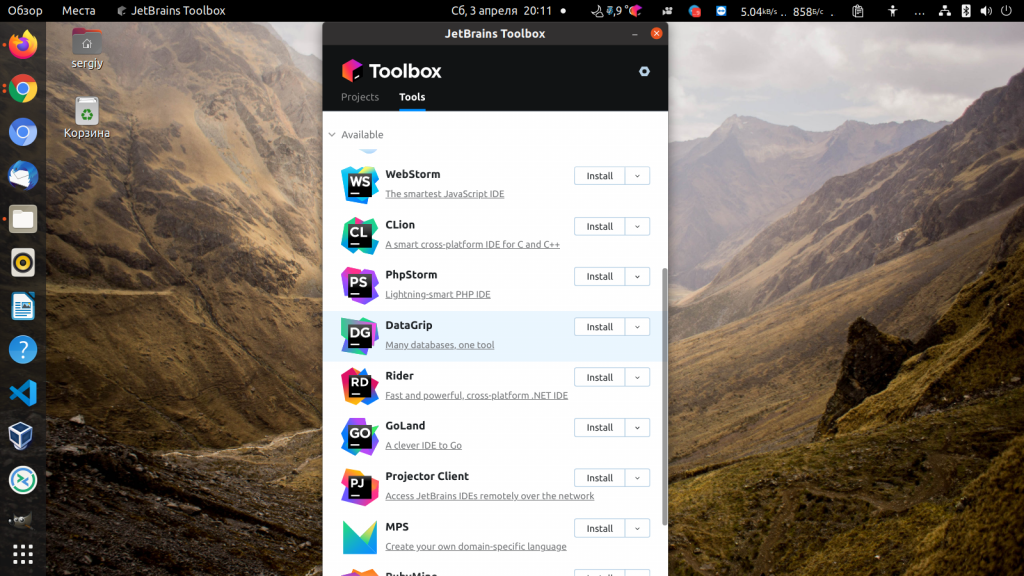
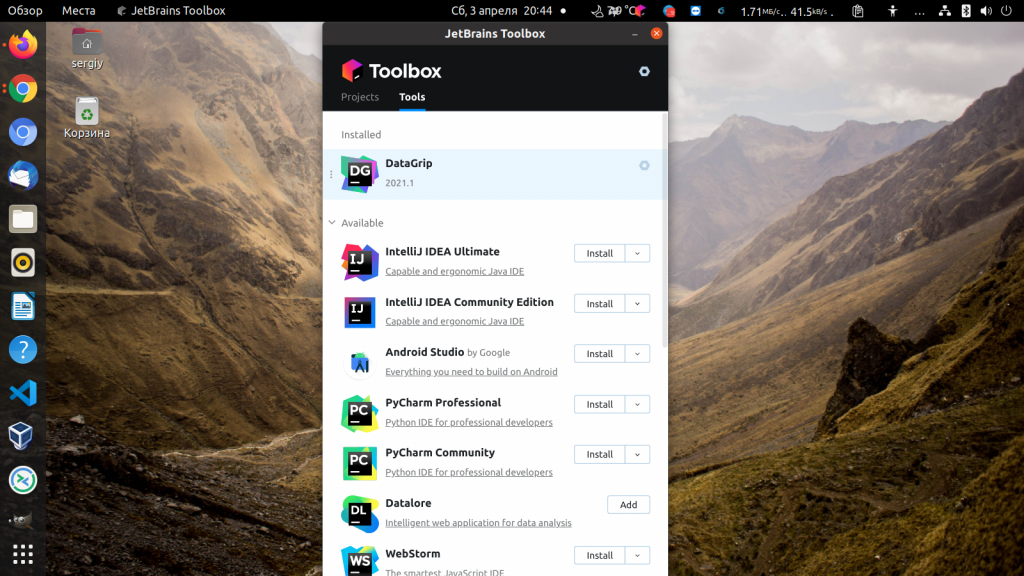
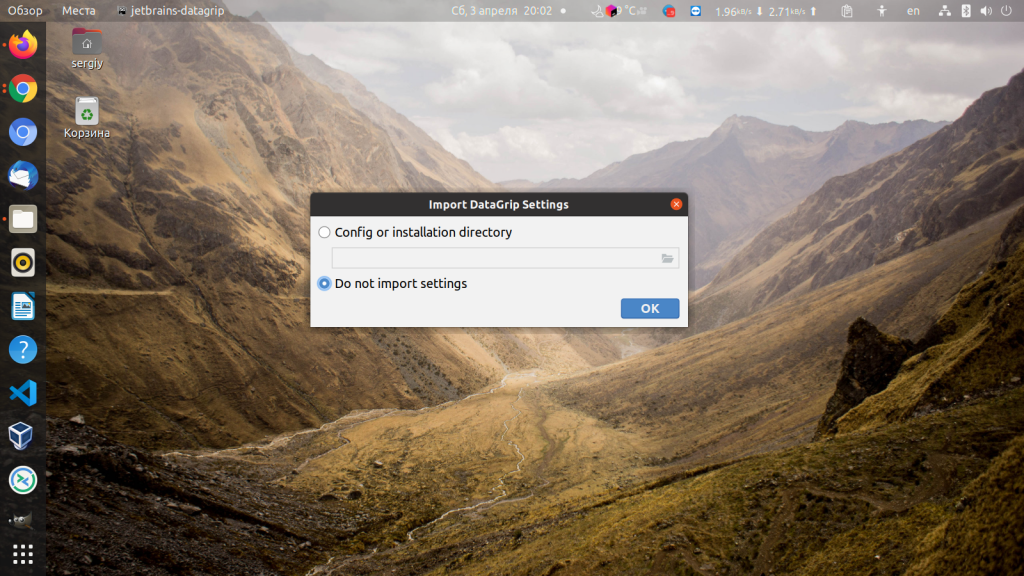
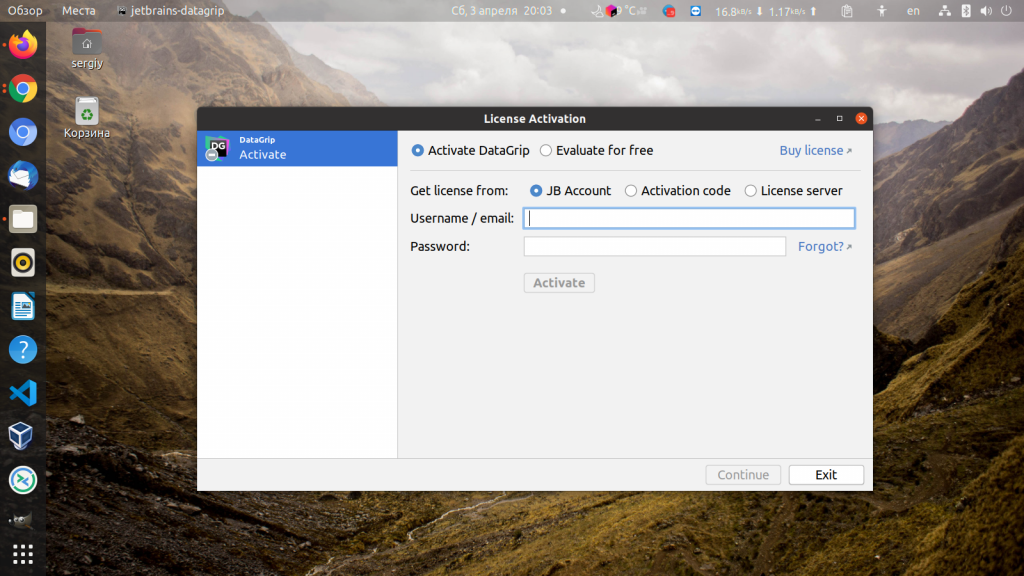
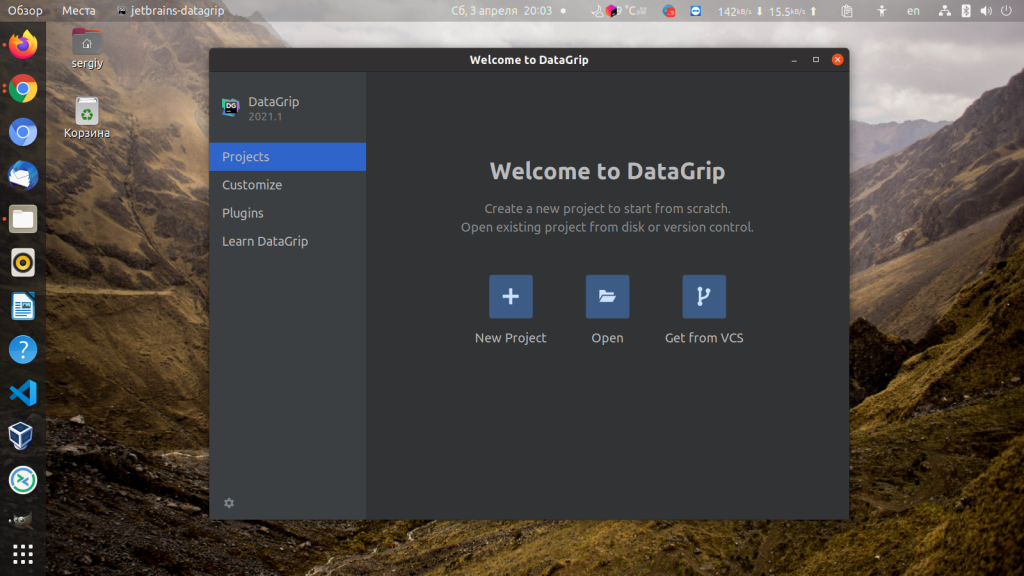
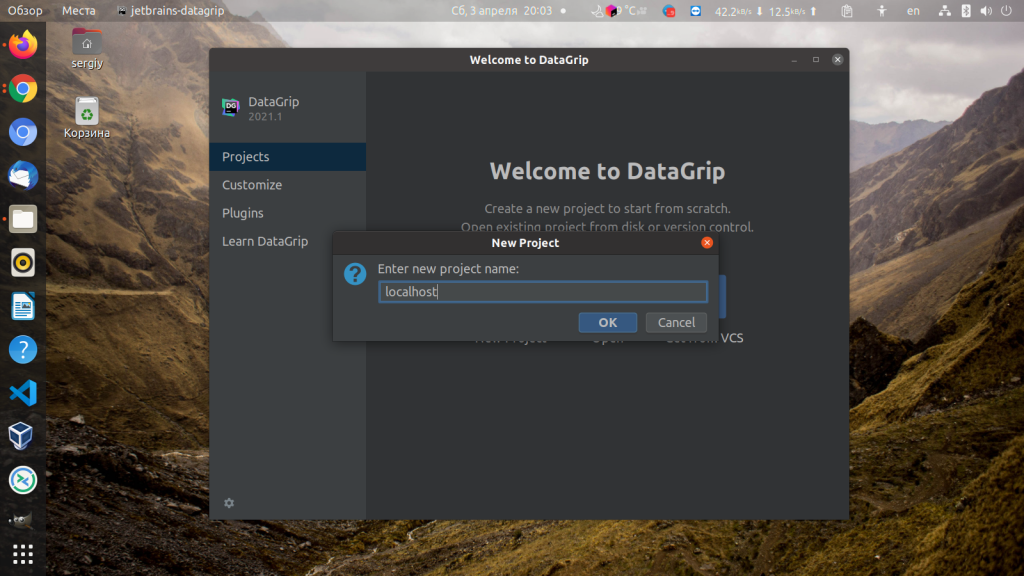
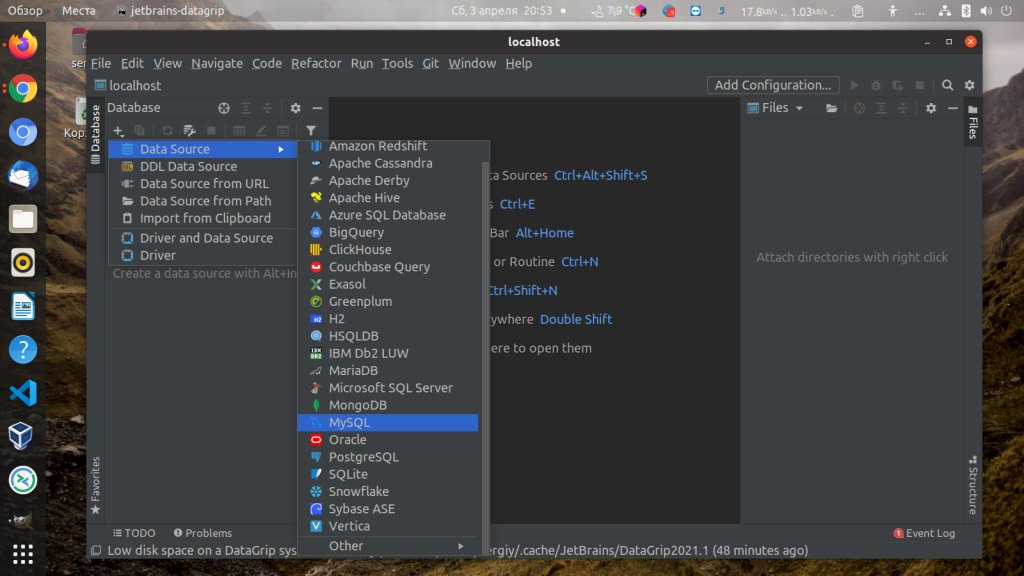
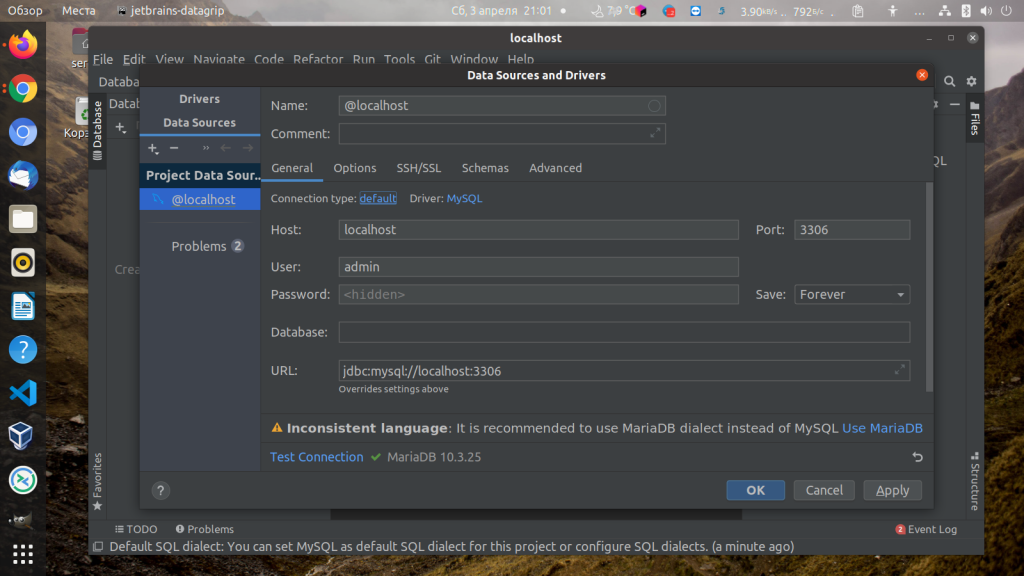
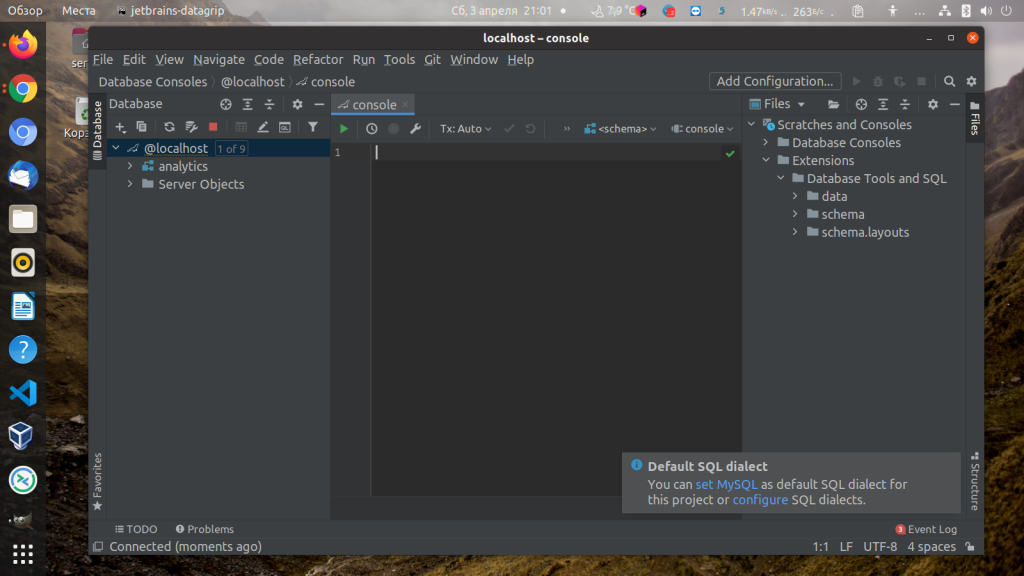
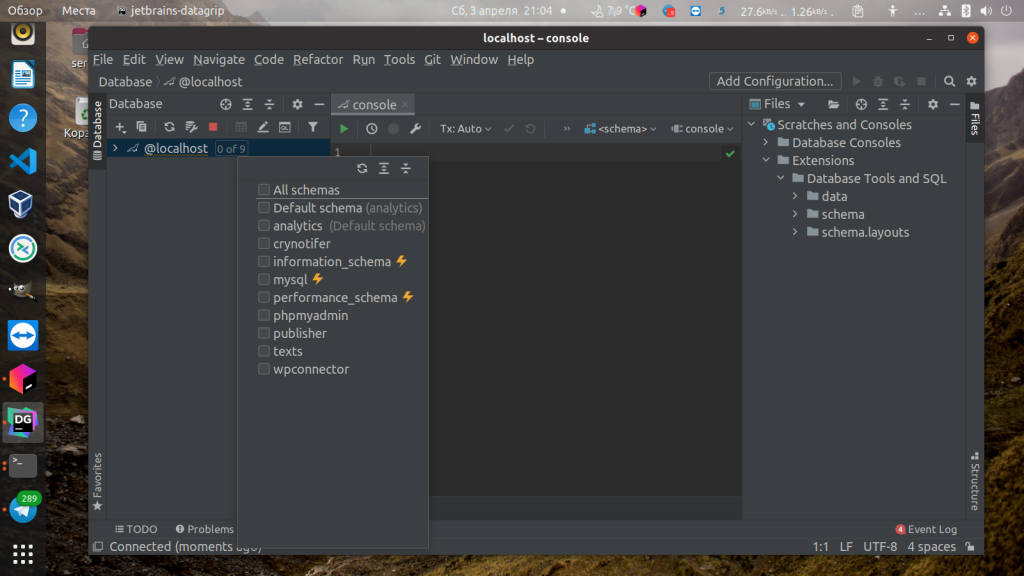
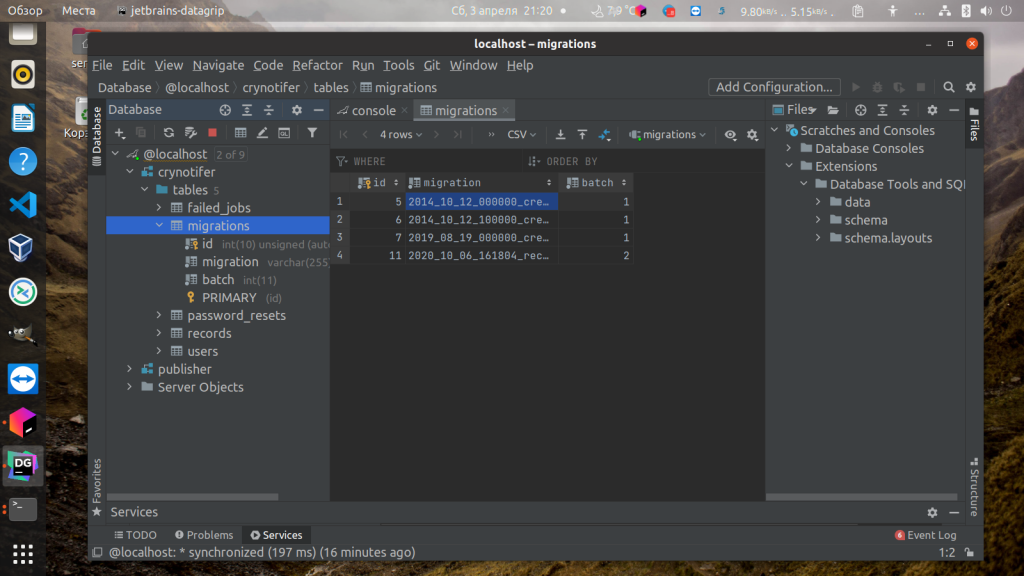

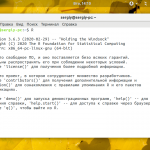


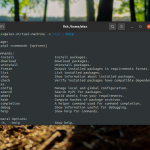
Это всё очень интересно, но платить им за лицензию для просто поиздеваться от скуки дома, я, конечно же, не буду.