После двухлетней разработки состоялся долгожданный стабильный релиз дистрибутива Debian 9. Это дистрибутив, который содержит самые стабильные версии пакетов, очень хорошо протестирован и поэтому часто используется на серверах, где требуется повышенная стабильность.
Новая версия принесла не так много изменений, из основных можно выделить переход на MariaDB, улучшена поддержка UEFI, обновлено множество пакетов и многое другое. Подробнее о том что нового в Debian 9 смотрите в отдельной статье, а сегодня мы рассмотрим как выполняется установка Debian 9 Stretch на компьютер или ноутбук.
Содержание статьи
Подготовка к установке
Перед тем как мы перейдем к установке системы, нужно все подготовить, скачать образы, записать их на диски или флешку, а также настроить BIOS.
Шаг 1. Загрузка образа
Скачать образ можно на официальном сайте. Откройте ссылку с надписью stable release, затем выберите нужную архитектуру и формат:
Затем останется только скачать нужные образы. Разработчики предоставляют три диска, на них есть все необходимые пакеты, но для установки будет достаточно только первого, все остальные пакеты в таком случае загрузятся через интернет.
Шаг 2. Запись образа на носитель
Для записи на диск в Linux можно использовать k3b, а в Windows UltraISO. Не будем останавливаться на этом. Сейчас более популярна запись образа на флешку. Если вы скачали только один образ, то здесь все просто, вам будет достаточно записать его с помощью утилиты dd:
dd if=~/debian.iso of=/dev/sdc1
Здесь /dev/sdc1 - это имя устройства вашей флешки. Также можно использовать Unetbootin или любую другую утилиту. Но если вы скачали все три образа и хотите их использовать во время установки, то вам нужна еще одна флешка, просто распакуйте их содержимое в отдельные папки на той флешке.
Шаг 3. Настройка BIOS
После того как все будет готово останется только настроить BIOS для загрузки с носителя. Для этого перезагрузите компьютер, и нажмите Del, F8, F2 или Shift+F2 во время заставки BIOS. Далее, перейдите на вкладку "Boot" и выберите там в разделе "Boot Device Priority" ваше устройство на первое место.
Установка debian 9 с флешки почти не отличается от установки с диска, только в BIOS нужно выбрать правильное устройство.
Установка Debian 9
Теперь рассмотрим более подробно как выполняется установка Debian 9. Важно сказать, что установщик немного изменился в плане интерфейса, но рабочий процесс остался тем же.
Шаг 4. Способ установки
Сразу же после перезагрузки запустится установочный образ, на первом шаге нам предстоит выбрать способ установки:
Я буду рассматривать графическую установку "Graphical".
Шаг 5. Язык системы
На следующем шаге выберите язык, на котором хотите использовать Debian:
Шаг 6. Местоположение
Далее укажите страну, в которой находитесь, это необходимо для правильной настройки часового пояса:
Шаг 7. Раскладка клавиатуры
Выберите вторую раскладку клавиатуры, а затем клавишу для смены раскладок:
Шаг 8. Имя компьютера
Дождитесь завершения операций настройки пакетного менеджера и сети, а затем укажите имя вашего компьютера:
Далее, домен, если компьютер не имеет сетевого домена, то можно оставить пустым:
Шаг 9. Настройка суперпользователя
Введите два раза пароль для суперпользователя:
Шаг 10. Настройка обычного пользователя
Введите полное имя пользователя, которое будет отображаться на панели и в меню входа:
Введите логин пользователя:
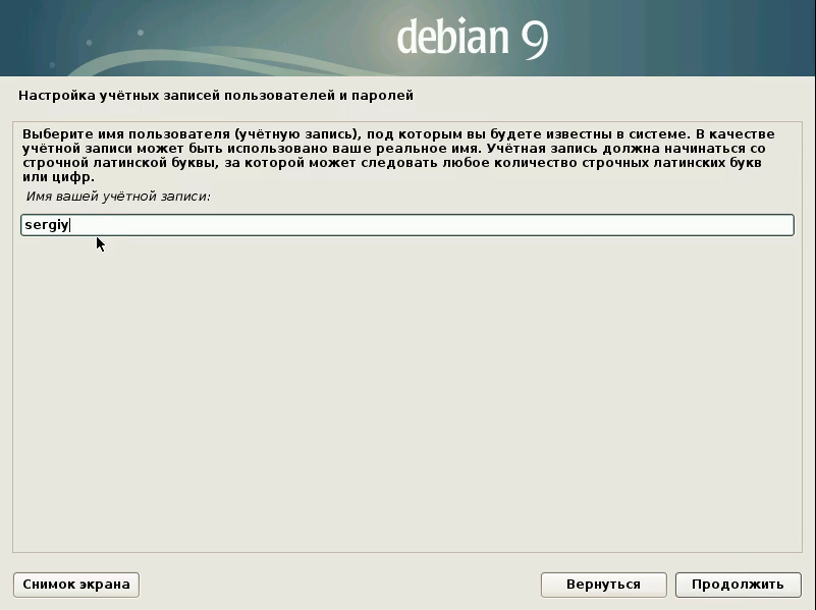 Последний шаг, создание пароля:
Последний шаг, создание пароля:
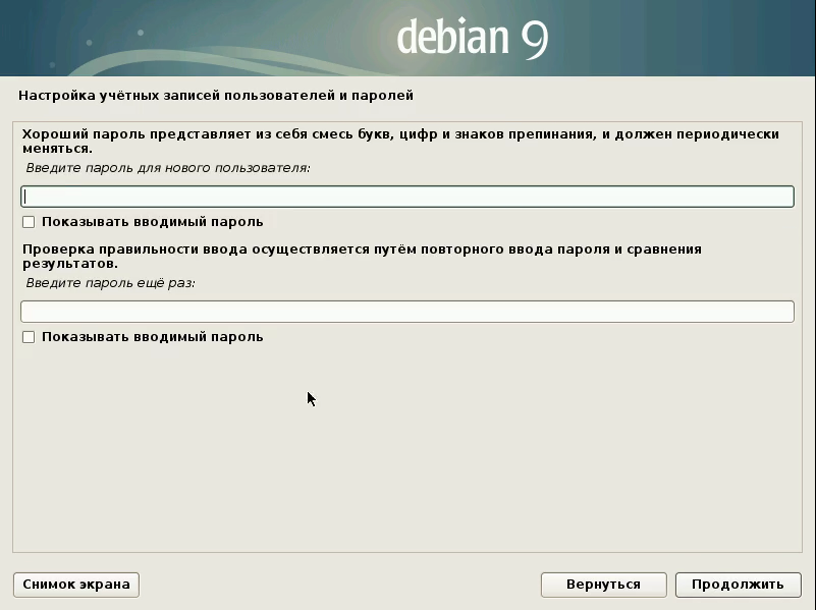 Шаг 11. Разметка диска
Шаг 11. Разметка диска
Если у вас есть чистый диск, вы можете выбрать разметку автоматически и система создаст такие разделы, как нужно для максимально правильной работы. Но в этой статье мы рассмотрим ручную разметку диска. Поэтому в вопросе мастера про разметку, выбираем "Вручную":
Шаг 12. Таблица разделов
Выберите устройство, на которое хотите установить Debian 9:
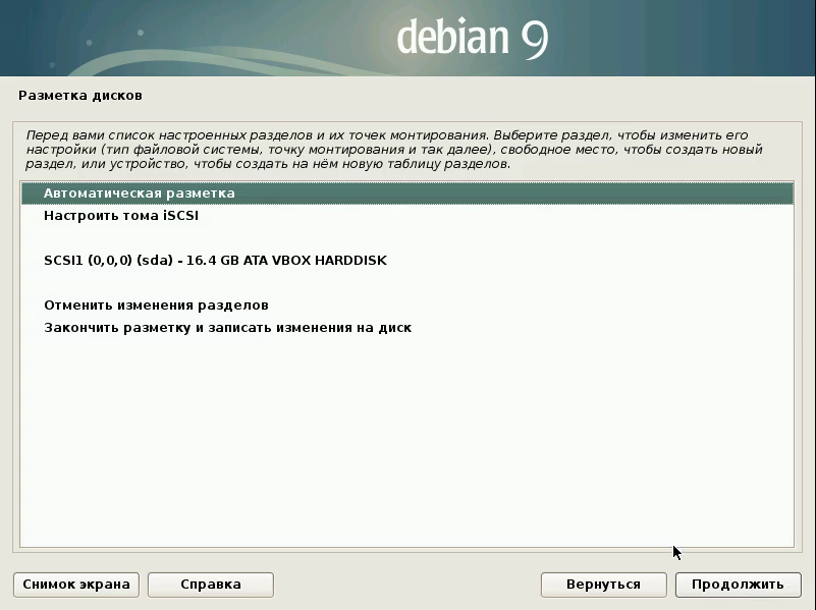 Если диск чистый, утилита предложит создать новую таблицу разделов:
Если диск чистый, утилита предложит создать новую таблицу разделов:
Шаг 13. Раздел загрузчика
Пришло время создать первый раздел, мы сделаем раздел для загрузчика. Этот раздел рекомендуется создавать, если у вас несколько Linux дистрибутивов на компьютере, а также если вы используете LVM, в остальных случаях раздел не нужен.
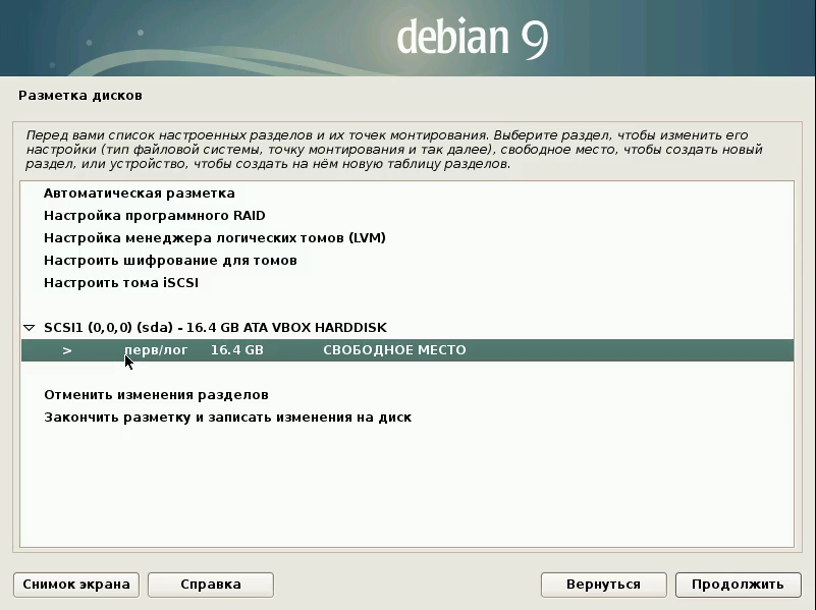 Выберите "Свободное место" и нажмите "Продолжить". В открывшемся меню выберите "Создать новый раздел". Далее, укажите файловую систему "Ext2", метку "Boot", резервирование - 0%. Точка монтирования - /boot. Самый важный параметр - точка монтирования, все остальное не так важно. Также нужно установить пункт "Метка загрузочный" в положение "Вкл".
Выберите "Свободное место" и нажмите "Продолжить". В открывшемся меню выберите "Создать новый раздел". Далее, укажите файловую систему "Ext2", метку "Boot", резервирование - 0%. Точка монтирования - /boot. Самый важный параметр - точка монтирования, все остальное не так важно. Также нужно установить пункт "Метка загрузочный" в положение "Вкл".
Когда завершите, нажмите пункт "Настройка раздела закончена".
Шаг 14. Корневой раздел
Создается аналогично предыдущему разделу, только нужно использовать более 10 Гб места на диске и точку монтирования "/".
Файловую систему можно брать любую подходящую для корня, например, ext4, btrfs, xfs, но не ntfs или fat.
Шаг 15. Раздел подкачки
Все аналогично, только файловая система - "Пространство подкачки", а размер должен равняться количеству оперативной памяти в том случае, если вы хотите использовать режим гибернации.
Шаг 16. Домашний раздел
Под домашний раздел можно выделить все место, которое осталось от предыдущих разделов. Здесь будут храниться ваши файлы, видео, музыка. Точка монтирования - /home/. Файловая система на ваш выбор, но не NFTS или FAT.
Шаг 17. Завершение разметки
После того как все будет готово, выберите "Настройка диска завершена":
В следующем окне нажмите "Да", для подтверждения записи изменений.
Шаг 18. Установка системы
Дождитесь пока завершиться установка базовых компонентов дистрибутива, это может занять до десяти минут:
Шаг 19. Дополнительное ПО
Что касается нескольких дисков, которые мы записывали, то на это этапе их можно просканировать и потом вставлять, если это будет нужно:
Далее, система спросит какое дополнительное программное обеспечение нужно установить. Сюда относятся различные сервисы и окружение рабочего стола:
На установку и загрузку пакетов из интернета может понадобиться достаточно много времени.
Шаг 20. Установка загрузчика
Подтвердите, что нужно установить загрузчик:
Затем выберите для него раздел:
Шаг 21. Завершение
Еще через несколько секунд программа сообщит, что установка Debian завершена и вы можете перезагрузить компьютер:
Шаг 22. Запуск системы
В меню Grub выберите первый пункт:
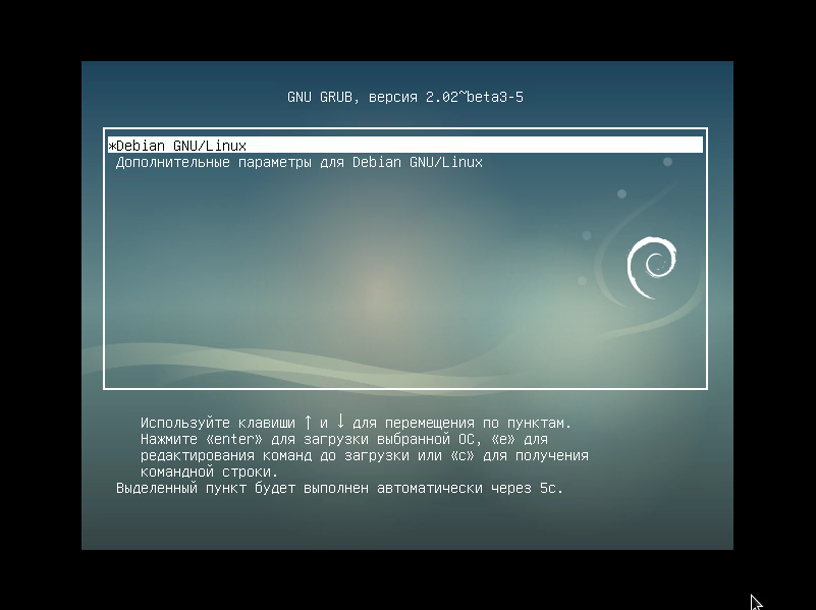
Шаг 23. Вход
Выберите пользователя, которого создали во время установки и введите его пароль:
Шаг 24. Готово
Вот и рабочий стол. Теперь система полностью готова к использованию и вы можете перейти к ее персонализации и настройке.
Выводы
Теперь вы знаете, как установить Debian 9 на компьютер через графический интерфейс. Это достаточно просто. Установка системы на сервер с помощью псевдографики будет немного сложнее, но там используются все те же шаги, возможно, мы рассмотрим ее в одной из следующих статей. Надеюсь, эта информация была полезной для вас.

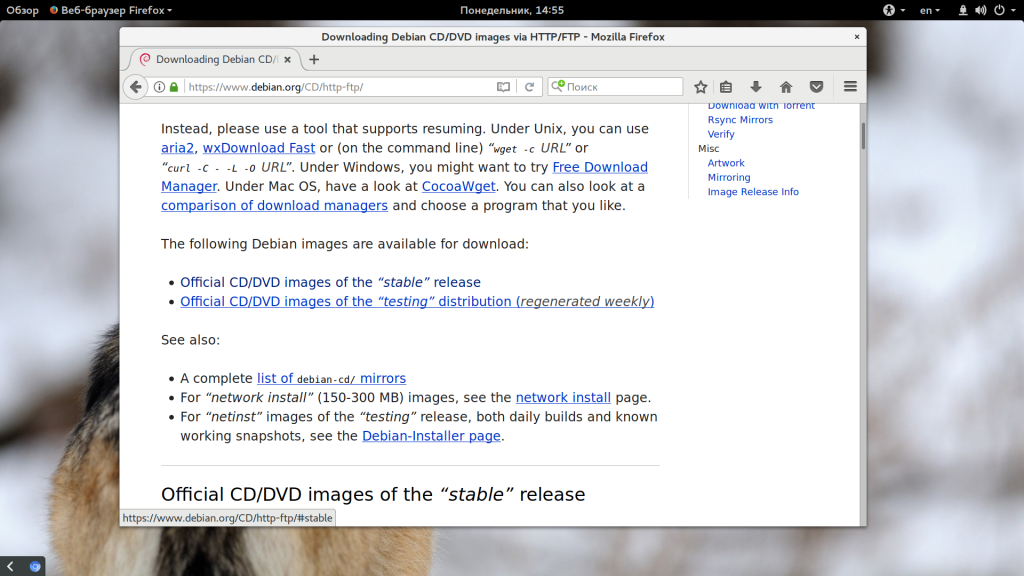
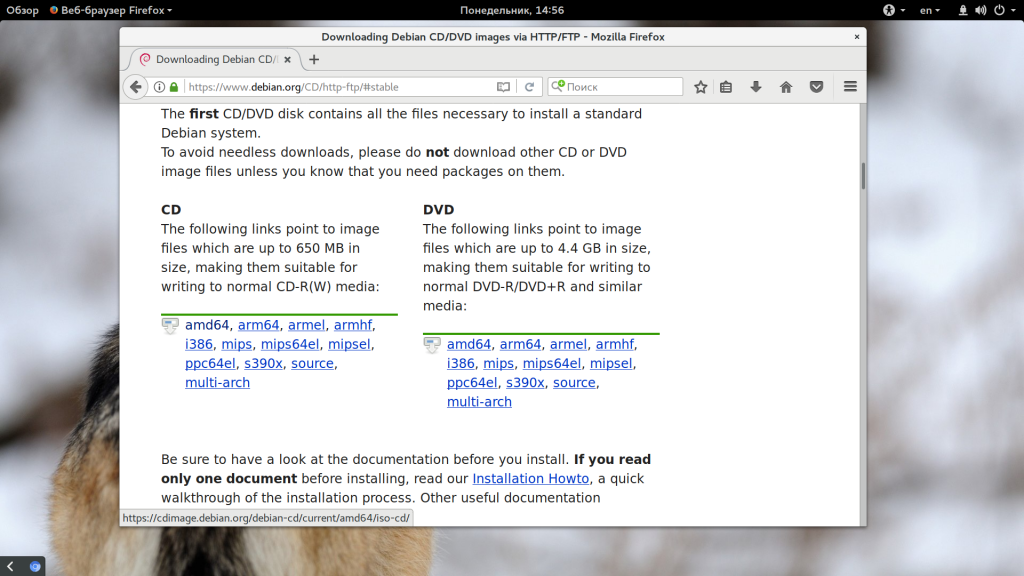
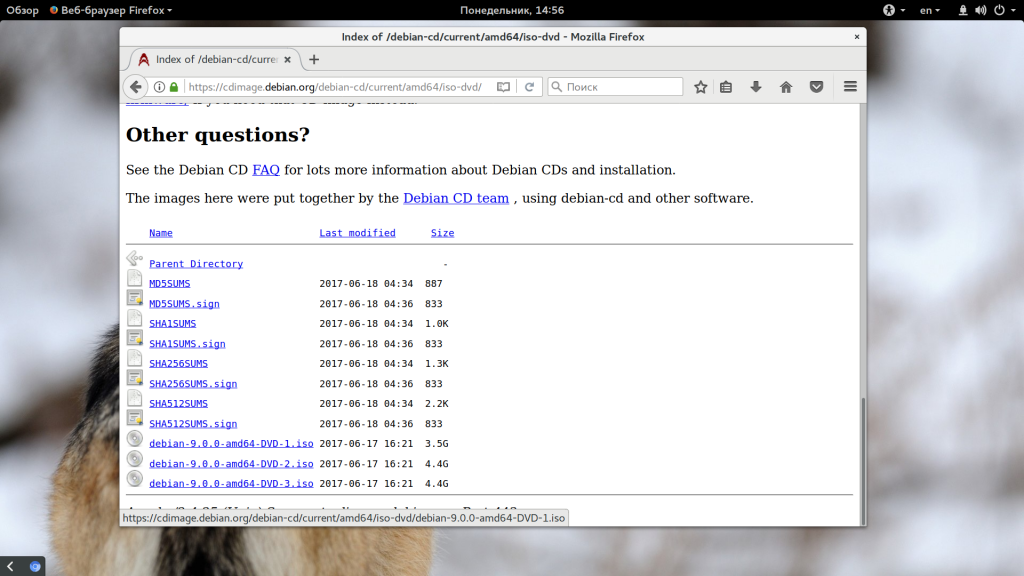
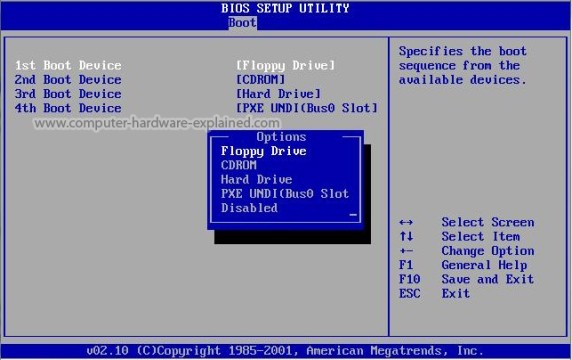
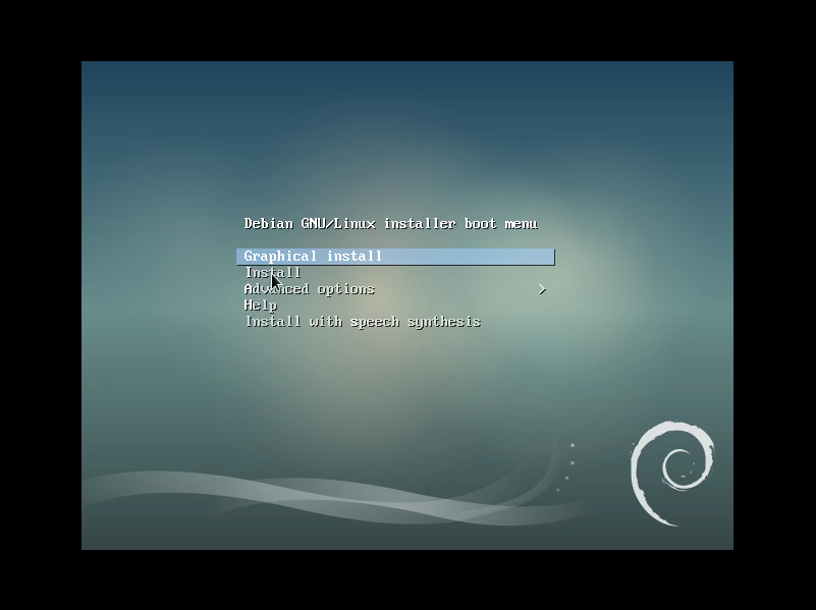
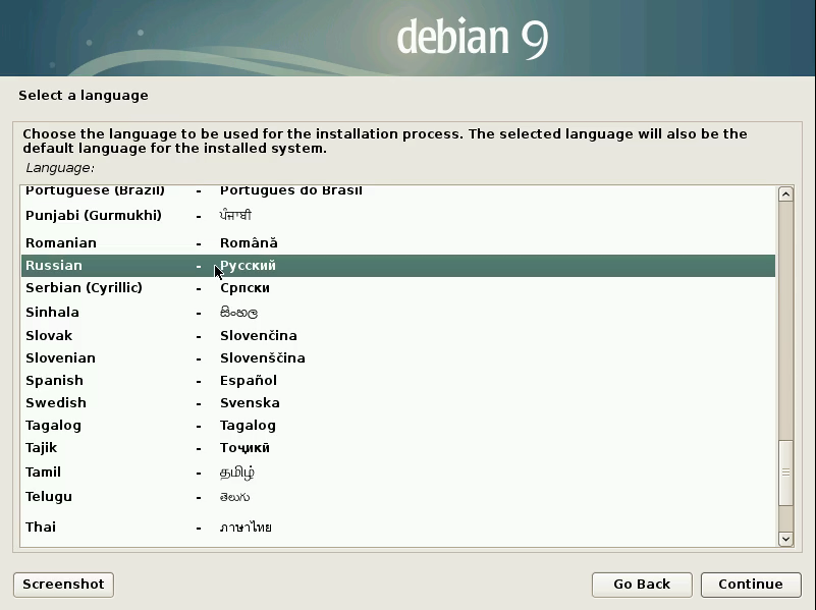
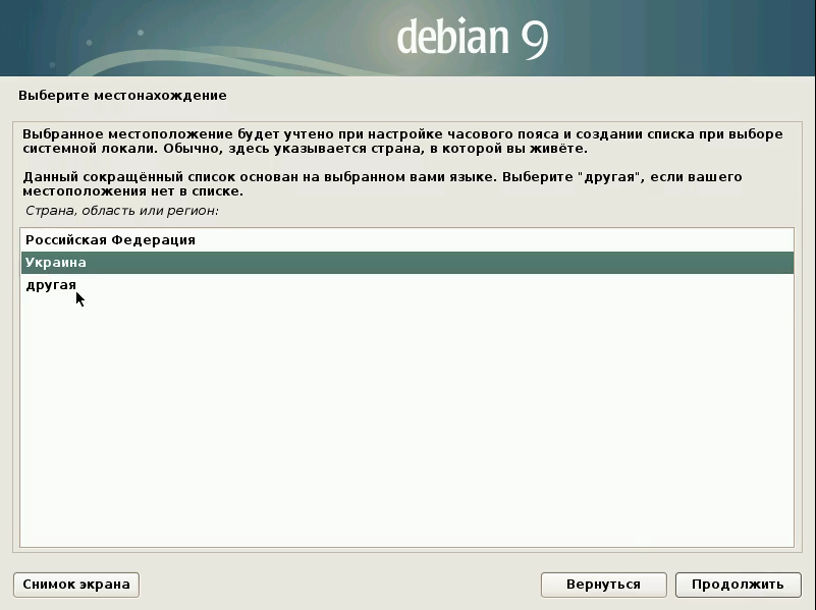
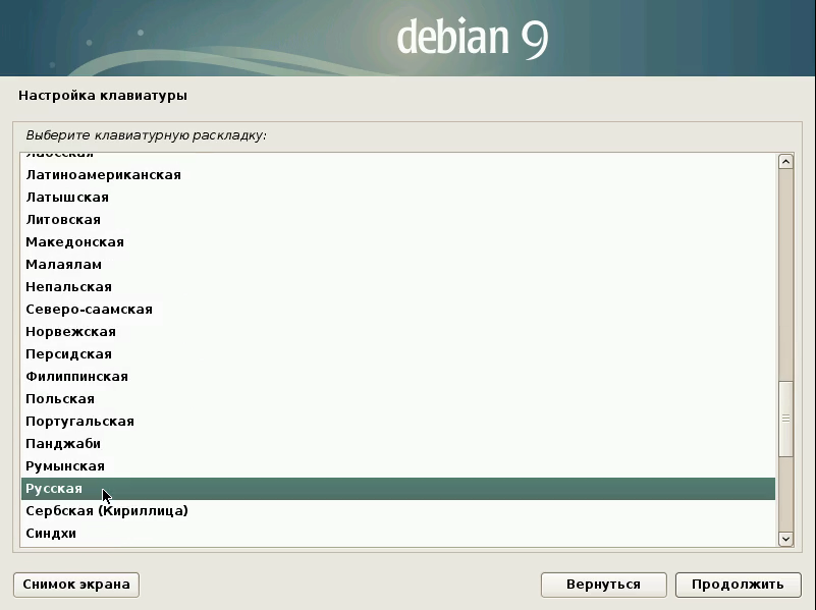
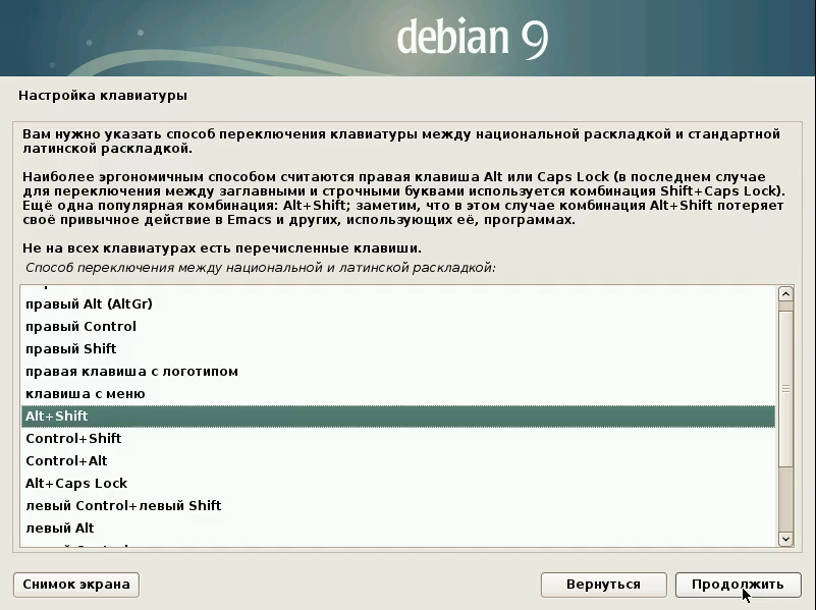
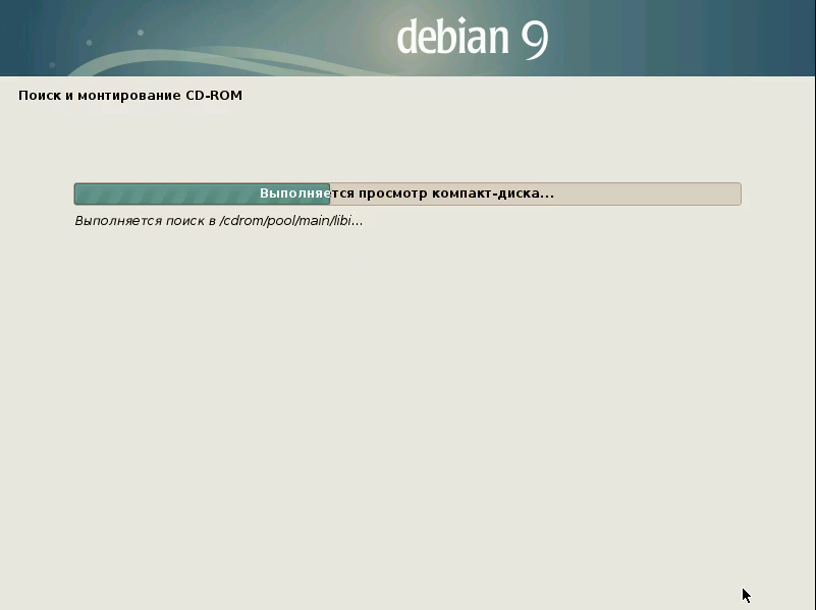
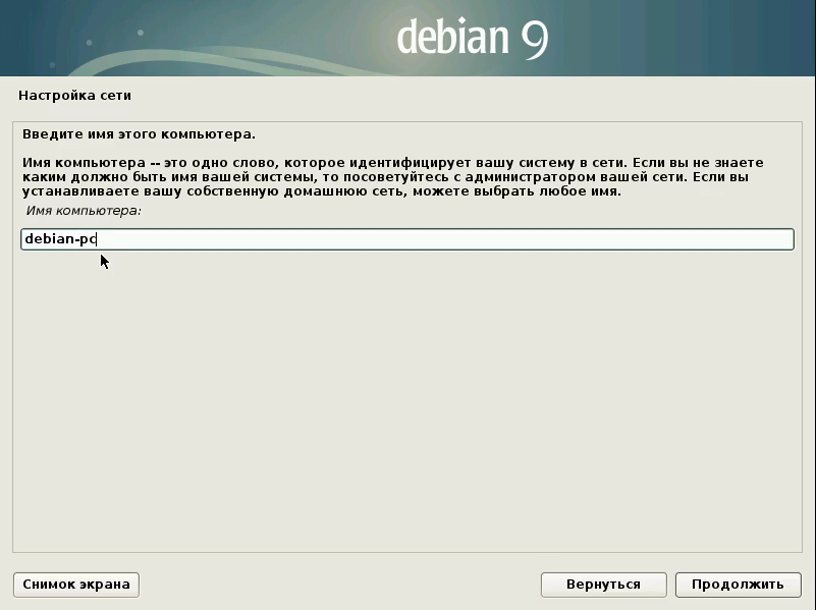
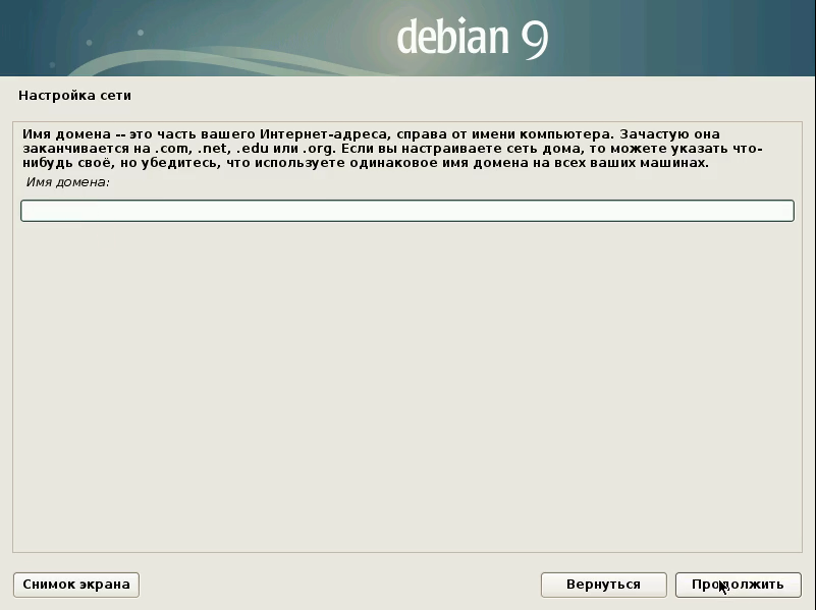
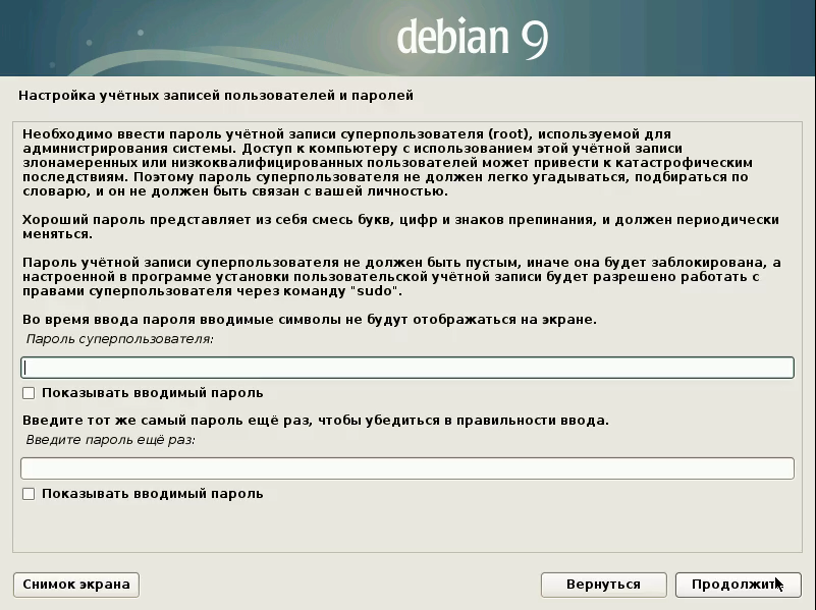

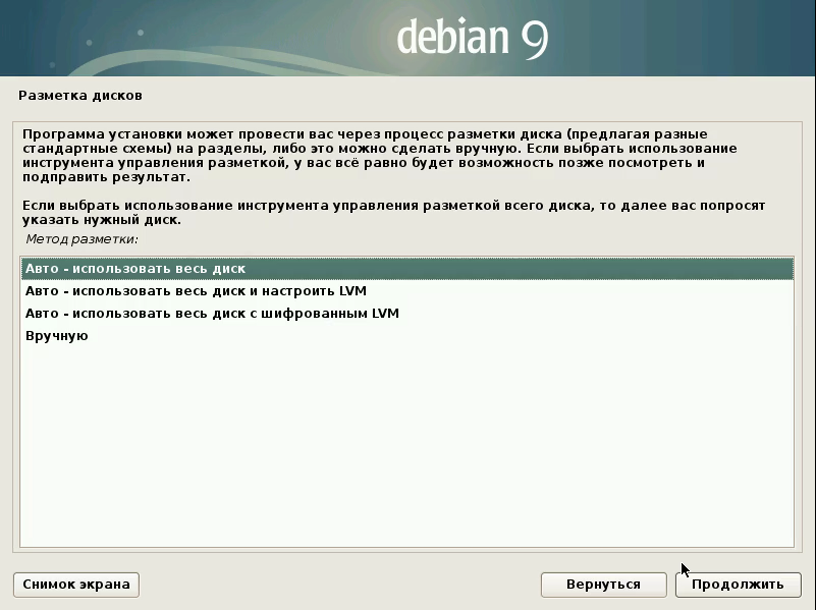
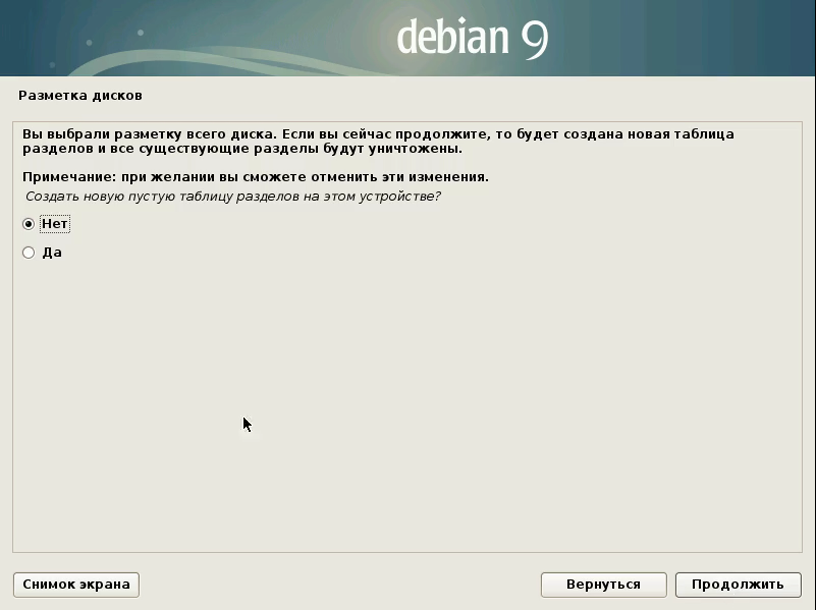
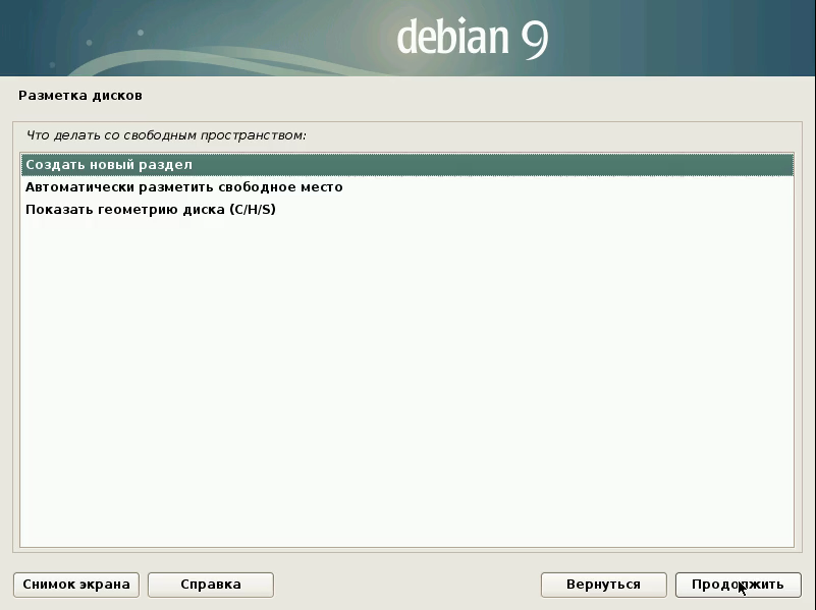
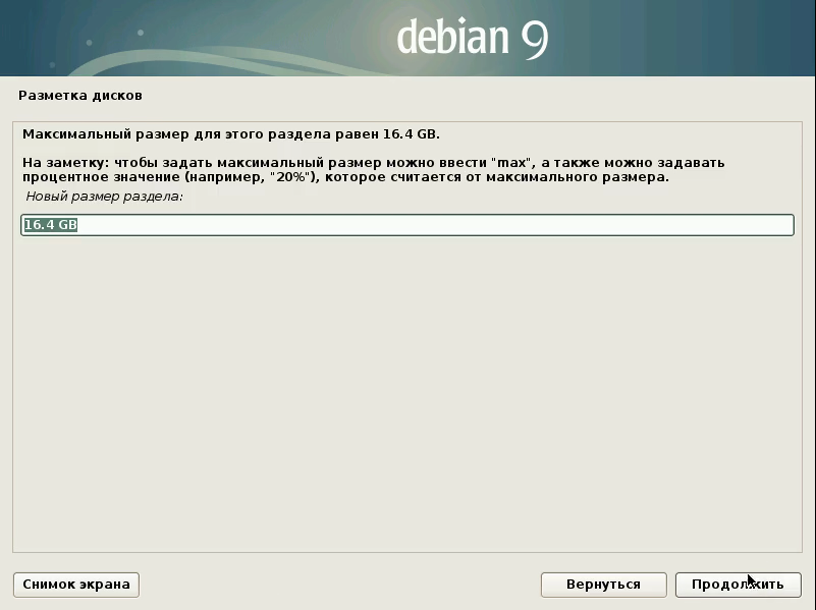
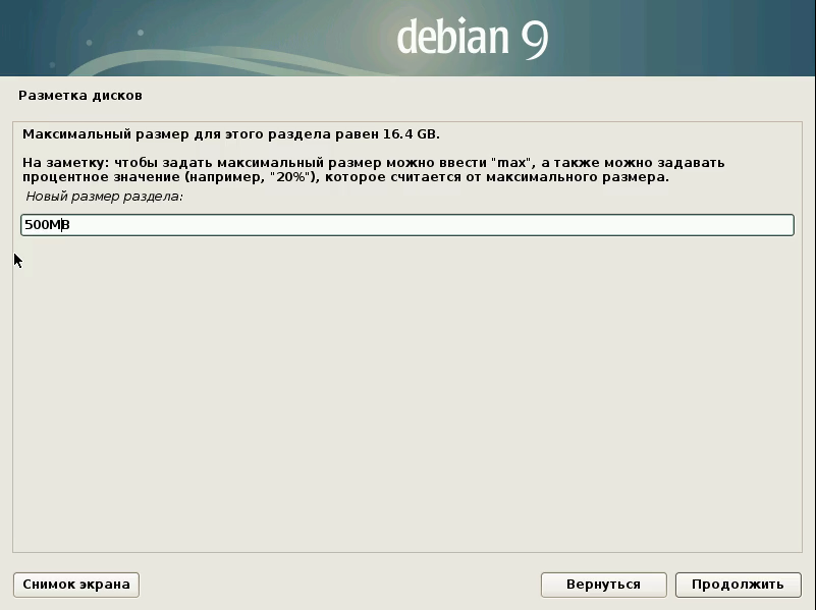
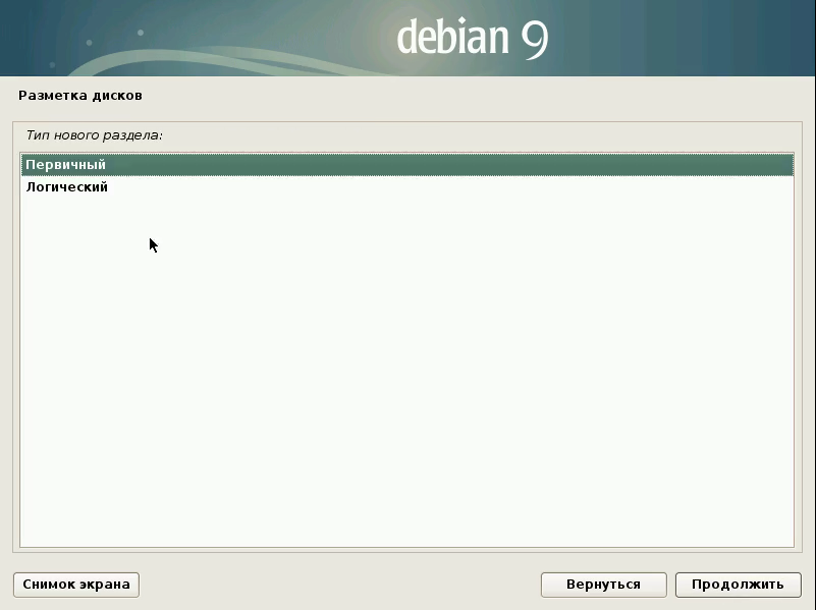
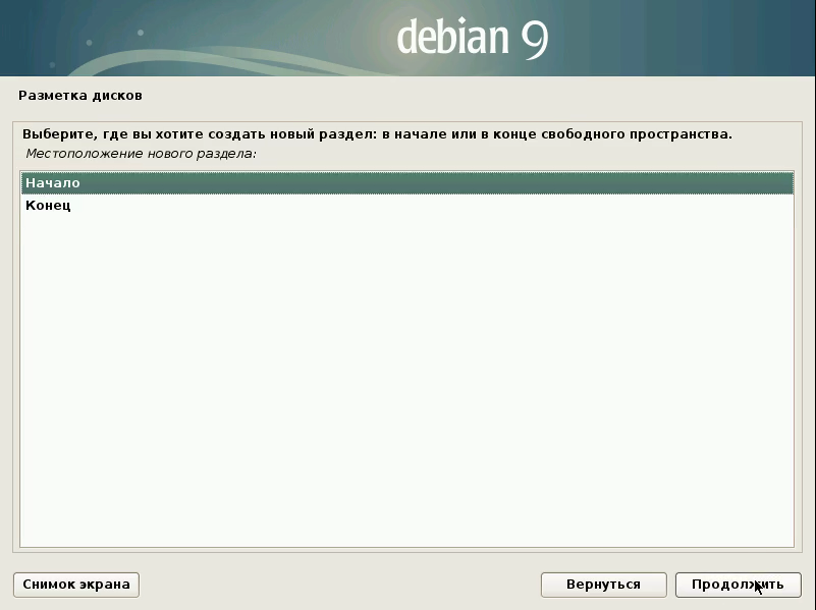

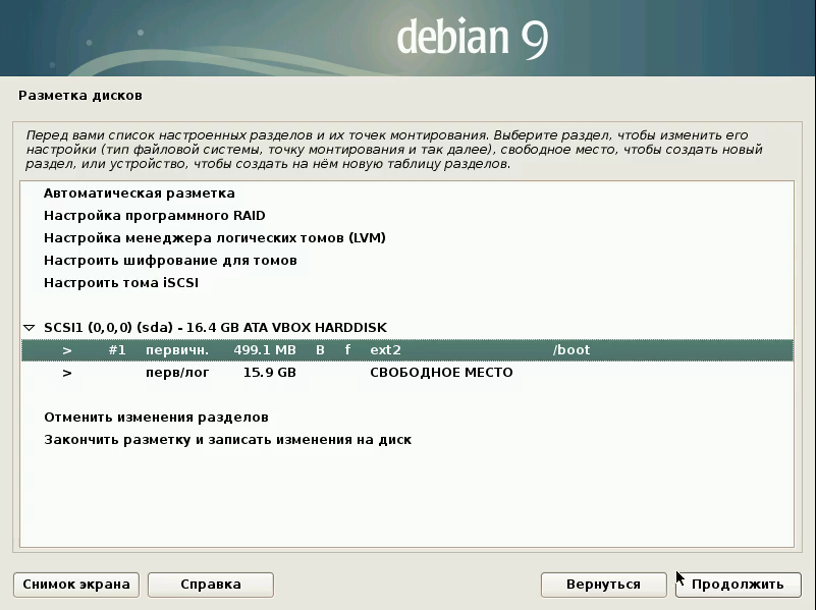
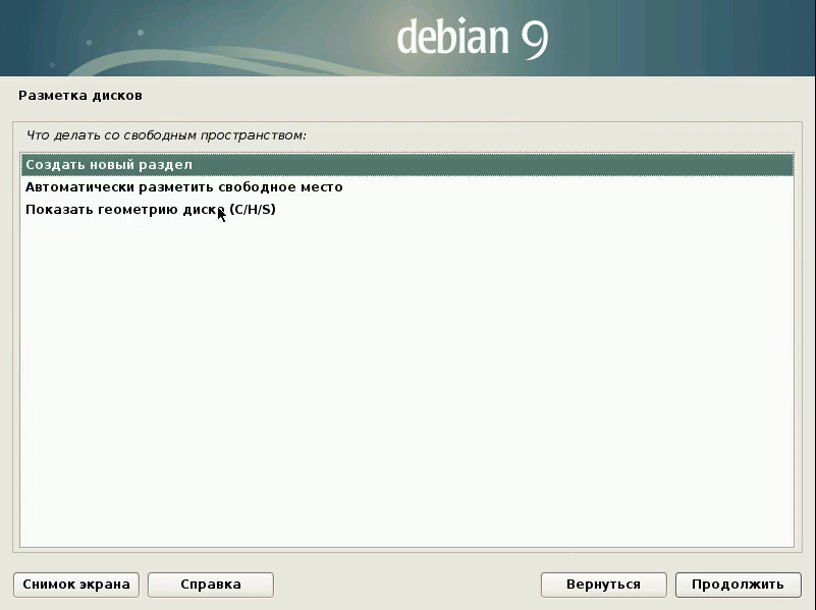
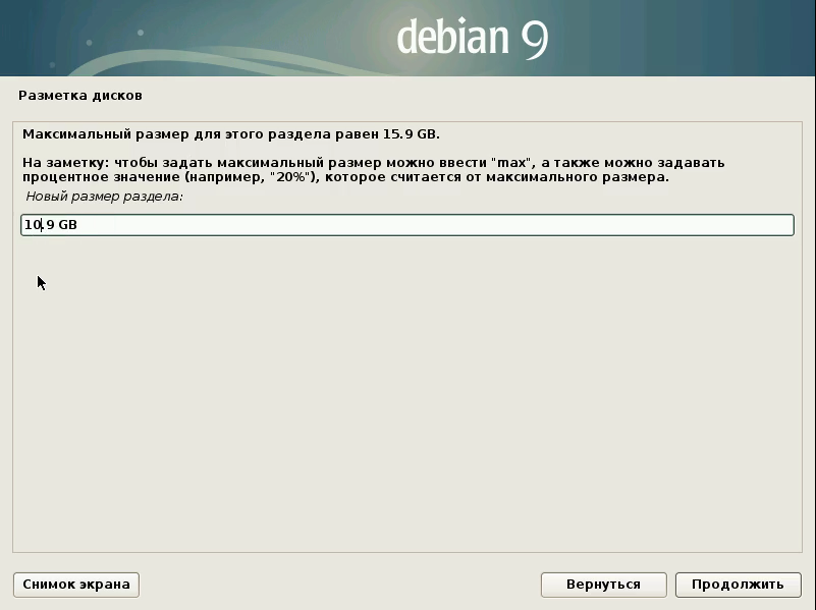
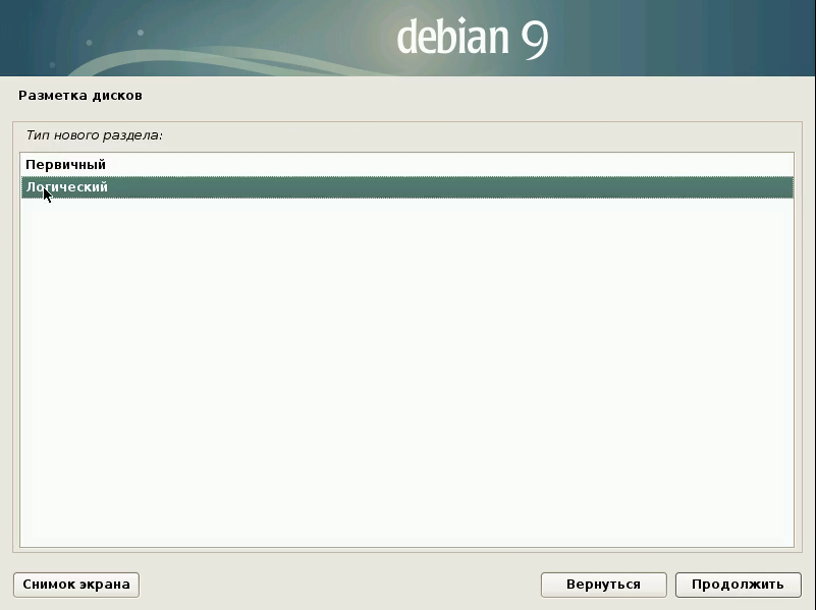
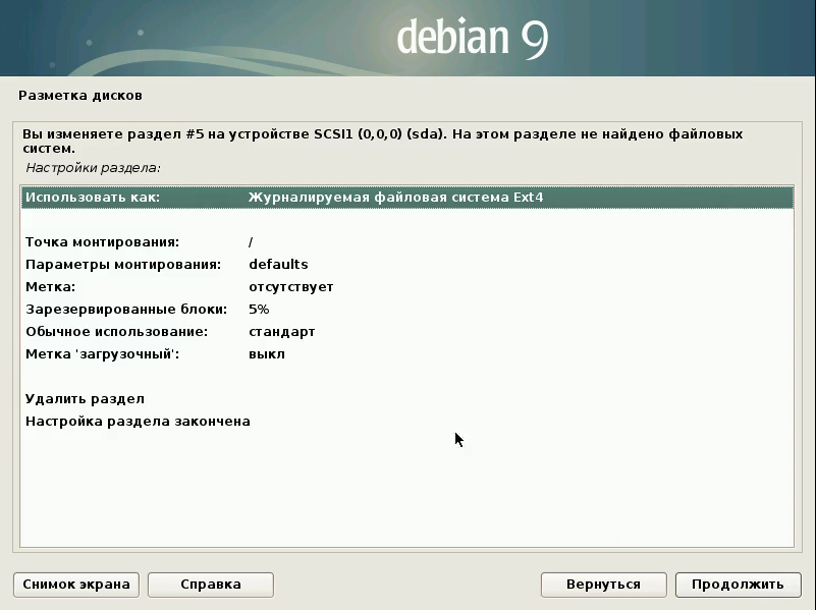
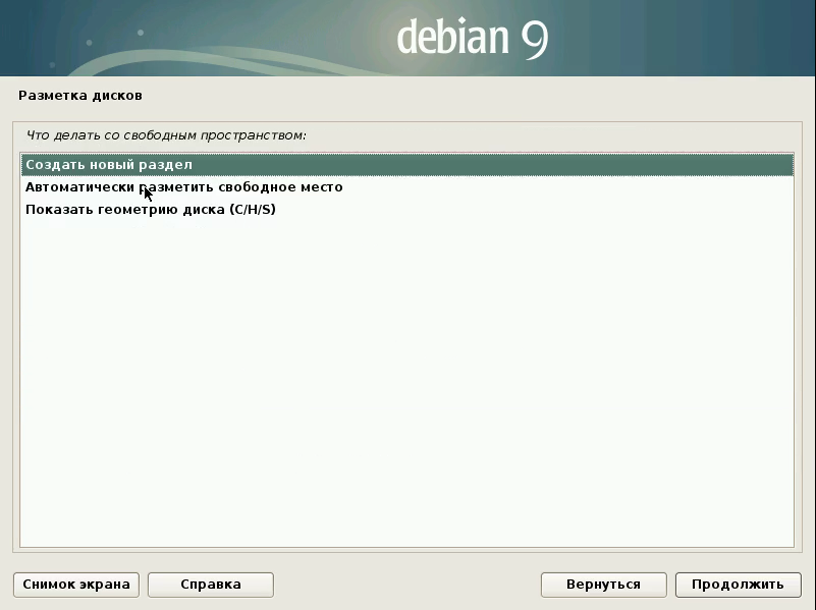
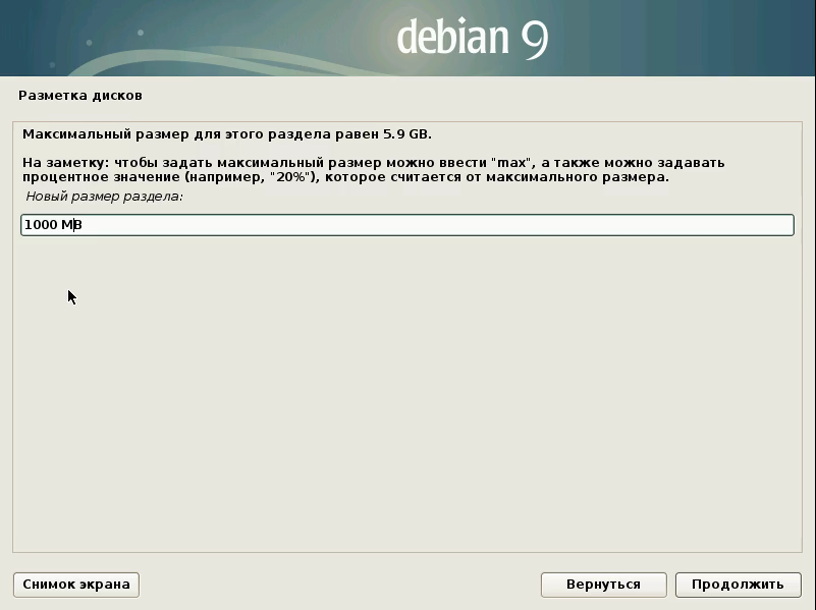
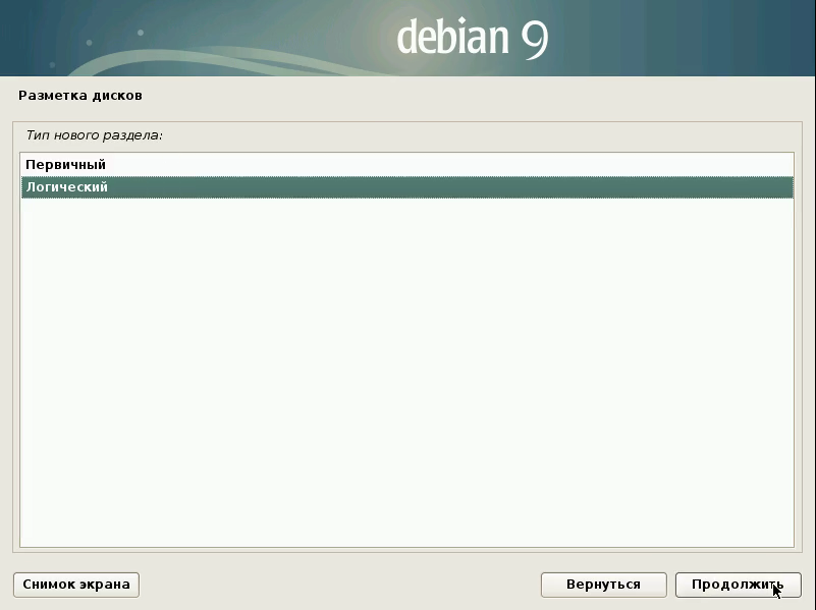

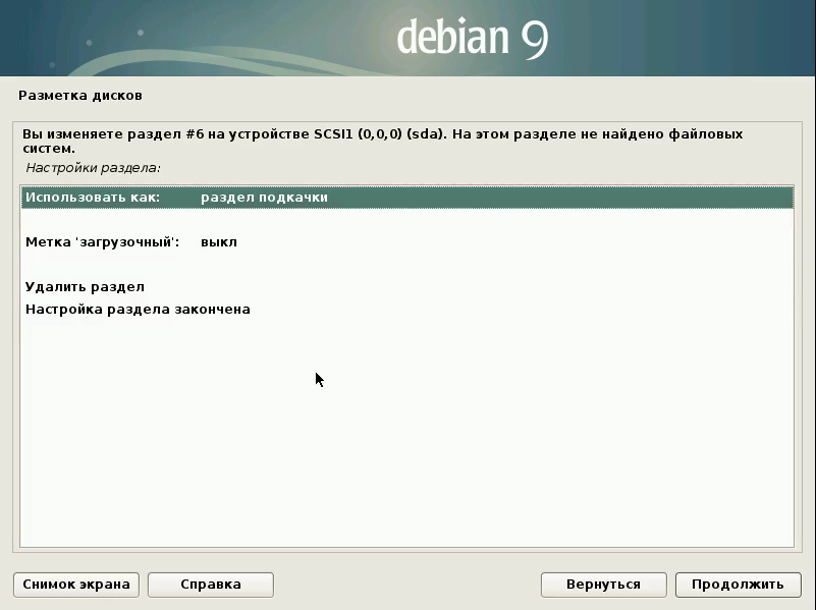
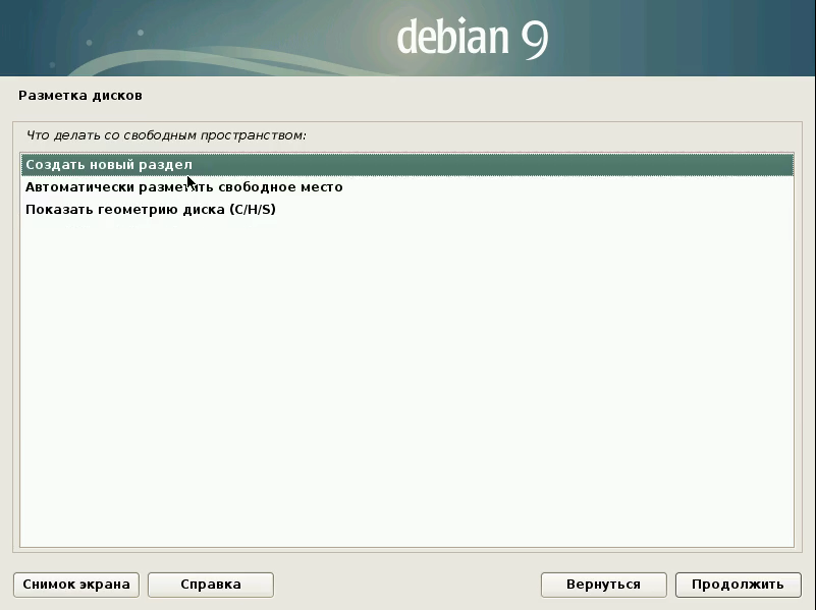
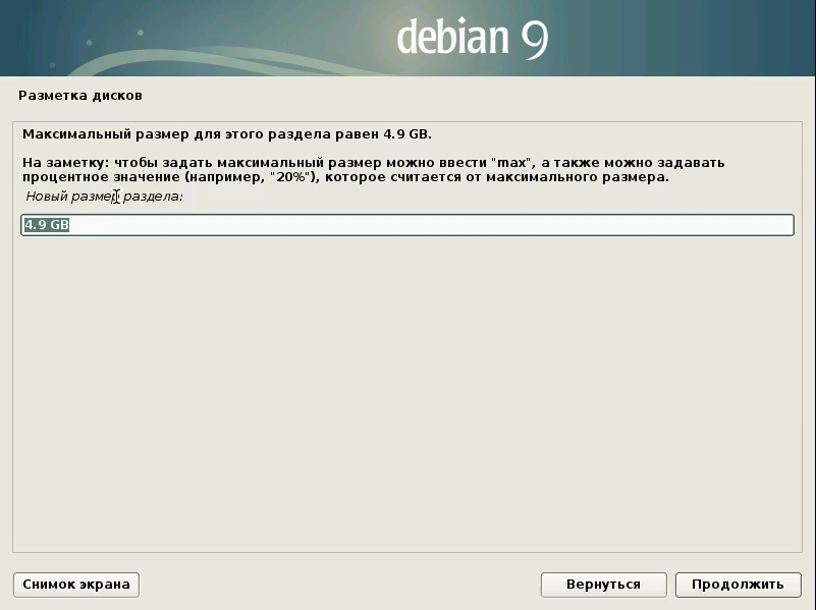
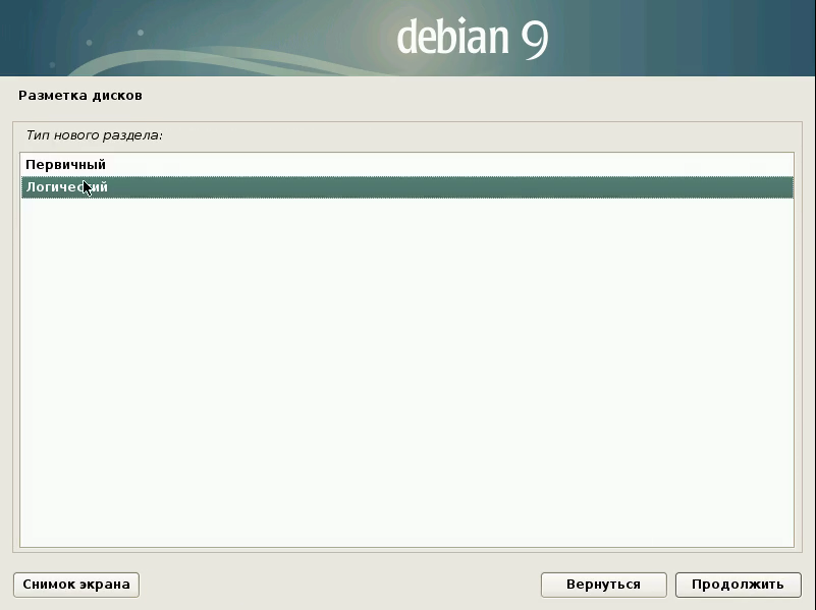
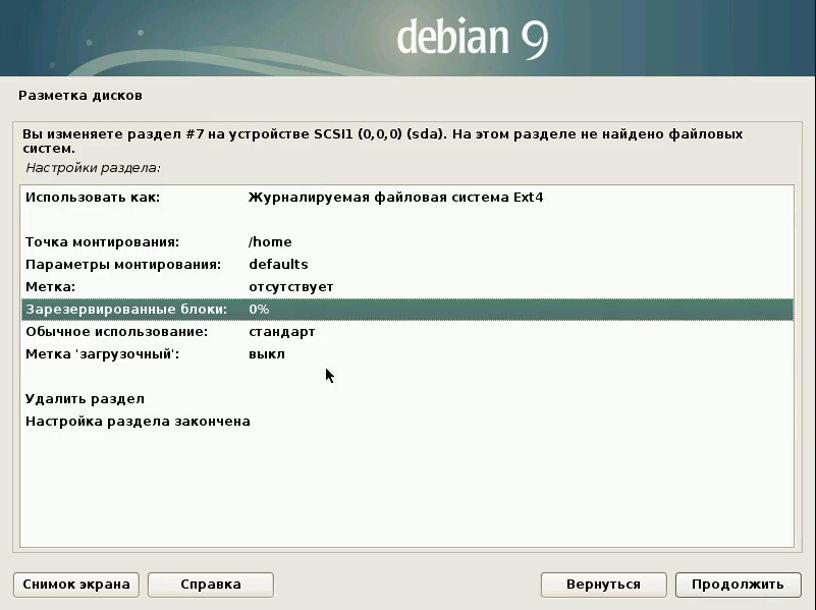
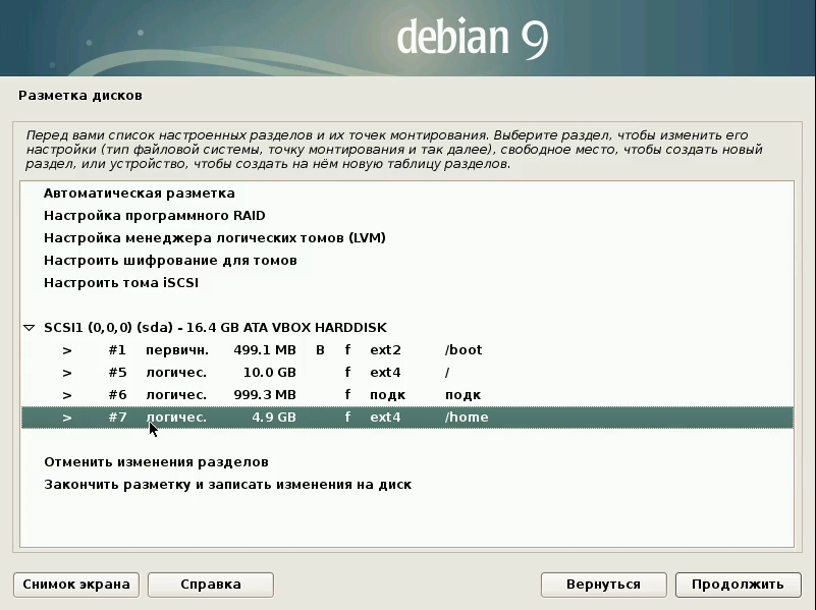
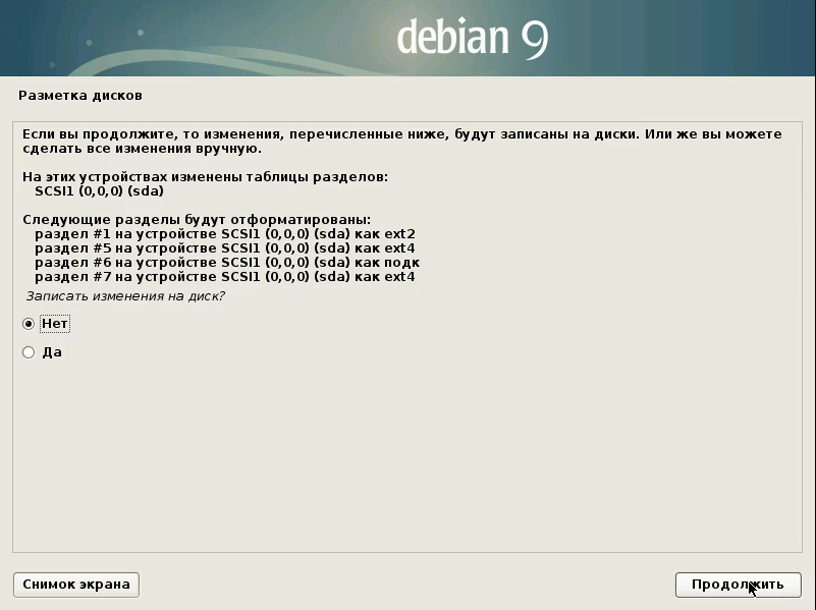
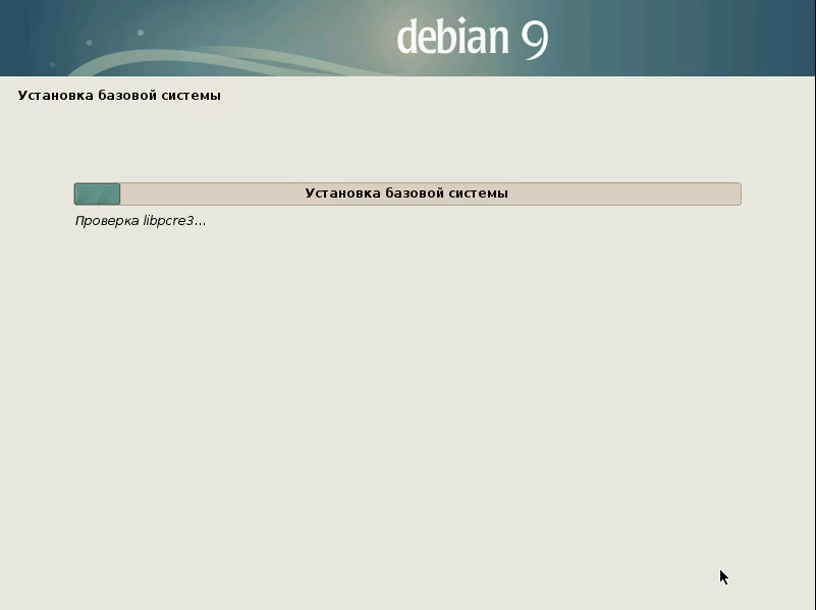
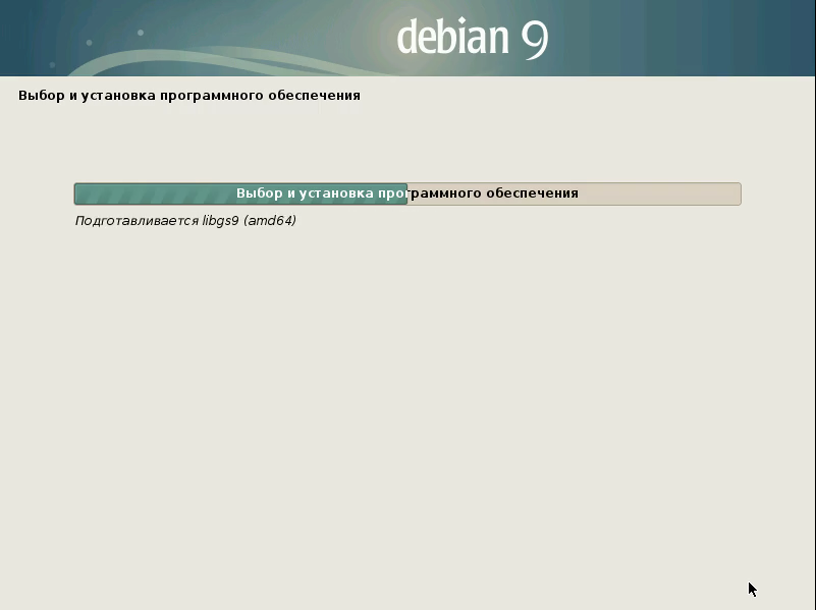
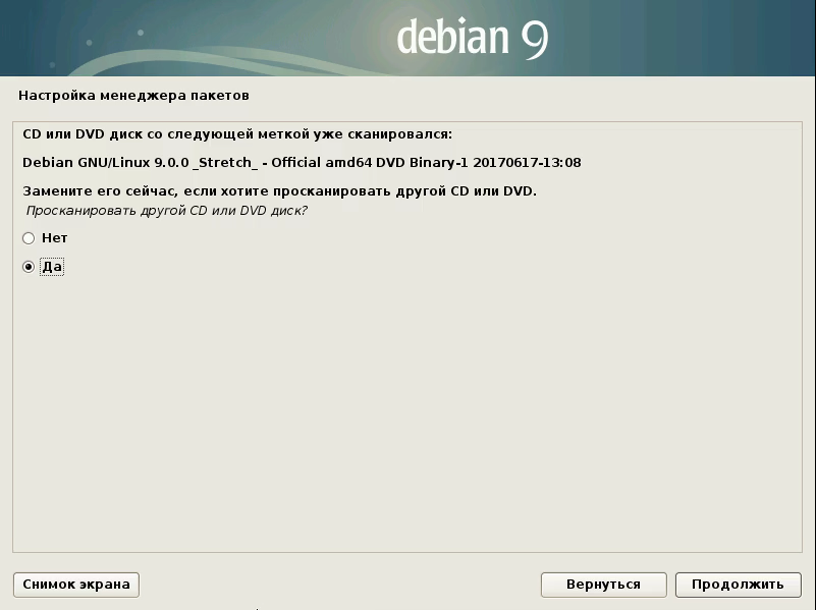
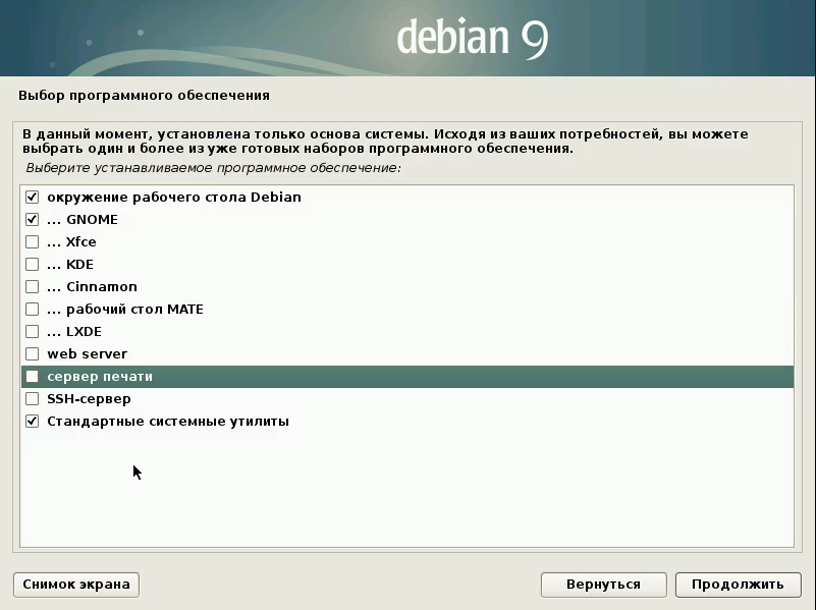
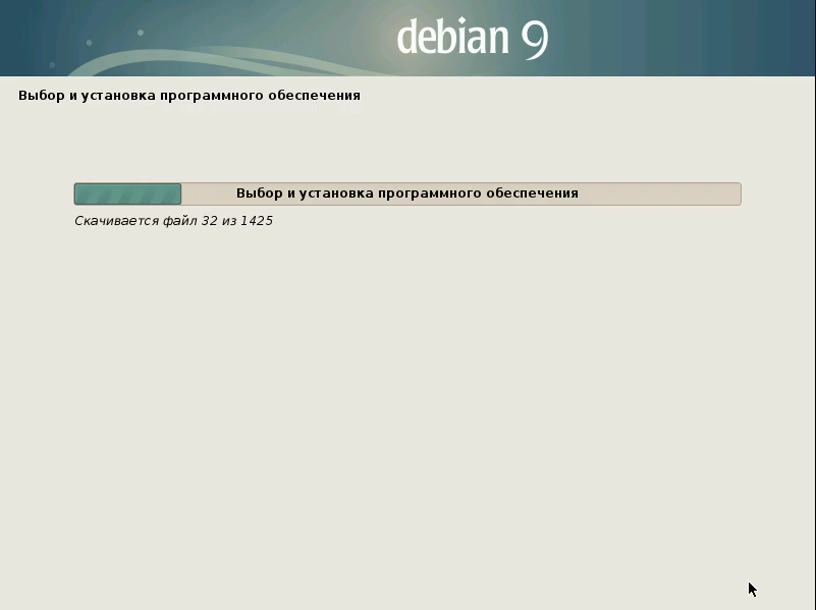

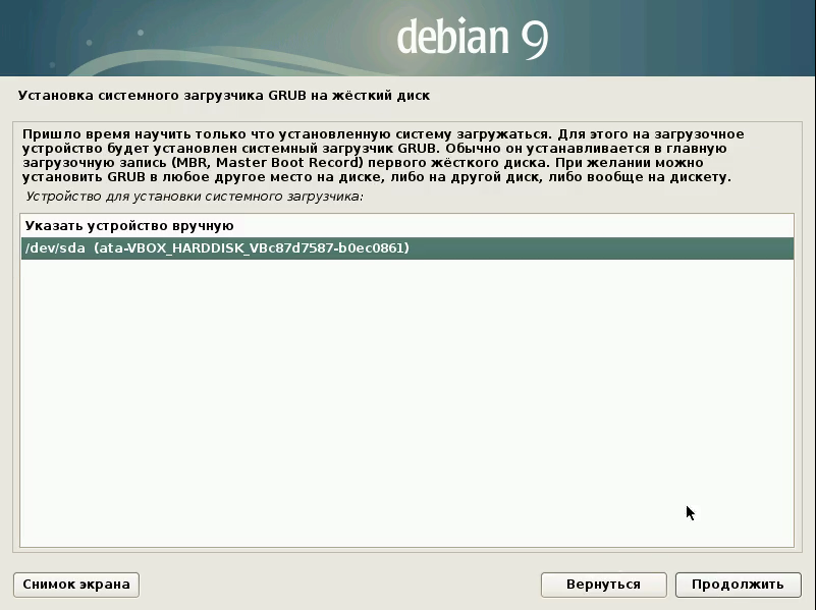

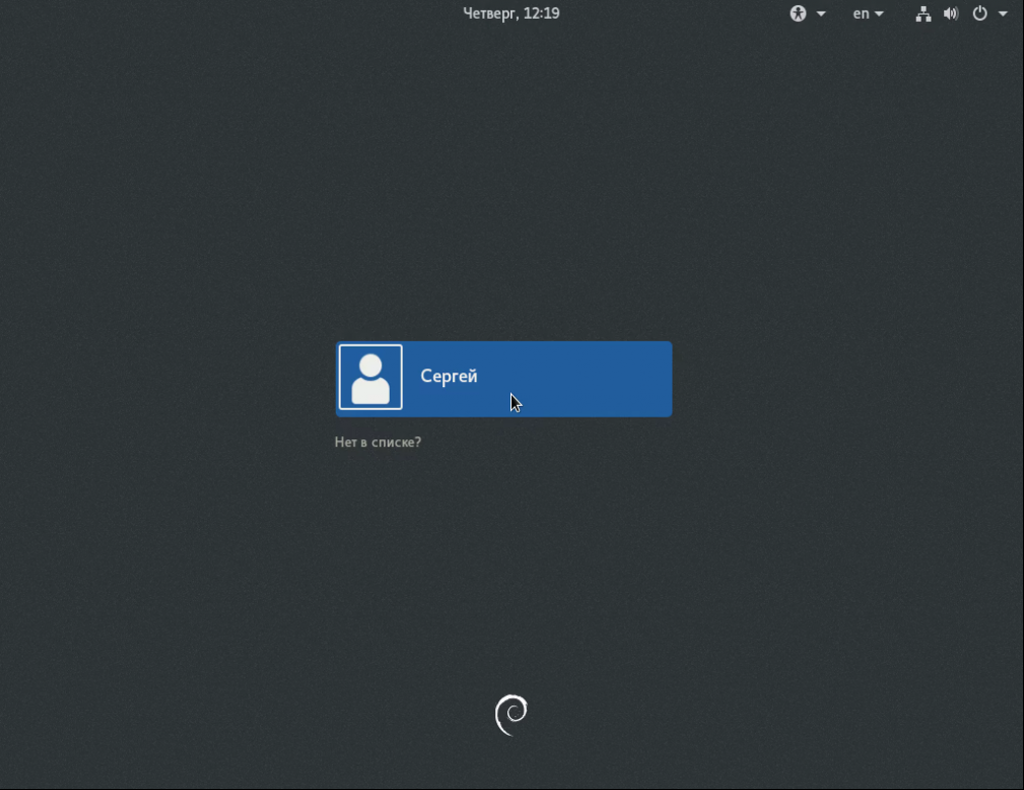
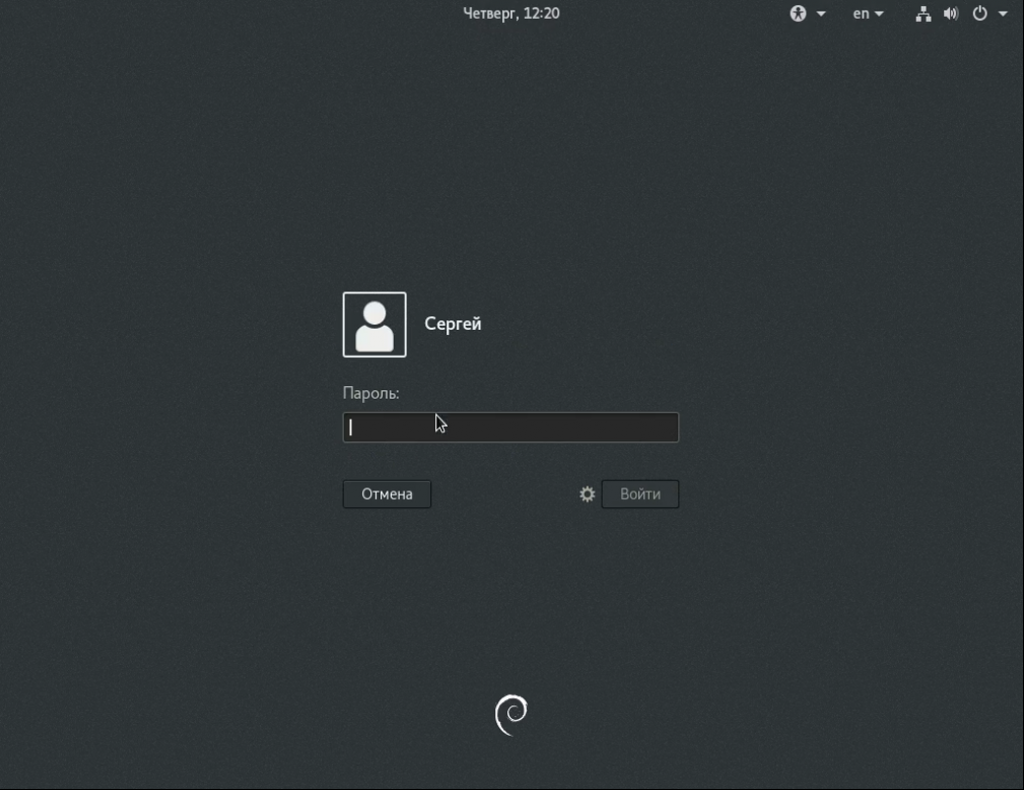
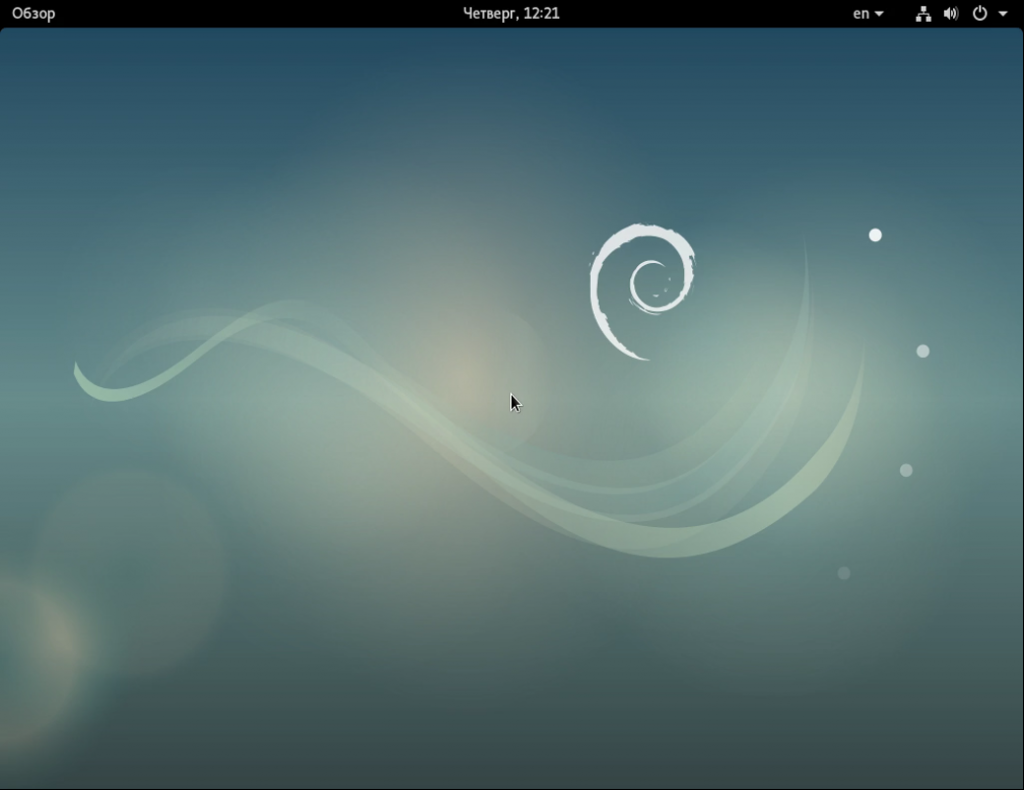
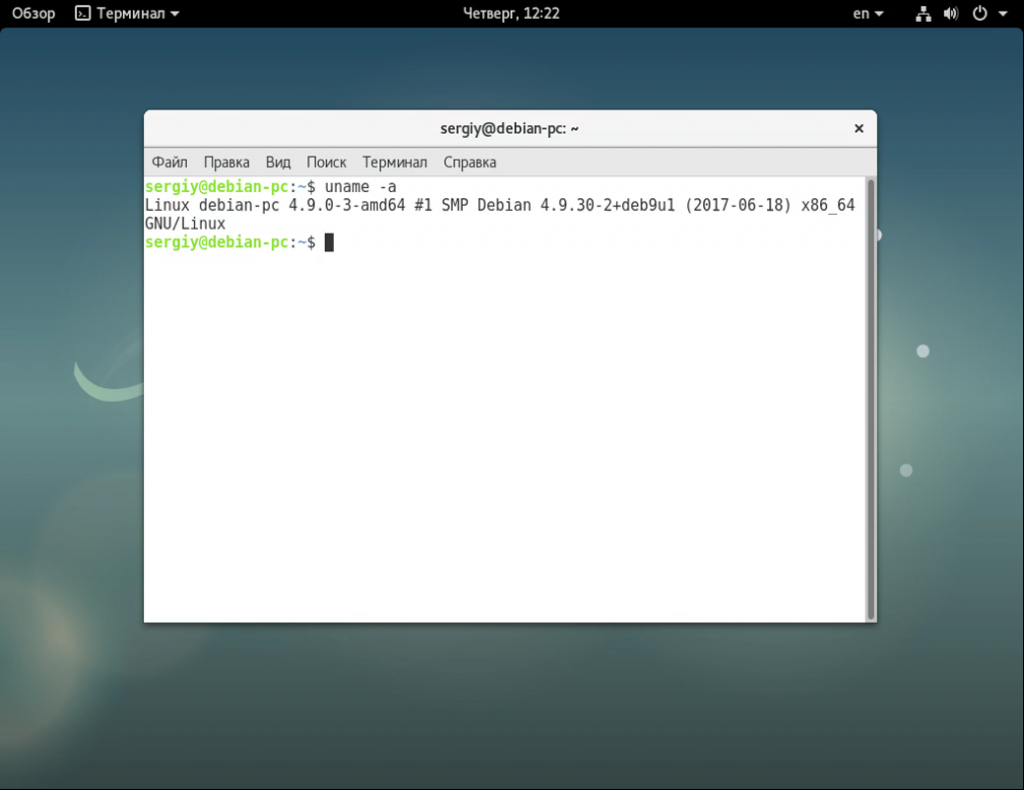
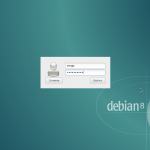
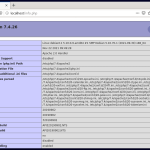
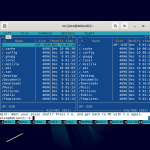
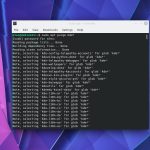
Еще требуется бы ssh-сервер)))
Спасибо большое за инструкцию, но от себя бы хотел добавить:
По 2 -му пункту рекомендую использовать все же
dd if= of= bs=4M; sync
Иначе образ часто получается битый.
Также в debian 9 kde - отсутствуют привычные многим пакеты (например bash-completion "автодополнение команд по Tab в консоли")
Обязательно ли надо выбирать какое-либо окружение? Имею в виду гном, мате, можно ли обойтись без них? То есть, что будет, если не выбрать ничего, кроме первого и последнего пунктов? И сколько будет жрать оперативной памяти, если выбрать первый и последний пункты?
Система установиться без графического окружения, выбирать не обязательно.
Установил Debian 9 на внешнем винчестере.
Основной opensuse 42.2
Где переименовать внешний винчестер на /dev/sdb1 ?
Для новичков не прокатит. Где например первичная конфигурация вайфая ? ведь его тупо нет. во время установки поднимается только демон проводной сети. Надо вызывать для беспроводных. Потом надо шаманить с графикой и звуком. если ноут и две видяхи (например амд и интел), как без косяков поднять? Звук настроить, ведь пульс изначально настроен так, будто звук чисто для шума, качество на низы полностью. Я вот новичок, поставил. Сижу в носу ковыряю. Думаю про то, как легко развернуть убунту....
Согласен) на неделе именно так и получилось) Потом поставил убунту )
После апгрейда системы с Debian 8 на 9 все установилось успешно, после перезагрузки система не выводит окно приветствия (черный экран с курсором), из доступного только загрузчик grub. Помогите пожалуйста, как решить проблему?(
Помогите пожалуйста с проблемой при загрузке - поиск и монтирования СД РУМ Пишет что СД РУМ не найден в чем причина ? и как ее исправить
Привет! Это только у меня или у всех? Все окна не имеют кнопок свернуть и развернуть в GNOME? Это так запланировано. Впервые с этим встречаюсь.
,и зачем? В XFCE работает. Другие не смотрел