Общение в Интернет стало нормой для современного человека. Помимо чатов в социальных сетях и просто звонков пользователи могут осуществлять также и видеосвязь друг с другом. Кроме достаточно хорошо известного мессенджера Skype от компании Microsoft, существует ещё множество программ с аналогичным функционалом. Одна из них — Discord.
Discord распространяется бесплатно. Клиент реализован для Windows, macOS, Linux, Android и iOS. Каждый месяц в Discord регистрируется до 2 млн. новых пользователей.
Содержание статьи
Установка Discord в Ubuntu
Почему приложение настолько популярно? Программа ориентирована на геймеров, поэтому в ней много функций, полезных для трансляции видео игр. Реализован оверлей, а также совместимость с приложениями, использующих DirectX и OpenGL. В режиме «стример» отключён звук и уведомления. Функция шумоподавления существенно снижает помехи во время разговора.
Количество одновременно участвующих в конференции — 50 человек. В чате можно делиться медиафайлами, ссылками и смайлами, а также форматировать текст. Как установить Discord в Ubuntu 20.04? Это можно сделать двумя способами:
- скачав дистрибутив с официального сайта и затем установив;
- установив с помощью snap-пакета.
1. Установщик с официального сайта
Инсталляция в Ubuntu практически ничем не отличается от установки в Windows. Первым делом перейдите в браузере на официальный сайт:
Выберите пункт главного меню Загрузить.
Внизу сайта найдите варианты загрузок для других ОС. Выберите секцию загрузки для Linux, в ней выберите вариант deb в раскрывающемся списке и затем нажмите кнопку Загрузить. В каталоге загрузок появится архив с дистрибутивом:
Важно: Discord устанавливается только в 64-разрядных ОС. Запустите файл дистрибутива, нажмите кнопку Установить и дождитесь окончания процесса.
После установки запустится клиент Discord, вам остаётся лишь авторизоваться в этом сервисе. На скриншоте видно, что авторизация возможна также и путём привязки настольного клиента к мобильному.
2. Пакет snap
В версиях Ubuntu 16.04 LTS и старше утилита snap установлена автоматически. Поэтому достаточно в терминале ввести команду:
sudo snap install discord
После выполнения установки откройте программу и введите данные учётной записи.
Как удалить Discord?
Если вы устанавливали приложение с помощью deb-архива, для выполнения удаления приложения введите в терминале команду:
sudo apt remove discord-0.0.10
Если скачанный пакет назывался по-другому, укажите вместо «discord-0.0.10» нужное название.
Если установка производилась с помощью утилиты snap, нужно в терминале ввести команду с именем snap-пакета:
sudo snap remove discord
Выводы
Установка Discord в Ubuntu завершена. Это, по нашему мнению, достаточно качественный аналог подобных ему мессенджеров. В наличии удобный интерфейс, скорость работы программы даже в условиях загруженности Интернет и ПК, а также высокое качество звука, технология шумоподавления.
Кроссплатформенность — ещё один огромный плюс Discord. На любых устройствах можно звонить, чатить, осуществлять видеосвязь, в том числе и на устройствах, управляемых с помощью ОС семейства Linux. Система каналов позволит найти свой клуб по интересам или создать собственный. Получайте удовольствие от общения с помощью Discord!

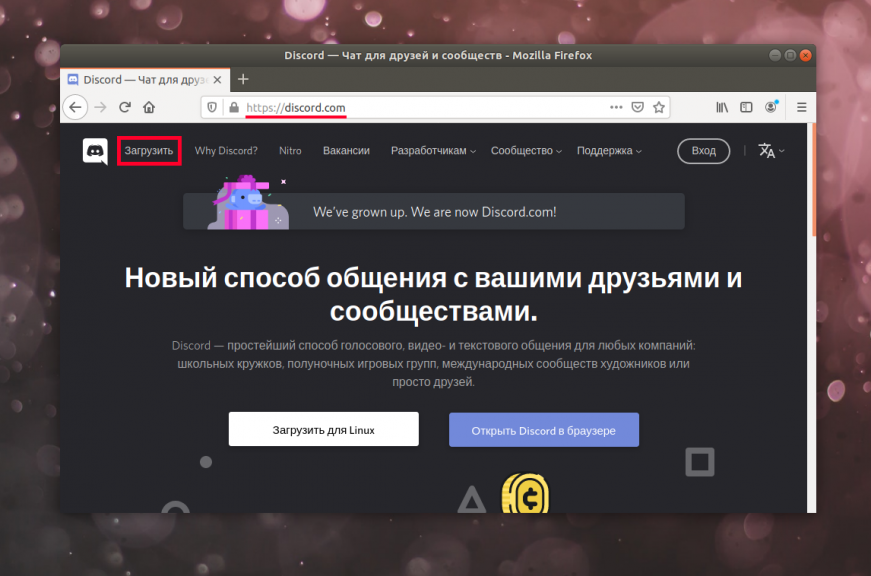
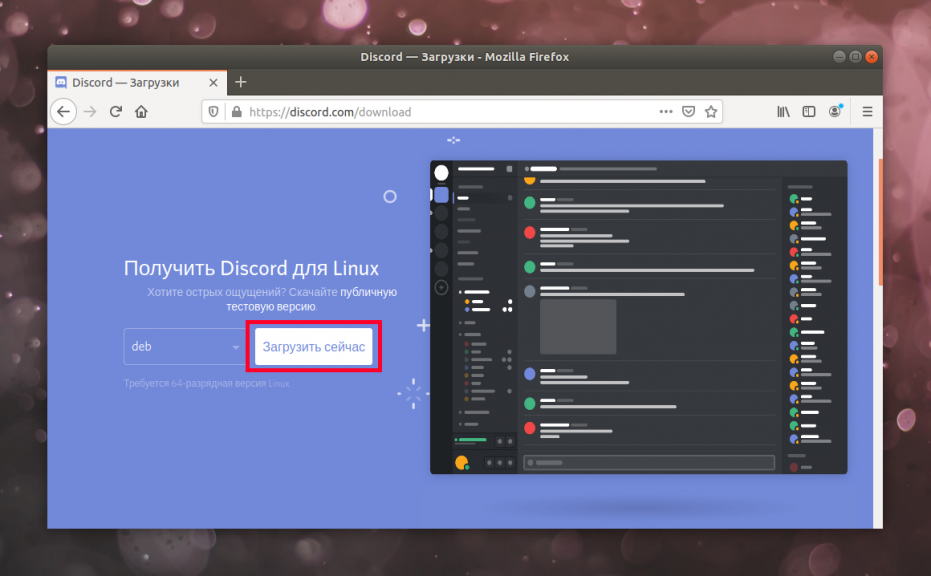
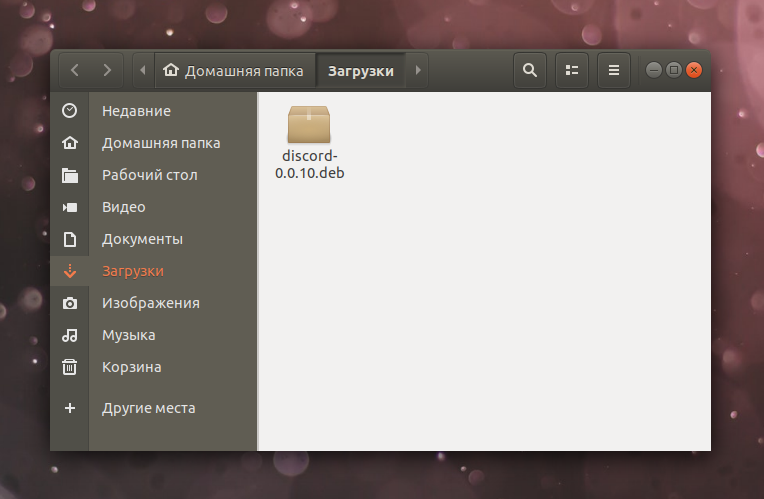
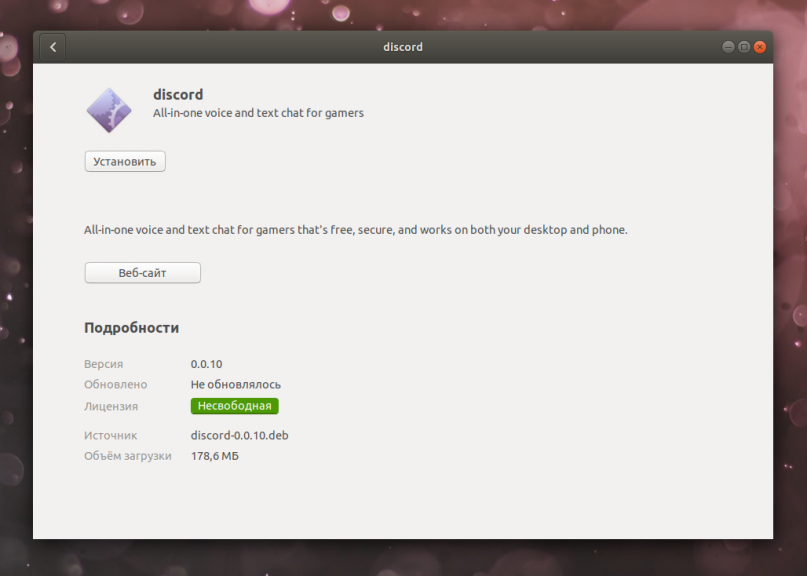
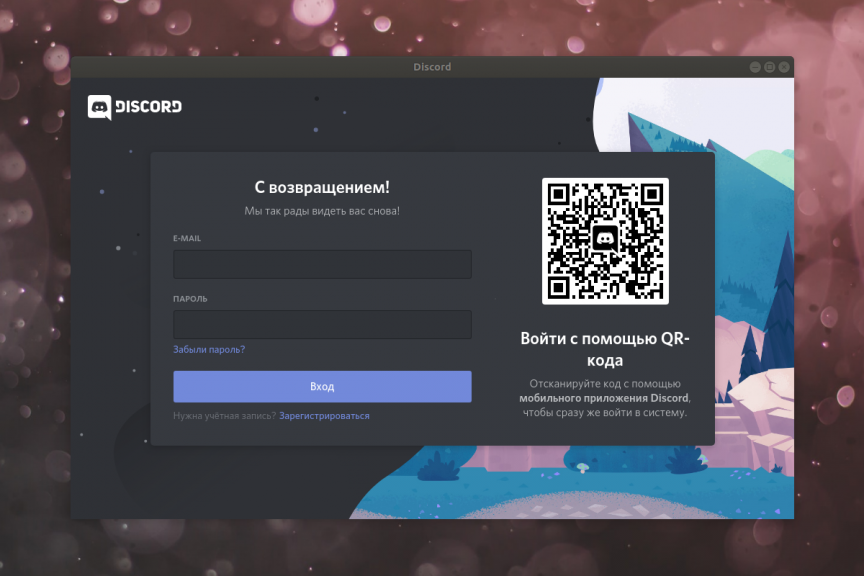
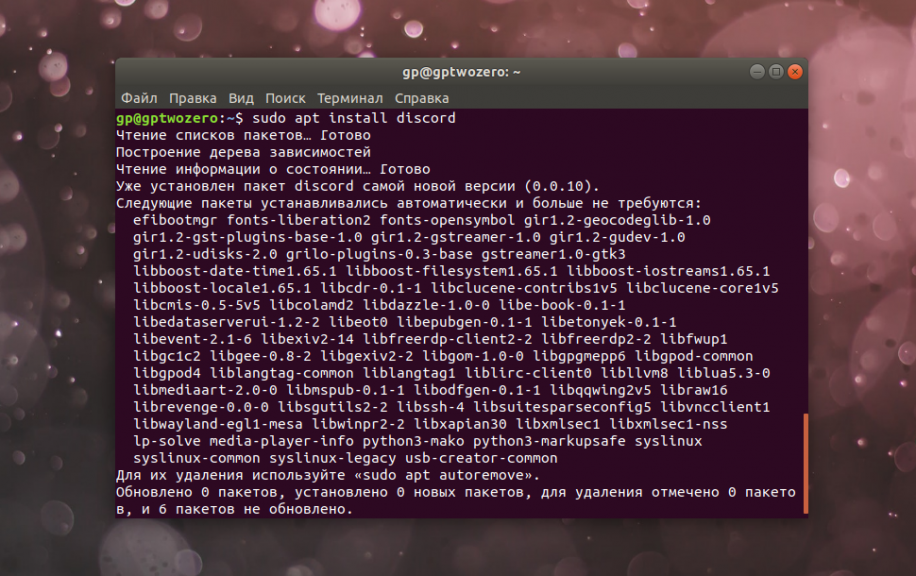

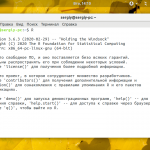


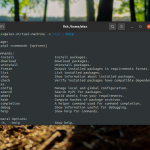
"Хакеры превратили Discord в инструмент для кражи паролей". "Издание Bleeping Computer предупреждает, что новая версия трояна AnarchyGrabber ворует пароли и токены пользователей, отключает 2ФА и распространяет малварь среди друзей жертвы. И для всего этого злоумышленники модифицируют официальный клиент Discord."
https://xakep.ru/2020/05/27/anarchygrabber/