FlameShot — мультиплатформенный инструмент для создания скриншотов. Эта небольшая программа предлагает дополнительные возможности для быстрого редактирования скриншотов, которых нет в Ubuntu. Скриншоты можно создавать и стандартными средствами системы. Для этого достаточно нажать клавишу Print Screen, после чего скриншот будет сохранен в папке с изображениями.
Однако, главное преимущество FlameShot — возможность захвата выделенной области экрана и добавление к ней различных выделений и указателей. Это может быть особенно полезным для создания онлайн-инструкций. В этой статье мы рассмотрим как установить Flameshot в Linux.
Содержание статьи
Установка FlameShot в Linux
Установить приложение можно с использованием репозиториев Ubuntu в Терминале, а также с помощью Центра приложений Ubuntu Software. Ниже рассмотрим оба способа.
1. Репозитории дистрибутива
Для того, чтобы установить FlameShot в Ubuntu или Debian, откройте терминал и введите команду:
sudo apt install flameshot
Если вы используете Fedora, введите в терминале:
sudo dnf install flameshot
Введите y и нажмите Enter для подтверждения выполнения операции.
Дождитесь, пока программа будет установлена на ваш компьютер.
2. Официальный сайт
Загрузить Flameshot также можно с официального сайта разработчиков.
Для скачивания выберите, например, Hosted on Github, 64-bit. На открывшейся странице найдите версию для своего дистрибутива, например deb-пакет для 64-битной Ubuntu 20.04.
Выберите Сохранить файл и нажмите ОК.
Запустите скачанный файл в загрузках браузера.
Нажмите кнопку Установить в открывшемся окне центра загрузки приложений и введите пароль для подтверждения.
Дождитесь, пока приложение будет установлено на компьютер.
По завершению операции закройте центр установки приложений Ubuntu.
Как пользоваться Flameshot
Откройте Меню приложений в системы и нажмите на иконку Flameshot.
На экране появится всплывающее уведомление Привет, я тут! Щелкните по значку на панели задач.
Нажмите по значку на панели задач и выберите пункт Настройки.
Здесь на вкладке Горячие клавиши можно узнать, как быстрее работать с программой. При желании, можно поменять горячие клавиши на свои.
Откройте окно, которое нужно захватить и ещё раз нажмите по значку Flameshot на панели задач. На этот раз выберите пункт Сделать снимок.
Внимательно прочитайте, как использовать некоторые из функций программы.
Выделите часть окна, которую необходимо захватить. Вокруг выделенной области появятся инструменты для редактирования.
Для примера, выберите квадрат на нижней панели инструментов и выделите красным ту часть скриншота, на которую необходимо обратить внимание.
Нажмите на кнопку с изображением стрелки и нарисуйте указатель, как показано на скриншоте. Затем нажмите на кнопку Сохранить, расположенную на панели инструментов справа.
Выберите, куда необходимо сохранить файл.
Найдите файл и откройте его с помощью программы для просмотра изображений.
Выводы
Теперь вы знаете как выполняется установка Flameshot в Linux на примере Ubuntu, а также как пользоваться программой. Мы рассмотрели лишь несколько функций этой программы. В процессе использования вы можете попробовать использовать и другие. FlameShot не нагружает систему, имеет все необходимые функции редактирования и экономит кучу времени.

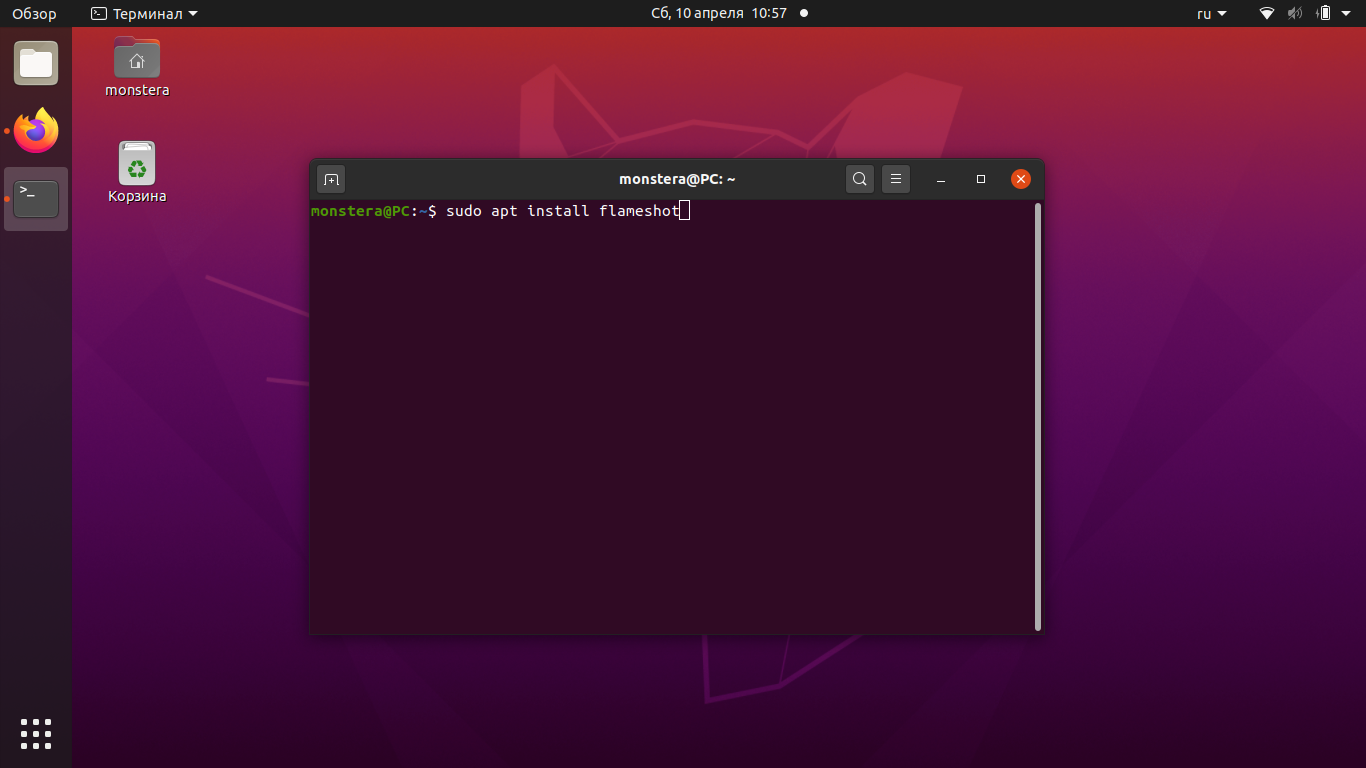
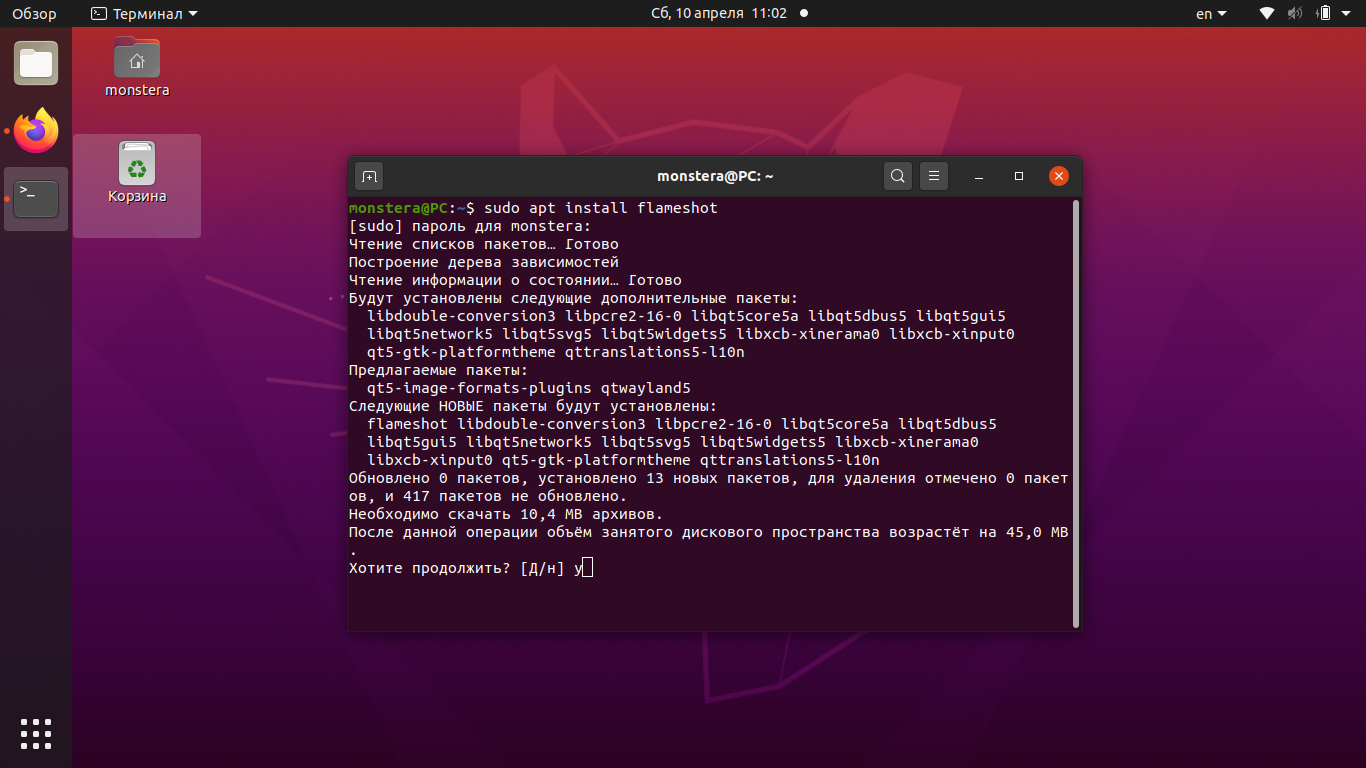
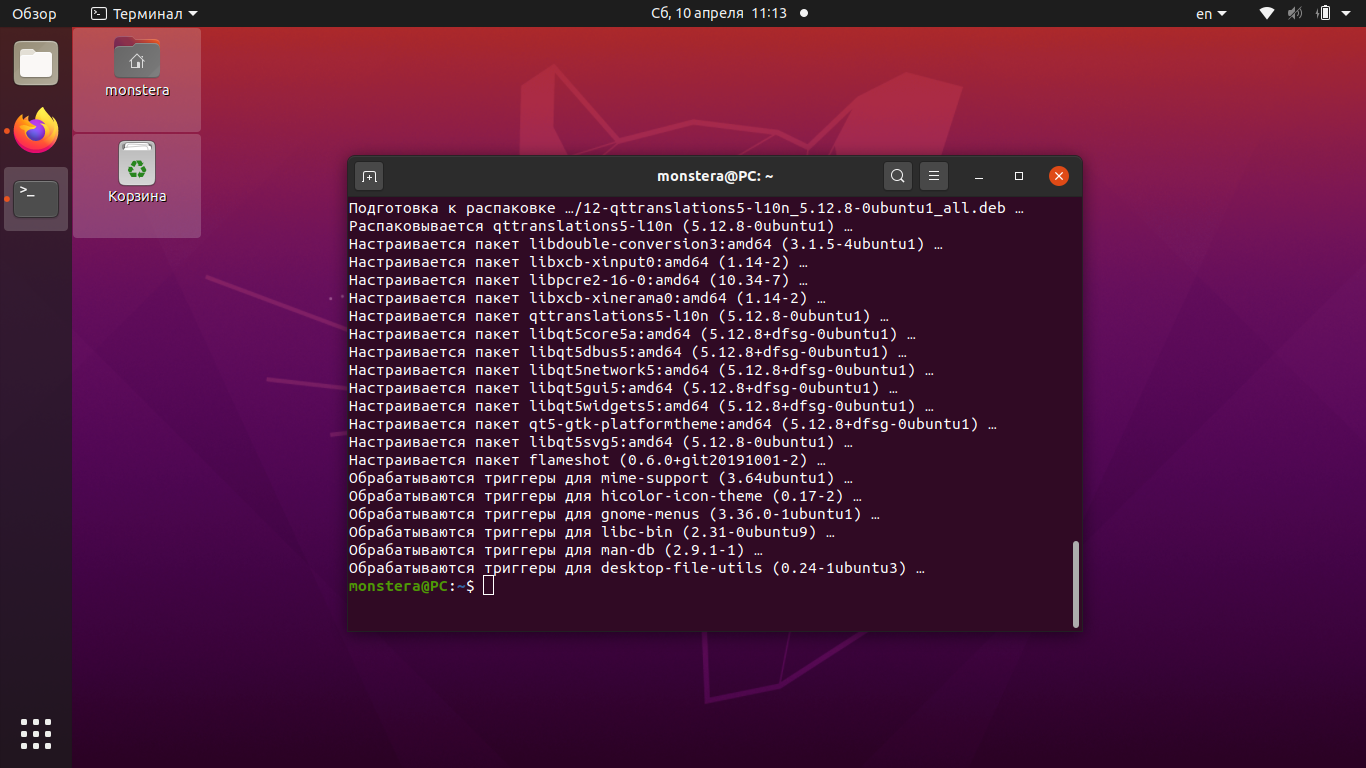
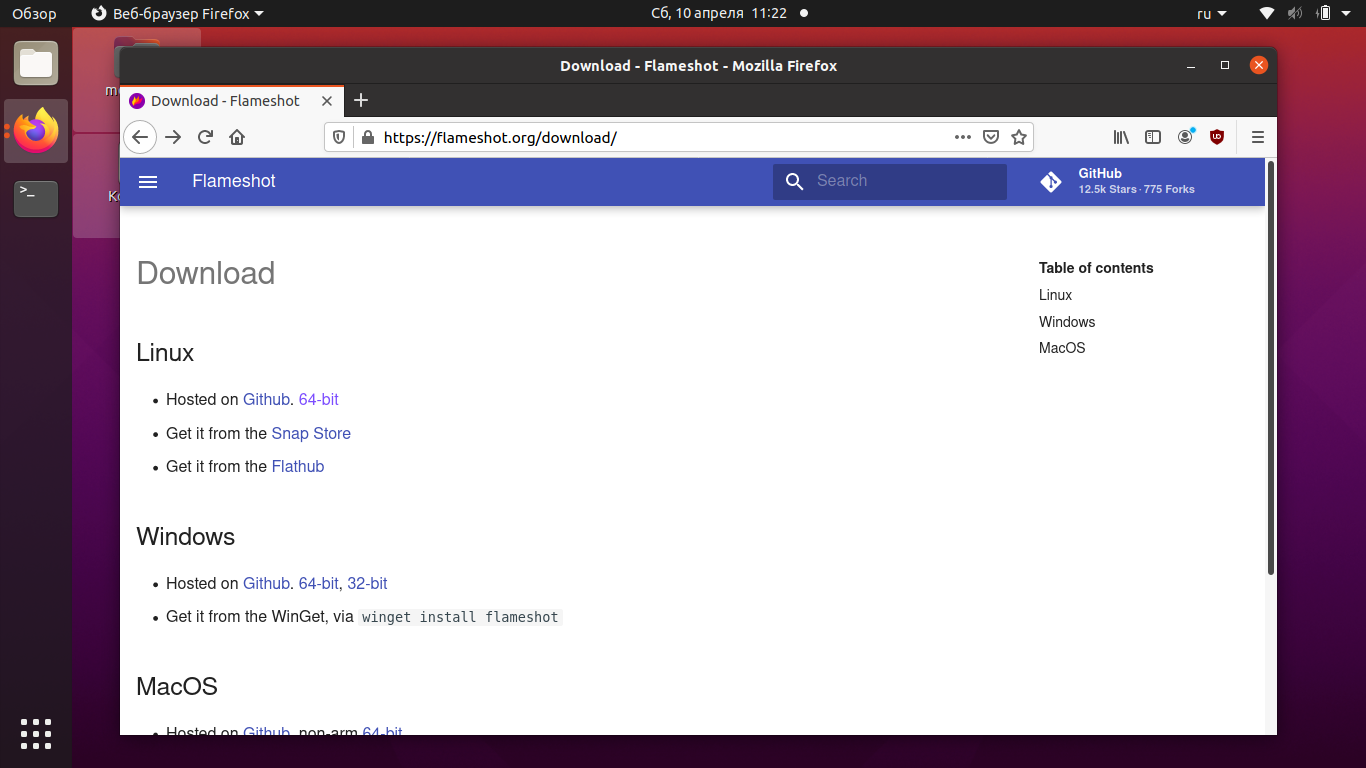
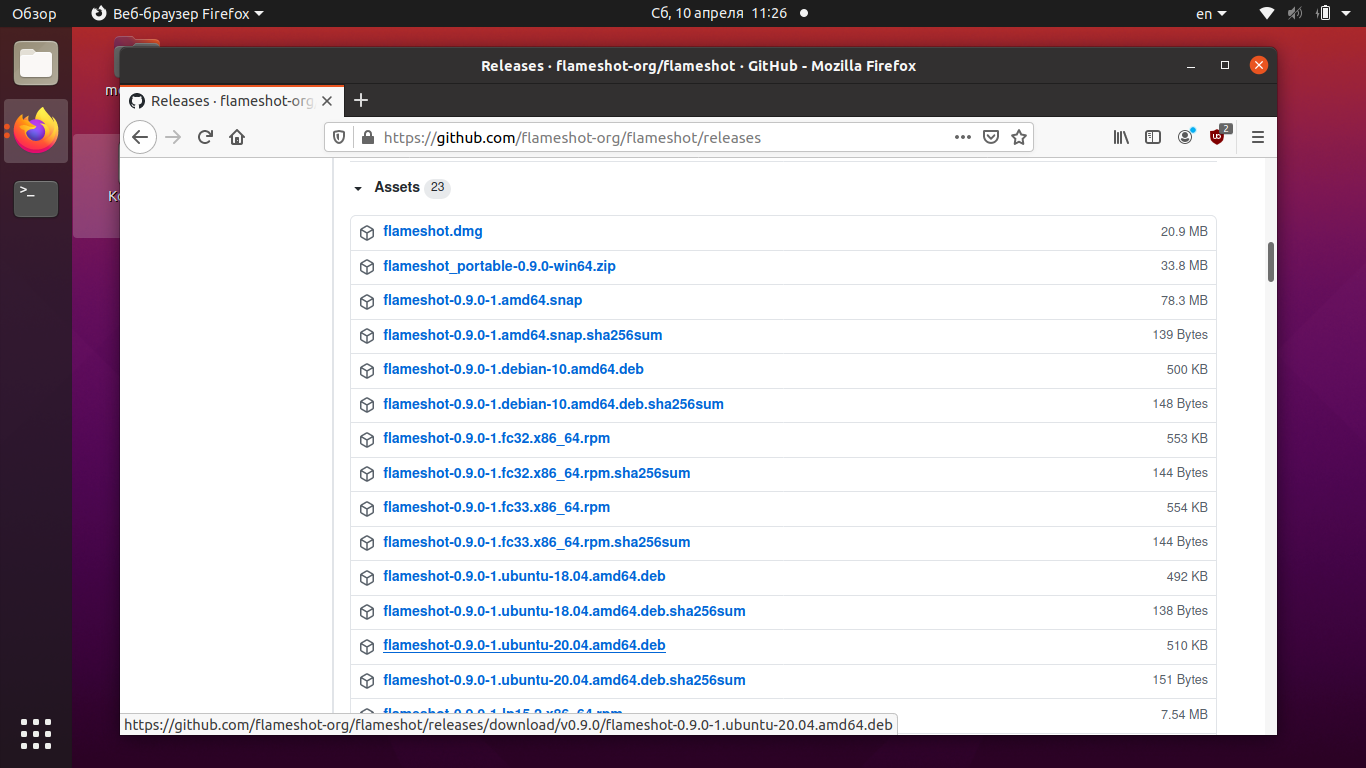
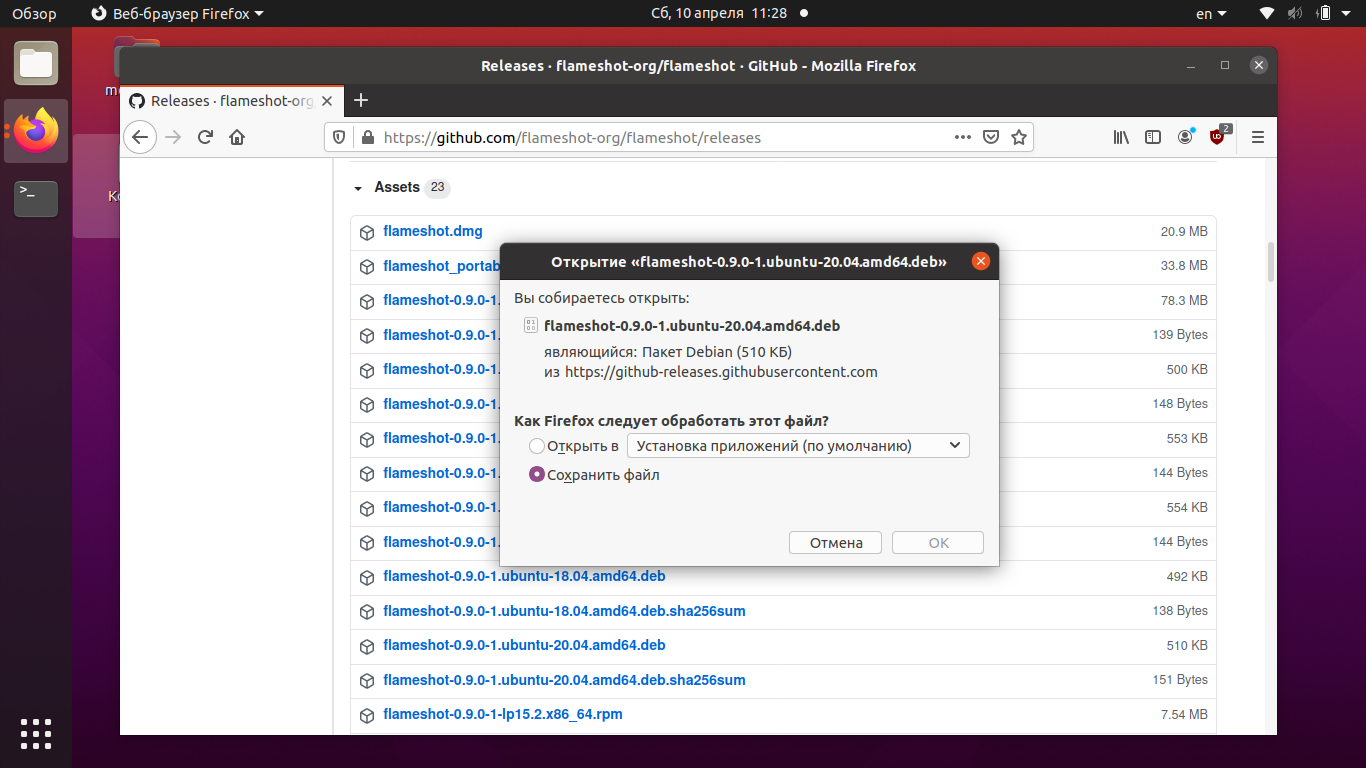
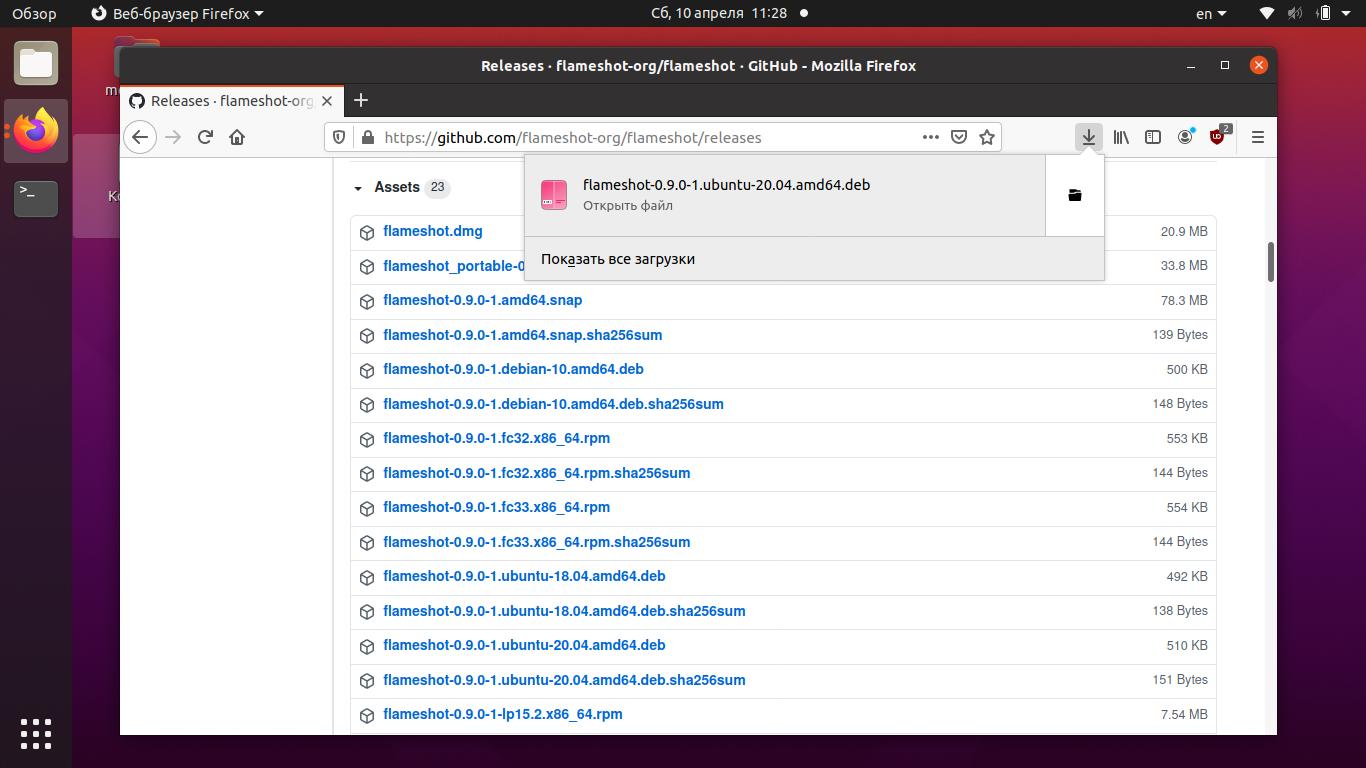
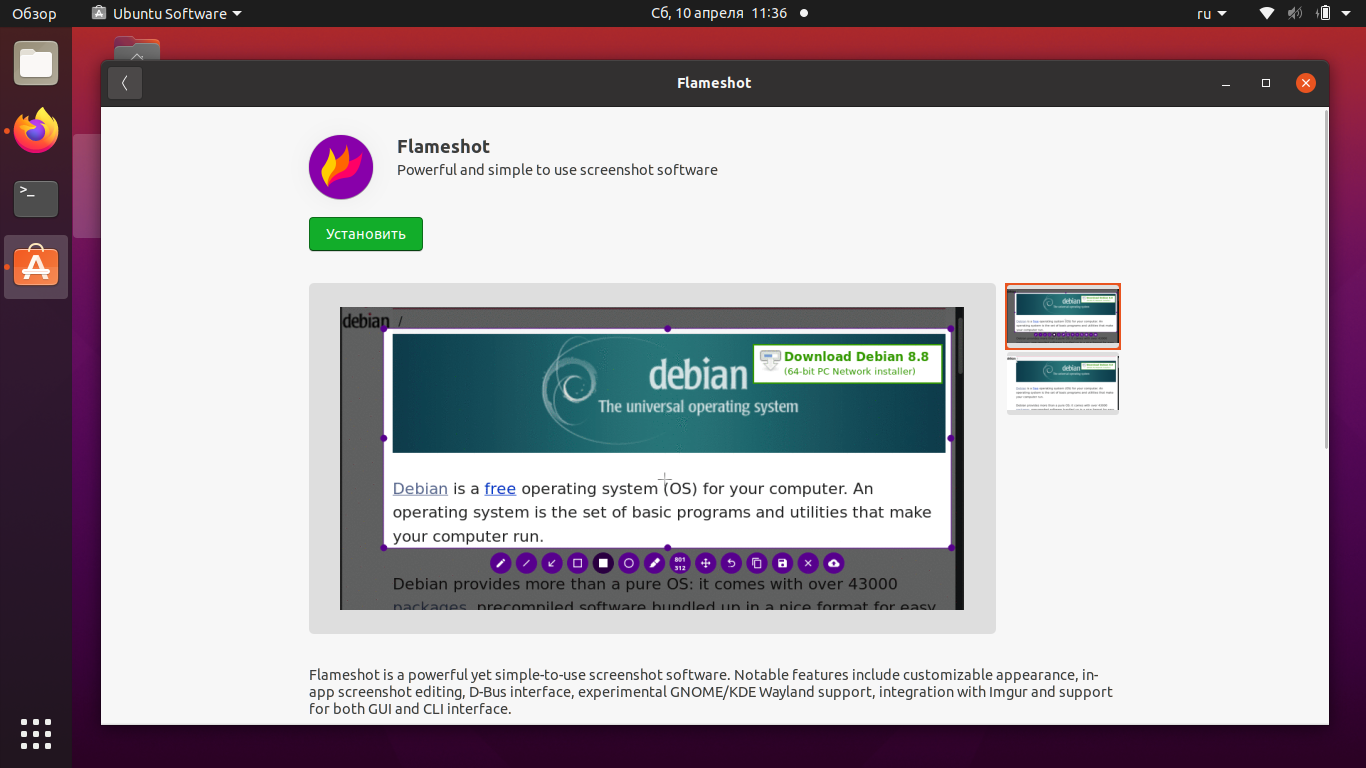
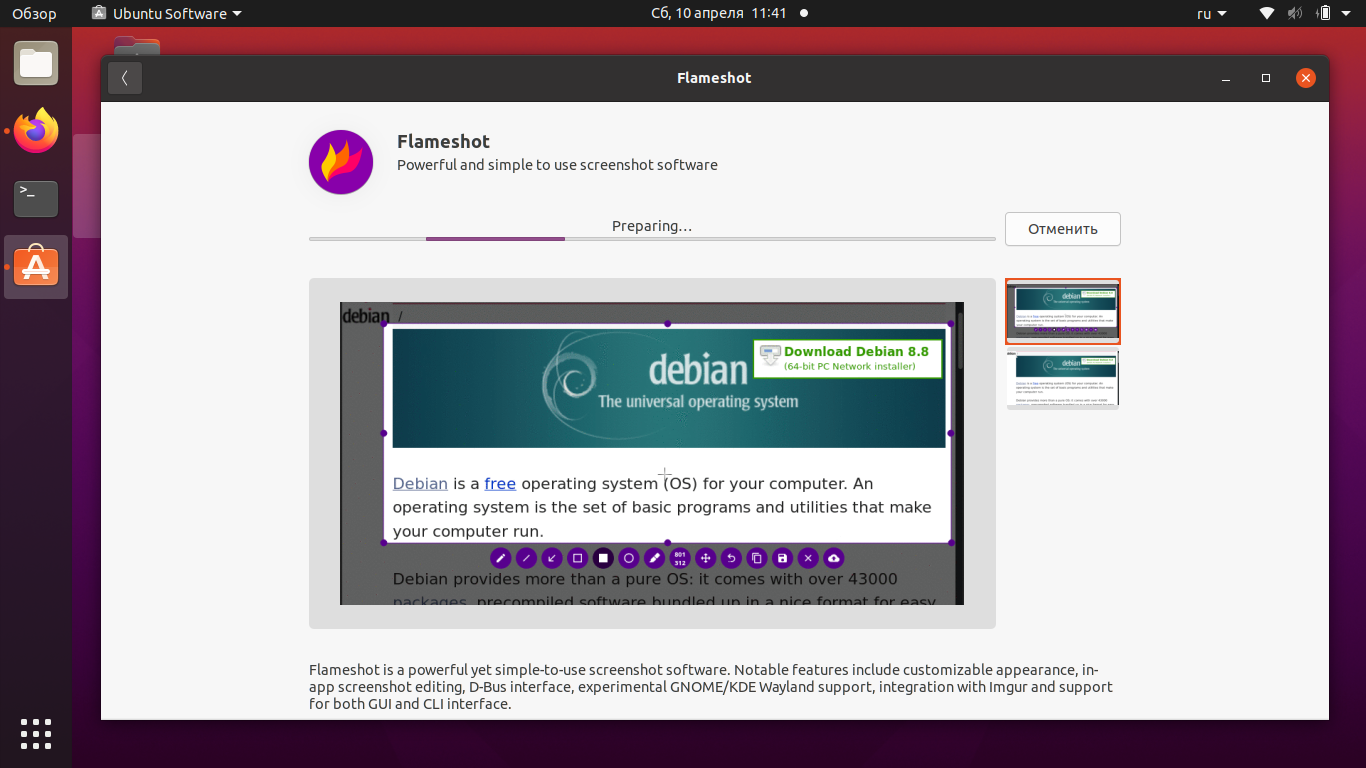
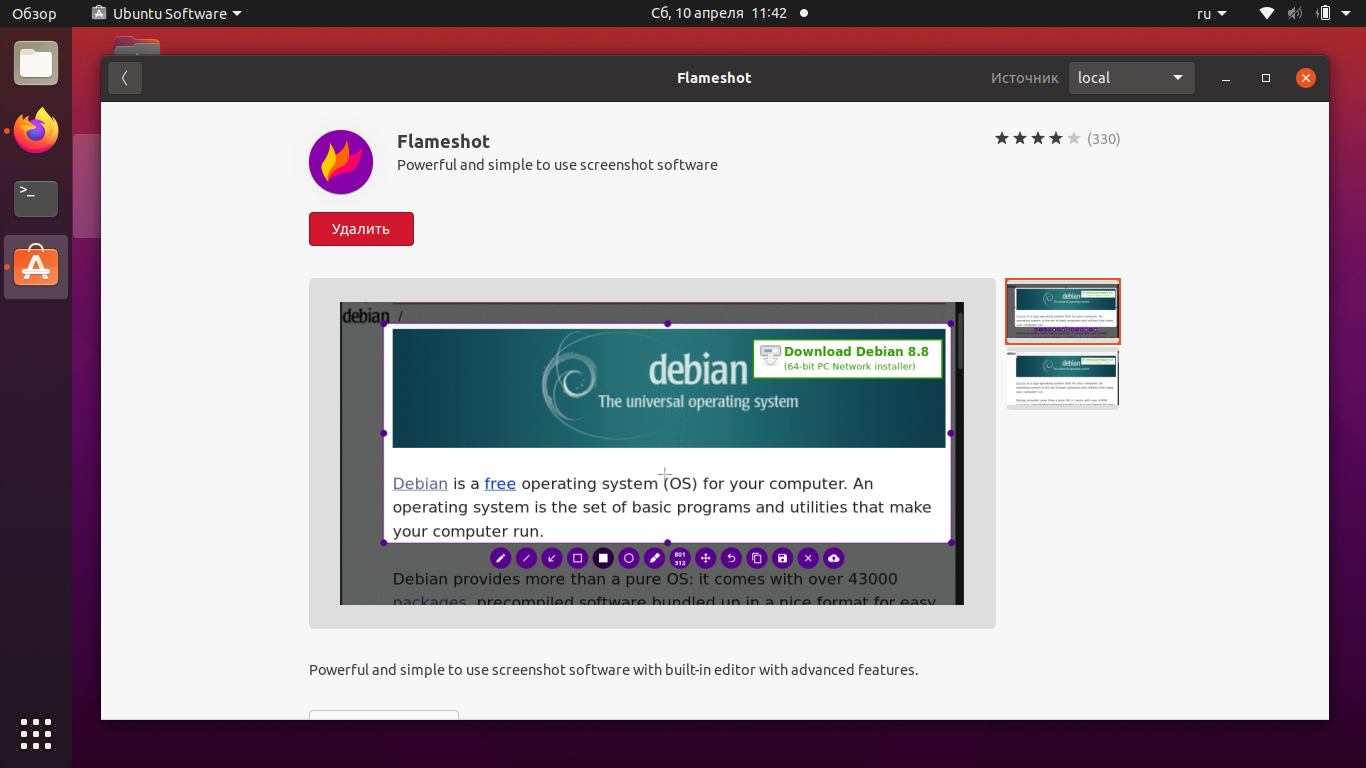
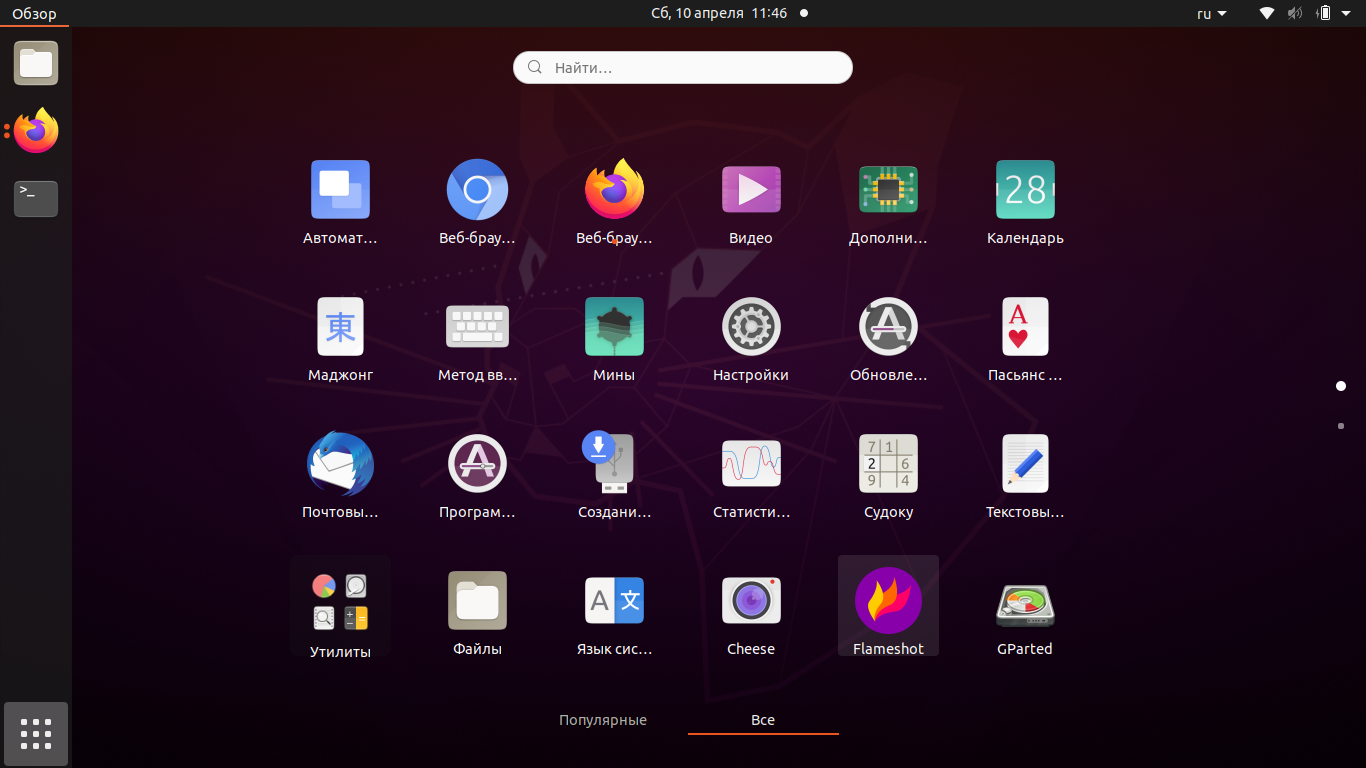
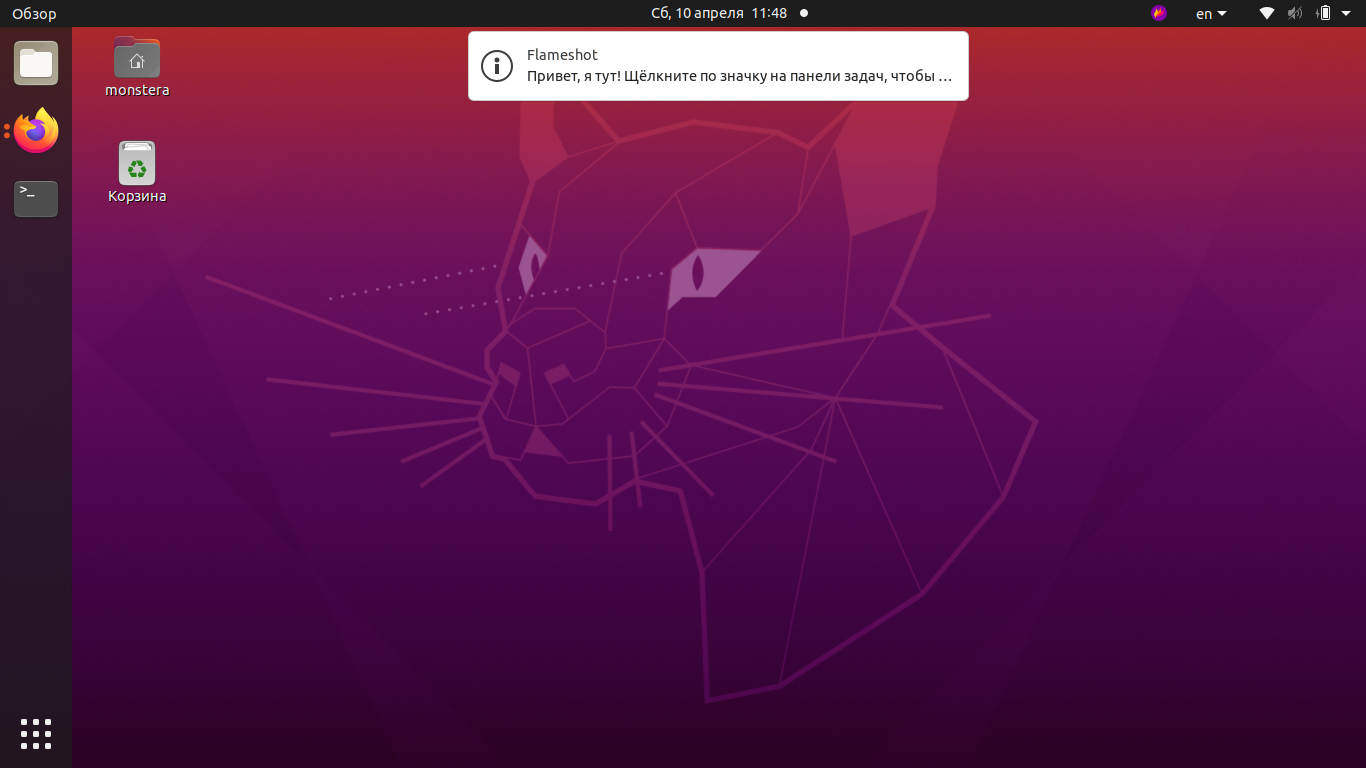
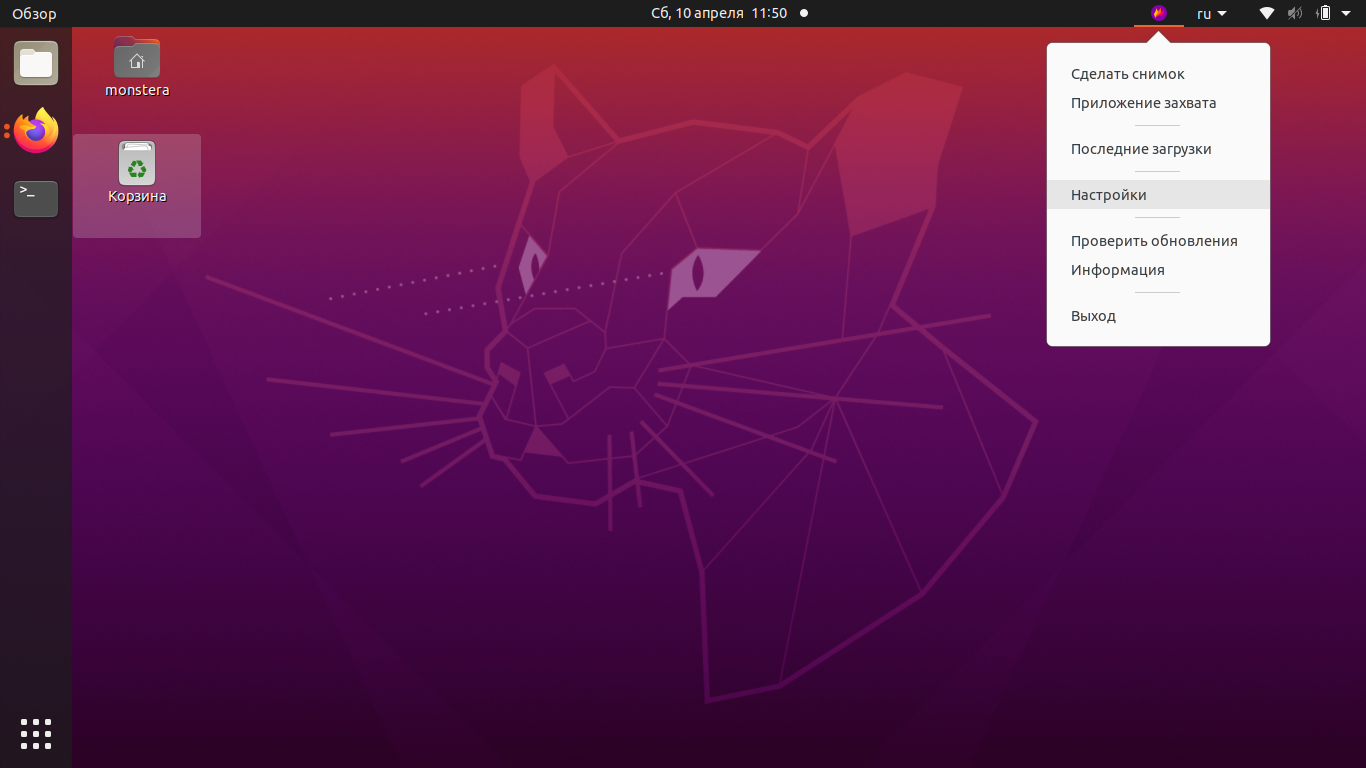
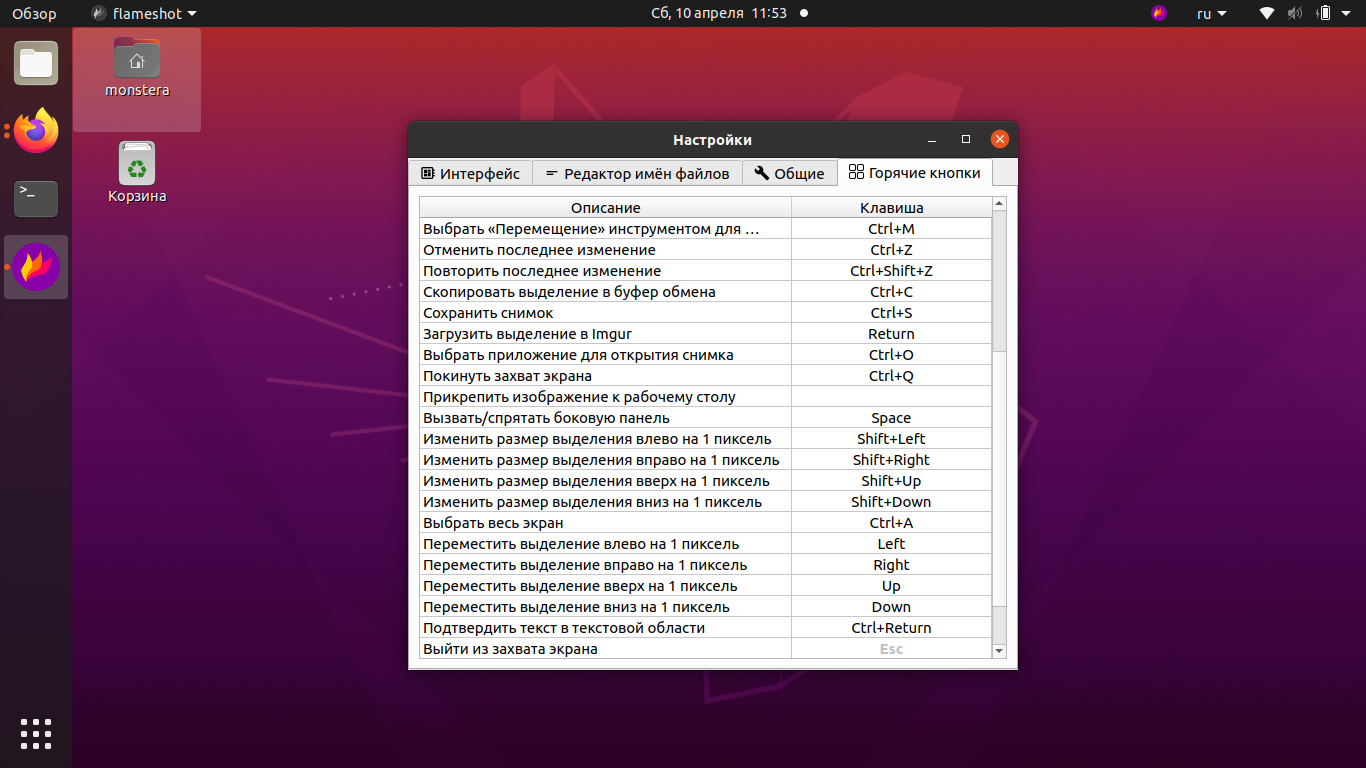
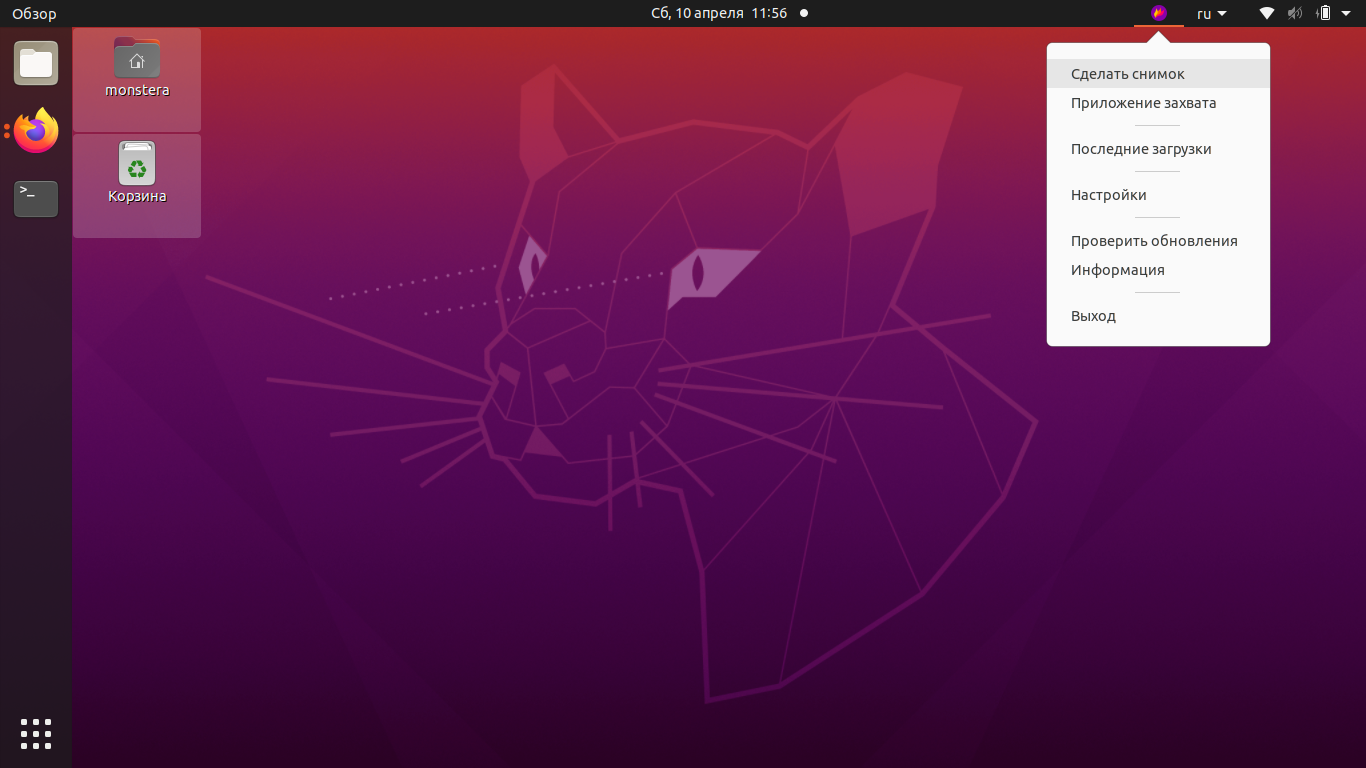
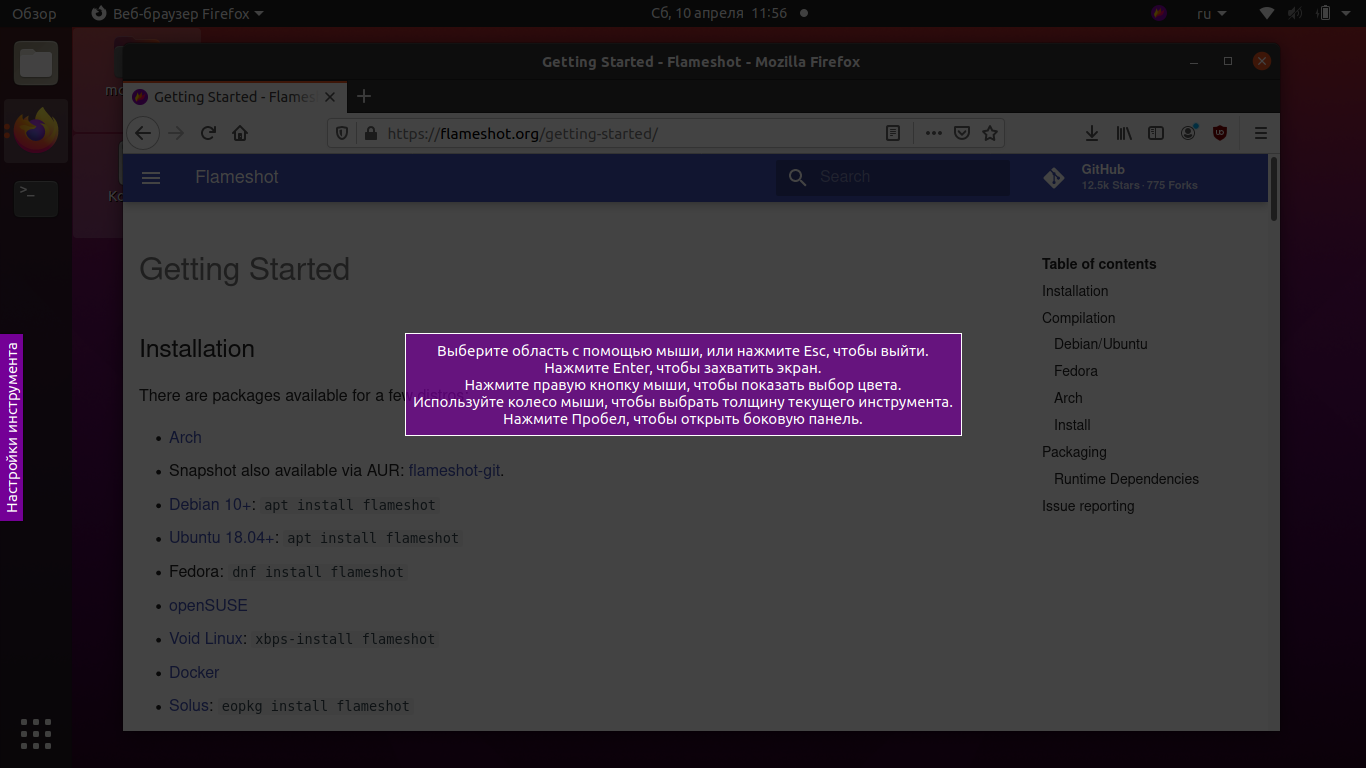
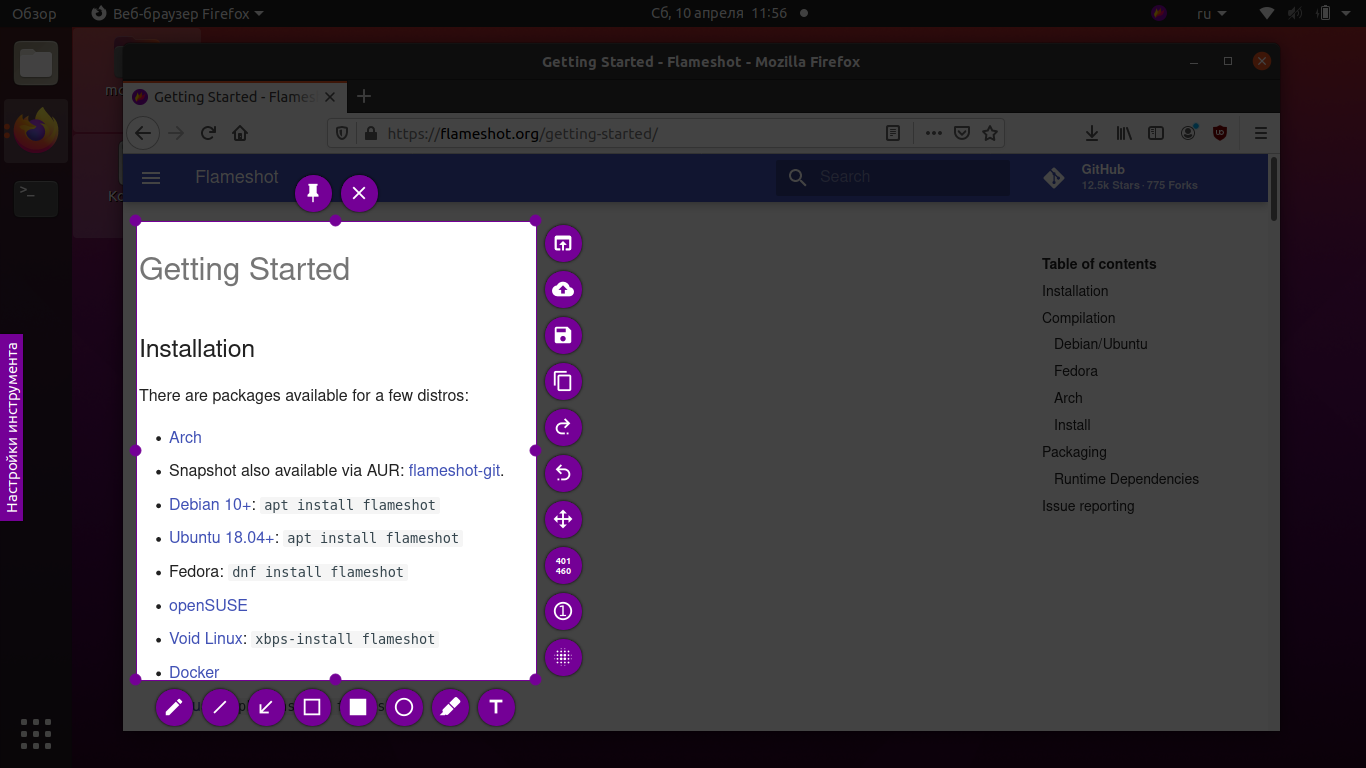
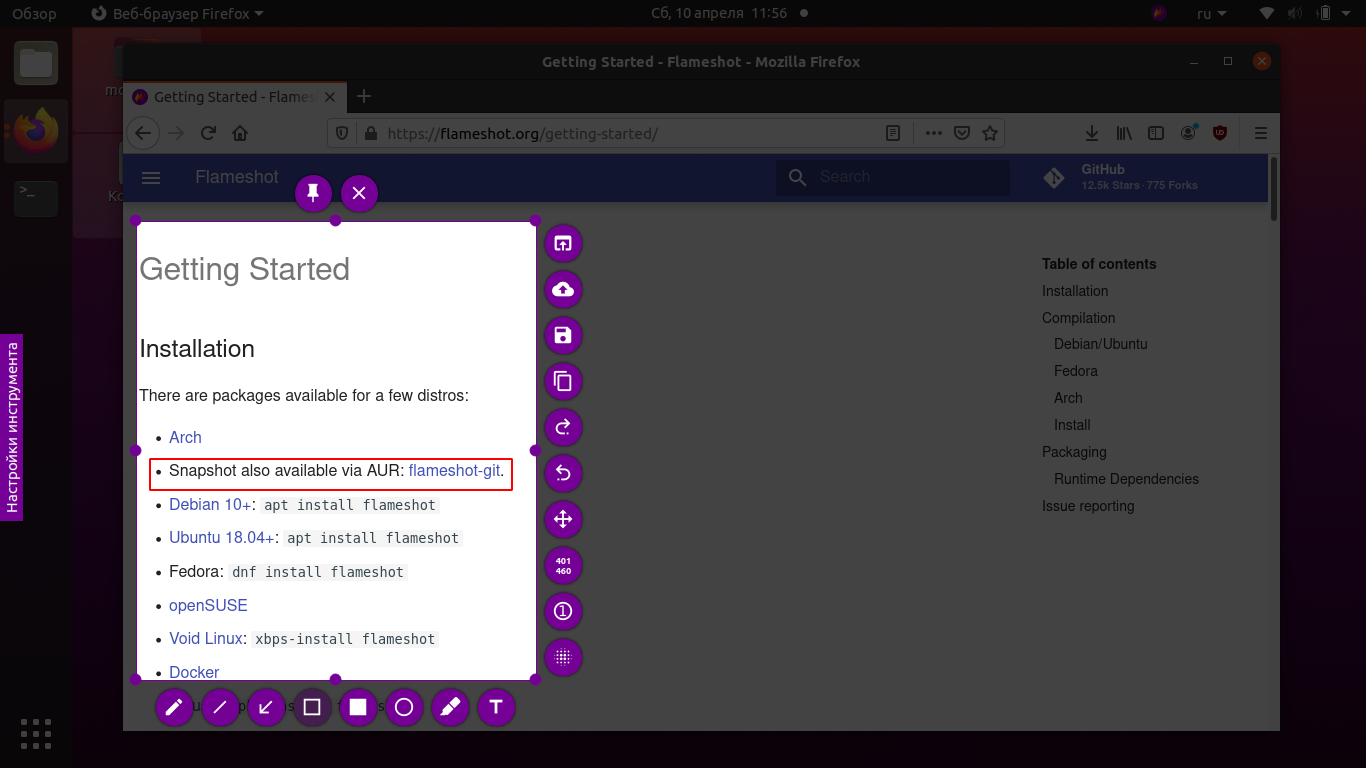
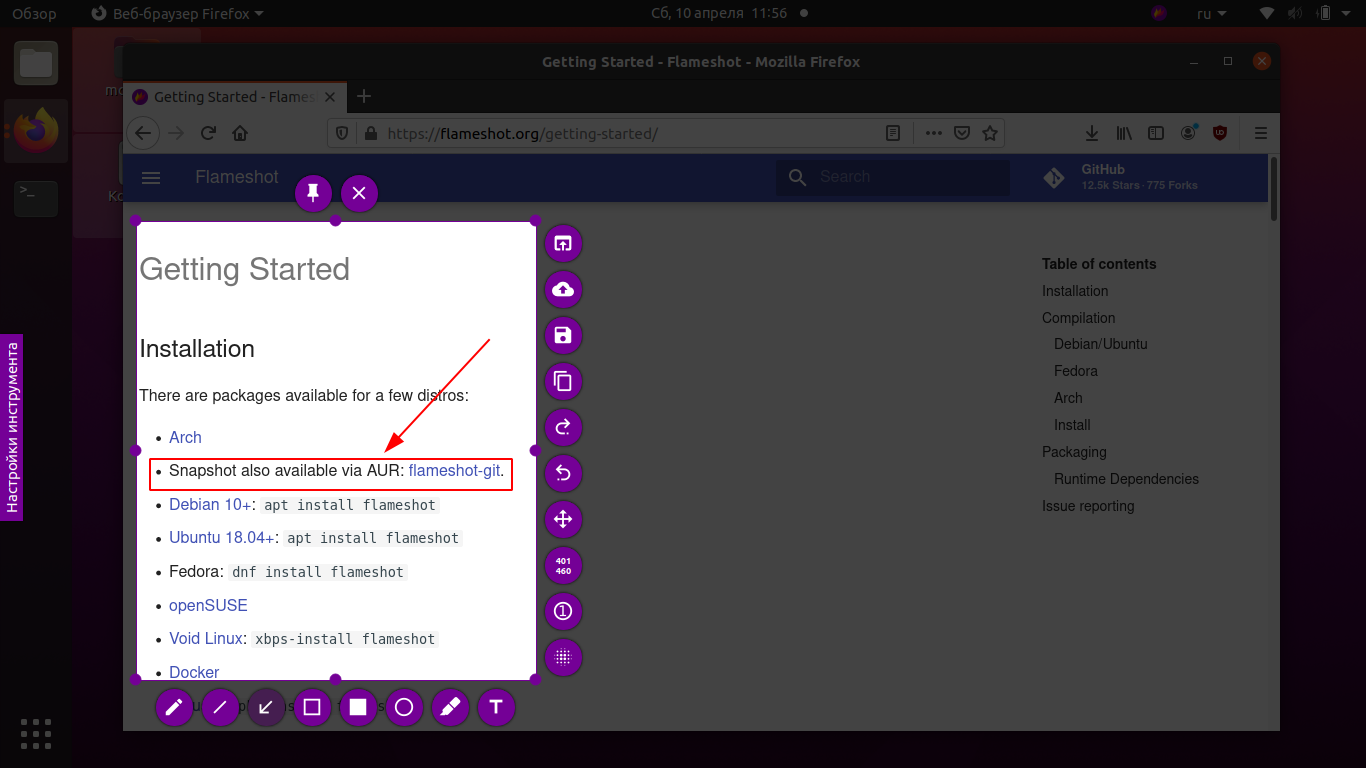
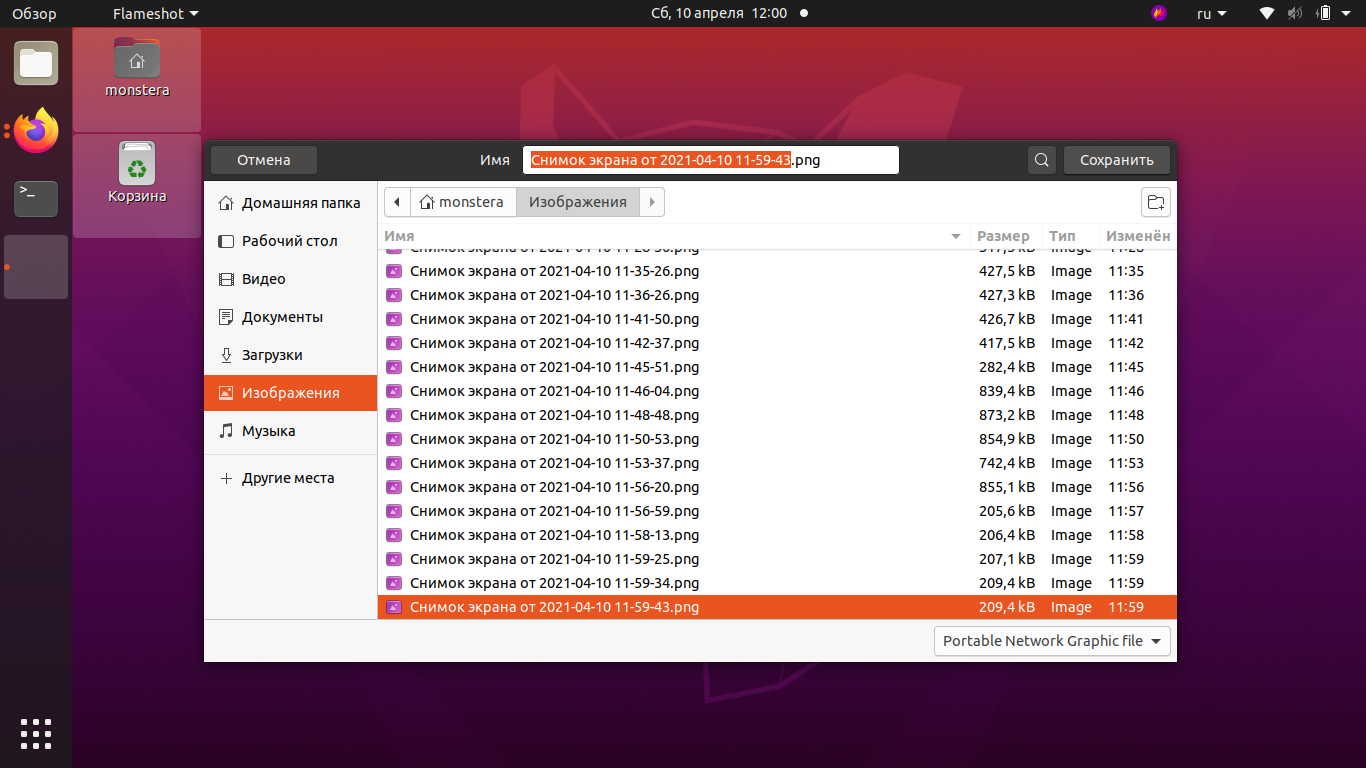
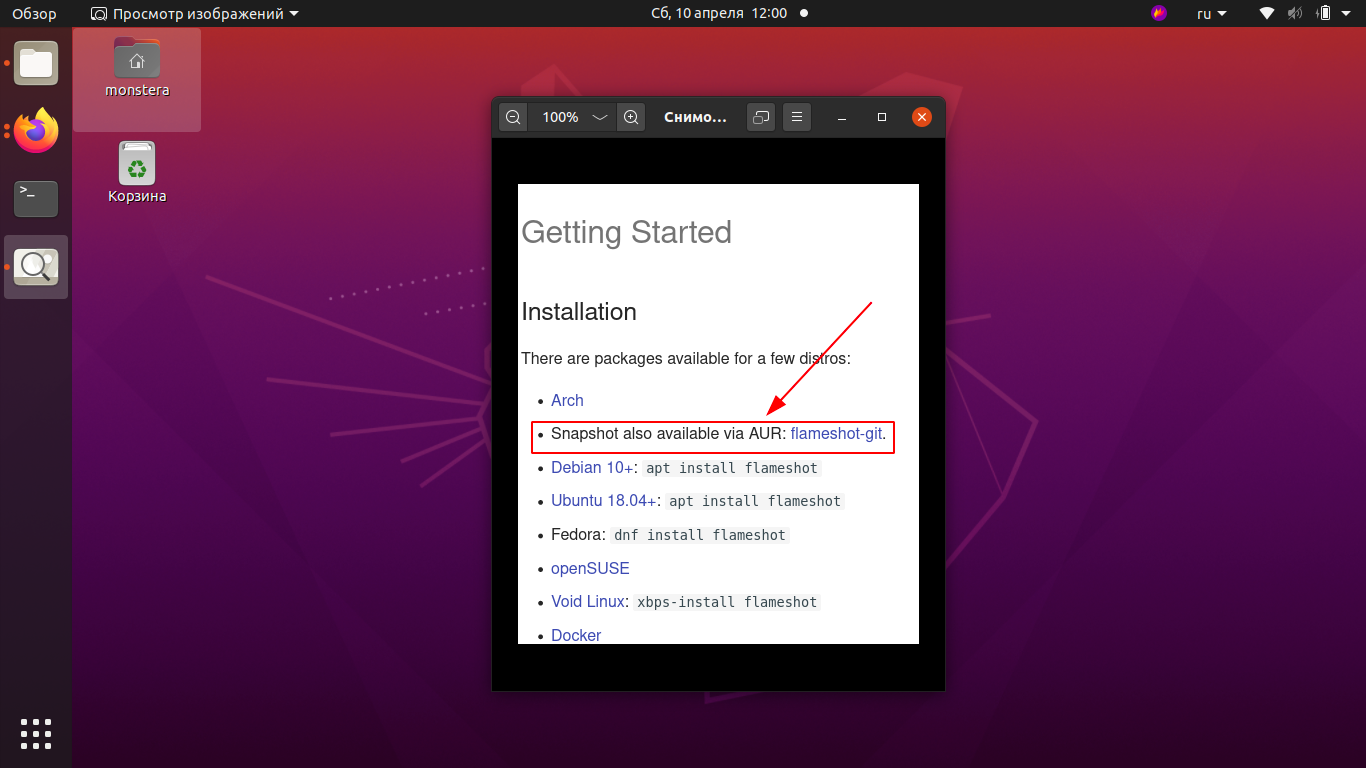

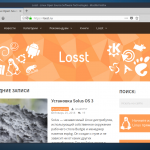

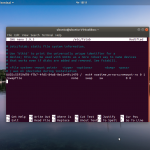
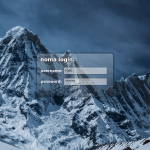
Давно пользуюсь. Действительно простоя и интуитивно понятная.
Инструкция для запуска программы клавишей PRT SCR
On Ubuntu (Tested on 18.04, 20.04)
To use Flameshot instead of the default screenshot application in Ubuntu we need to remove the binding on Prt Sc key, and then create a new binding for /usr/bin/flameshot gui (adaptated from Pavel's answer on AskUbuntu).
Remove the binding on Prt Sc using the following command.
gsettings set org.gnome.settings-daemon.plugins.media-keys screenshot '[]'
Ubuntu 18.04: Go to Settings > Device > Keyboard and press the '+' button at the bottom. Ubuntu 20.04: Go to Settings > Keyboard and press the '+' button at the bottom.
Name the command as you like it, e.g. flameshot. And in the command insert /usr/bin/flameshot gui.
Then click "Set Shortcut.." and press Prt Sc. This will show as "print".
Now every time you press Prt Sc, it will start the Flameshot GUI instead of the default application.