GIMP - это растровый графический редактор для Linux. Программа предназначена для создания и обработки растровой графики и частичной поддержкой работы с векторной графикой. GIMP является почти полноценной альтернативой такой известной программы, как Adobe Photoshop.
В этой статье будет рассмотрена установка Gimp в Ubuntu 20.04 при помощи официального репозитория, с помощью менеджера приложений Ubuntu, а также с помощью менеджеров пакетов Snap и Flatpak.
Содержание статьи
- Установка GIMP с помощью официального репозитория
- Установка GIMP через центр приложений Ubuntu
- Установка GIMP с помощью Snap
- Установка GIMP с помощью Flatpak
- Удаление GIMP
- Выводы
Установка GIMP с помощью официального репозитория
Откройте терминал и выполните следующие команды. Сначала обновите списки пакетов:
sudo apt update
Далее установите программу:
sudo apt -y install gimp
После завершения загрузки и установки, ярлык Gimp можно найти в главном меню системы введя в поиске gimp:
Или можно запустить программу из консоли командой:
gimp
Установка GIMP через центр приложений Ubuntu
Запустите центр приложений введя в поиске слово ubuntu в главном меню:
В поиске наберите Gimp:
Теперь нажмите кнопку Установить:
Далее необходимо будет ввести пароль от учетной записи, и после окончания установки можно запускать и пользоваться программой.
Установка GIMP с помощью Snap
Этот вариант ещё проще. Для установки достаточно выполнить команду:
snap install gimp
Введите пароль от учетной записи для продолжения установки. По завершению установки программу можно будет запустить через терминал или главное меню, как и в предыдущих способах.
Установка GIMP с помощью Flatpak
Flatpak - это утилита для развёртывания, управления пакетами и виртуализации для Linux. Предоставляет песочницу, в которой пользователи могут запускать приложения без влияния на основную систему.
Прежде чем устанавливать пакеты при помощи Flatpak, его необходимо установить. Для установки выполните команду:
sudo apt -y install flatpak
Добавьте репозиторий flappack для GIMP:
flatpak remote-add --if-not-exists flathub https://flathub.org/repo/flathub.flatpakrepo
Далее установите программу:
flatpak install flathub org.gimp.GIMP
Введите в терминале y для подтверждения установки и дождитесь её завершения.
Удаление GIMP
Если GIMP был установлен при помощи официального репозитория, необходимо выполнить команду:
sudo apt -y purge gimp
Если GIMP был установлен при помощи приложения центр приложений Ubuntu, перейдите в центр приложений, в поиске введите gimp и нажмите на кнопку remove.
Если GIMP был установлен при помощи пакетного менеджера snap, необходимо выполнять команду:
snap remove gimp
Если GIMP был установлен при помощи пакетного менеджера Flatpak, необходимо выполнять команду:
flatpak remove gimp
При появлении фразы Which do you want to use введите цифру 3. Данная опция удалит все зависимости необходимые для работы GIMP и саму программу. Дождитесь завершения удаления.
Выводы
В данном руководстве была описана установка GIMP на Ubuntu 20.04. Можно выбрать любой из 4 способов установки. Независимо от выбранного способа, на выходе вы получить один и тот же продукт.

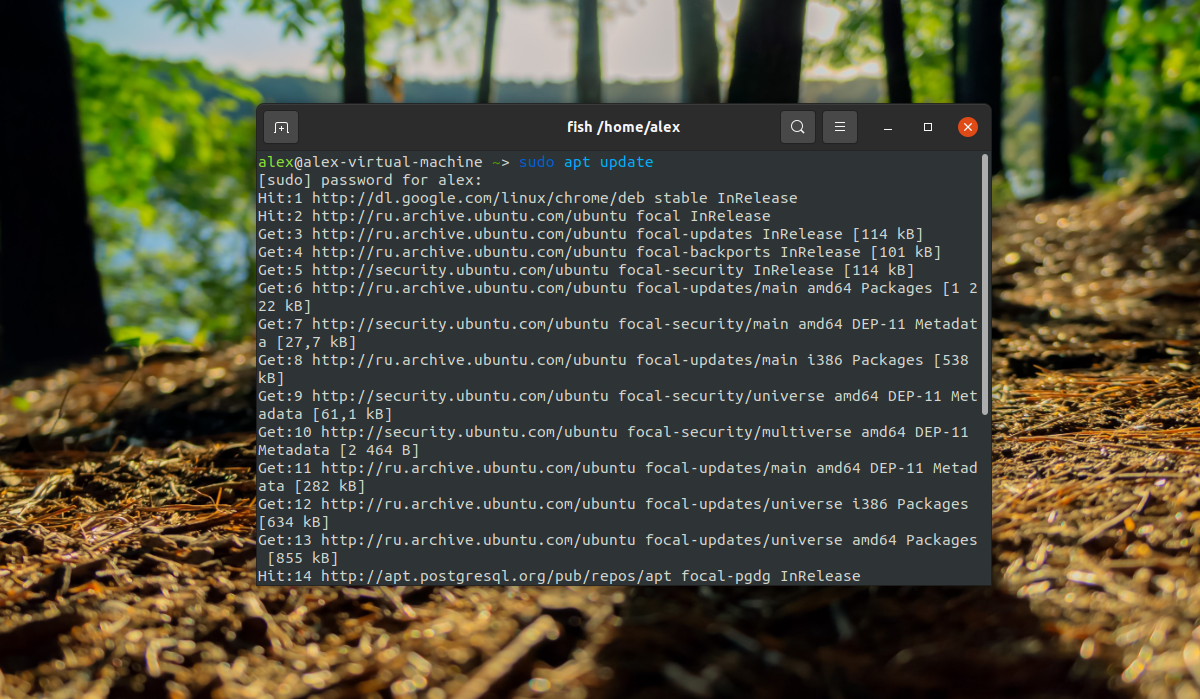
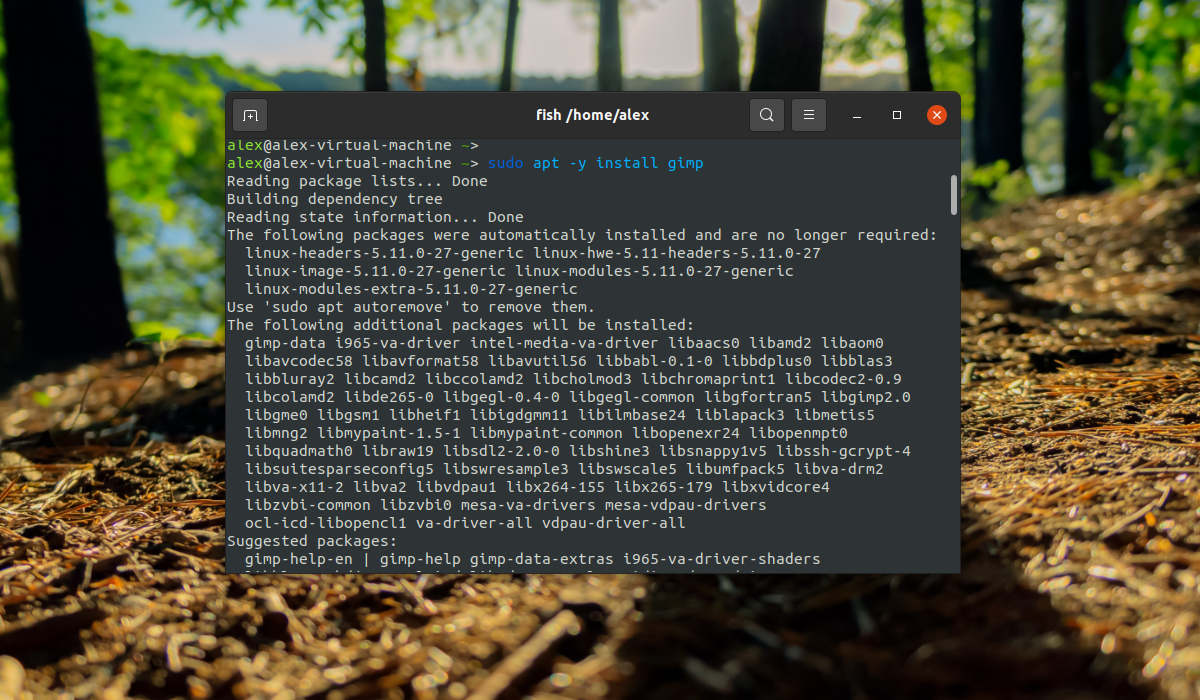
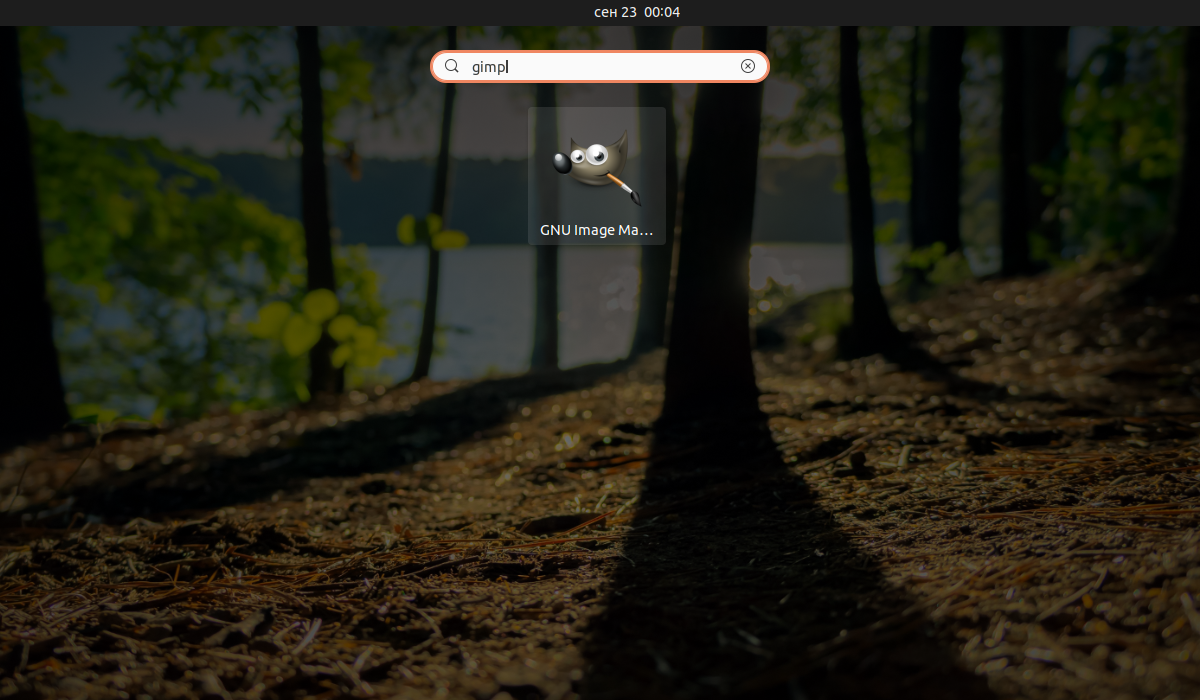
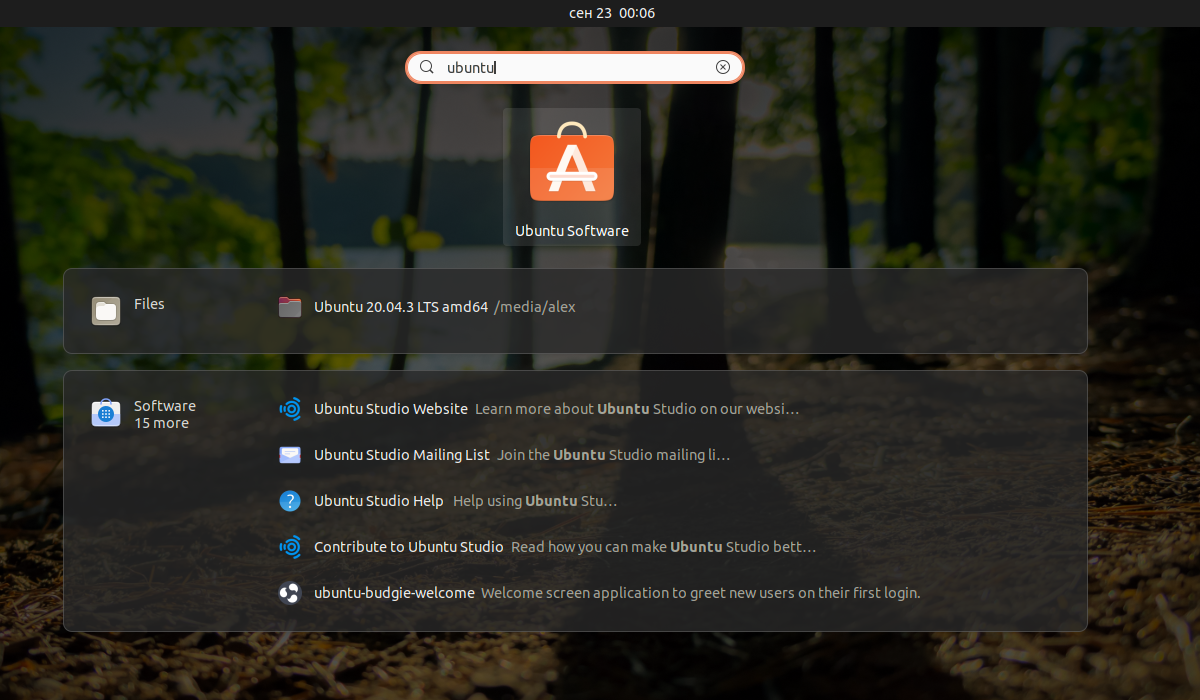
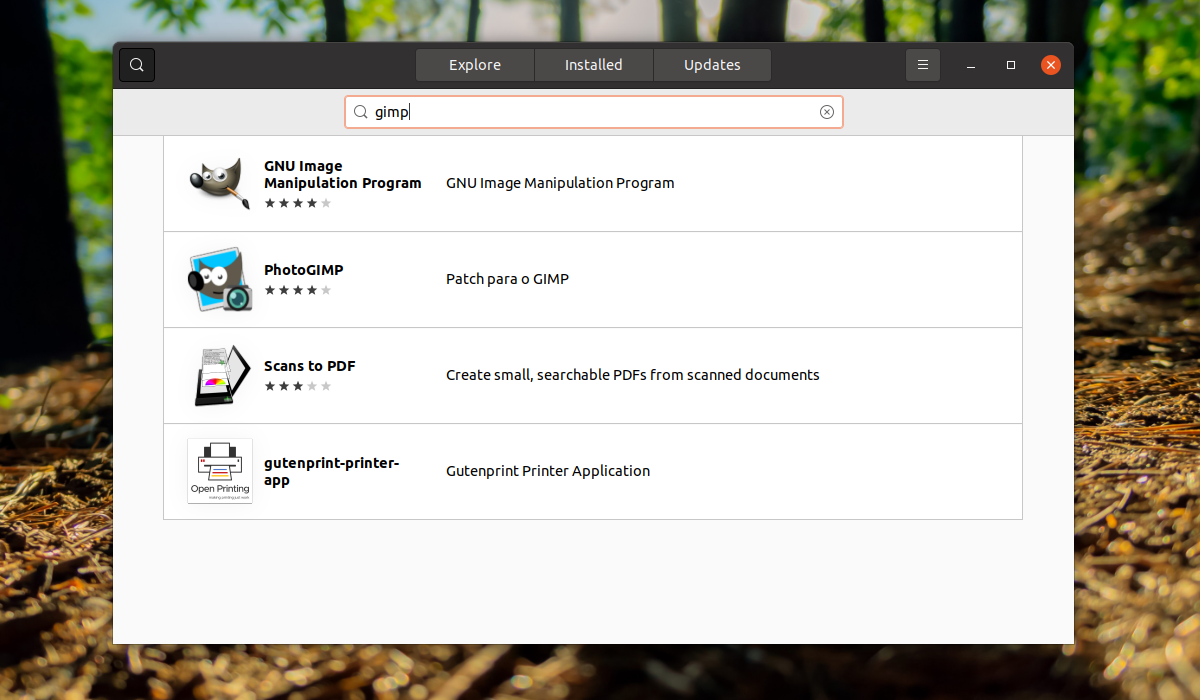
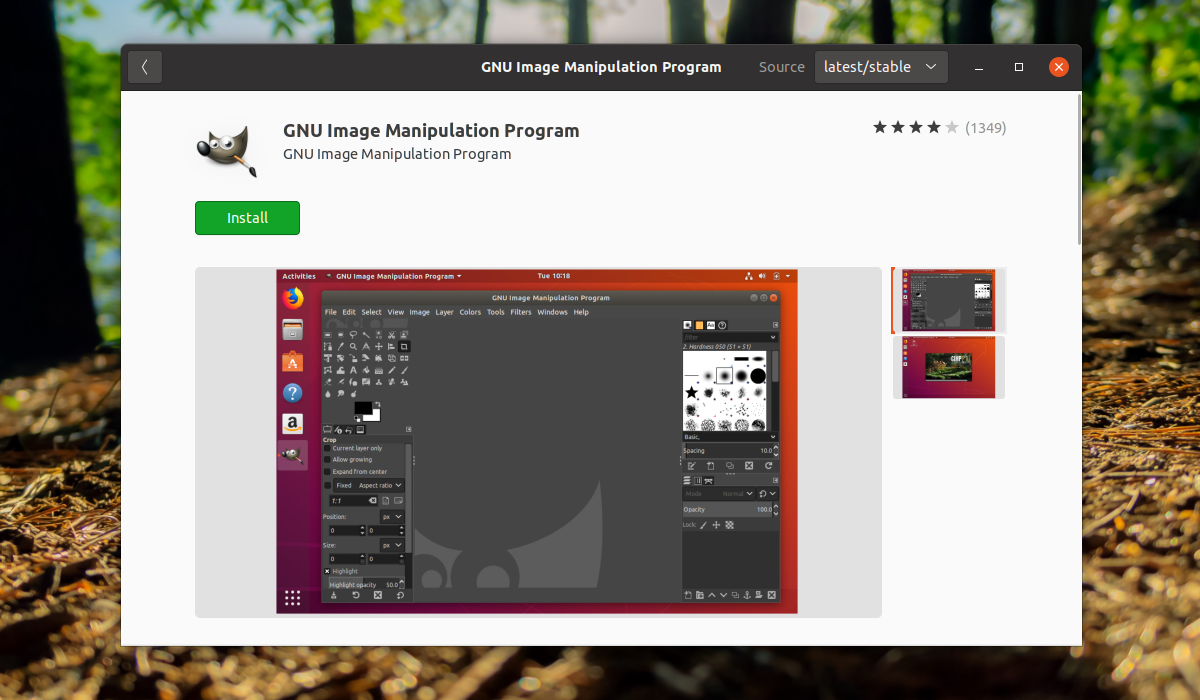
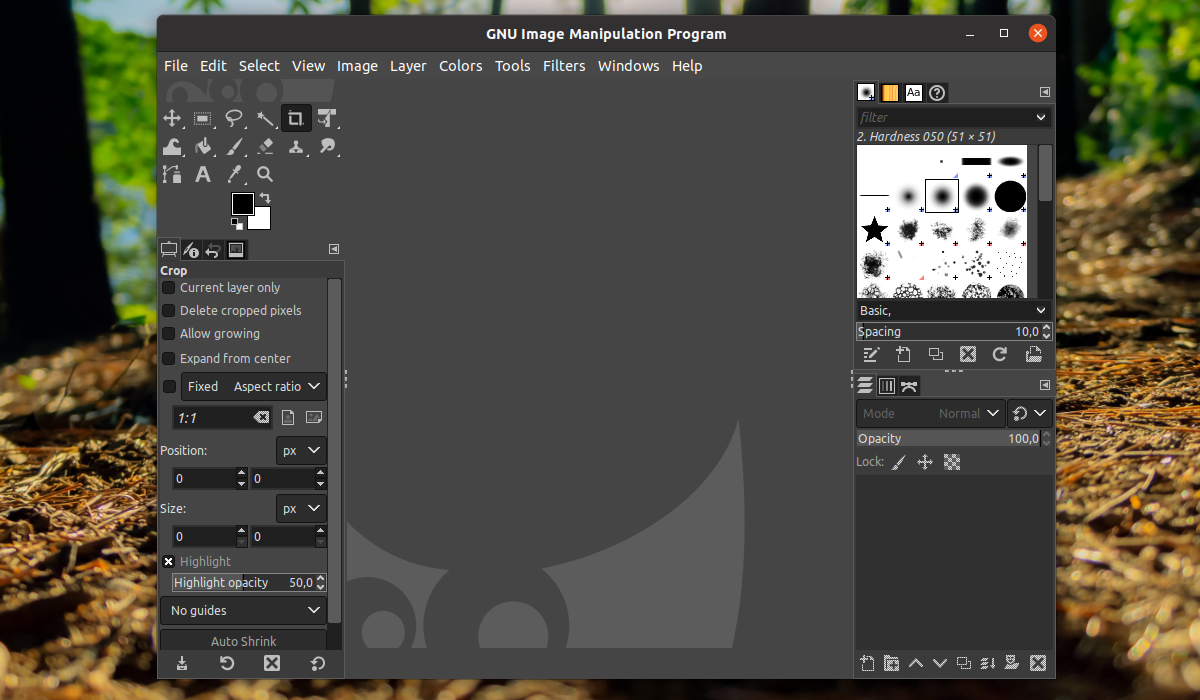

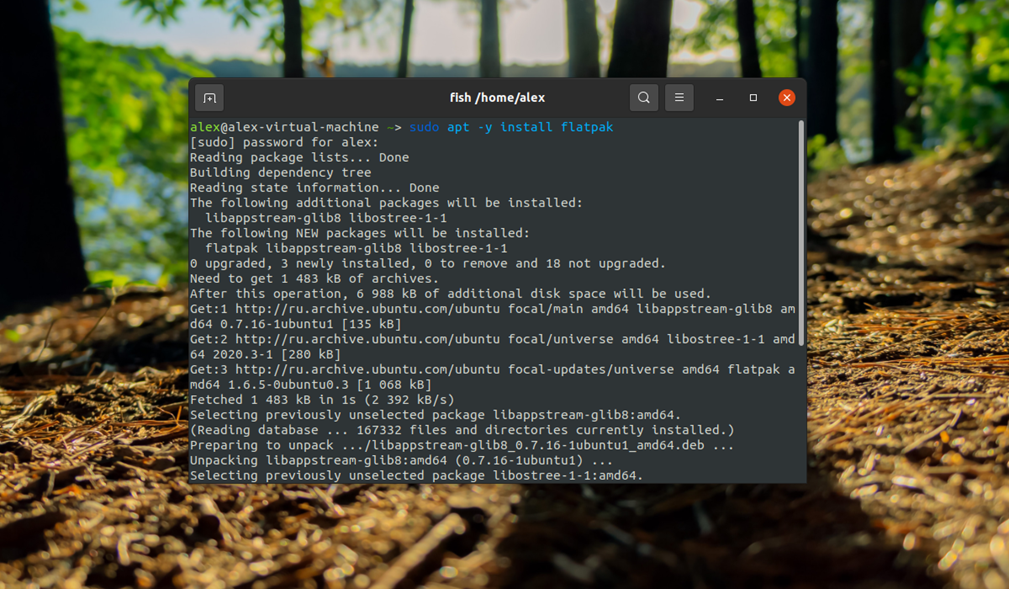
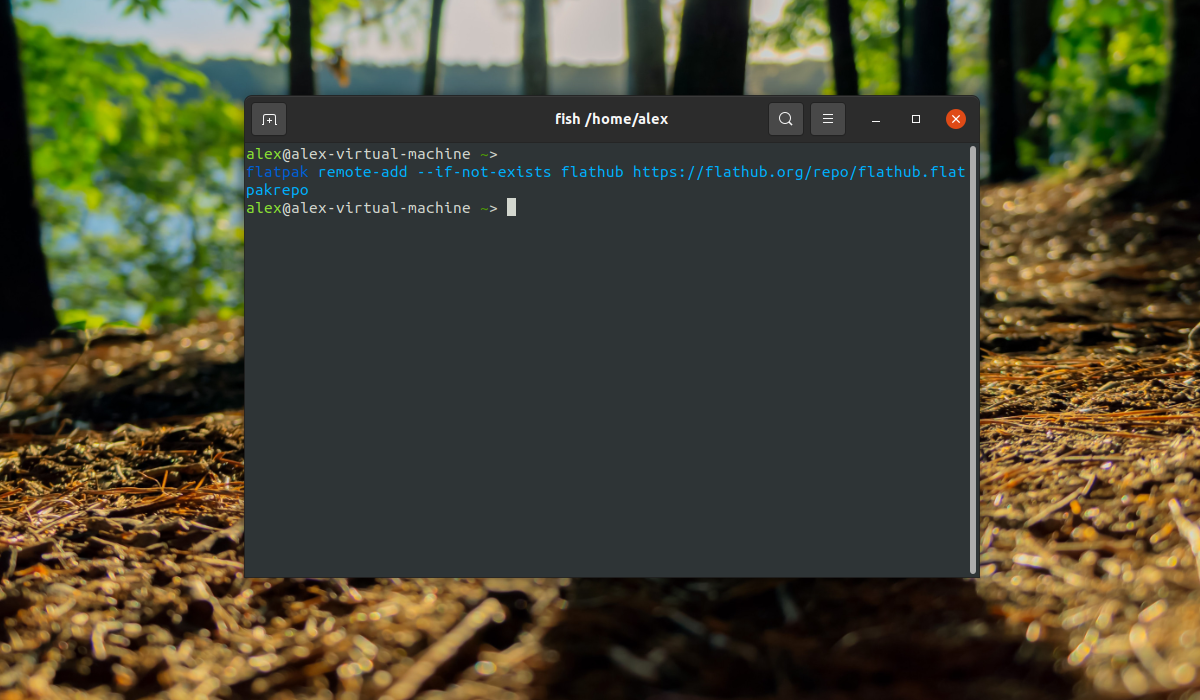
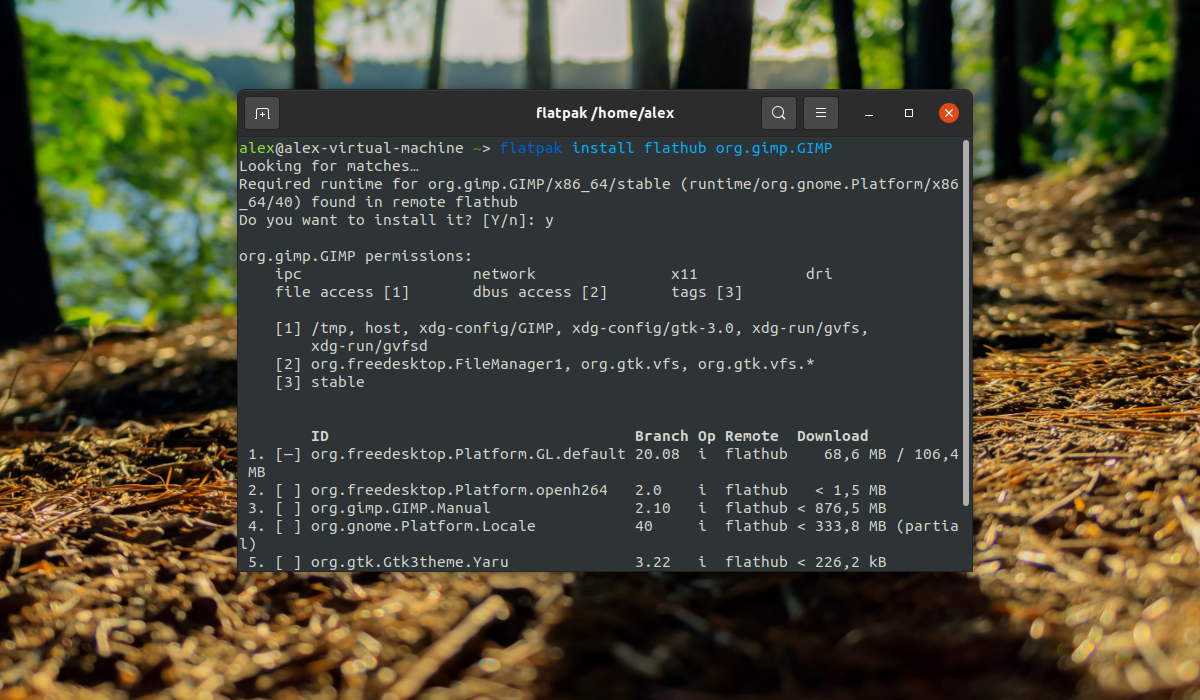
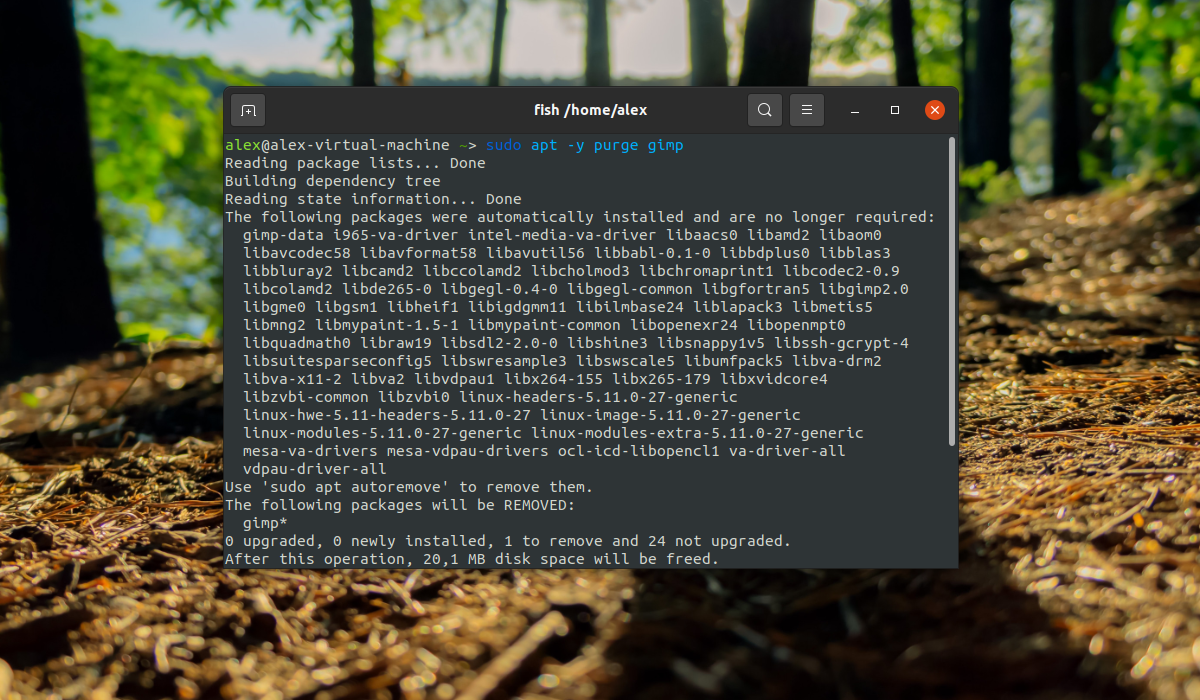
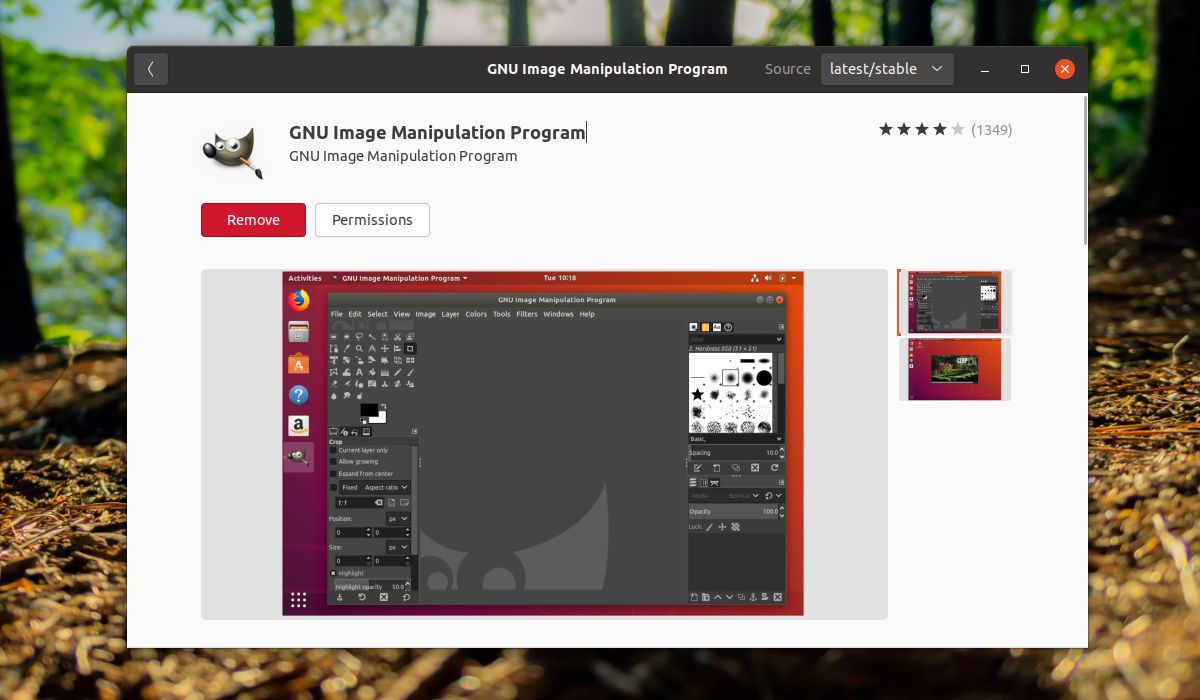
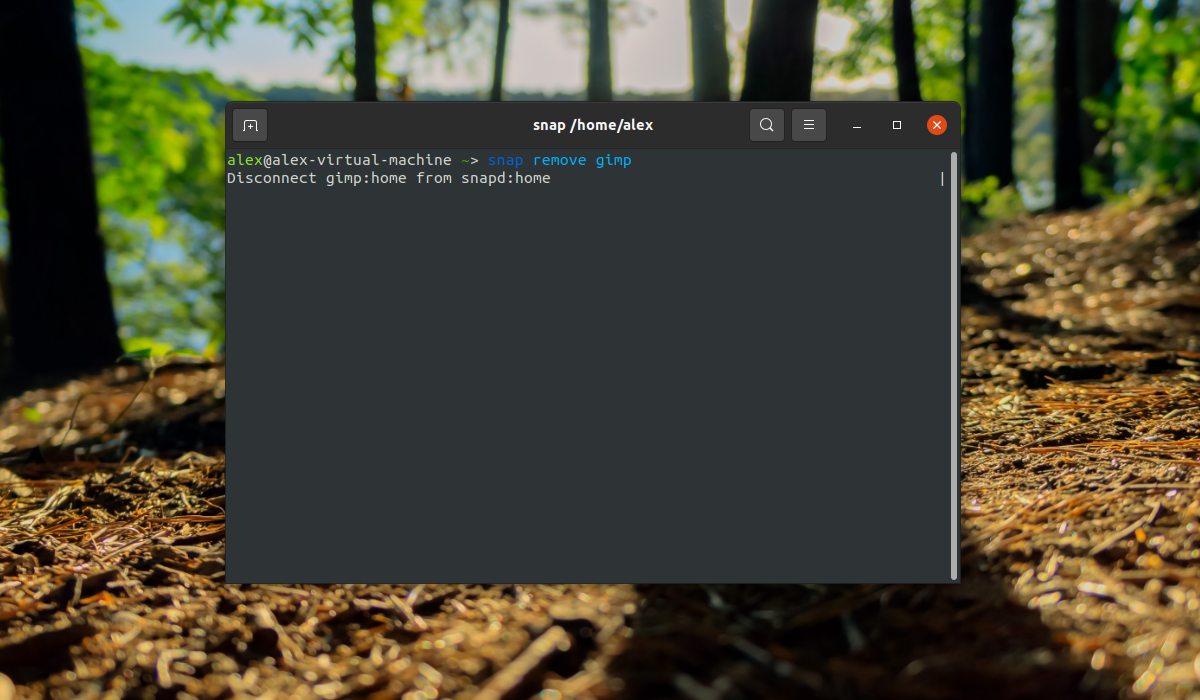
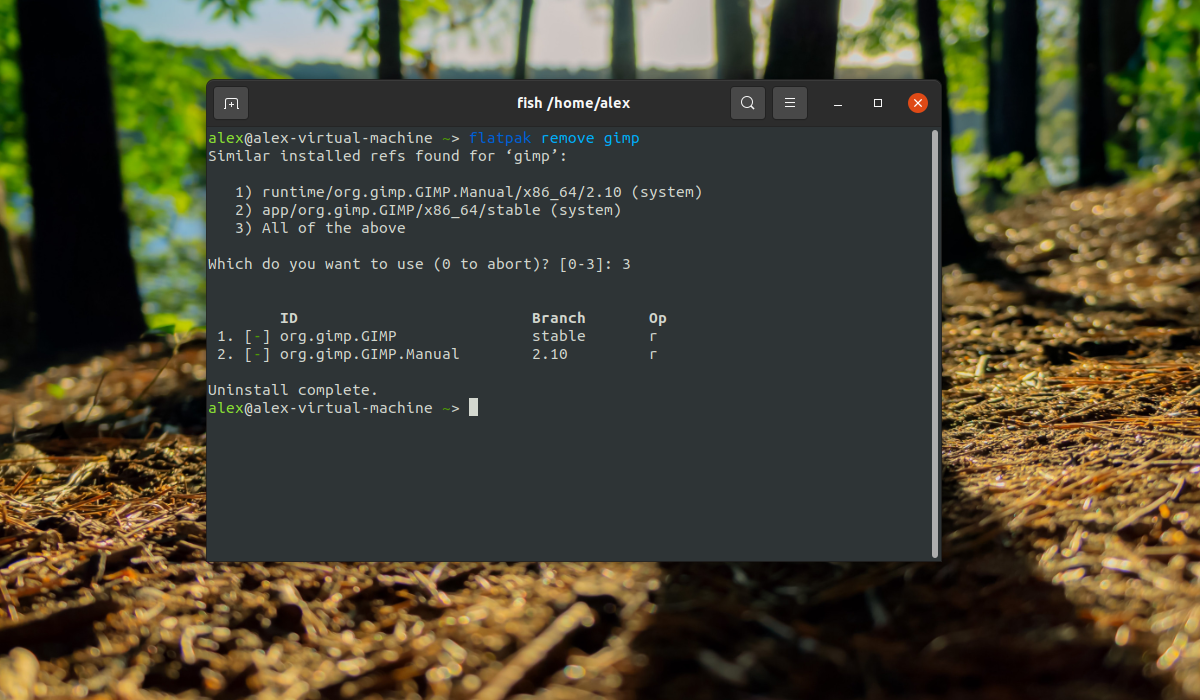
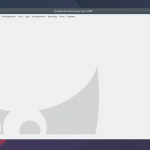
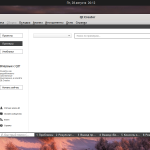
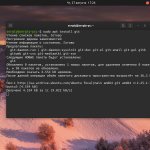
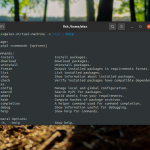
Спасибо! Неплохо было бы добавить добавление репов через консоль - они там разные бывают и иногда меняются!
+ плагины sudo apt install gimp-plugin-registry
Иващесамолёт!