В данной статье будет подробно рассмотрена установка Kubuntu 18.04. Это редакция Ubuntu, поставляемая с окружением рабочего стола KDE. Релиз - LTS или Long Term Support версия, т.е. вариант с длительным сроком поддержки, а точнее на 5 лет.
Устанавливая Kubuntu, мы получаем большое количество приложений "из коробки", красивое графическое оформление с плоской темой и прочие преимущества самой оболочки KDE. После установки у вас так же останется возможность проинсталлировать другие окружения рядом с KDE.
Содержание статьи
Подготовка к установке системы
Шаг 1. Загрузка образа с официального сайта
Скачать образ Kubuntu вы можете с официального сайта. Вам на выбор будут представлены как x64-bit сборки, так и x86 (32)-bit. Рекомендую брать именно x64, но всё зависит от характеристик вашего железа. Так же можно загрузить дистрибутив через альтернативные источники, для этого нажмите на Alternative downloads, torrents, mirrors and check-sums.
Шаг 2. Запись образа на флешку
После того, как вы загрузили дистрибутив, осталось только записать его на флешку. Под Windows это можно сделать с помощью следующих программ: Rufus, WinSetupFromUsb, YUMI, Etcher и так далее.
Под Linux вы можете использовать Etcher, UNetbootin, а так же команду dd. Пример использования данной команды:
sudo dd if=/путь/до/файла/kubuntu-18.04.iso of=/dev/sdX bs=5M status=progress
Где sdX - ваша флешка.
Установка Kubuntu
Далее перезагрузите компьютер и выставите в BIOS загрузку с флешки, после чего примените изменения и выйдите из BIOS. Компьютер перезапустится и начнётся грузится установщик. Затем вам будет предложено на выбор использовать систему в Live-режиме или же запустить установщик. Я загрузился в Live и запустил установщик через соответствующий ярлык на рабочем столе. Вы же можете сразу перейти к установке - инсталлятор будет такой же.
Шаг 3. Приветствие
После запуска программы установки нас встретит окно приветствия, которое предложит выбрать язык будущей системы. Я буду показывать на примере английского языка, вы же можете выбрать любой нужный вам. После этого нажмите Continue (Продолжить):
Шаг 4. Настройка раскладки клавиатуры
Далее вам предложат изменить раскладку клавиатуры. Для удобства я рекомендую оставить английскую, а русскую или любую другую добавить уже после установки. Жмите Continue (Продолжить). И если подключение к интернету не появится автоматически, вам нужно будет сделать это вручную на следующем этапе:
Шаг 5. Выбор параметров установки
Теперь вам необходимо указать некоторые параметры установки. Для начала выберите, какой набор приложений вы хотите использовать: Normal (Обычная) или minimal (Минимальная). Отличаются они соответственно количеством программ, которые будут предустановлены в системе. И ещё 2 параметра. Первый - Download updates while installing Kubuntu (Скачать обновления, пока устанавливается Kubuntu). Здесь, думаю, пояснять ничего не надо, только здесь необходимо подключение к интернету. Второй - Install third party software (Установить ПО от третьих лиц). Сюда будут входить различные проприетарные драйверы и кодеки. Ставьте на своё усмотрение. После того, как определитесь с выбором, нажимайте Continue (Продолжить):
Шаг 6. Разбивка диска
Сейчас нам предстоит заняться разбивкой диска. Вам на выбор будут представлены 3 автоматических варианта: use entiaer disk (использовать весь диск), use entire disk and set up LVM (использовать весь диск и установить LVM), use entier disk and set up encrypted LVM (использовать весь диск и установить зашифрованый LVM). Я же буду использовать Manual (Вручную). Чтобы идти дальше, нажмите Continue (Продолжить):
Я буду рассматривать чистую установку на весь жёсткий диск, поэтому создам новую таблицу разделов. Для это выберите нужный диск из списка и нажмите New partition Table (Новая таблица разделов):
Вас оповестят о том, что все разделы на диске будут удалены, а соответственно, и вся информация, находящая на этих разделах. Нажмите Continue (Продолжить):
После создания новой таблицы у вас появится область free space (свободное пространство). Если не появится новое окно с настройками нового раздела, то нажмите Add... (Добавить...):
Внимание, если вы устанавливаете ОС на компьютер с UEFI, то вам необходимо будет создать ESP раздел. Я же устанавливаю её на обычный BIOS, и разметка будет примерно такой: 1 GB под загрузочный раздел /boot, 30 GB под корневой раздел /, 2 GB под раздел подкачки swap, всё оставшееся место под домашний раздел пользователя /home. Я знаю, что для подкачки можно использовать файл, но всё же отдаю предпочтение разделу. Размер выставите, какой вам необходим; .
Для примера покажу, как создать загрузочный раздел /boot. Тип я буду использовть для всех Primary (Первичный), так как разделов всего 4, если у вас больше, то делайте Logical (Логический). Если жёсткий диск имеет GPT-разметку, то все разделы будут Primary (Первичные). Далее укажите размер раздела, делать это нужно в мегабайтах. Так как я буду выделять под загрузочный 1 GB, то и указываю размер 1024. В качестве файловой системы я предпочитаю ext4, но тут уже на ваше усмотрение. Ну и, соответственно, точку монтирования укажите /boot. По аналогии с загрузочным создаются разделы / и /home, изменяйте размер раздела и, если нужно, файловую систему:
Единственное, хотелось бы обратить внимание на раздел подкачки swap. Здесь всё точно так же, только в разделе Use as (Использовать как) укажите swap area (раздел подкачки), а точку монтирования указывать не нужно:
Вот так, например, выглядит мой диск после создания всех необходимых разделов. Нажмите Install Now (Установить сейчас), чтобы продолжить:
Вас предупредят о том, что все внесённые вами изменения будут записаны на диск. Нажмите Continue (Продолжить), чтобы началась установка Kubuntu:
Шаг 8. Выбор часового пояса
Пока установка будет протекать в фоновом режиме, вам необходимо будет указать некоторую информацию о себе. Для начала выберите ваш часовой пояс из выпадающих списков, или просто укажите место на карте. После этого нажмите Continue (Продолжить):
Шаг 9. Создание пользователя
Здесь вам необходимо указать своё имя, а так же имя пользователя. Можете использовать одно и то же обоих случаях. Потом укажите пароль пользователя - чем сложнее, тем лучше. После задайте имя вашего компьютера и выберите метод входа: Require my password to log in (Требовать мой пароль при входе), Log in automatically (Входить автоматически). После внесения всех данных нажимайте Continue (Продолжить):
Шаг 10. Завершение и перезагрузка
Теперь вам осталось просто дождаться окончания установки:
После её завершения вас оповестят, предложив перезагрузить компьютер сразу (Restart now) или же продолжать тестирование системы в Live-режиме (Continue Testing). Я же сразу перезагружусь в систему:
После перезагрузки и ввода пароля вас встретит рабочий стол Kubuntu. На этом установка завершена:
Видео с процессом установки
Выводы
В данной статье мы подробно рассмотрели, как установить kubuntu 18.04 на компьютер или ноутбук. Если у вас остались какие-либо вопросы, спрашивайте в комментариях!

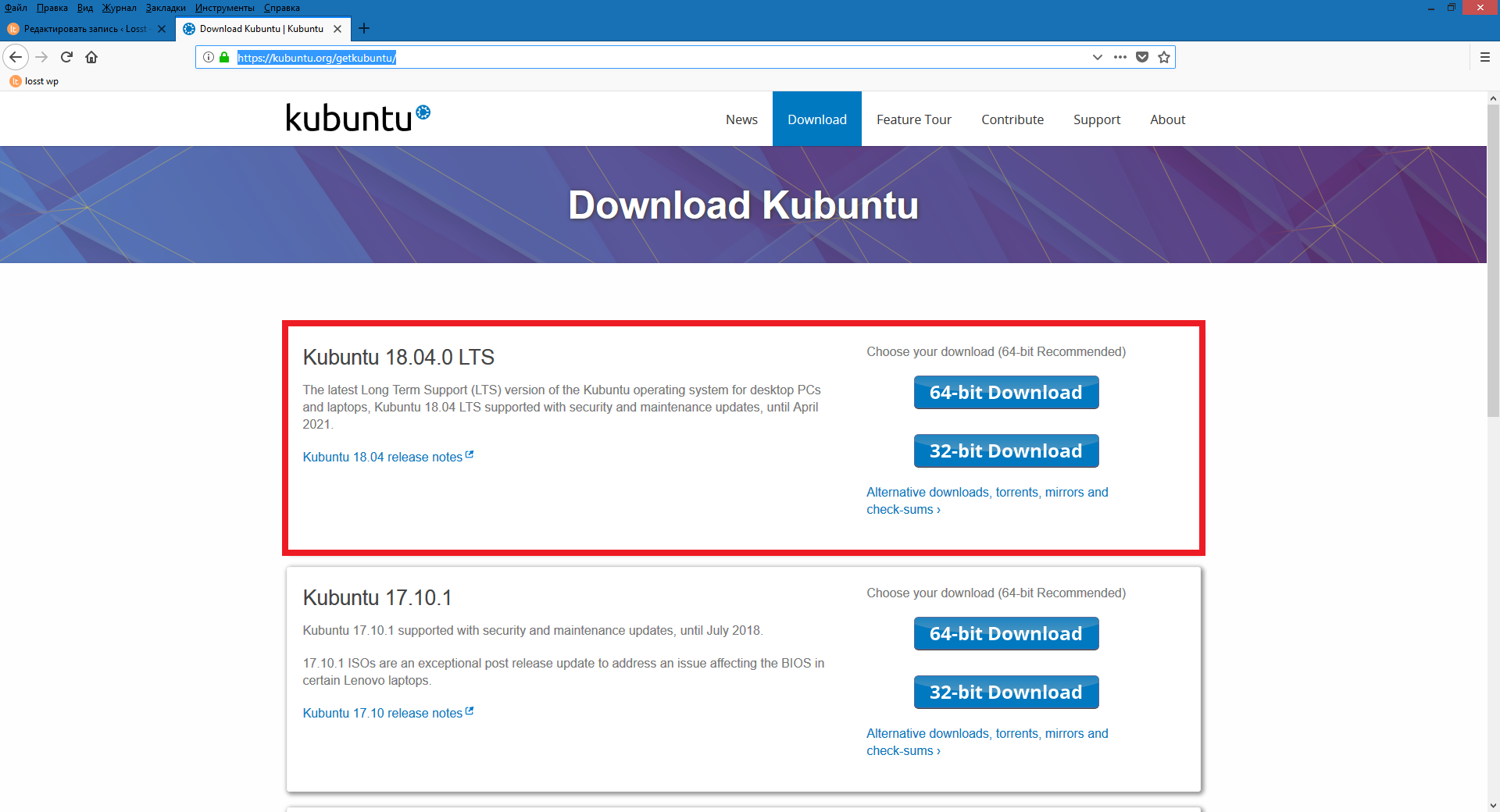
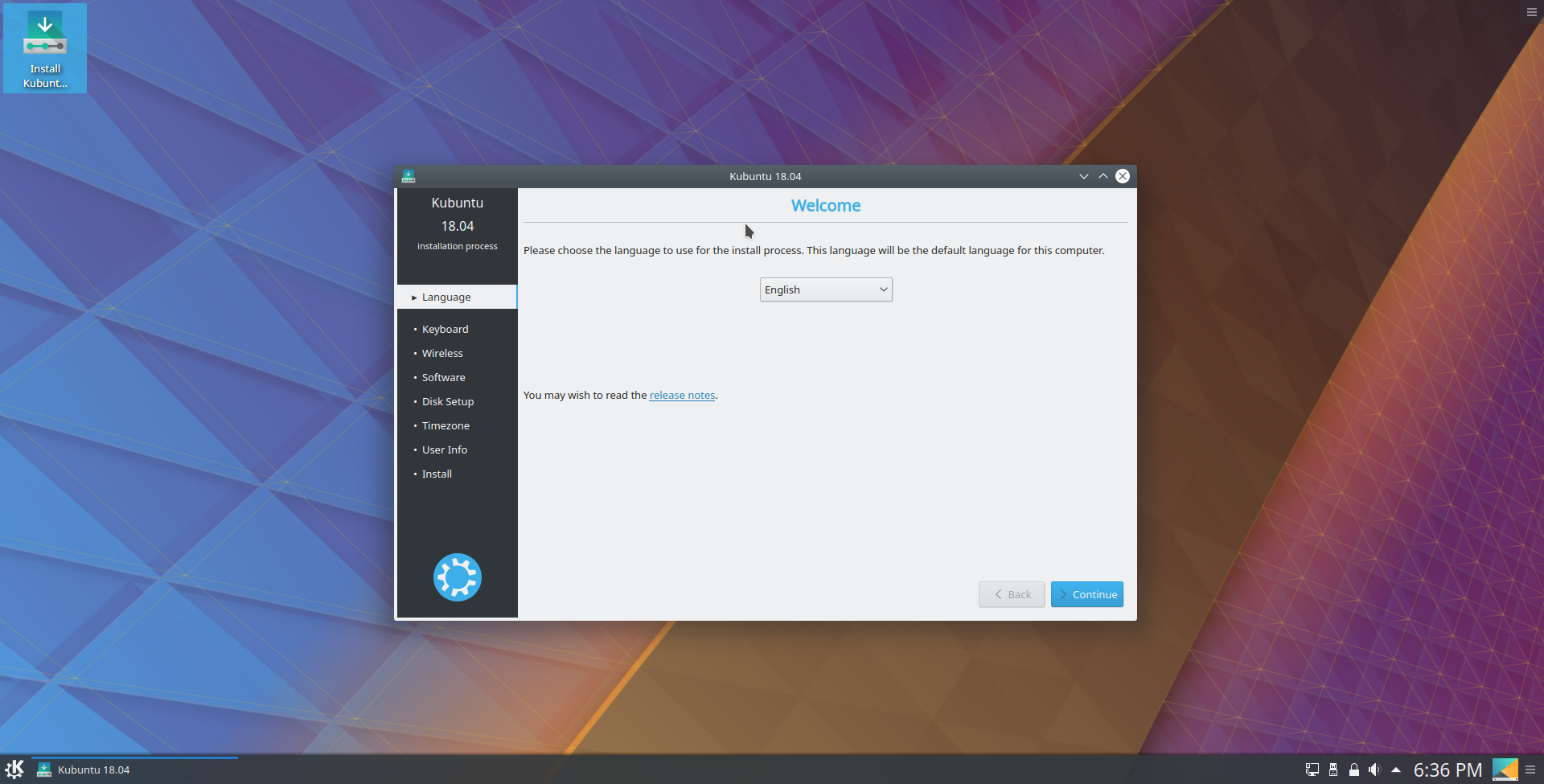
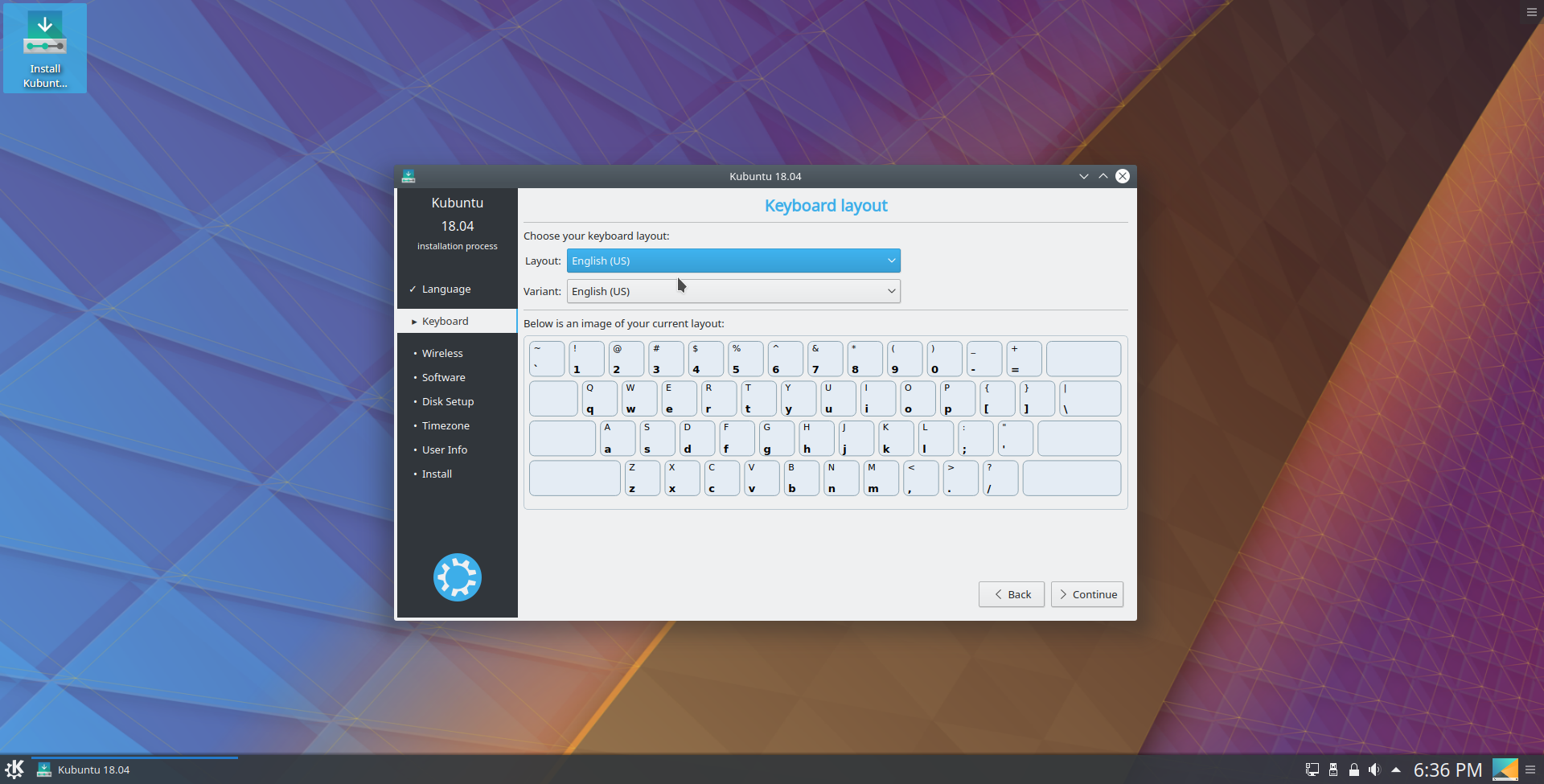
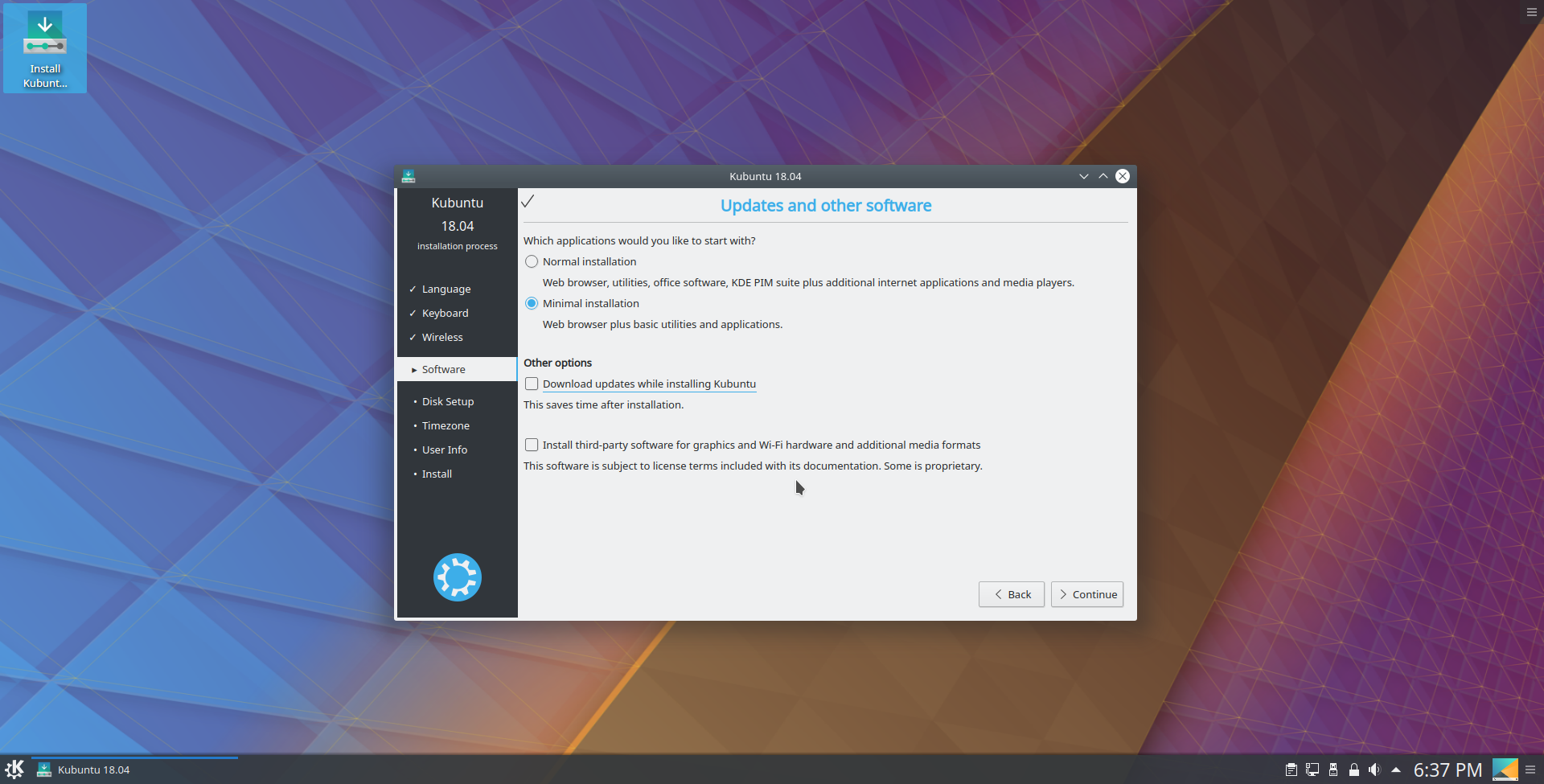
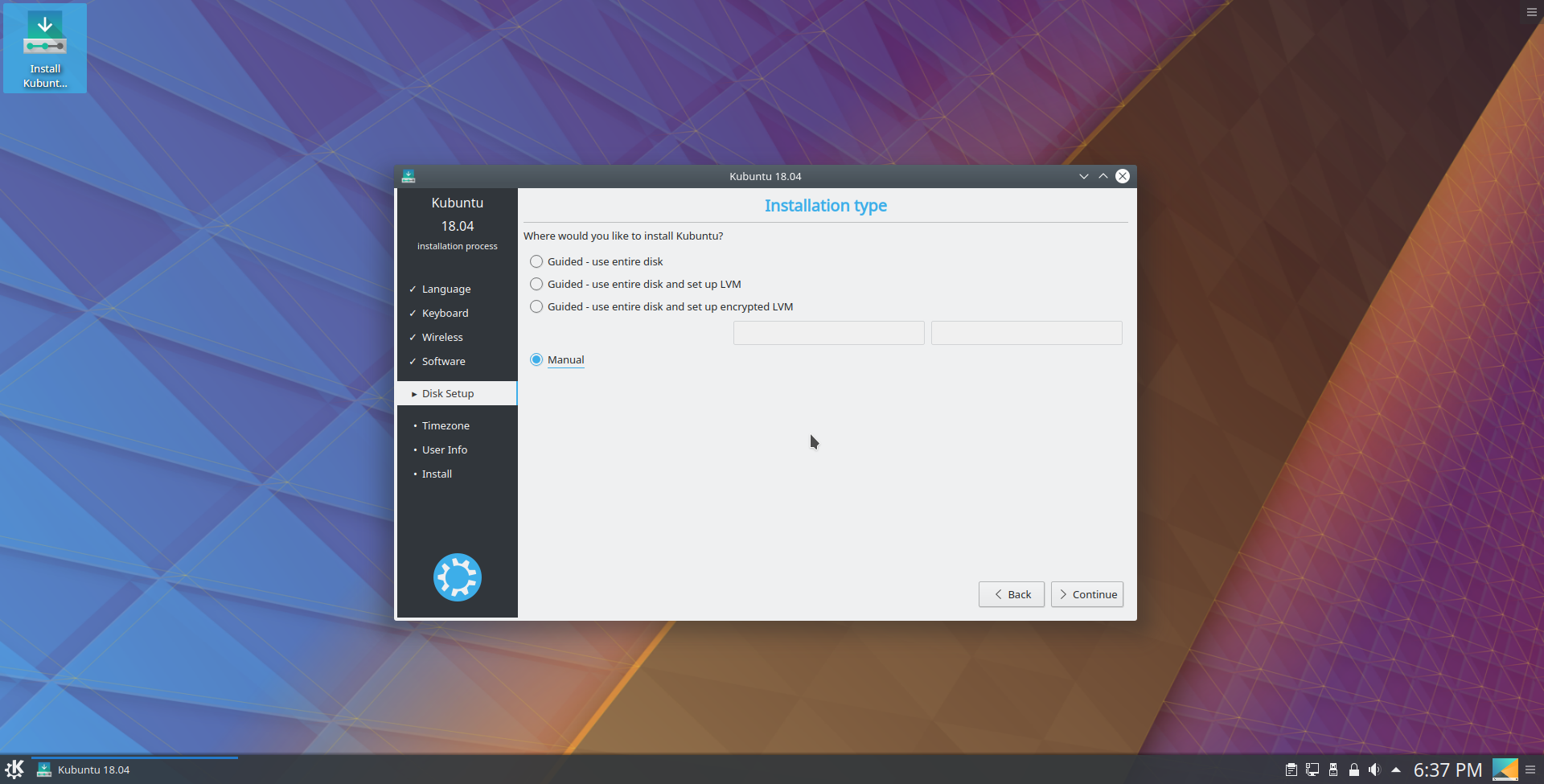

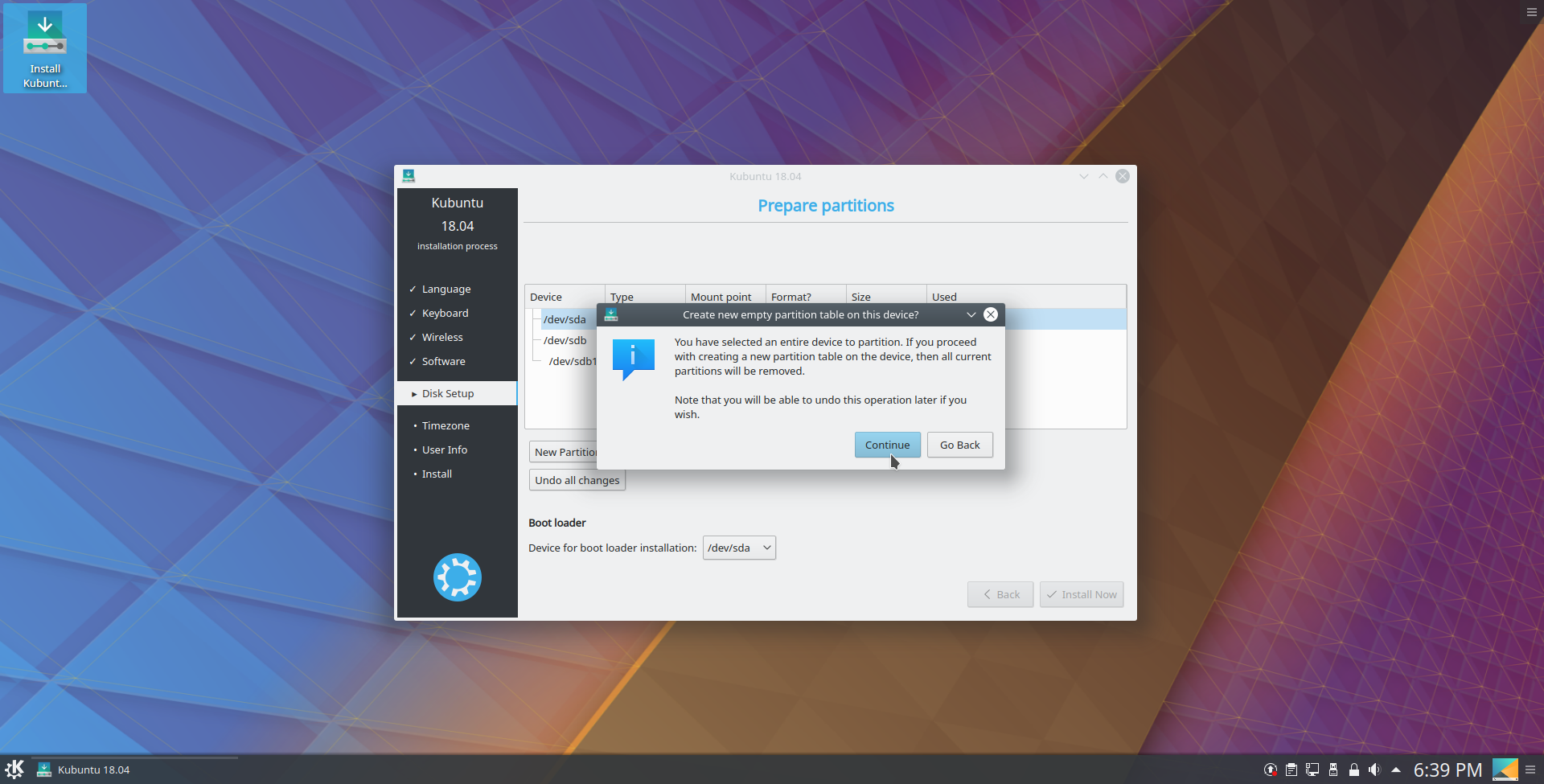
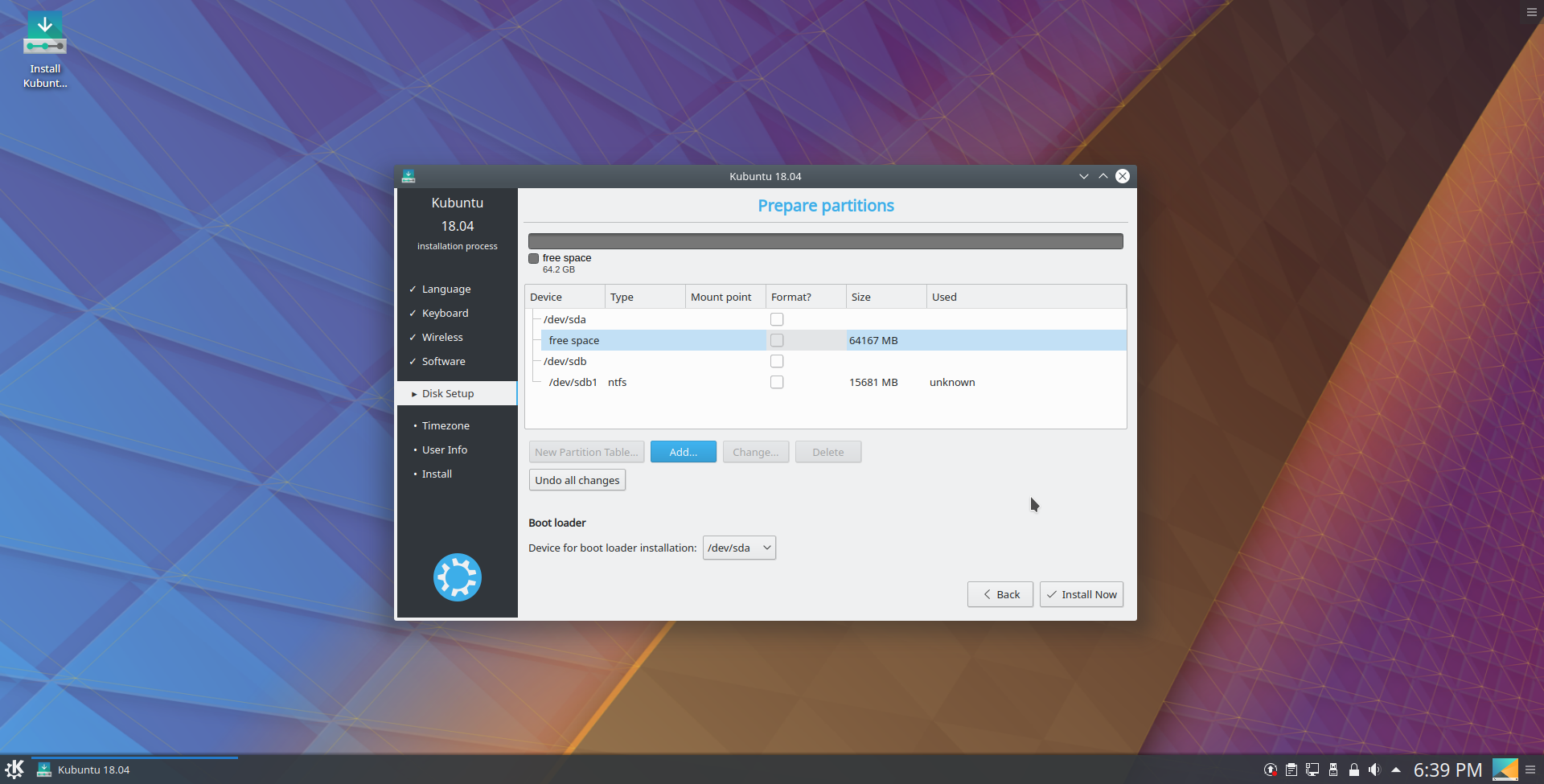
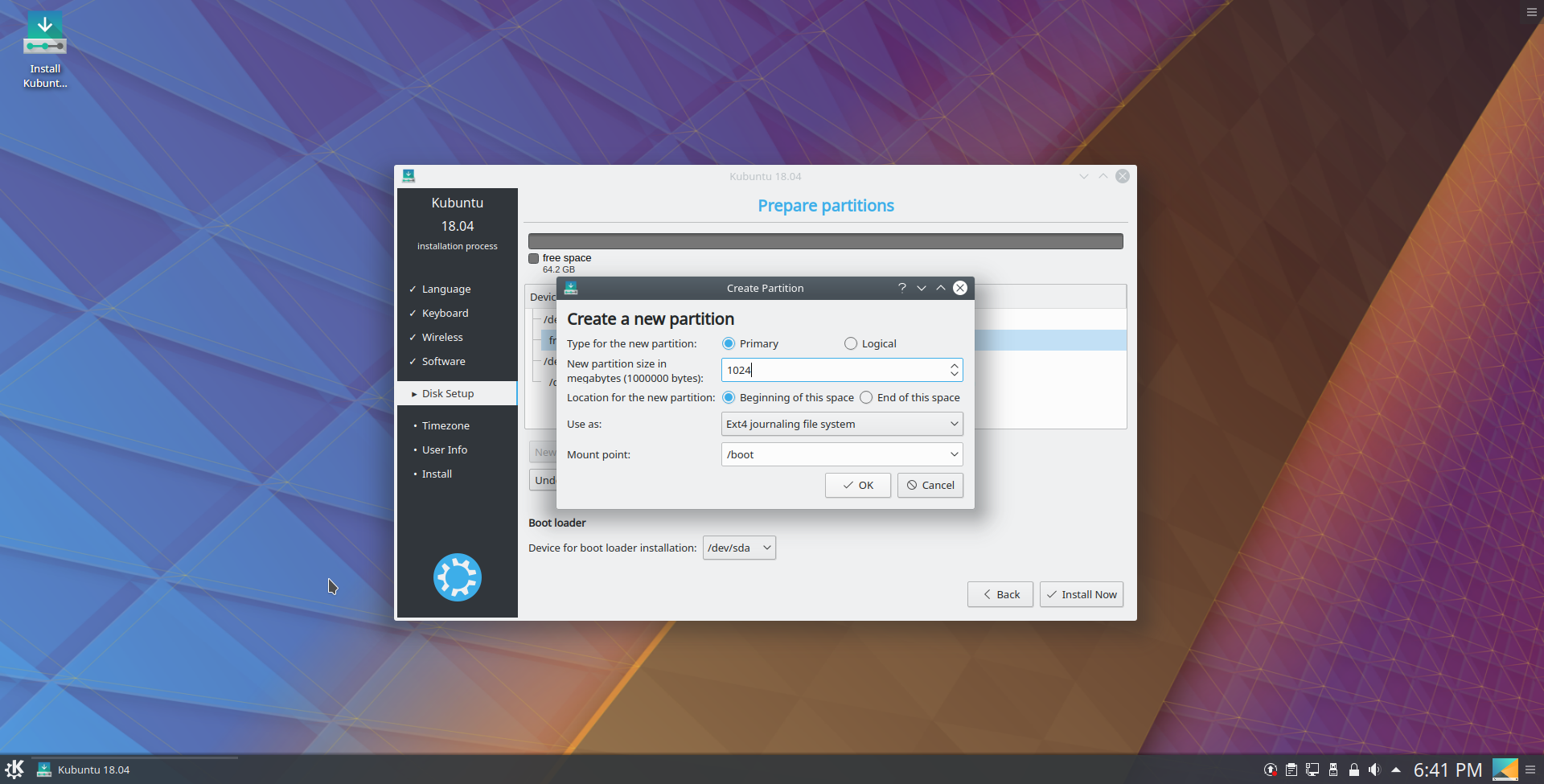
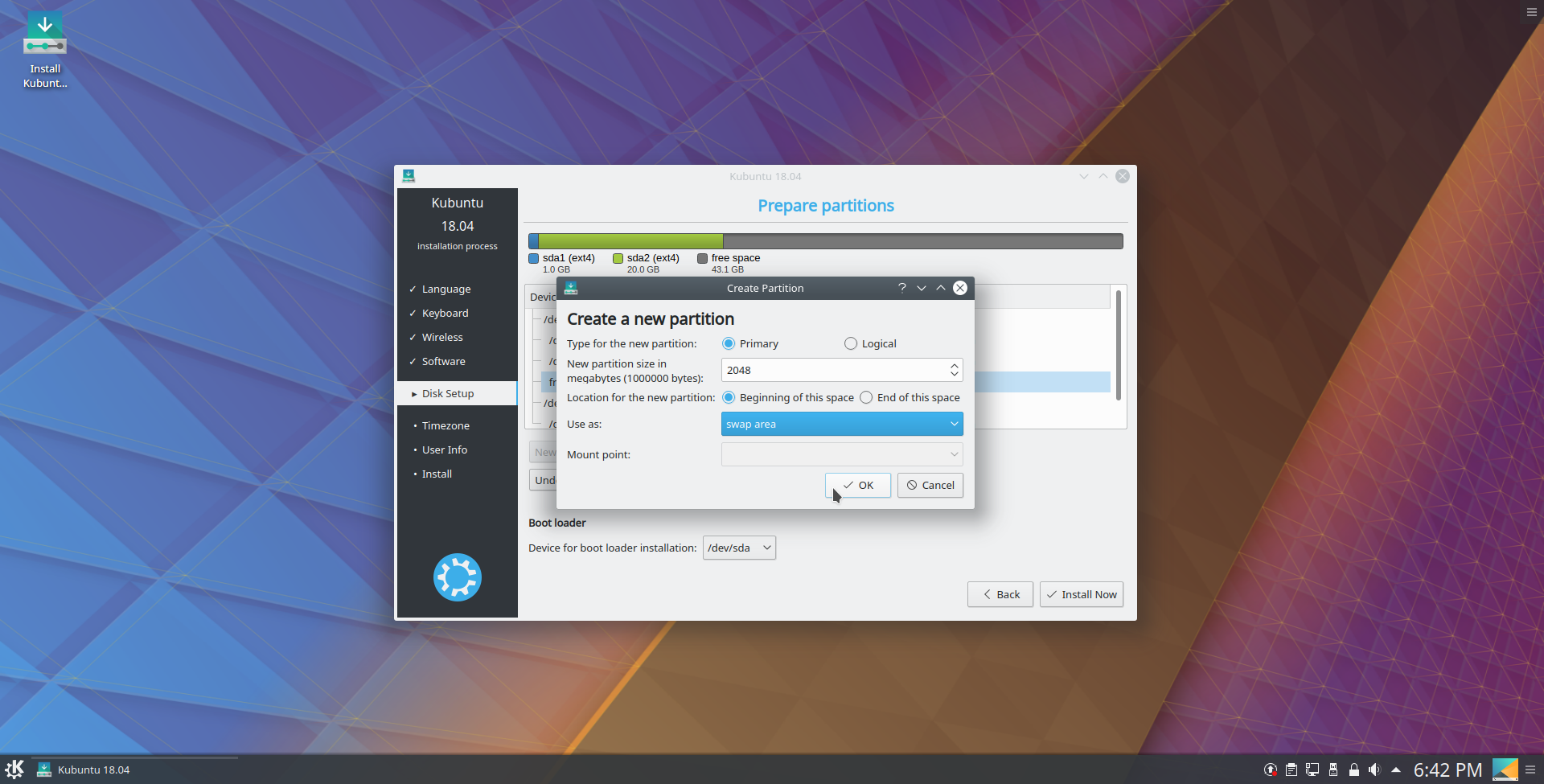
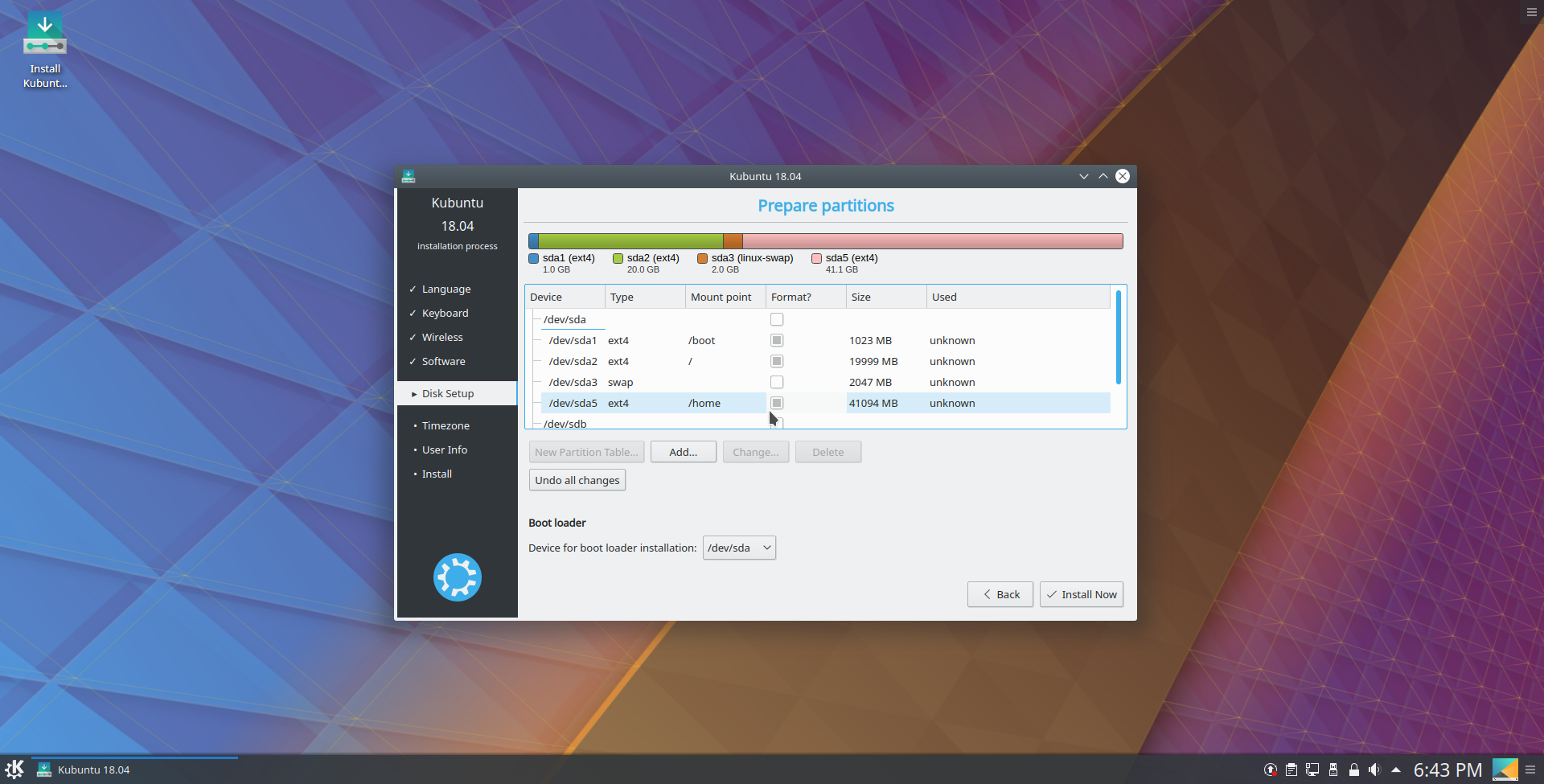
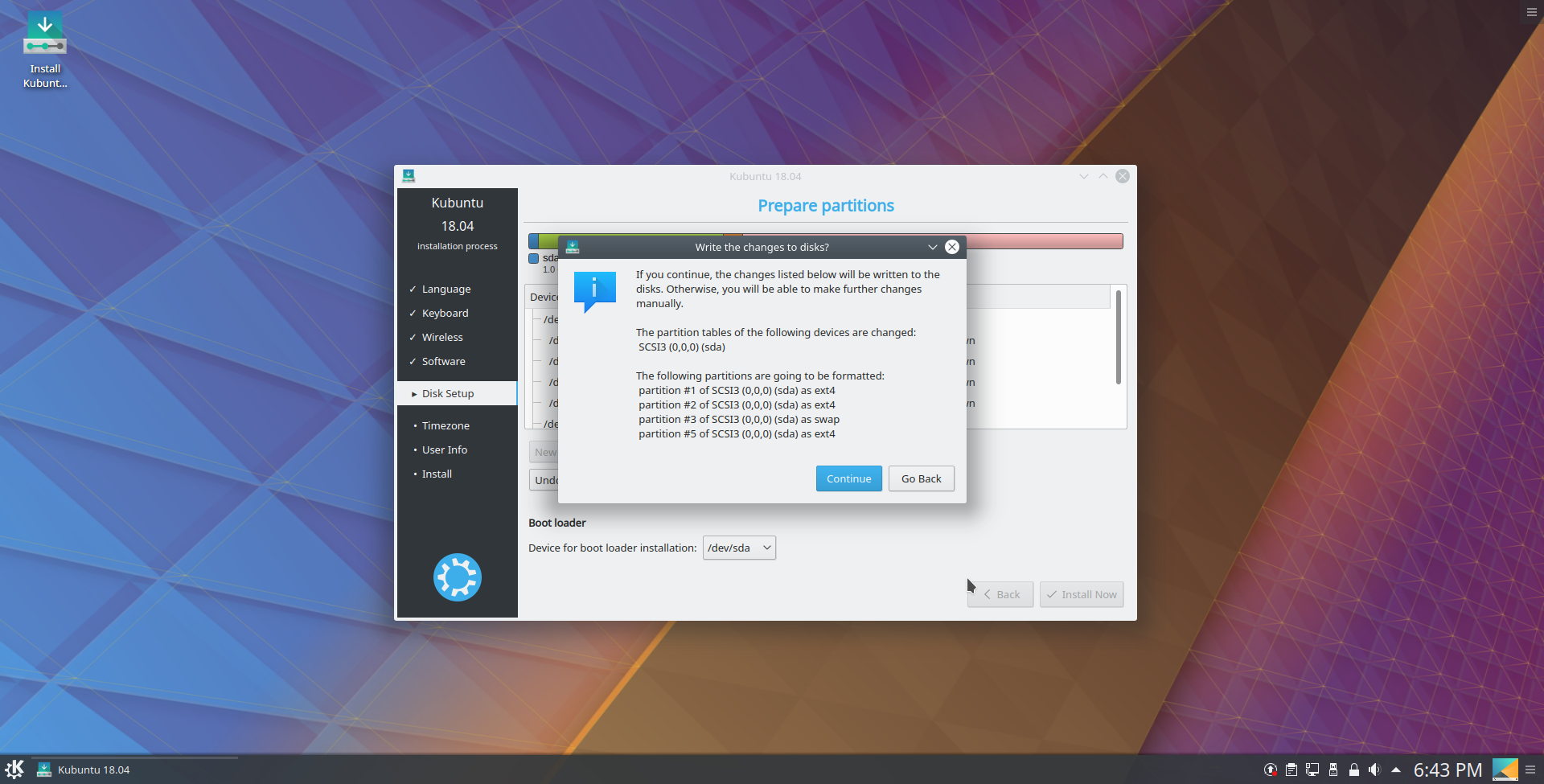
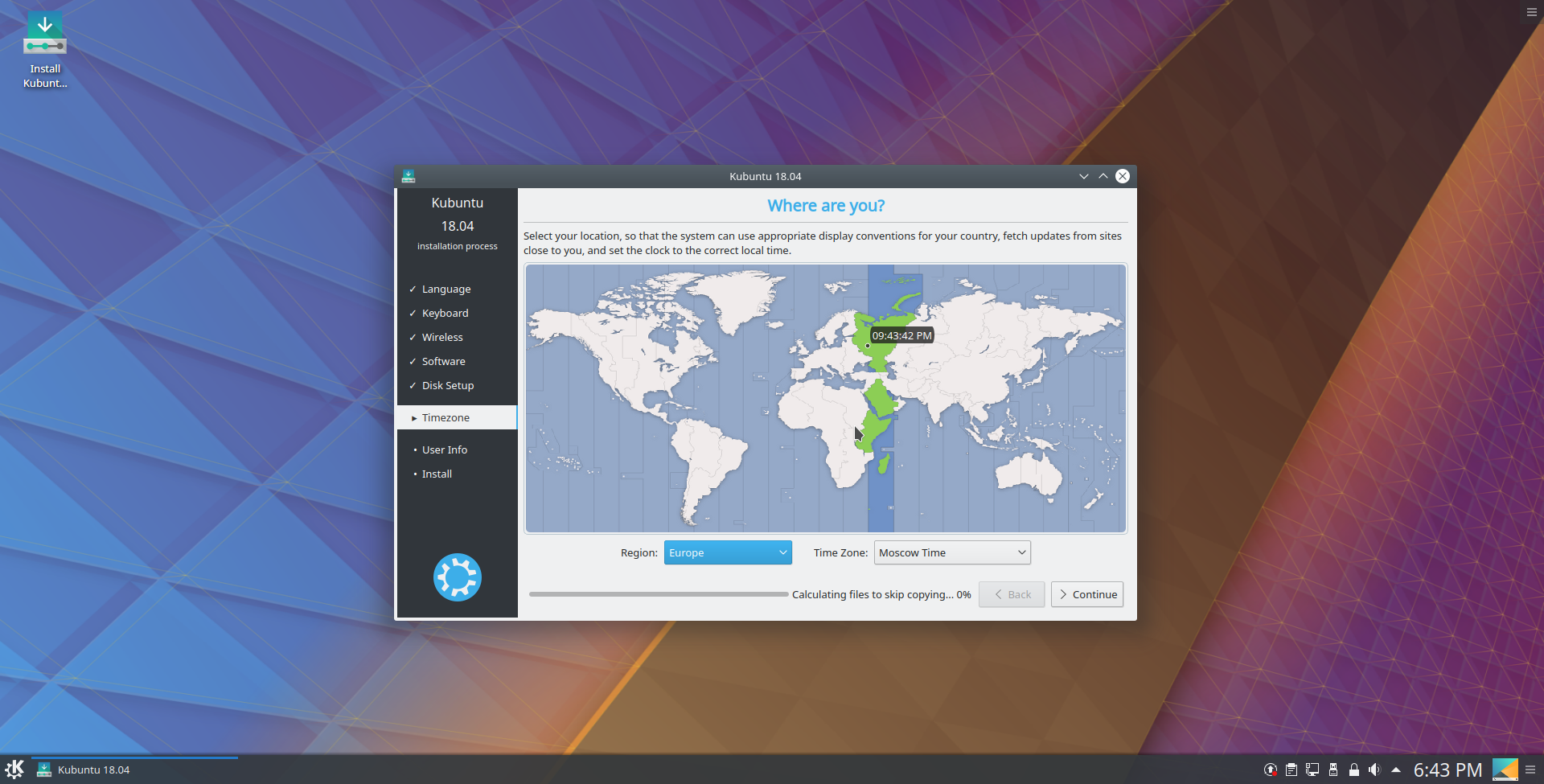
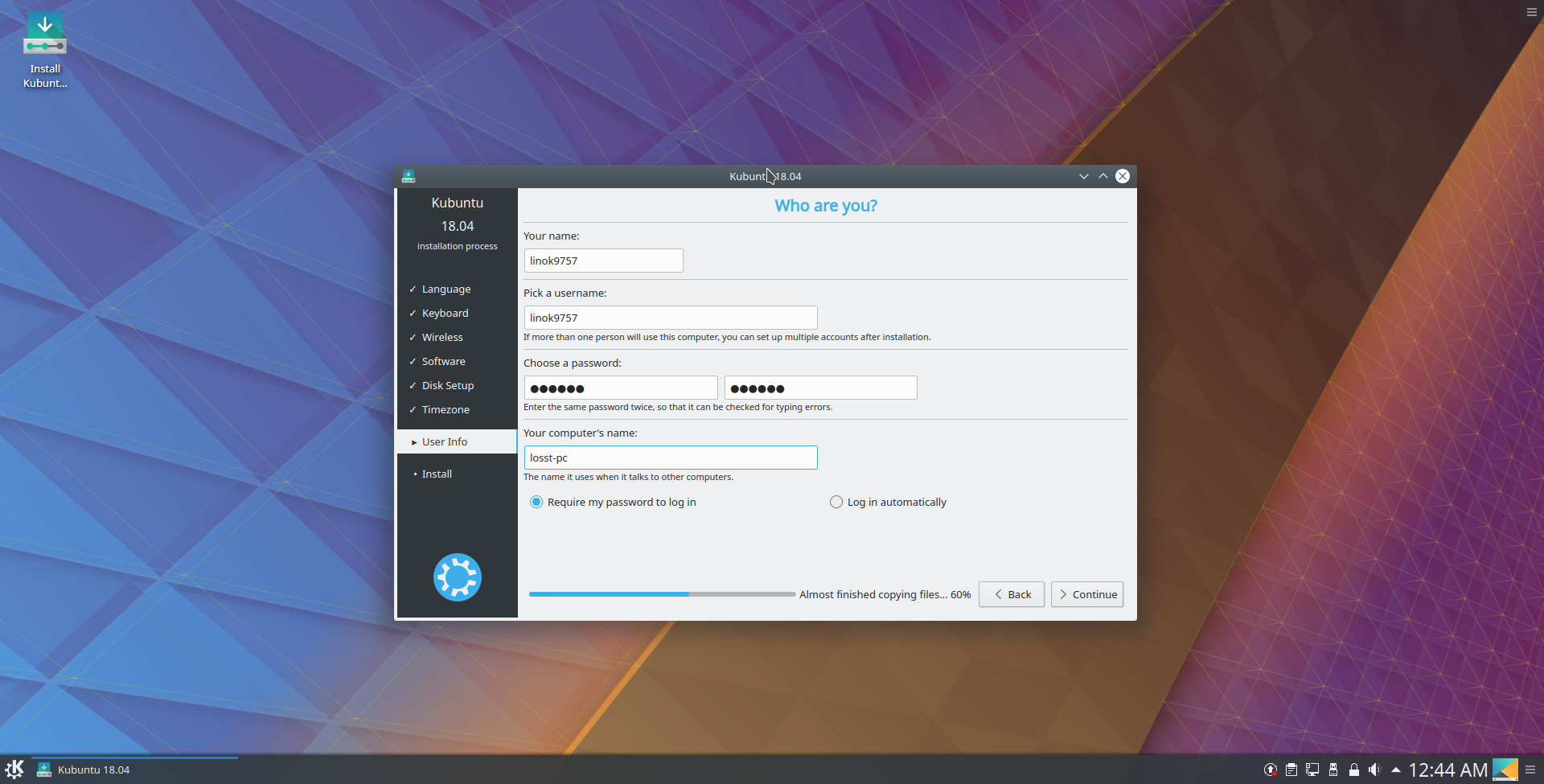
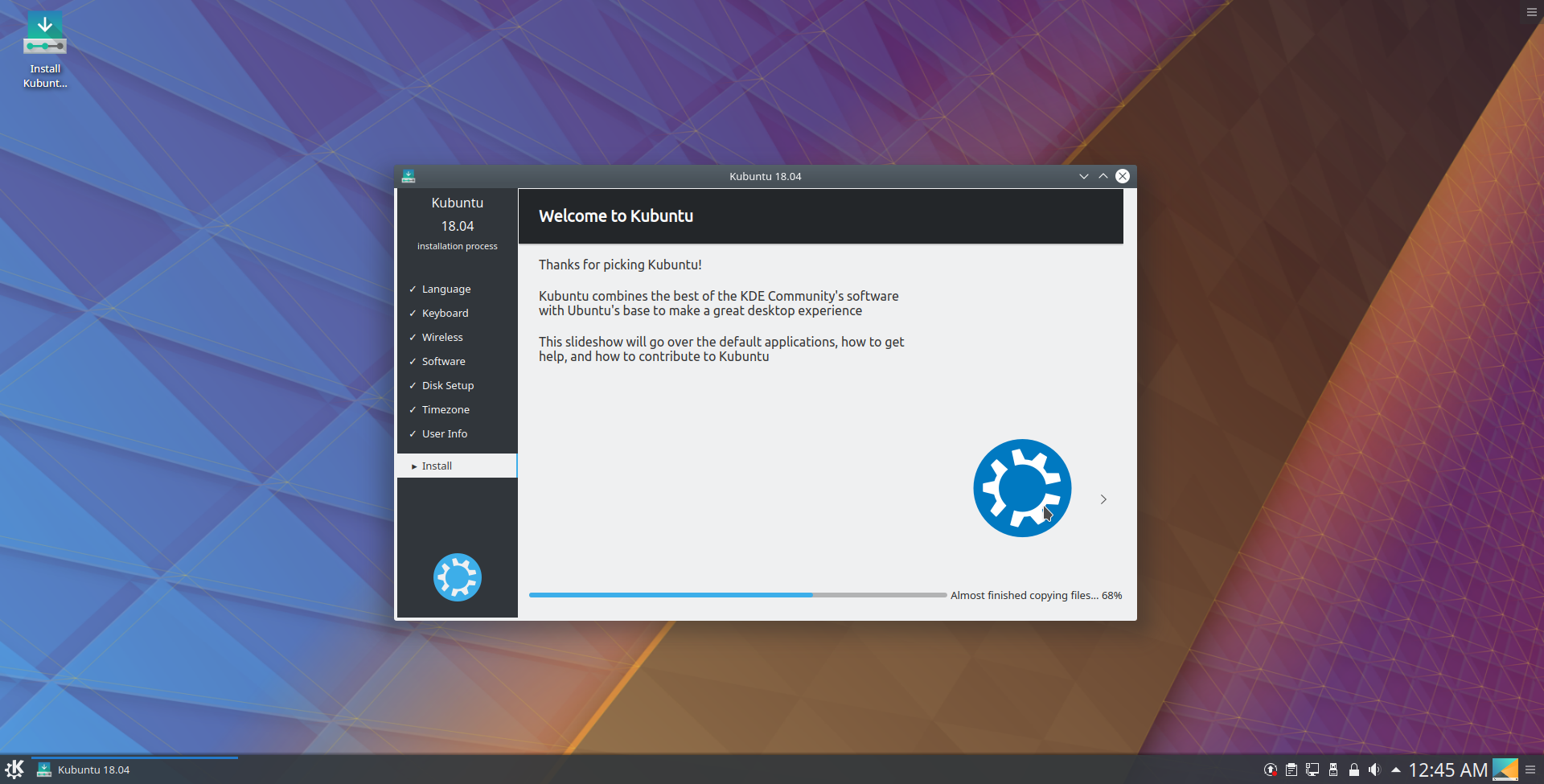
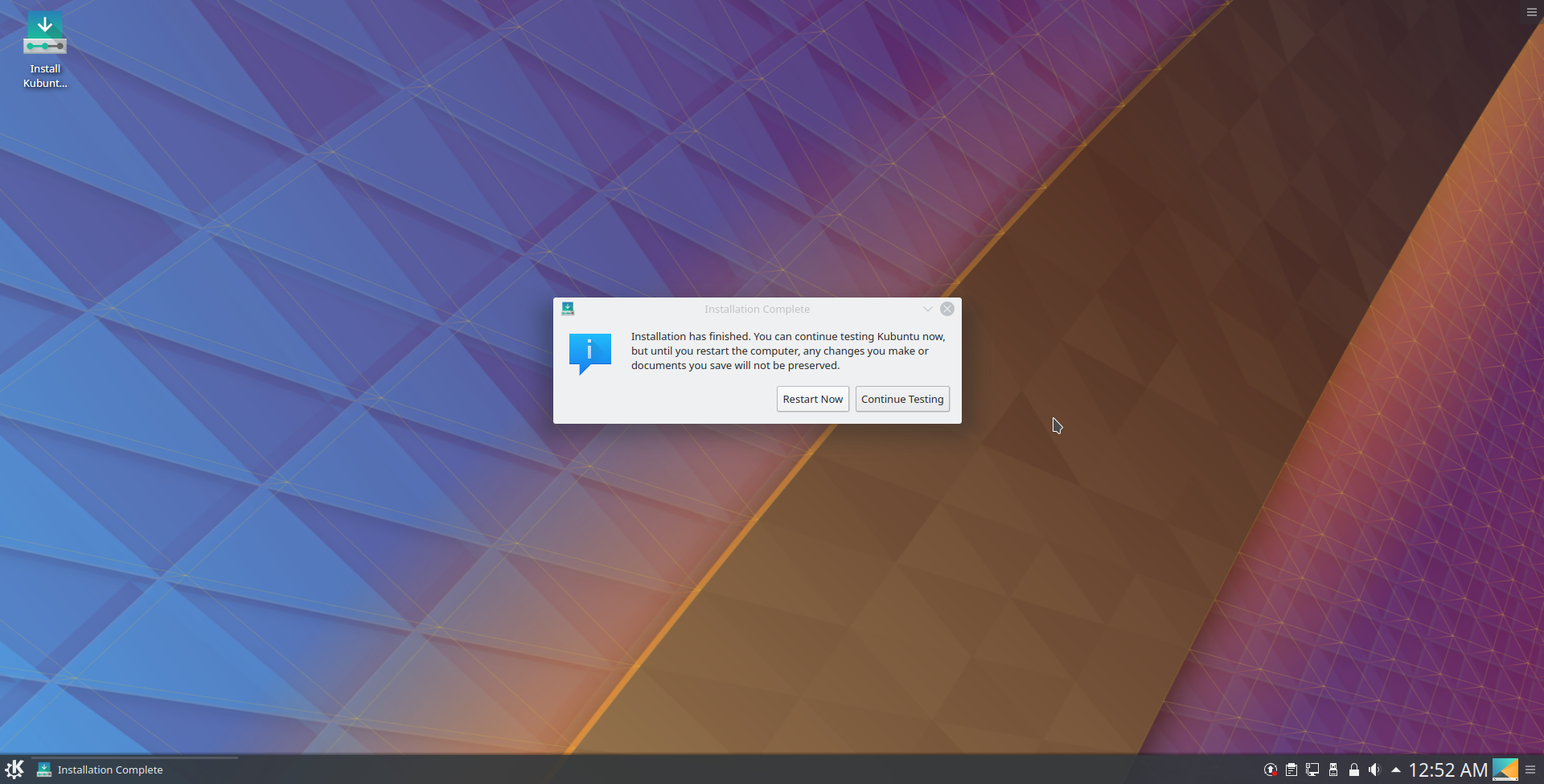
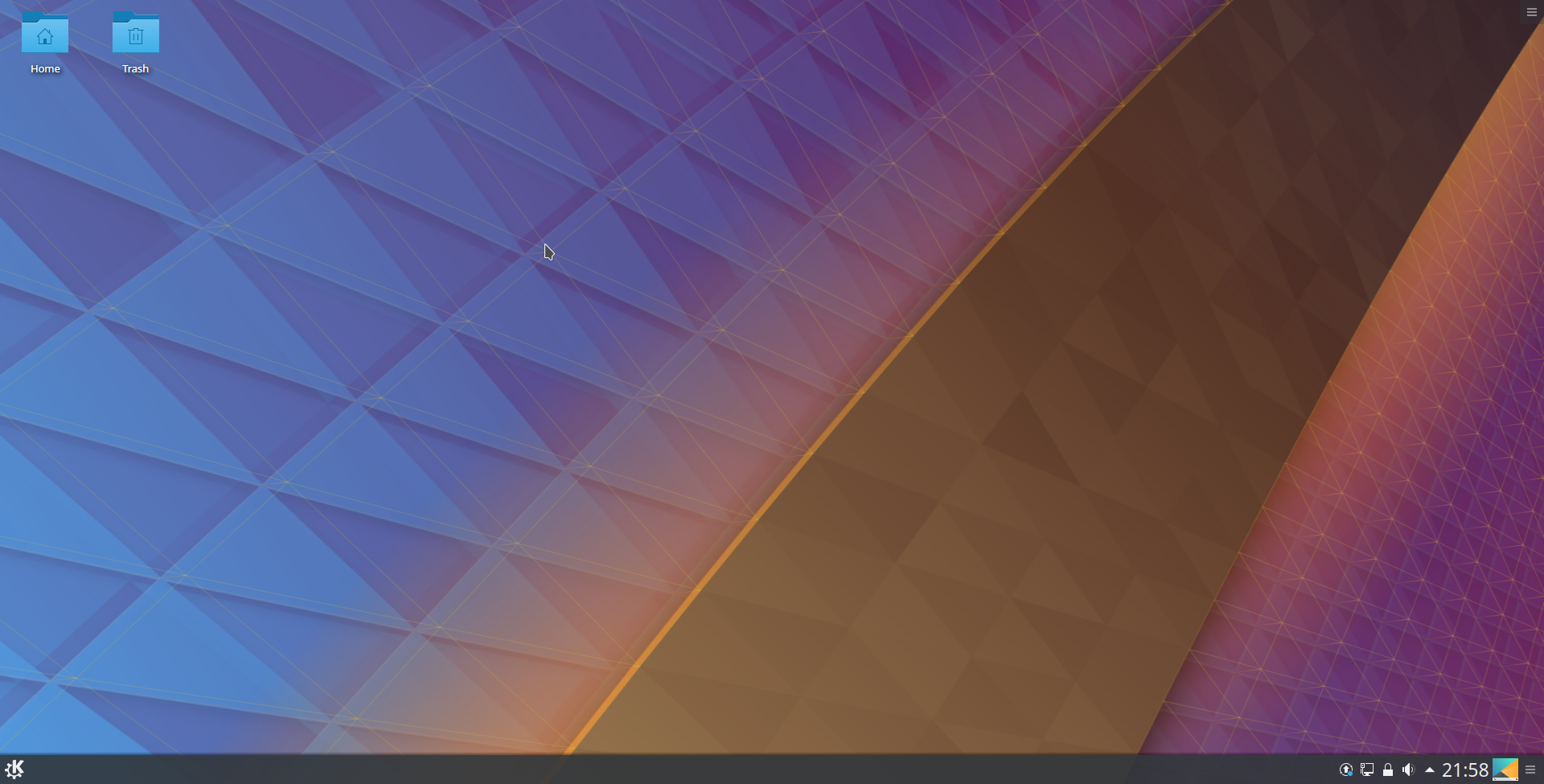


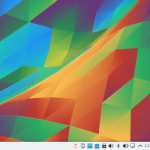


Для Kubuntu, Lubuntu, Xubuntu, Ubuntu Mate "End Of Life - 2021-04." Так сказал distrowatch.com!
На Distrowatch.com другая инфа: срок поддержки Kubuntu, Lubuntu, Xubuntu, UbuntuMate 3 года
Lts релизы поддерживаются по 5 лет.
5 лет поддерживается ubuntu, а все производные: kubuntu, xubuntu, lubuntu, ubuntu mate и.т.д. Поддерживаются 3 ГОДА. Учите матчасть))).
Эта же информация имеется на оффсайтах дистрибутивов. Вы правы, автору учить матчасть прежде чем писать.
Спасибо, Ваши статьи служат хорошим подспорьем.
На distrowatch.com говорится о 3-хлетней поддержке
У меня Ubuntu 18.04 висла по 3 раза на дню - снес. До нее стоял Минт, никаких замечаний кроме общей беды в убунтах - службы cups-browsed, которая после пары часов работы начинает съедать всю производительность любого компьютера. Но ее просто удаляем и проблема решена. На печать она не влияет. Взамен поставил Manjaro 17.1.1
Благодаря (благо)де(я)телям с лосста про то, как ставить последние версии ubuntu, xubuntu & kubuntu, мы теперь знаем. А как же lubuntu, ubuntu budgie, ubuntu kylin, ubuntu mate и, прости господи, ubuntu studio? и непременно для каждого из перечисленных отдельно, а то "не все ведь продвинутые".
ПС. https://habrastorage.org/getpro/habr/post_images/a05/e1b/23e/a05e1b23e4227845acf4c30db1247e2c.jpg
Грустно то, что когда мне понадобилось поставить иксы + budgie на ubutnu 18.04 (ставил изначально без гуи, не люблю когда куча мусора затягивается), не нашел ни одного гайда.
# так не получается?
sudo add-apt-repository ppa:budgie-remix/ppa
sudo apt-get update
sudo apt install budgie-desktop-environment
Эту магию встречал. Посыл был другой, что никто не напишет действительно интересный, годный и востребованный гайд, а вместо этого штампуют ширпотреб.
И зачем было статью городить? Сейчас установка популярных дистрибутивов Линукс не сложнее установки простых виндоуз-программ.
5 копеек про срок поддержки.
Жизненный цикл любой информационной системы, включая ОС, - 5 лет. По истечении этого времени она должна быть заменена.
Выпуск новых Ubuntu и ubuntu-подобных дистрибутивов LTS - через каждые 2 года.
Поэтому первые 2 года разработчики обновляют все компоненты системы.
После истечения 2 лет обновления прикладных компонентов не производится, а обновляются только компоненты безопасности и частично системные. Правда если источники прикладных компонентов (напр., браузер, медиапроигрыватель и т.п.) определяются внесёнными PPA, то они будут обновляться. Однако, теоретически, имеется какая-то вероятность конфликта установленных версий используемых прикладным ПО системных пакетов и требуемых для обновлённой версии прикладного ПО из PPA.
Поэтому, как говорится в одном из анекдотов, "есть ньюансы". Мало кто уточняет что имеется в виду под сроком поддержки.
А с какой целью вы делаете отдельный раздел для /boot да ещё и такого размера? В этом разделе у вас будет занято где-то так:
$ sudo du -sm /boot
34 /boot
Не совсем понятна мотивация такого решения. Есть ещё вопросы по swap... как вы определили под swap такой размер дискового пространства? Что будете делать со спящим режимом? Коли уж статью такую затеяли, стоит эти аспекты осветить более детально... не?
Выносить отдельный раздел под boot, вообще-то правильное решение, так, как это позволяет выделить под него не журналируемую систему EXT4, а более быструю - EXT2. Логика тут - только в этом. Если же ставится все та же, что и на все остальное - ext4, то смысла совершенно нет! Автор в этом вопросе не прочитал нужное количество книжек)))))
В общем-то известно, что GRUB не умеет грузить с LVM, не умеет грузить с зашифрованного корня и ещё в паре достаточно экзотических случаев, при которых /boot как раз и выносится в отдельный раздел, чтобы GRUB имел возможность загрузить систему, да при этом как правило используется ext2 на этом разделе и размер раздела где-то до 500 мегабайт - более чем достаточно. У автора ни одного из этих случаев не наблюдается, следовательно не будет ничего плохого, если /boot вообще останется в составе корня. на скорости загрузки системы это практически никак не отразится.
Я не читал подробно... зачем. Обычно делается 2 раздела, корневой под системный партишн и домашний раздел. Усё. Если у вас поддерживается спящий режим(у меня нет) то раздел свопа дб в 2 раза больше операивки. Ну сами пдумайте. Если нет то примерно в 4 раза меньше. И да своп раздел вообще не создаётся. Это неправильно... Создаётся своп файл и задается его размер. а потом подключается как девайс. Вы всегда можете поменять его размер. Раньше я делал своп разделы, а потоом понял что это ХРЕНЬ! Но учтите для системного раздела надо взять 25 гб + своп файл... Это если у вас ext4/ а если btrfs то в 2 раза больше... ну и свооп тоже плюс. Это фс делает снимки, Это оч полезно перед обновлением. Пообновляешь всякой ХРЕНИ, а потом взял и откатил. Во как... И уже знаешь чего не надо обновлять. А так потом придётся восстанавливать систему... Рекомендую. Вобщем установщик как и во многих линуксах отстой. Но слава богу хоть настроить можно. А не одна кнопка типо установить... Ну потому что я м.б ещё ничего не буду устанавливать а диски я уже попортил... ну передумал. не понравилось чего. А тут вообще весь винт порубили. так умные люди не делают. может у него винтов дофига, так пусть поделится. у меня только один... А так надо. Выделяется какой-то партишин и всё делается оч аккуратно, чтобы ничего лишнего не попортить... А то дурное дело не хитрое.Можно ведь как одну систему установить а все остальные снести... вот так не надо делать.
Насчет загрузочного раздела - в корне не верно, как по размеру, так и по файловой системе! 1 ГБ - откровенно много, если вы только решили коллекционировать все ядра на 5 лет вперед! Раздел для boot, который Вы ставите ext4 - тоже не правильное решение. Это журналируемая система, а загрузчику такая просто не нужна! Загрузчику нужна самая быстрая файловая система. а это - EXT2 !!! Вы пишете, что предпочитаете EXT4, но тогда всех не вводите в заблуждение и пишите с оговорками, что лучше на самом деле! А вы сами можете предпочитать и ставить что угодно!!! )))
Я установила Кубунту. Там написано: "Перезагрузитесь - и готово." Тут тебе рабочий стол и прочее. Ну вот зачем - врать?!! НИЧЕГО, ВООБЩЕ НИЧЕГО - НЕТ!!!