Дистрибутив Linux Lite 5.6 разрабатывался на базе Ubuntu 20.04, которая имеет 5-летнюю долгосрочную поддержку и лишь 64-битную редакцию. В отличие от Ubuntu, где применяется рабочее окружение Gnome, Linux Lite поддерживает менее требовательное к ресурсам компьютера окружение Xfce.
Lite — облегчённая версия Linux, которую можно использовать на слабых ПК с небольшим количеством оперативной памяти. В этом отношении дистрибутив очень похож на Linux Mint и Puppy Linux, о которых, возможно, вы слышали ранее. В этой статье мы рассмотрим как выполняется установка Linux Lite на компьютер.
Содержание статьи
Системные требования Linux Lite
С момента выхода последнего релиза Linux Lite требования к компьютерному оборудованию не изменились. Минимальные системные требования:
- Процессор: частота не менее 1 ГГц.
- ОЗУ: от 768 Мб.
- Место на жёстком диске: от 8 Гб.
- Видеокарта: VGA-адаптер, поддерживающий разрешение 1366х768.
- Для установки: оптический привод или USB-разъём.
Рекомендуемые системные требования:
- Процессор: 1,5 ГГц.
- ОЗУ: 1 Гб.
- Место на жёстком диске: 20 Гб.
- Видеокарта: VGA-, DVI- или HDMI-адаптер, поддерживающий разрешение 1366х768.
- Для установки: оптический привод или USB-разъём.
Подготовка к установке
Перед началом установки необходимо подготовить USB-накопитель с образом системы.
Шаг 1. Загрузка образа
Загрузите дистрибутив Linux Lite с официального сайта разработчиков. На странице можно найти две ссылки: для скачивания файлов ISO и Torrent. Загружать можно любым удобным для вас способом, поскольку образ системы в формате ISO занимает всего 1,3 Гб.
Шаг 2. Запись образа на флешку
Перед тем как перейти к установке Linux Lite, образ системы необходимо записать на USB-накопитель. Для этого подойдёт стандартная утилита Создание загрузочного диска, которая доступна в Ubuntu.
Подключите флешку объёмом не менее 2 Гб к вашему компьютеру и выберите её в программе. Затем укажите путь к скачанному ранее образу системы Linux Lite в формате ISO. Нажмите Создать загрузочный диск и дождитесь, пока операция будет завершена.
Для того чтобы создать загрузочный USB-накопитель в операционной системе Windows, используйте программу Rufus — её можно скачать здесь. Если образ был успешно записан на флешку, можно переходить к следующему шагу.
Шаг 3. Настройка BIOS
Вставьте загрузочную флешку в компьютер, на котором собираетесь выполнить установку, и включите его. По умолчанию компьютер или ноутбук загружается со встроенного накопителя: HDD или SSD. Порядок загрузки установлен в BIOS.
Для того чтобы установить новую операционную систему, нужно загрузиться с флешки. Устройство, с которого будет происходить загрузка, можно выбрать в Boot Menu (обычно оно вызывается кнопками F8, F11 или F12). Откройте Boot Menu, выберите загрузочную флешку и нажмите клавишу Enter.
Установка Linux Lite
Рассмотрим весь процесс как установить Linux Lite пошагово.
Шаг 1. Запуск установочного образа
На экране появится меню с выбором параметров загрузки дистрибутива. Нажмите кнопку Start Linux Lite, чтобы загрузить систему с флешки. После этого будет запущена проверка целостности образа. Если какие-то файлы были скопированы не полностью и на экране появились ошибки чтения, рекомендуем вам скачать образ системы повторно. В противном случае, если продолжить установку, Linux Lite может не загрузиться или работать некорректно.
Шаг 2. Запуск установщика
Итак, система загружена с флешки, а на рабочем столе отображается рабочий стол с ярлыками. Найдите ярлык Install Linux Lite и запустите его.
Шаг 3. Выбор языка
Выберите Русский, чтобы продолжить установку на русском языке, и нажмите Продолжить.
Шаг 4. Выбор раскладки клавиатуры
Выберите раскладку клавиатуры по умолчанию и нажмите кнопку Продолжить. Помните, что вы всегда можете переключиться на латинскую раскладку, если в этом появится необходимость в дальнейшем.
Шаг 5. Подключение к беспроводной сети
Выберите Подключиться к этой сети, найдите свою точку доступа Wi-Fi и введите пароль. Это позволит автоматически определить ваш часовой пояс, установить полную поддержку русского языка и загрузить обновления.
Если у вас нет такой возможности, выберите На данный момент я не хочу подключаться к wifi-сети и нажмите Продолжить.
Шаг 6. Установка обновлений и приложений
Если отметить первый пункт, то в процессе инсталляции будут загружены самые свежие обновления Linux Lite. Если выбрать второй, — будут установлены драйверы и системные программы. Отметьте нужное и нажмите Продолжить.
Шаг 7. Выбор типа установки
Вы можете настроить разметку диска вручную (для опытных пользователей) или же доверить это установщику Linux Lite. Для создания разметки в автоматическом режиме выберите Стереть диск и установить Linux. После этого нажмите Продолжить. В результате все данные на жёстком диске будут удалены.
Обратите внимание, что установщик хорошо определяет Linux-дистрибутивы, но может не видеть операционную систему Windows, ранее установленную на этом компьютере. Поэтому, если нужно, создайте разметку вручную.
Шаг 8. Начало установки
Нажмите кнопку Установить сейчас для продолжения процесса.
Шаг 9. Подтверждение записи новых разделов
Нажмите Продолжить, чтобы подтвердить создание автоматической разметки диска перед установкой системы.
Шаг 10. Выбор часового пояса
Выберите своё местоположение. Для этого поставьте отметку в нужной части карты или введите свой город в специальном поле. Выбор часового пояса влияет на правильность отображения времени в системе.
Шаг 11. Ввод персональных данных
На этом экране вы можете указать имя пользователя, название компьютера и пароль. Эти данные понадобятся в дальнейшем, когда вы будете работать в операционной системе Linux.
Отметьте пункт Входить в систему автоматически и нажмите Продолжить. Это необходимо, чтобы каждый раз не вводить пароль во время загрузки компьютера. Если нужно ограничить доступ к вашим данным для окружающих, например, компьютер стоит на работе, и вы не хотите, чтобы кто-то просматривал информацию без вашего ведома, лучше выбрать Требовать пароль для входа в систему.
Шаг 12. Установка Linux Lite
Дождитесь, пока установка Linux Lite будет завершена.
Шаг 13. Перезагрузка компьютера
Установка Linux Lite прошла успешно. Для того чтобы загрузить вновь установленную систему, нажмите кнопку Перезагрузить.
Вам будет предложено отключить флешку. Сделайте это и нажмите клавишу Enter.
Шаг 14. Приветственное окно
В новой системе при первом запуске вы увидите приветственное окно. Если вы знаете английский язык, в приведённых ссылках можно найти много полезной информации. Если вам это пока не нужно, уберите отметку с чекбокса Show this dialog on startup, чтобы не показывать это уведомление при запуске системы. Затем нажмите кнопку Close.
Шаг 15. Изменение названий системных каталогов
Поставьте отметку рядом с чекбоксом Don’t ask me this again и выберите Update Names, чтобы отображать название системных папок (Загрузки, Музыка, Видео...) на русском языке. Это необходимо для более комфортной работы.
Выводы
Итак, мы рассмотрели, как установить Linux Lite 5.6 на компьютере или ноутбуке. Процесс практически ничем не отличается от инсталляции других аналогичных дистрибутивов на базе Ubuntu. Поэтому, если вы ранее уже проходили все этапы установки Linux, проблем возникнуть не должно. Разметка диска, выбор региональных параметров и скачивание обновлений — все этапы интуитивно понятны даже для неопытных пользователей. Поэтому скачать и установить Linux Lite может любой желающий. Сама система не полностью переведена на русский язык, но базовых знаний английского должно быть достаточно для работы с ней.

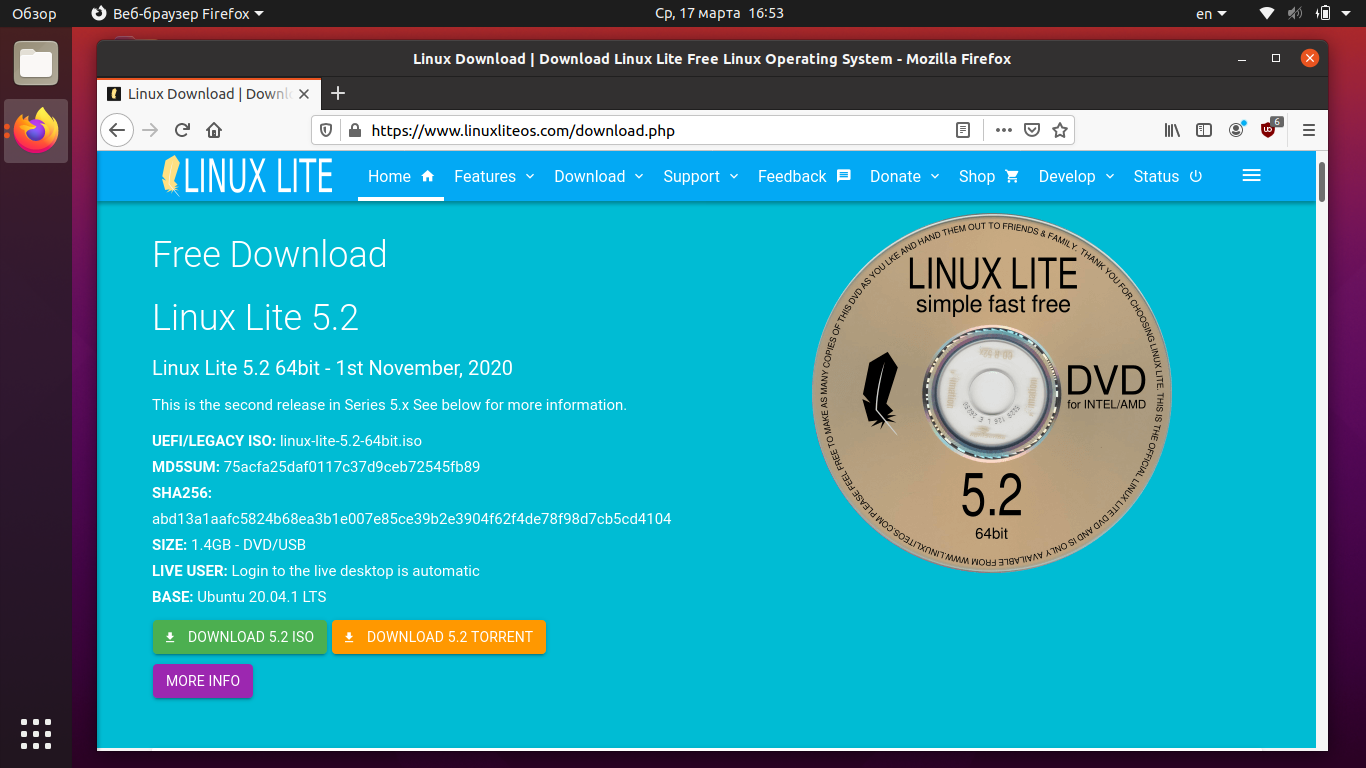
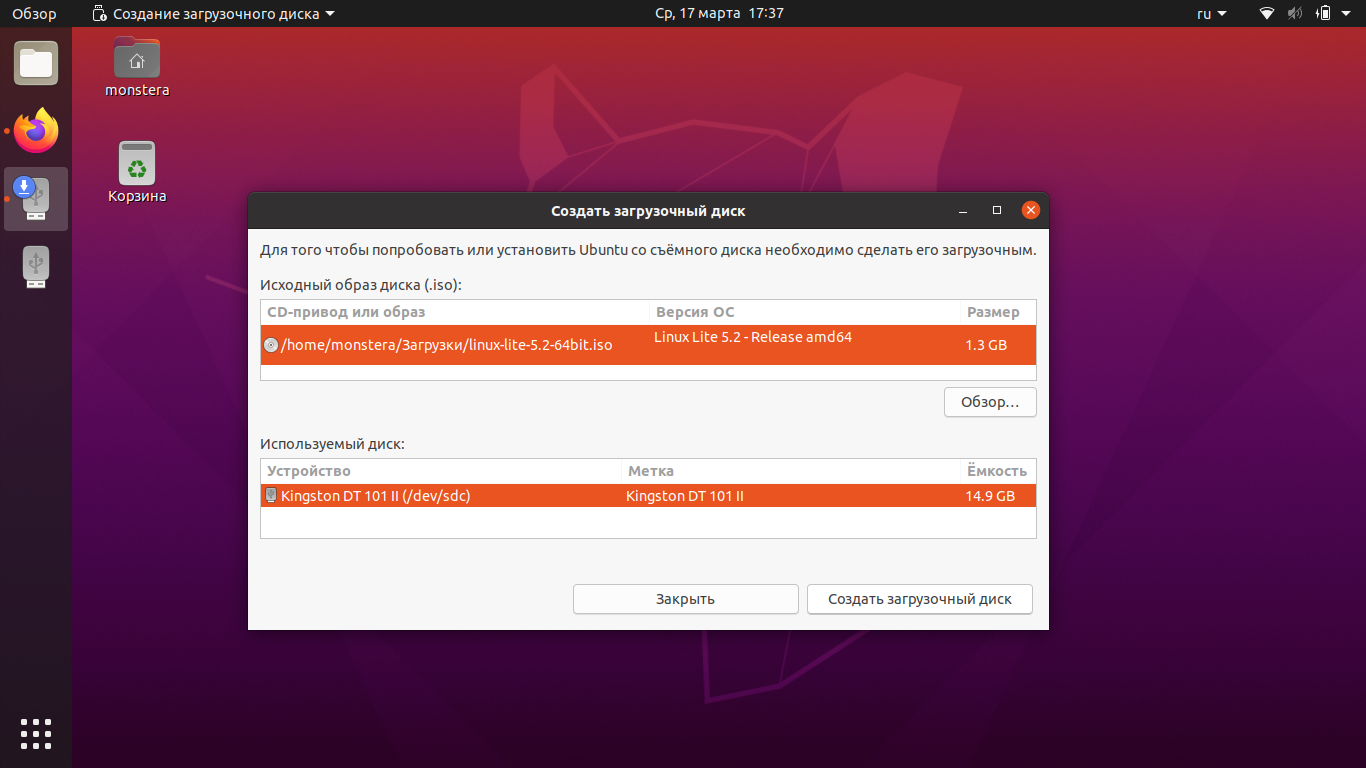
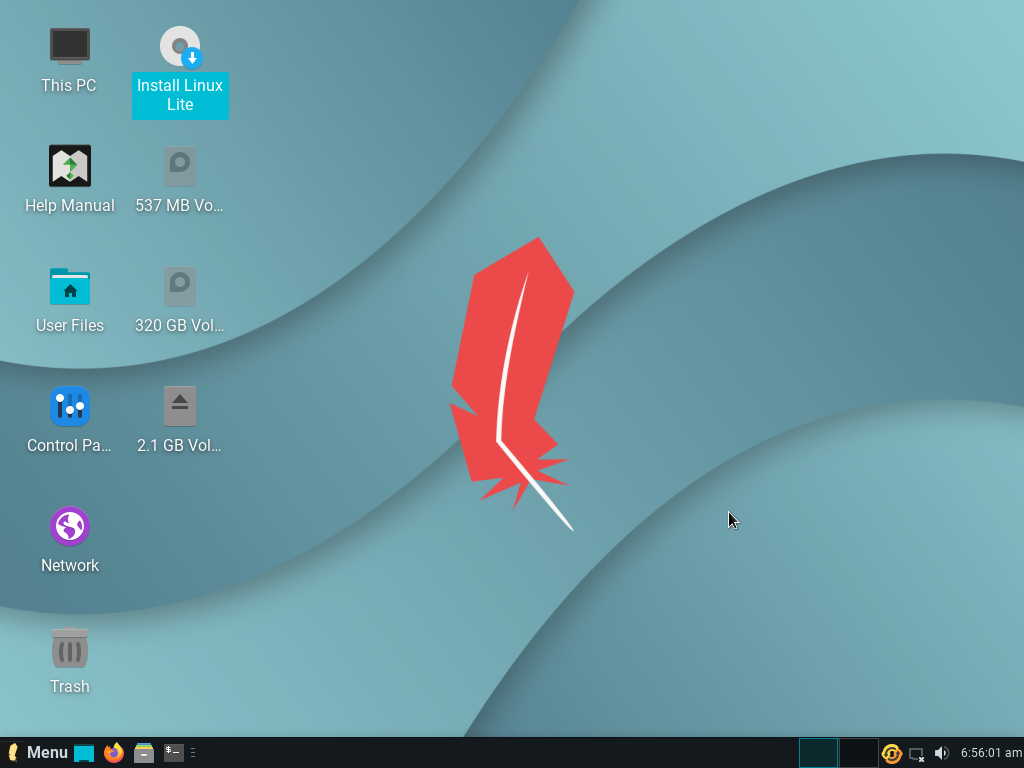
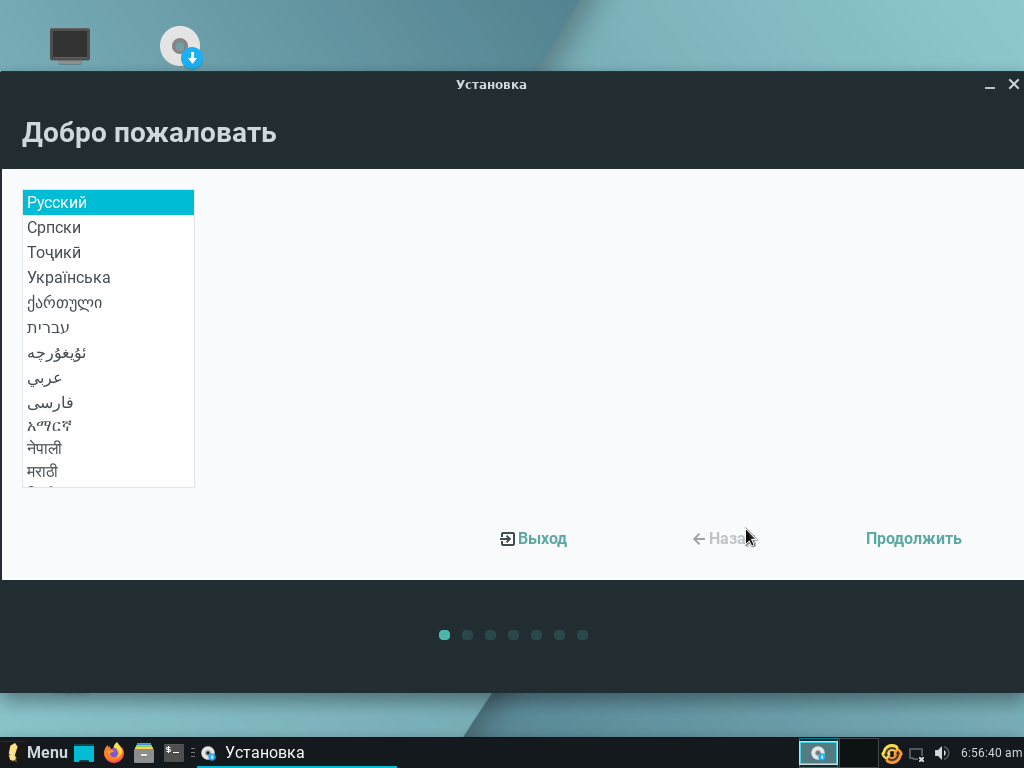
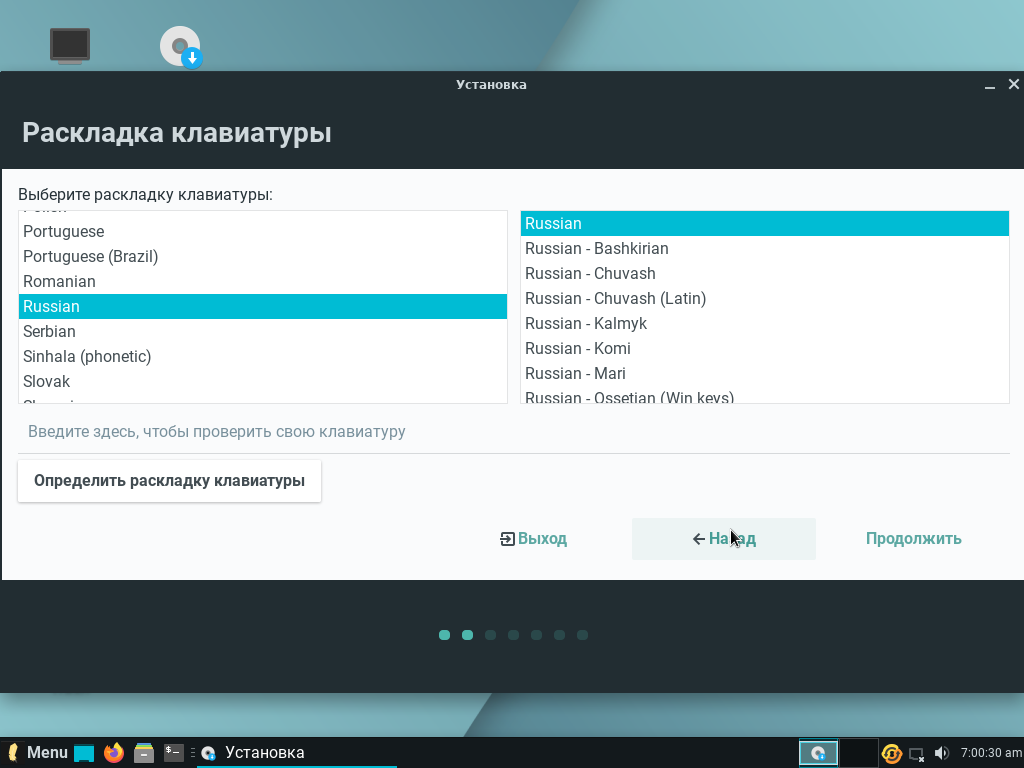
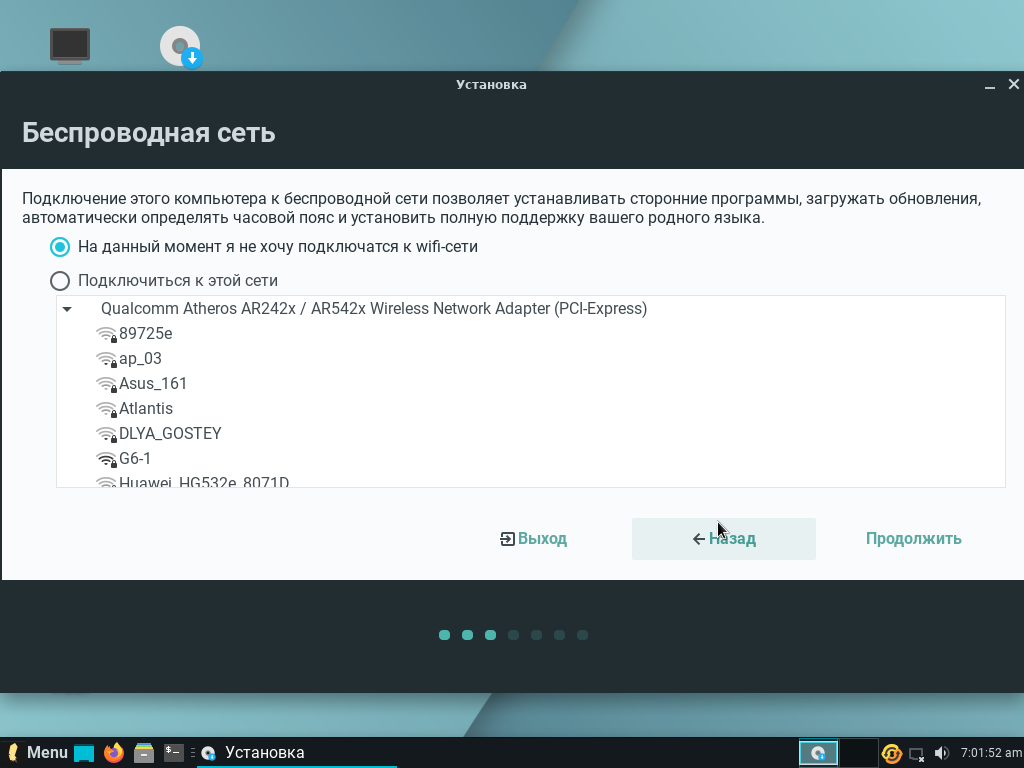
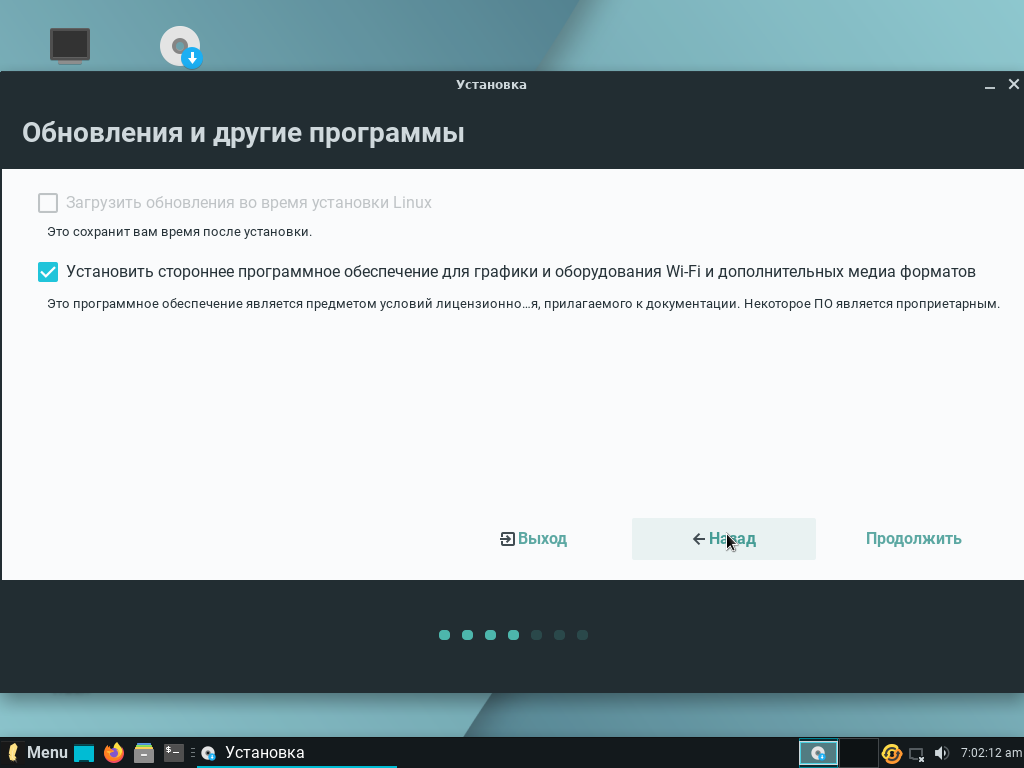
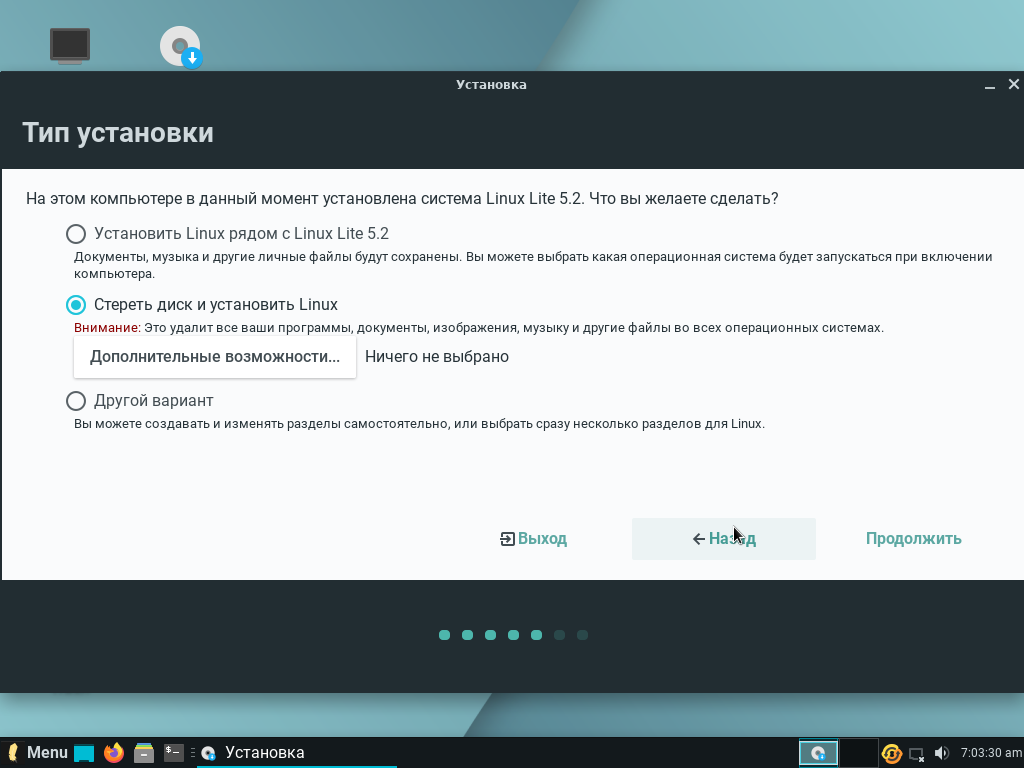
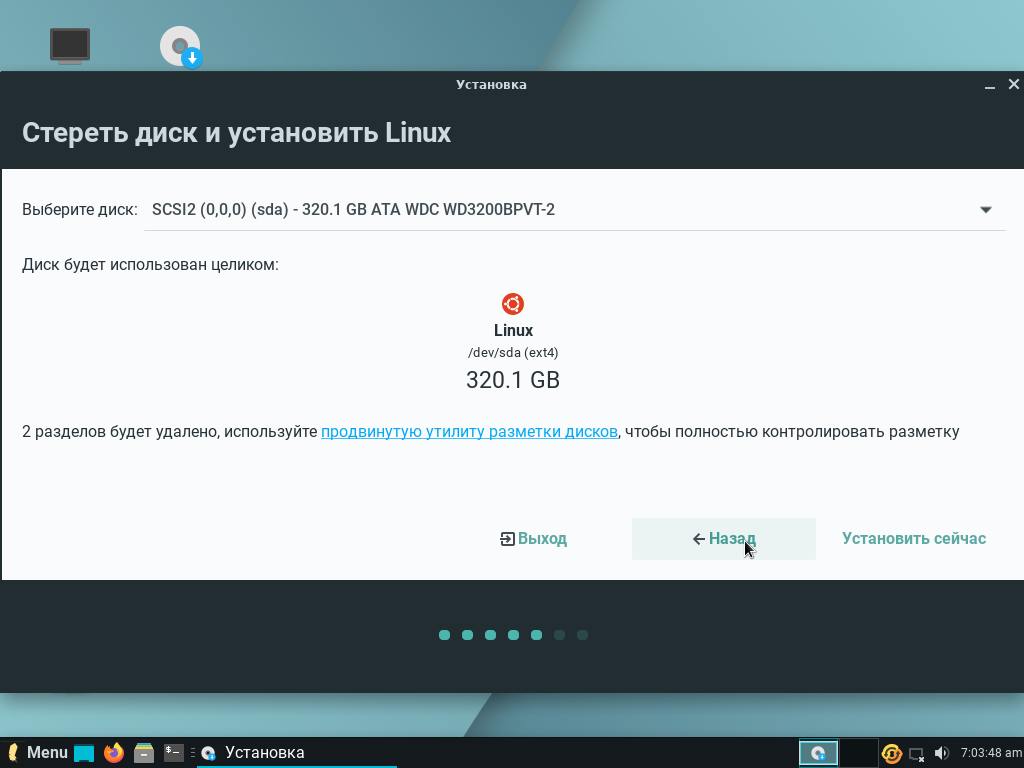
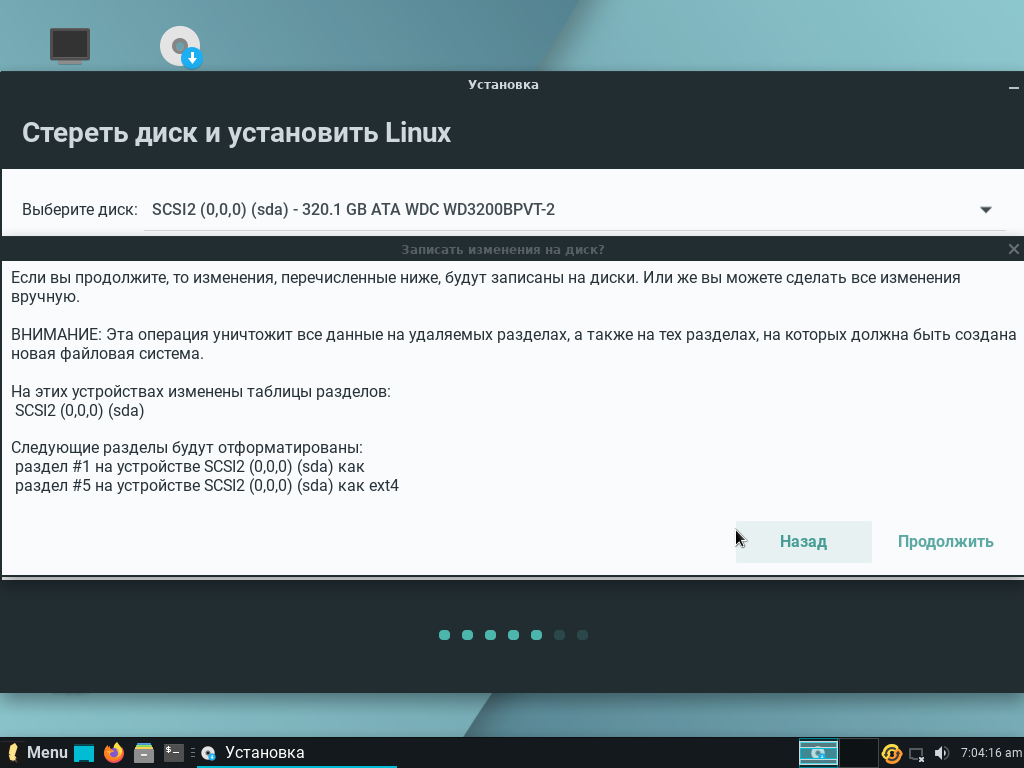
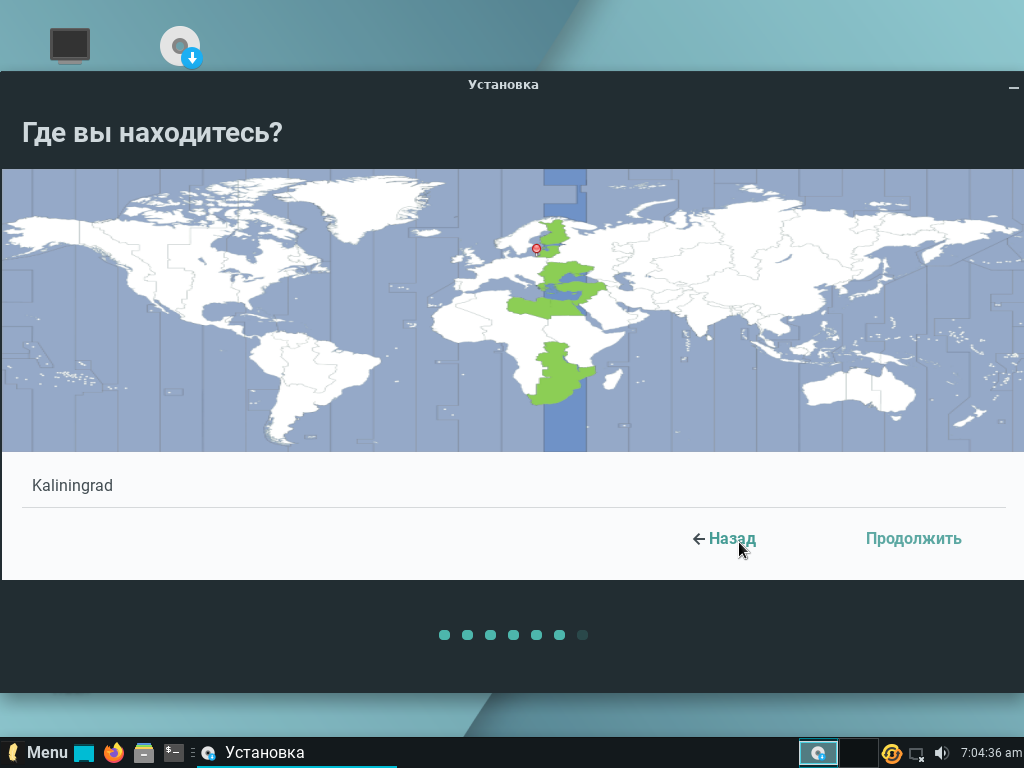
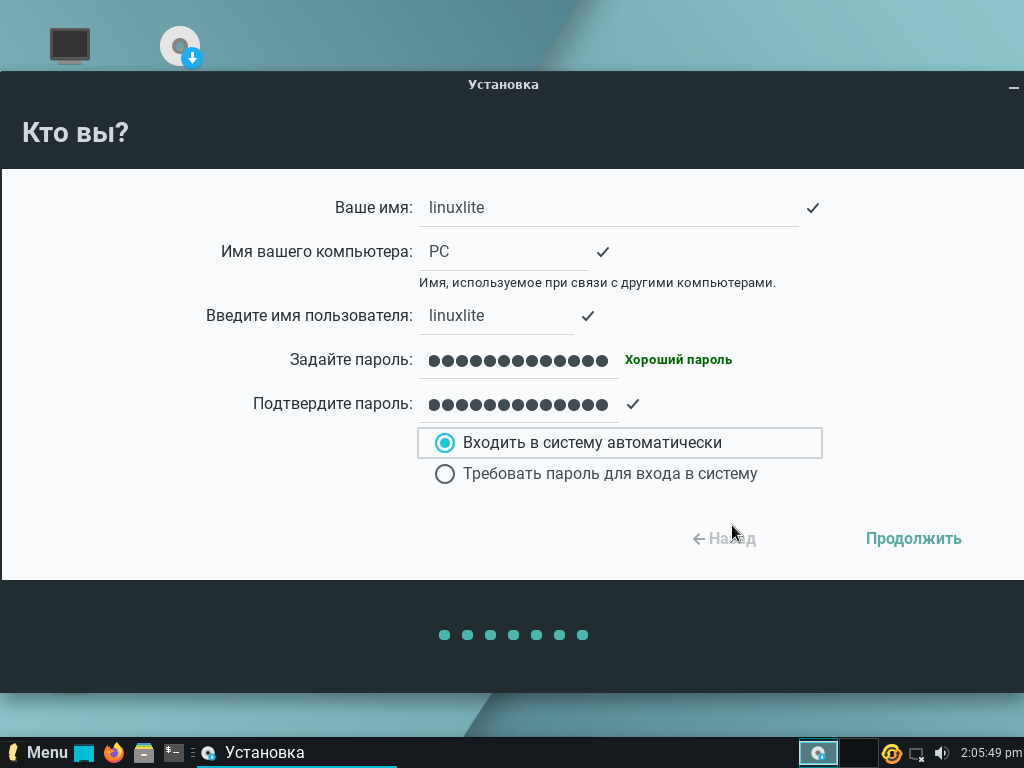
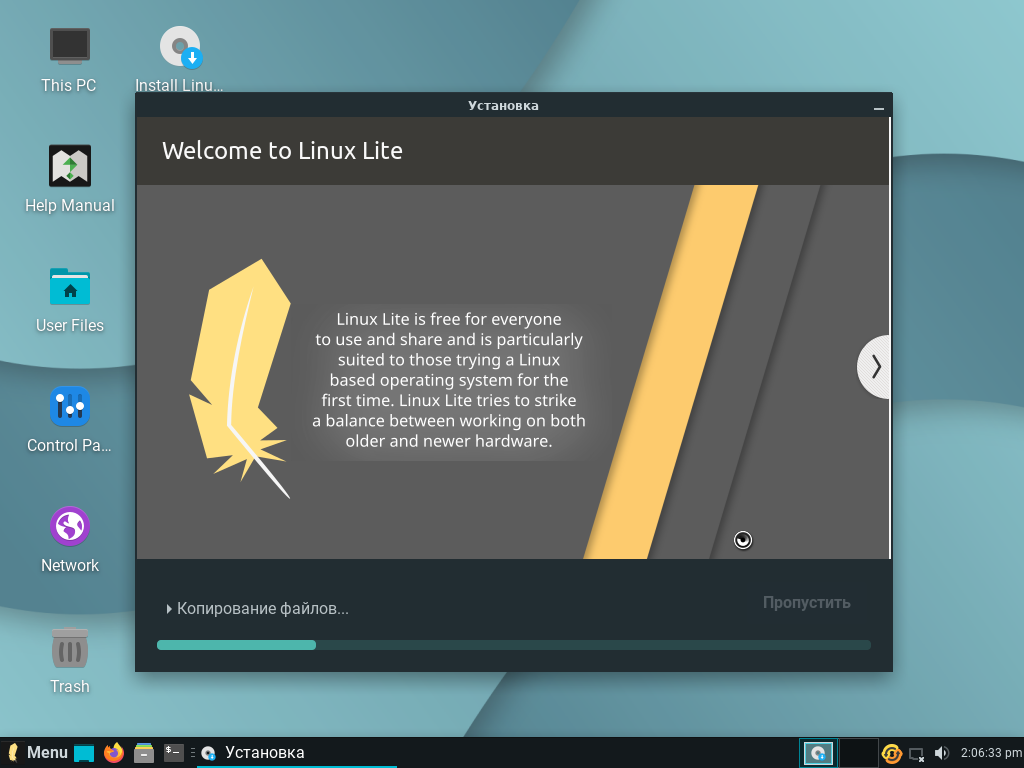
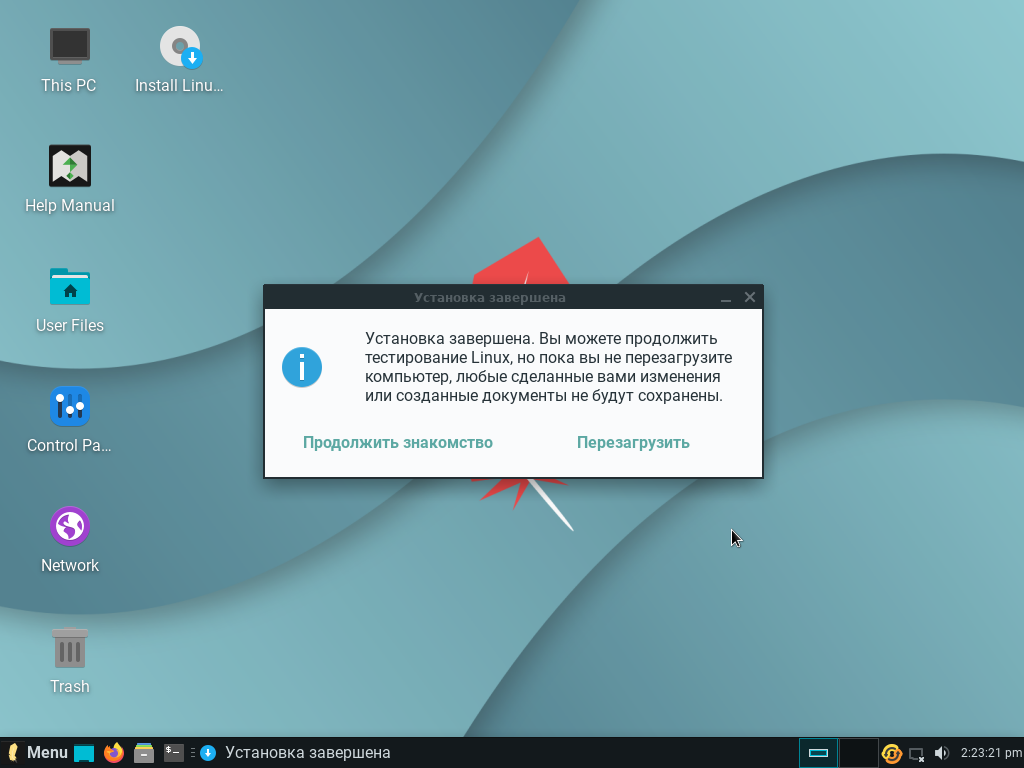
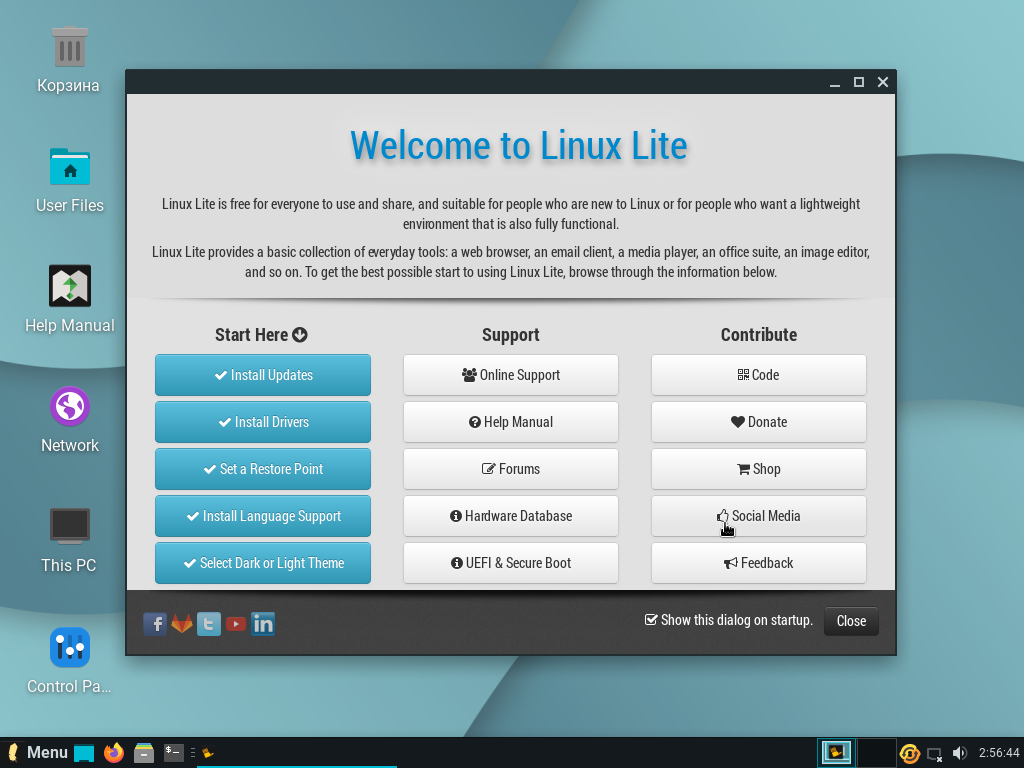
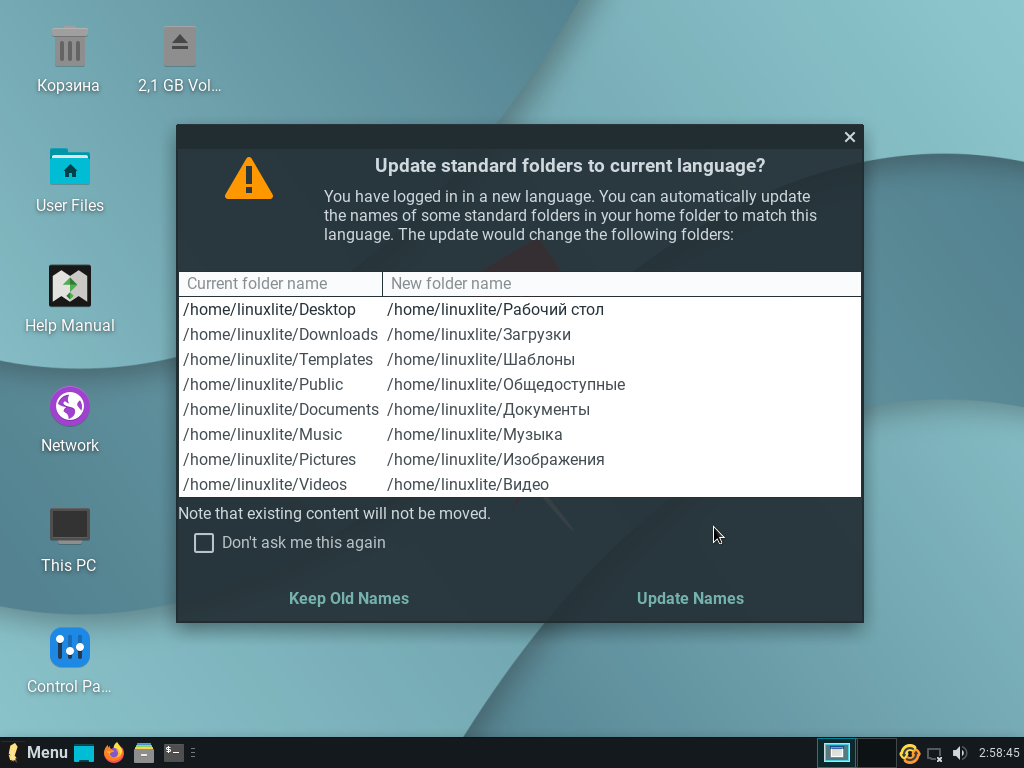

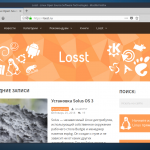

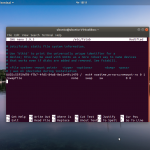
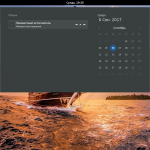
Очередная статься установить X методом Y
Что не так, в рунет заходишь а там всё загажена установкой Windows и ничего. Для тех кто в теме может скажет своё мяу по поводу разметки диска, но они как правило такие инструкции не читают, а для тех кто делает это второй или третий раз почитать можно. Я зашел на картинки (интерфейс) посмотреть, за это автору спасибо. 🙂
Спасибо, отличная статья. На игровом ноуте 10 летней давности, современная убунту подтормаживает уже. Наверно поставлю Linux Lite.
Интересно, а чем он отличается от того же Минта с XFCE...
Раза в три полегче, мусора меньше. Минус, убогий внешний вид из коробки, но это исправимо. Поставил на SDD 120GB, ноут на 2GB intel core duo 2000, вернул к жизни. минта 20 уже не тянул. На старте всего 150-180 из оперативы берёт, это рекорд. Меньше только у Bodhi, даже MX 250-300 требует.
не нашел встроенный репозиторий как в убунту , лубунту.... , как можно его добавить?
я ставлю на mbr разметку, но в конце установки говорит, что нужен efi раздел.
Вопрос, я могу установить линукс лайт на mbr разметку?