Linux Mint - это дистрибутив Linux, основанный на Ubuntu. Отличается от нее в основном только предустановленным программным обеспечением, программами собственной разработки, включенными в дистрибутив, собственным окружением рабочего стола: Cinnamon, а также мелкими улучшениями и доработками. Поэтому и совместимость с приложениями Ubuntu полная, да и сами разработчики этого не отрицают.
Цель дистрибутива - предоставить пользователю максимально готовую сразу после установки к работе среду. В самой свежей на данный момент версии Linux Mint 17.3 было обновлено программное обеспечение, исправлены некоторые баги и использована новая версия оболочки Cinnamon 2.8.
В этой инструкции мы рассмотрим как установить Linux Mint 17.3 на свой компьютер или ноутбук. Процесс не очень сильно отличается от установки Ubuntu, я бы даже сказал что они почти одинаковы, но все же я подробно распишу как скачать установочный образ, записать его на флешку или диск, а затем пошагово проведу вас через весь процесс установки. Давайте приступим.
Шаг 1. Загрузка образа
Установочный образ Linux Mint можно скачать на официальном сайте. Система поставляется в шести редакциях, в зависимости от рабочего окружения и предназначения дистрибутива: Cinnamon, Cinnamon без кодеков, Cinnamon OEM, и MATE, MATE без кодеков, Mate OEM:
Выберите нужную редакцию и архитектуру, и скачайте образ. Образ будет занимать порядка полтора гигабайта. В этой инструкции я буду использовать традиционную версию Linux Mint Cinnamon.
Шаг 2. Запись Linux Mint на носитель
Чтобы записать образ на диск в оболочке KDE используйте утилиту k3b, в Gnome и Ubuntu есть утилита Brasero. Также можно записать образ Linux Mint из консоли:
cdrecord ~/linuxmint.iso /dev/cdrom
В Windows с записью на диск проблем у вас не возникнет, так как здесь есть такие популярные утилиты, как UltraISO, Alcohol, Power2Go и т д. Для тех кто еще не знает напомню, что просто переместить файл образа на диск мышкой недостаточно, я не просто так тут перечислил все эти утилиты.
Если вы хотите устанавливать Linux MInt с флешки, используйте для записи образа в Linux, утилиту unetbootin, или консольную утилиту dd:
dd if=/linuxmint.iso /dev/sdb1
Здесь /dev/sdb1 это имя файла вашей флешки. В Windows же для этих целей удобнее всего использовать rufus. Подробнее о записи установочного образа на флешку смотрите в статье: Как сделать загрузочную флешку Ubuntu. Для LinuxMint все действия аналогичны.
Шаг 3. Настройка BIOS для установки Linux Mint
Перезагрузите компьютер и войдите в меню настройки BIOS. Здесь нужно выставить загрузку с носителя, который вы только что записали. Чтобы открыть меню BIOS нажимайте F10, F2, F8, Del во время заставки BIOS, затем в меню перейдите на вкладку Boot. Здесь нужно установить приоритет загрузки для CDROM или USB, в пункте Boot Device Priorty или 1s Boot Device. Например, вот так:
Установка Linux Mint 17 с флешки ничем не отличается от установки с диска, разве что копирование файлов пройдет намного быстрее. Только важно чтобы флешка была установлена до загрузки компьютера, чтобы BIOS смог ее определить и она появилась в меню выбора.
Когда выберите устройство, перейдите на вкладку Exit и сохраните настройки нажав Exit & Save Changes.
Шаг 4 Запуск системы
Сразу после выхода с BIOS начнется загрузка, в первом окне можно запустить меню, нажав любую клавишу или просто подождать 9 секунд пока автоматически начнется загрузка Linux Mint.
Шаг 5. Загрузка системы
Дождитесь окончания загрузки:
Шаг 6. Запуск установки
Перед вами откроется полноценный рабочий стол Cinnamon, и вы можете уже сразу ничего не устанавливая посмотреть и оценить систему.
Когда завершите осмотр, нажмите на ярлык Install Linux Mint:
Шаг 7. Выбор языка
Выберите язык на котором хотите установить систему и нажмите продолжить:
Шаг 8. Системные требования
Система проверит доступное дисковое пространство, нажмите продолжить:
Шаг 9. Разметка диска
Здесь есть два варианта: либо автоматически установить Linux Mint на весь диск, либо выбрать место для установки вручную. Если вам нужна установка linux mint рядом с windows, то однозначно нужно выбирать вручную.
Мы рассмотрим второй вариант. Это будет полезно тем, кто хочет установить Linux Mint рядом с Windows. В таблице редактирования вы видите все разделы своего жесткого диска, или свободное место. Для Linux необходимо создать три основных раздела: корень - под систему, home - под файлы пользователя и swap для сброса туда содержимого оперативной памяти. Еще можно создать boot для загрузчика, но если вы не планируете делать ничего чрезвычайного, без него можно обойтись.
Чтобы создать диск кликните на пункте свободное место и нажмите кнопку со знаком плюс.
Здесь необходимо указать размер, файловую систему и точку монтирования. Размер корня рекомендовано до 8 Гб, но я бы советовал взять все 30 чтобы туда уже точно вместились все те игры и программы, что вы собираетесь устанавливать, swap - должен равняться размеру оперативной памяти, и если надумали делать boot - хватит и 100 мегабайт. Все остальное место - под файлы пользователя. Файловую систему лучше оставить как есть ext4. Точки монтирования - для корня - /, для home - /home, для boot /boot.
Кода завершите, нажмите кнопку Установить сейчас.
Шаг 8. Подтверждение установки
Проверьте все ли правильно, и подтвердите продолжение установки Linux MInt 17.3:
Шаг 9. Выбор часового пояса
Выберите часовой пояс на карте и нажмите продолжить.
Шаг 10. Выбор раскладки клавиатуры
Выберите раскладку клавиатуры и нажмите продолжить
Шаг 11. Создание пользователя
Создайте системного пользователя. Введите свое имя, имя компьютера, логин и пароль для пользователя.
Затем нажмите кнопку продолжить.
Шаг 12. Установка
Дождитесь завершения установки.
Шаг 13. Перезагрузка
Перезагрузите компьютер после завершения установки Linux Mint 17.3
Шаг 14. Вход в систему
Используйте для входа в систему логин и пароль, которые указали во время установки.
Шаг 15 Profit!!!
Теперь вы знаете как установить Linux Mint 17.3 с флешки на свой компьютер. Как видите, установка не очень сложная и почти точь-в-точь напоминает Ubuntu. Если остались еще какие-нибудь вопросы - оставляйте комментарии.
И еще, видео с процессом установки Linux Mint:

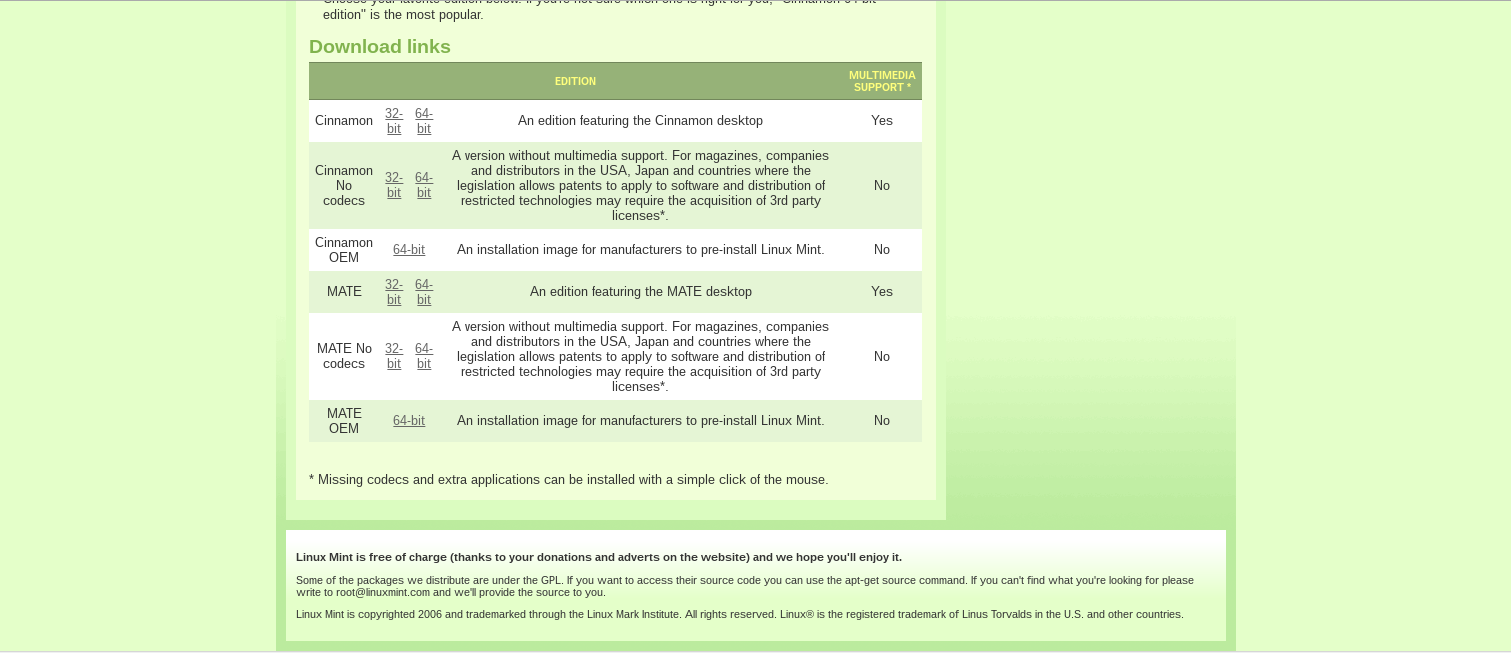
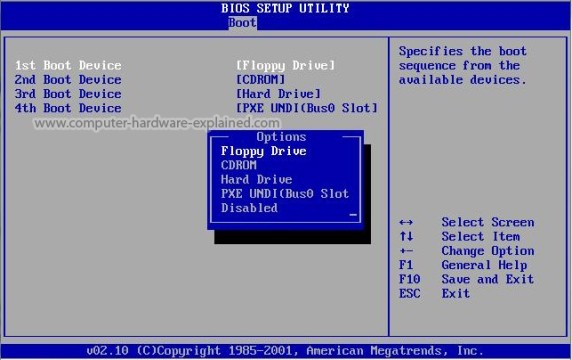
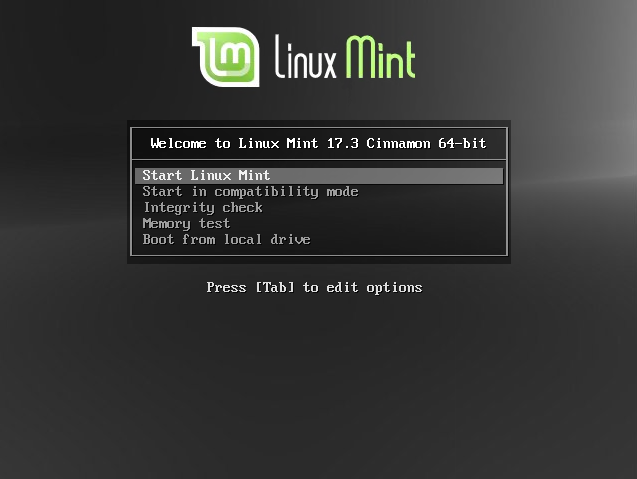
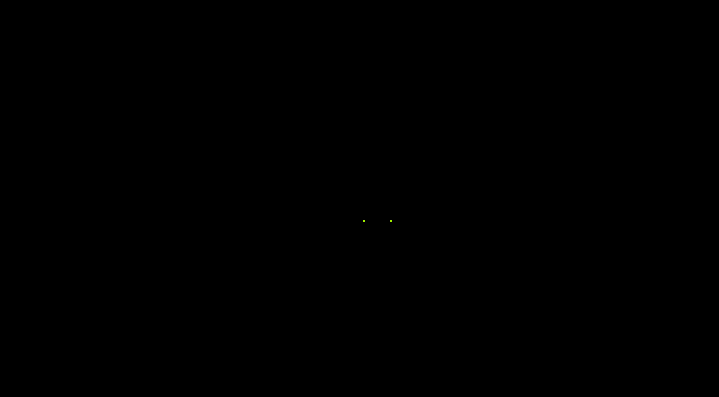
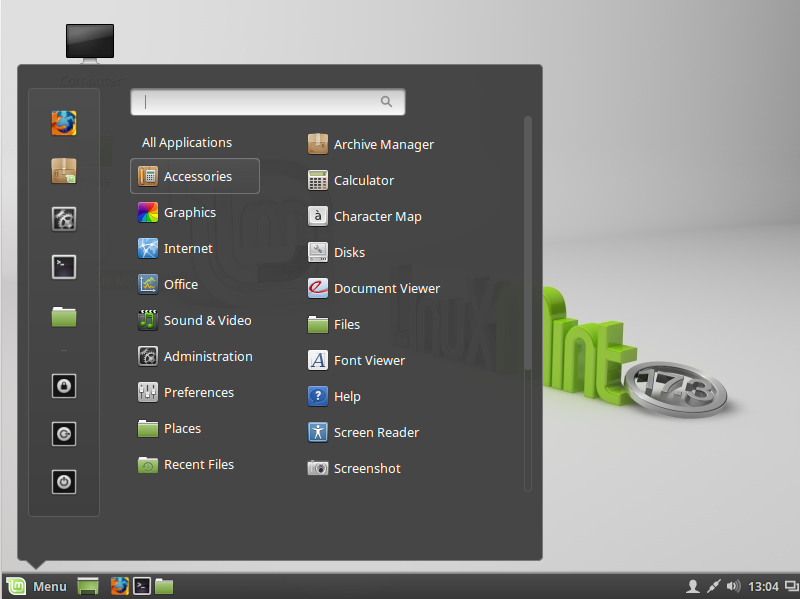
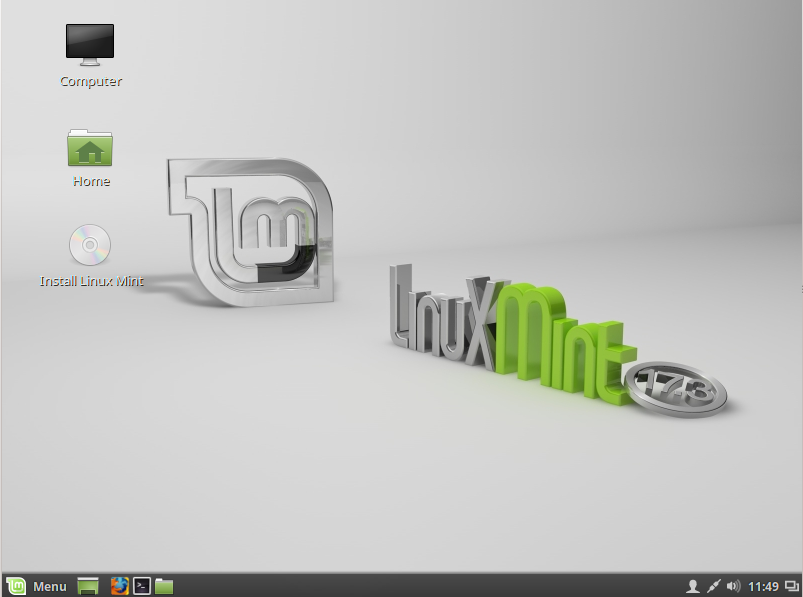
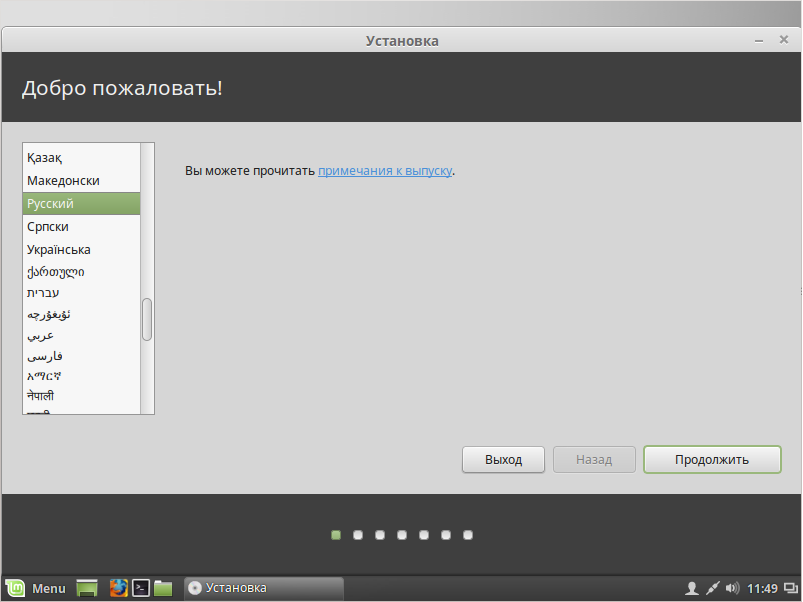
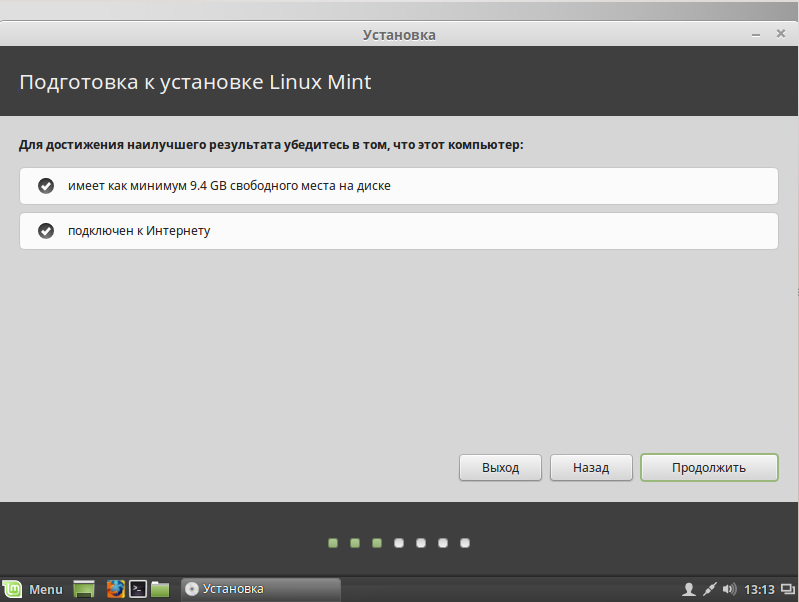
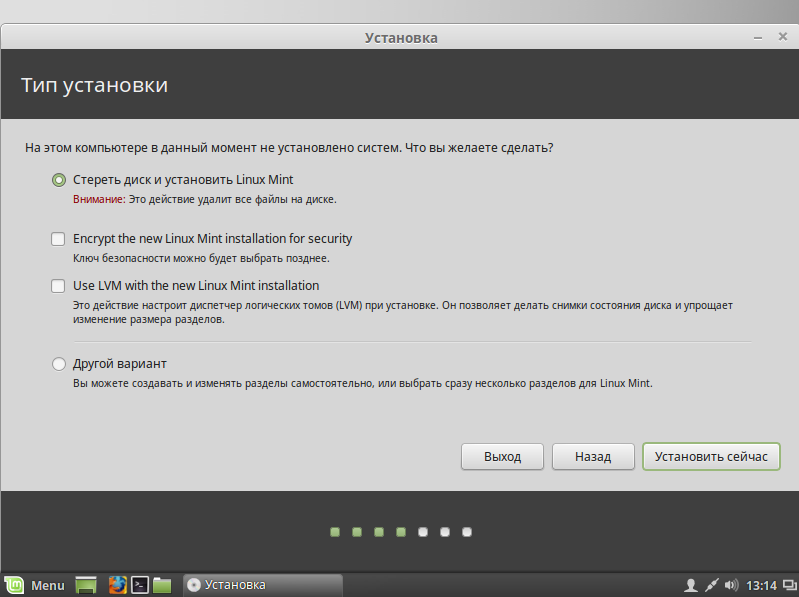
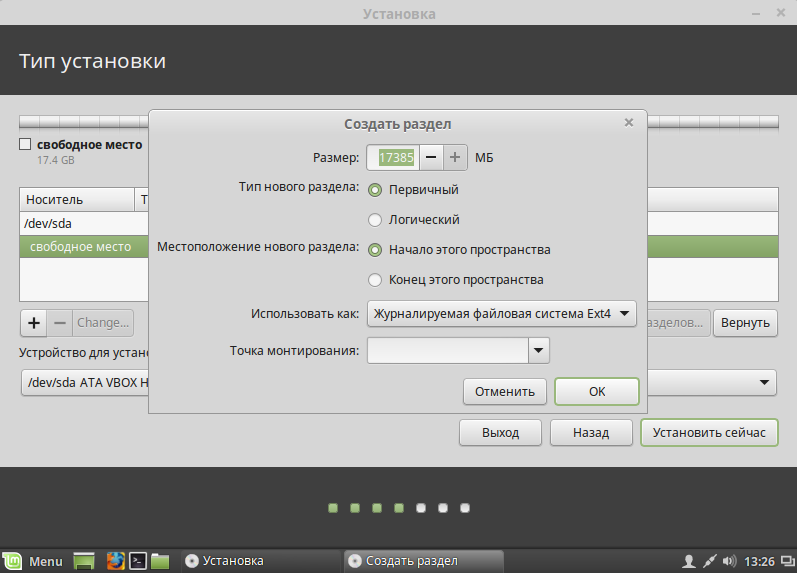
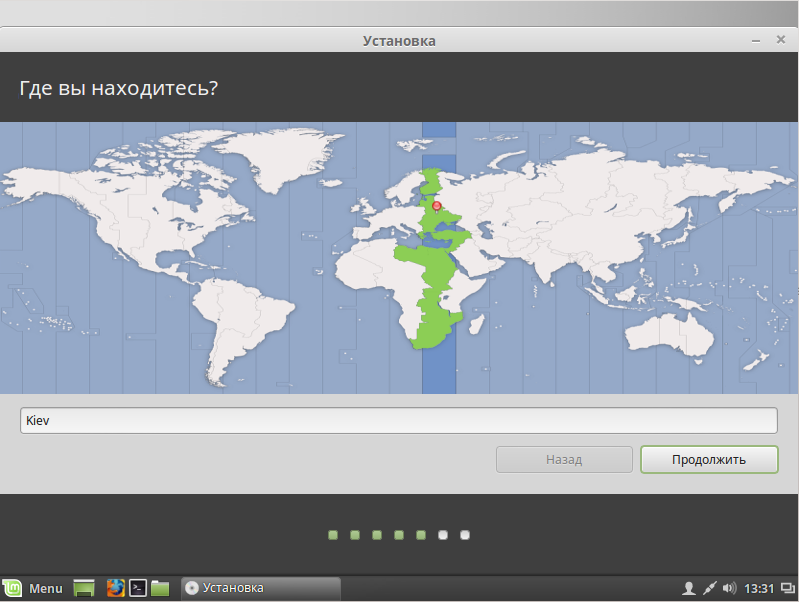
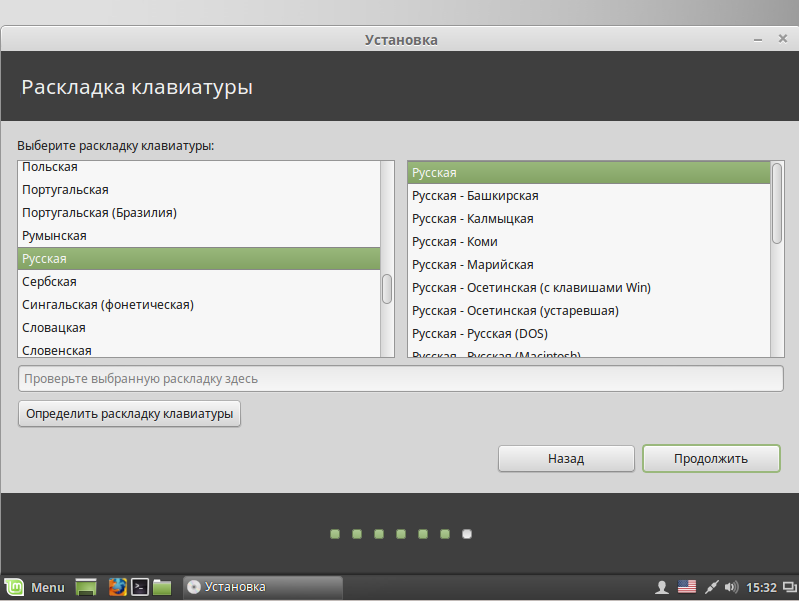
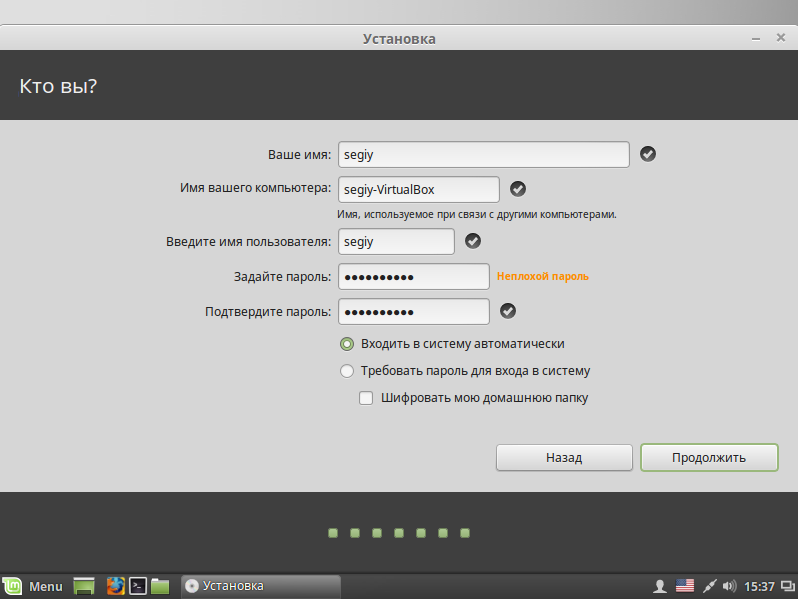
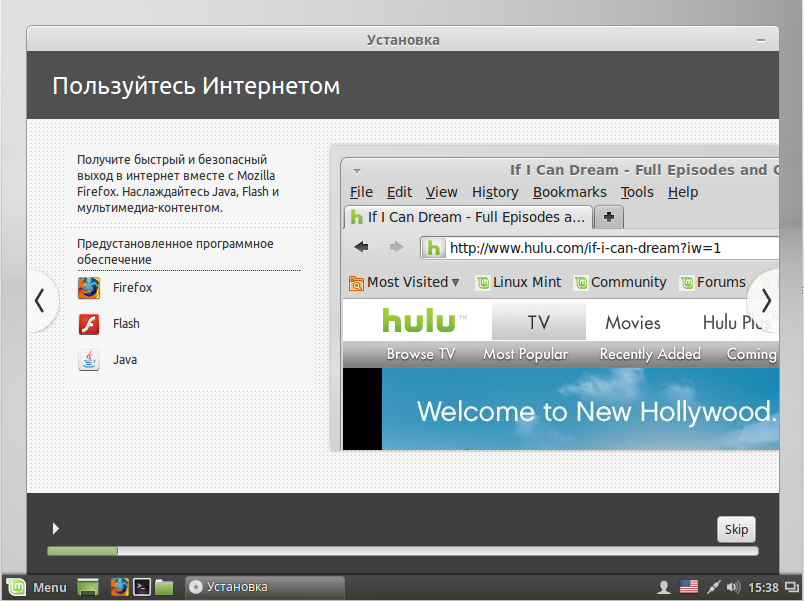
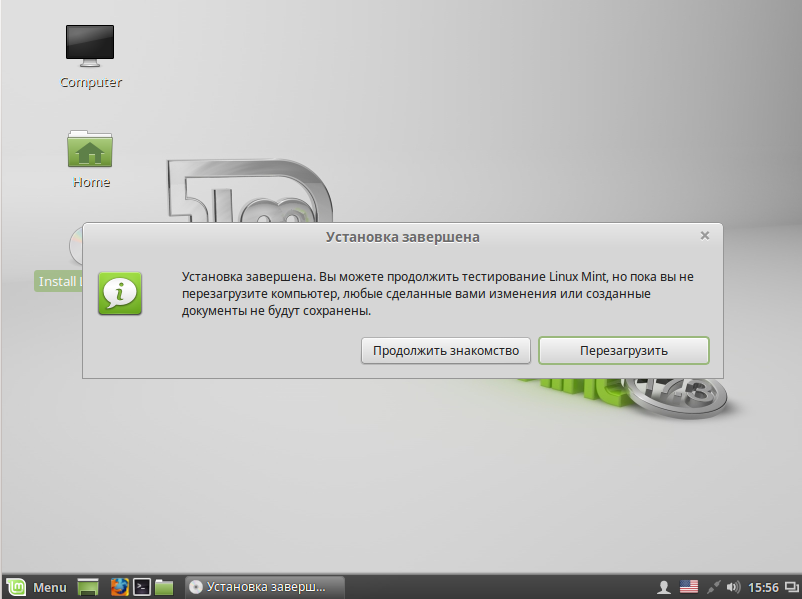
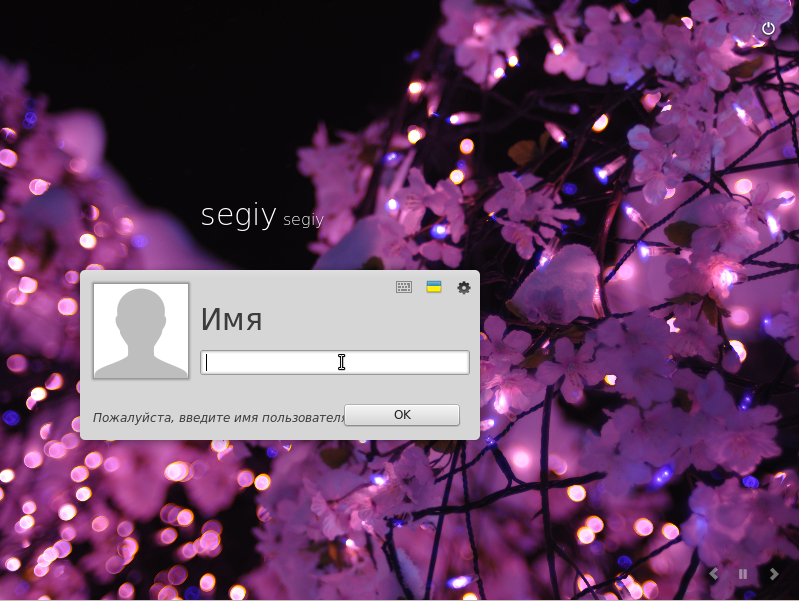
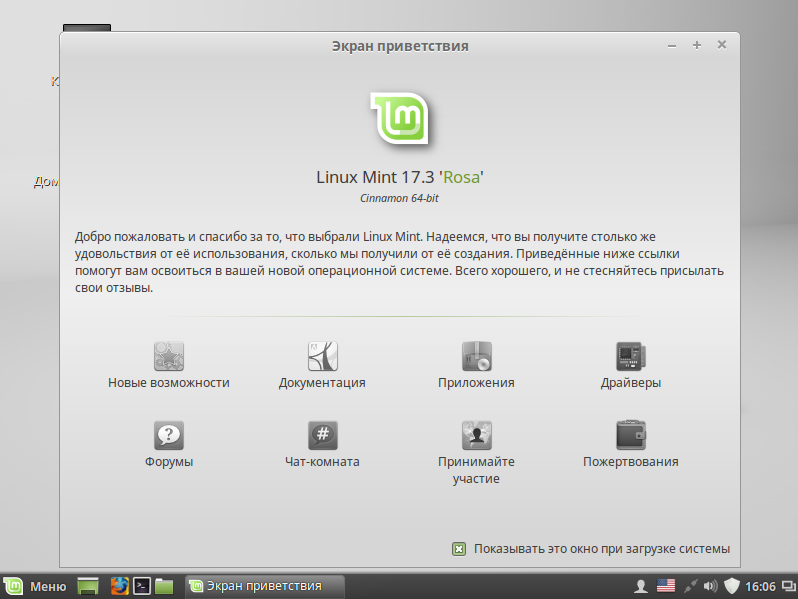

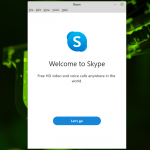
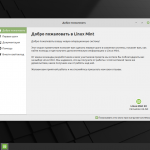
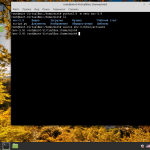
У меня на жестком диске три логических раздела. Mint отформатирует весь диск или только указанный раздел?
Если устанавливать в ручном варианте, как описано в статье, то вы сами выбираете какие разделы форматировать, там есть специальные галочки.
Спасибо
Сегодня попробую, убунтовский юнити не нравится
Советую OpenSUSE, сегодня напишу о ней статью. Мне она очень понравилась.
При загрузке системы с ДВД требует логин и пароль. Что нужно вводить?
При правильно записанном диске логина и пароля не требует. Перезапишите диск.
в Mint 17.3 все надписи на англииском, можно ли найти как в Mint 17 - все по-русски?
При правильной установке там все по русски. Вы выбрали русский язык во время установки? Если нет можно настроить локализацию в уже установленной системе, поищите, у них на сайте должна быть инструкция.
У меня нетбук, без DVDROM. Как в виртуальной машине увидеть флешку и установить с неё в виртуальную машину винду? Иногда нужна.
Вообще-то можно. В VirtualBox открываете Устройства, USB и подключаете флешку. Но намного проще установить Windows с помощью образа диска. Просто вместо СДРОМ при старте машины выберите файл с образом Windows.
как подключить все диски основной системы к виртуальной машине, а также usb входы?
Немного не корректный вопрос. Подключить надо к гостевой винде. Там только виртуальный диск и он только с системой.
Нужно для каждого жесткого диска (можно также и для флешек) создать VMDK файл командой: VBoxManage internalcommands createrawvmdk -filename drive.vmdk -rawdisk /dev/sda, здесь sda - ваш диск. Дальше можно подключать все эти диски к машине штатным способом.
я новичок. а штатный способ - это как? Большое спасибо за предыдущие советы. всё работает без проблем. вообще Linux - это что-то. доволен им до ... к винде не вернусь!!!
Штатный способ - через настройки виртуальной машины. Там есть пункт носители, в нем можно подключать несколько виртуальных дисков.
необходимо подключить к гостевой ОС физические диски компа и usb тоже физические, а не виртуальные. Или я чего-то не понимаю???
Андрей, отвечайте с помощью кнопки Ответить, потому что я не могу уследить за вашими комментариями. Посмотрите вот здесь - https://www.opennet.ru/tips/2508_virtualbox_disk.shtml.
я установила linux mint.не могу разобраться с клавиатурой - бьюсь над этим вопросом - нигде не могу найти информацию.не могу никакие знаки набирать, те что с цифрами наверху находятся. не могу в адресе собаку поставить - приходится копировать...хотелось бы клавиатуру как в WINDOWS.ПОМОГИТЕ ПОПОНЯТНЕЕ- НЕ ХОЧЕТСЯ РАЗОЧАРОВЫВАТЬСЯ В Linux.
Здравствуйте ! Могу ли я в графической оболочке Mate использовать программы из KDE такие как Audocity ,Kturtle и т.д ?
Да.
Нету звука в файлах Mp4, воспроизводил через установленный уже vlc, Что делать ? Уровень владение ос 1 день.
Попробуйте настроить громкость звука с помощью alsamixer, возможно звук просто отключен. Вот небольшая инструкция по настройке Alsa: http://help.ubuntu.ru/wiki/alsa
Доброго времени, скажите как сделать флешку с Mint 17.3 загрузочной ? т.е не что бы устанавливалась когда включаешь пк, а что бы с флешки вести работу и как завернуть весь трафик в тор сеть. Буду благодарен за гайд.
Там ведь нет о чем писать, просто во время установки выбираете вместо жесткого диска флешку. А все остальное так же само. Только вам нужно будет две флешки - для установщика, и для установки.
Добрый день! Хочю продолжить тему установки на флёшку. А если образ смонтировать в виртуалку и использовать одну флёшку можно будет?
Спасибо, разобрался
Думаю да, только подключите флешку к виртуалке.
Здравствуйте! Установил linux mint 17.3 на слабую машину -вай фай видит- ввожу ключ, но почему то не подключается-
Попробуйте использовать другой драйвер для wifi, если у вас карта broadcom возможно будет лучше использовать brcmsmac.
Решил установить LinuxMint 17.3 на AcerAspire 1410. CDROM отсутствует - прибег к помощи флешки. Когда запускается LinuxMint c флешки - все работает нормально, но когда запускаю install Linux Mint на рабочем столе - ничего не происходит (только временно появляется значок загрузки). В чем причина?
Возможно дистрибутив записан на флешку неправильно.
Врядли, использовал всевозможные варианты - rufus, UNetbootin, yumi. Результат везде одинаковый. Контрольную сумму проверял - все в порядке. образ записывал и в iso и в dd. Все одно и тоже. Даже флешки разные пробовал.
Посмотрите какая команда выполняется этим ярлыком и выполните ее в терминале, это даст зацепки, а там можно будет разбираться.
команда следующая: sh -c 'ubiquity gtk_ui'. В терминале ее вводил - эффект тот же
У программы в терминале есть какой-то вывод?
купил внешний CDROM - ситуация не изменилась
сделал. Извините за неграмотность, но что такое Pastebin и как туда скинуть результаты? Может можно на почту?
Можно и на почту, посмотрите в разделе о проекте, там есть мой адрес, а pastebin это сайт для обмена кодом, посмотрите в google
нет. Только задумывается, маркер перестает мигать. Через некоторое время опять появляется приглашение для ввода команды mint@mint $ и маркер
Попробуйте еще другой дистрибутив, например Ubuntu, возможно это баг в LinuxMint.
Попробовал Ubuntu 16.04 - картина такая же. Но здесь хоть ошибку выдает: ubuqity crashed with dbus.exceptions.DBusExceptions in call_blocking(): org.freedesktop: DBus.Error.TimedOut: Failed to activate service 'org.freedesktop.UPower': timed out
Похоже это баг в Ubuntu. А что если пробовать что-то не основанное на Debian, скажем Fedora или OpenSUSE?
уважаемый admin.Попоробовал fedora - результат одинаков. Тоже Баг? Какой теперь попробовать дистрибутив? Может все-таки разберемся с Linux Mint? Ведь я поэтому и пишу на этой странице, так как хочу установить именно его.
Покажите мне вывод команды sudo dmesg, а также cat ~/.xsession-errors после попытки запуска установки, может это нам поможет разобраться. Только скидывайте не сюда, а желательно на Pastebin, потому, что текста там очень много будет.
Разобрался с Pastebin. Результаты по адресу: http://pastebin.ru/8dS8VYwy
Логи чистые, если не обращать внимания на несколько ошибок не относящихся к делу, я еще поспрашиваю на форумах что это может быть, потому что я без понятия.
перед каждой попыткой установки у меня появляется сообщение: Failed to find cpu0 device node. Потом исчезает и продолжает грузится. Может дело в этом?
Я не знаю поможет ли это, но попробуйте использовать дистрибутив другой архитектуры, например x86 или x64. Также попробуйте установить пакет linux-firmware в самом установочном дистрибутиве.
А я пробовал и то, и другое - все одинаково. А вот с пакетом затруднения: где его взять и как вставить в дистрибутив?
спасибо за подсказку
Очень доходчивая статья. Спасибо. Для новичков, думаю можно было подробнее написать про раздел swap- для нее отдельной точки монтирования нет.
У другая проблема. Я не дохожу до установки. Начинается загрузка образа, доходит до картинки KUBUNTU, UBUNTU, MINT и все останавливается. Пробовал разные образы и записывал разными прогами - результат один и тот же. Не знаю в чем причина. На старом ноуте с 7 было без проблем. на новом ASUS N752Vx не получается даже загрузка без установки.
Попробуйте менять настройки BIOS, переключить IDE, ACHI, отключить Secureboot и т д.