Свободное окружение рабочего стола LXQt развивается на основе компонентов LXDE и RazorQt. Это легкое и очень быстрое окружение рабочего стола для Linux и BSD. Проект перенял очень много особенностей из LXDE, например, низкое потребление системных ресурсов, элегантный и в то же время простой внешний вид, а также понятный интерфейс. Но одна из главных особенностей - это высокая настраиваемость.
Окружение LXDE использовалось по умолчанию в таких дистрибутивах, как Knoppiz, Lubuntu и нескольких других. Сейчас же в Lubuntu можно использовать как LXDE так и LXQt вместо него. В этой небольшой статье мы рассмотрим как выполняется установка LXQt в Ubuntu 20.04. Мы рассмотрим установку из репозиториев, а также самой новой версии из PPA.
Содержание статьи
- Особенности окружения LXQt
- Установка LXQt в Ubuntu 20.04
- Выбор темы оформления Breeze
- Удаление LXQt в Ubuntu
- Выводы
Особенности окружения LXQt
Вот основные компоненты окружения, а также самые важные функции:
- pcmanfm-qt - файловый менеджер LXQt, порт pcmanfm и libfm для qt;
- lxterminal - эмулятор терминала;
- lxsession - менеджер сессий;
- lxqt-run - быстрый запуск приложений;
- Окружение поставляется со встроенным компонентом энергосбережения;
- Поддерживает несколько языков, в том числе и русский;
- Поддерживает сочетания клавиш.
Установка LXQt в Ubuntu 20.04
Вы можете очень просто установить LXQt из официальных репозиториев. Для этого сначала обновите список пакетов:
sudo apt-get update
Затем выполните такую команду для установки:
sudo apt install lxqt
Если хотите, вы ещё можете заменить стандартный менеджер входа Gnome GDM3 на SDDM. Для этого установите его:
sudo apt install sddm
По умолчанию в LXQt используется менеджер окон Openbox, он очень легкий, но есть и другие оконные менеджеры, например, kwin, compiz, mutter. И они могут работать лучше.
Например, вы можете использовать оконный менеджер kwin. У него есть очень много настроек, красивое оформление окон, а также большое количество возможностей. Для установки kwin и systemsttings наберите:
sudo apt --no-install-recommends install kwin-x11 kwin-style-breeze kwin-addons systemsettings
После завершения установки вы можете завершить текущий сеанс и выбрать в менеджере входа вариант LXQt:
Затем при первом запуске окружение попросит вас выбрать один из доступных оконных менеджеров:
А так выглядит рабочий стол по умолчанию:
Выбор темы оформления Breeze
Окружение LXQt может использовать много тем для Qt, среди них Breeze, Oxygen, Fusion, QtCurve и GTK+ Breeze. Для установки стиля Breeze наберите:
sudo apt install kde-style-breeze kde-style-breeze-qt4
Изменить стиль потом можно с помощью утилиты lxappearance. Эту утилиту тоже надо установить:
sudo apt install lxappearance
Затем можно настроить оформление на вкладках Widget Style и LXQt Theme:
Удаление LXQt в Ubuntu
Если вы больше не хотите использовать LXQt в вашей системе, то можете очень просто удалить окружение. Если установка LXQt Ubuntu выполнялась из официального репозитория, выполните команду:
sudo apt purge lxqt
sudo apt autoremove
После завершения работы утилиты, это окружение рабочего стола будет полностью удаленно из вашей системы.
Выводы
Вот и все. Мы рассмотрели как установить LXQt Ubuntu 20.04. Как видите, это очень просто. Если у вас остались вопросы, спрашивайте в комментариях.

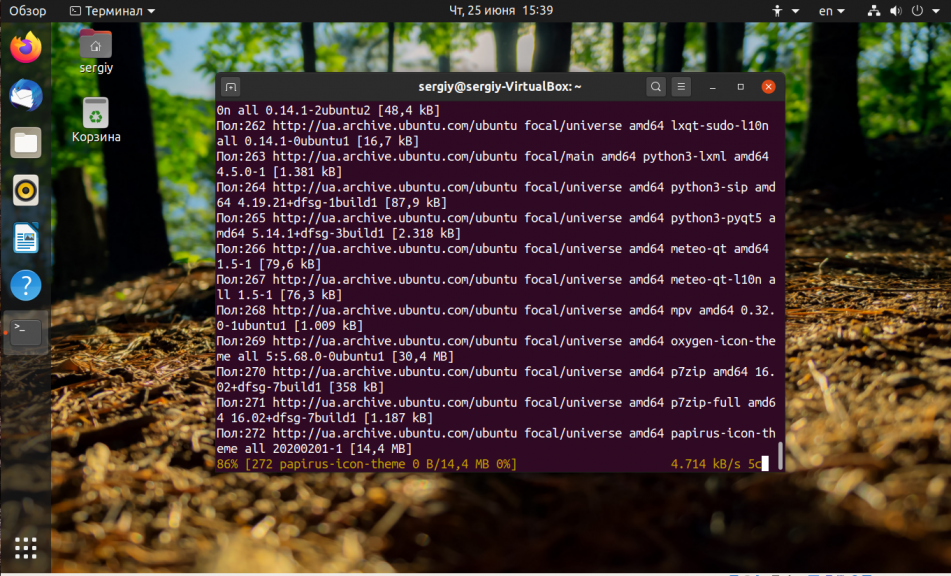
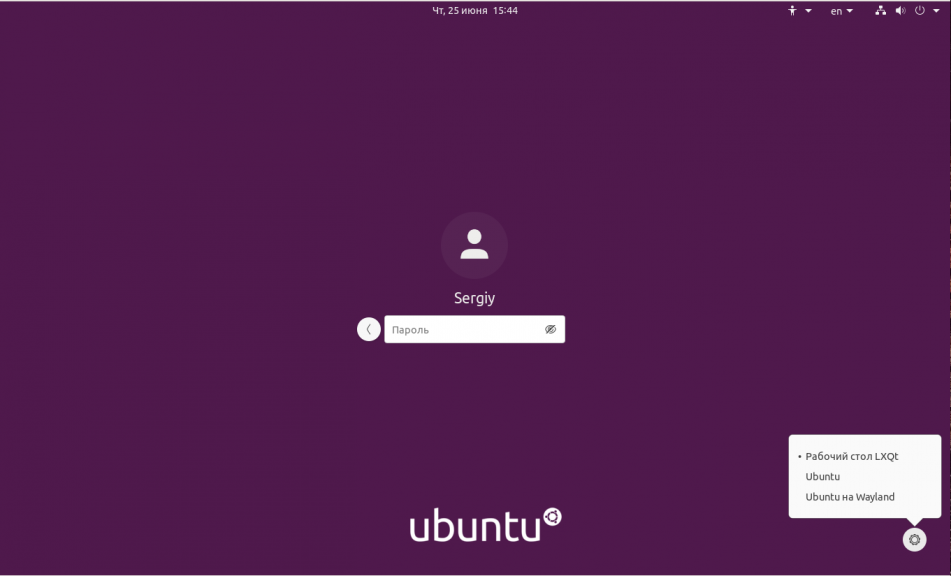
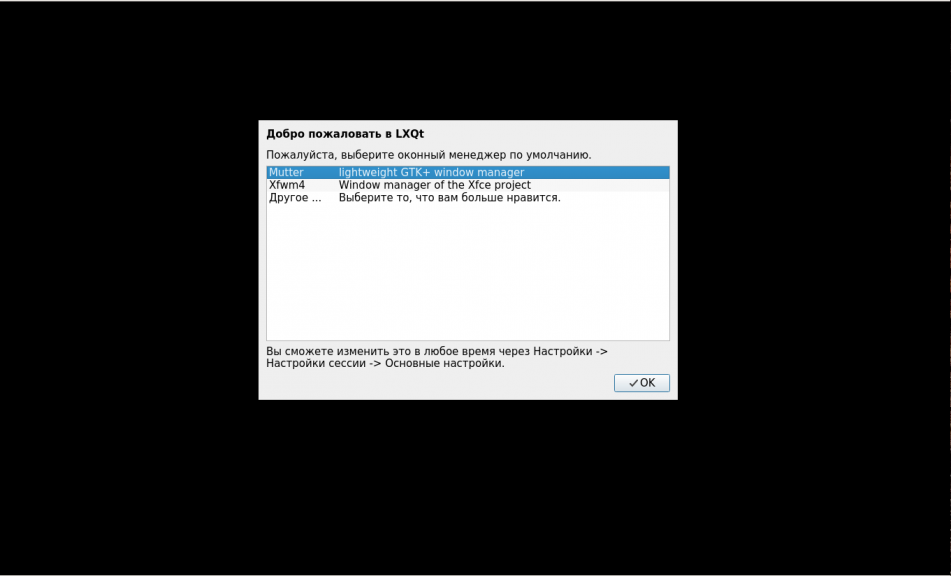
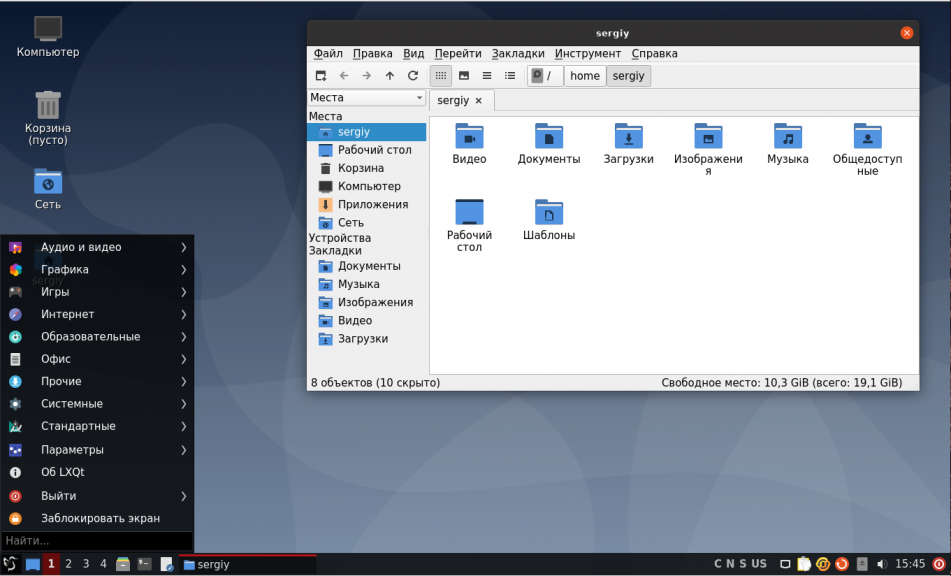
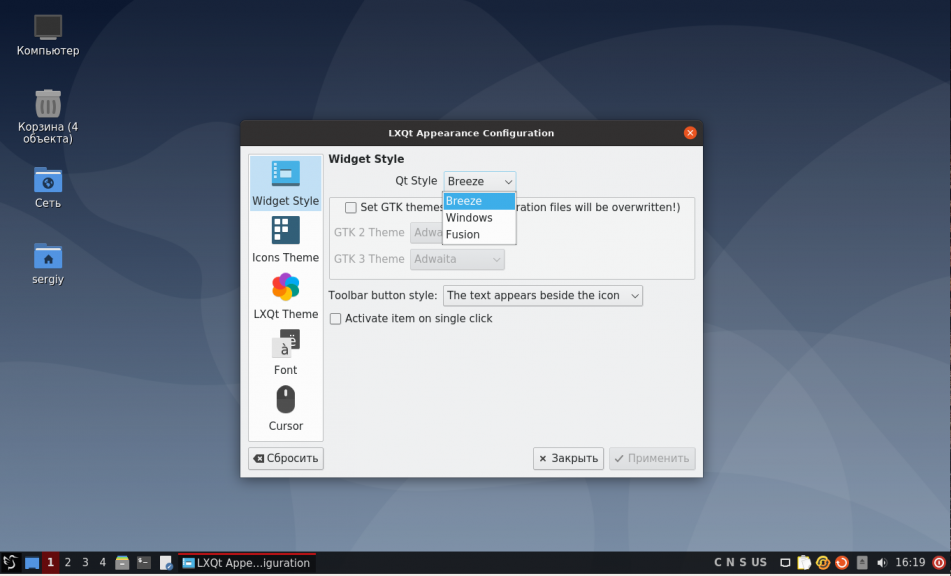
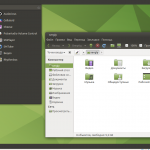
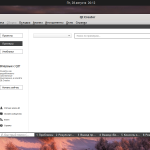
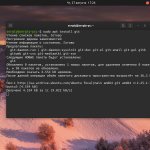

Ubuntu 18.04, LXDE
Окно рабочего стола меньше размера экрана, окна приложений обрезаются.
Что посоветуете, как изменить размер рабочего стола?
Для моего ноутбука 2014 года LXQT оптимально подходить, вот KDE очень хорош но со временем между красотой и быстро действием ты выбираешь второй даже в ущерб функциональности. Не то чтобы KDE сильно зависает но при загрузке OC, при вызове krunner-a на HHD разница чувствуется.