OpenSUSE - это разрабатываемый американской компанией Novell дистрибутив Linux. Изначально OpenSUSE основывался на Slackware, но потом постепенно превратился в самостоятельный дистрибутив. Из примечательных особенностей OpenSUSE можно назвать собственный конфигуратор системы YaST и менеджер установки пакетов zypper.
Дистрибутив Leap совмещает в себе наработки SUSE Enterprice и разработки сообщества. Это обеспечивает использование стабильных компонентов SUSE вместе с новейшим программным обеспечением. В этой статье будет рассмотрено как установить OpenSUSE 15.3 на компьютер или ноутбук. Просто выполняйте все последовательно все шаги.
Содержание статьи
Подготовка к установке
Шаг 1. Загрузка образа OpenSUSE
Сначала необходимо разобраться с версиями дистрибутива. Это может немного запутать. Сначала умирация версий шла нормально: 11, 12, 13. Однако, вместо 14-ой версии появилась версия 42. Это была отсылка к произведению "Путеводитель: Автостопом по галактике". Но после этой версии была не 43, как можно было бы ожидать, а 15. Таким образом, самая свежая на момент написания статьи - 15.3. Загрузить её можно из официального сайта. Переключитесь на вкладку Download и скачайте 64 битную offline версию:
Шаг 2. Запись на носитель
Для записи на DVD диск в Linux можно использовать K3B или Brasero. На USB флешку систему можно записать утилитой Etcher или Unetbootin:
А в Windows самая вменяемая на данный момент утилита - rufus. Я не буду здесь много говорить о записи образа на флешку, все уже сказано в статье: Запись образа Linux на флешку, в OpenSUSE действия те же самые.
Шаг 3. Запуск OpenSUSE
Когда установочный носитель будет записан, перезагрузите компьютер, войдите в BIOS с помощью клавиш F10, Del, F2 или Shift+F2. Если у вас старая версия BIOS, необходимо перейти в меню Boot включить загрузку с внешнего носителя. Для этого в пункте Boot Device Priority или 1st Boot Device выберите имя своего носителя - DVD ROM или USB Drive.
В современных UEFI BIOS интерфейс очень сильно зависит от производителя материнской платы. В общем случае, всё равно надо искать меню Boot или Загрузка. Например, для материнских плат MSI нужно открыть Settings, затем Загрузка и в пункте Boot Option #1 выбрать вашу флешку:
Затем сохраните настройки на вкладке Exit (Exit & Save Changes) и закройте BIOS или закройте BIOS с помощью небольшого крестика в верхнем углу.
Установка OpenSUSE 15.3
Шаг 4. Начало установки
Первое меню, после загрузки диска выглядит вот так:
Выберите пункт Installation, чтобы начать установку OpenSUSE Leap 15.3. Загрузка системы займёт кое-какое время. Затем нужно дождаться пока завершится первоначальная настройка конфигуратора:
Шаг 5. Язык
Выберите язык, раскладку клавиатуры и примите лицензионное соглашение:
Шаг 6. Инициализация
Дождитесь завершения инициализации установки, и подготовки всех компонентов:
Шаг 7. Дополнительные зеркала
Здесь можно добавить дополнительные сетевые репозитории в систему. Их необходимо добавить для того чтобы потом иметь возможность устанавливать программы. На вопрос установщика ответьте утвердительно:
Затем отметьте галочками нужные репозитории. Можно оставить отметки по умолчанию. Нажмите кнопку Далее и дождитесь завершения добавления.
Шаг 8. Окружение рабочего стола
Далее необходимо выбрать окружение рабочего стола, которое будет использоваться в системе по умолчанию. Доступны KDE, Gnome, XFCE. Можно выбрать только один вариант из списка:
В данном примере выбрано окружение KDE Plasma. Для продолжения нажмите кнопку Далее.
Шаг 9. Разметка диска
Система предлагает разметку диска по умолчанию, можно оставить как есть или сделать по своему усмотрению.
При небольшом объеме диска система может предложить установить всё на один раздел. Если вас устраивает предложенная разметка, просто нажмите кнопку Далее. Если вы хотите создать свою разметку выберите пункт Экспертная разметка. Затем выберите один из вариантов, либо начать с текущего предложения либо с уже существующих разделов.
Чтобы изменить стандартную разметку выберите Редактировать параметры предложения.
Шаг 10. Создание загрузочного раздела
По умолчанию дистрибутив предлагает использовать таблицу разделов GPT. Если вы не используете UEFI, то вам придется создать небольшой не отформатированный раздел для установки туда кода загрузчика Grub. Для этого в менеджере разделов кликните по диску, а затем по кнопке Добавить раздел:
Выберите размер раздела примерно 1 Мб. Для того чтобы появилась возможность редактировать размер нужно выбрать Другой размер:
Назначение в этом окне для такого раздела выбирать не нужно:
А в следующем окне в выпадающем списке ИД раздела нужно выбрать Загрузочный раздел BIOS:
Шаг 11. Создание корневого раздела
Далее снова выберите ваш диск, в данном случае /dev/sda и кликните по кнопке Добавить раздел. Размер корневого раздела следует выбирать от 15 до 50 Гб. Сюда будут устанавливаться все программы и обновления, поэтому нужно чтобы было достаточно места.
На этот раз тип раздела следует выбрать Операционная система:
По умолчанию OpenSUSE для корневой файловой системы предлагает использовать Btrfs. Все параметры в этом окне можно оставить по умолчанию. Использование Btrfs даст дополнительные преимущества, такие как возможность резервного копирования и быстрого отката системы до выбранного состояния.
Шаг 12. Домашний раздел
Всё оставшееся место можно выделить под домашний раздел:
В качестве назначения раздела следует выбрать Данные и приложения ISV:
Для домашнего каталога установщик предлагает файловую систему XFS и точку монтирования /home. Эти параметры тоже можно оставить как есть:
Шаг 13. Завершение разметки
В результате должно получится что-то подобное:
Если вы оставили немного места при создании домашнего раздела, то можете создать ещё раздел подкачки. Однако, это не обязательно. Когда всё будет готово, нажмите кнопку Принять. Затем подтвердите разметку диска кнопкой Далее:
Шаг 14. Часовой пояс
Выберите часовой пояс и нажмите Далее.
Шаг 15. Пользователь
Создайте системного пользователя. Здесь же можно настроить автоматический вход в систему:
Шаг 12 Проверка
Проверьте параметры установки, убедитесь, что все настроено правильно и нажмите кнопку Установить:
Подтвердите установку:
Дальше запуститься процесс установки, который может длиться около часа, в зависимости от мощности вашего оборудования:
После завершения установки компьютер автоматически перезапустится.
Шаг 13. Загрузка системы
Загрузчик OpenSUSE выглядит вот так:
Шаг 14. Вход
После завершения установки и перезагрузки войдите в систему с помощью указанных во время создания пользователя логина и пароля:
Затем вы увидите рабочий стол операционной системы и окно приветствия:
Шаг 14. Profit!!!
Все! Установка OpenSUSE Leap 15.3 завершена, и система полностью готова к использованию. Надеюсь, эта инструкция была вам полезна. Если остались вопросы, задавайте в комментариях.
И еще видео с процессом установки OpenSUSE Leap 42.1:

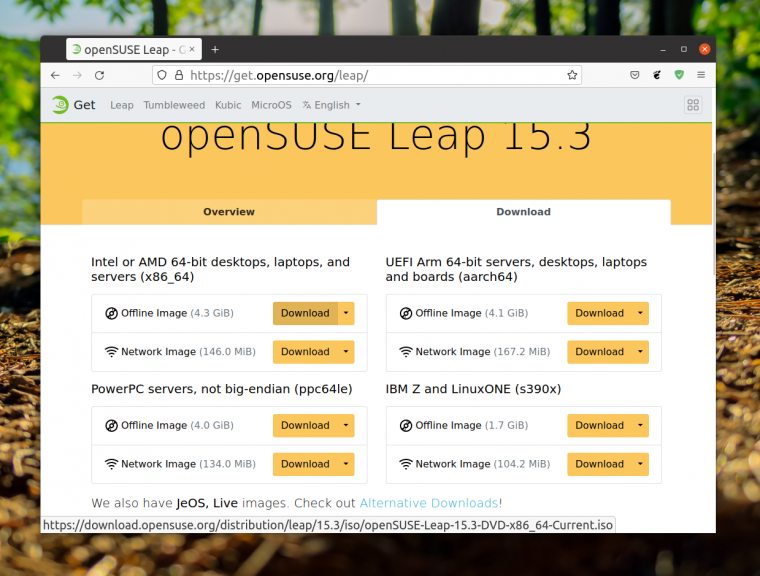
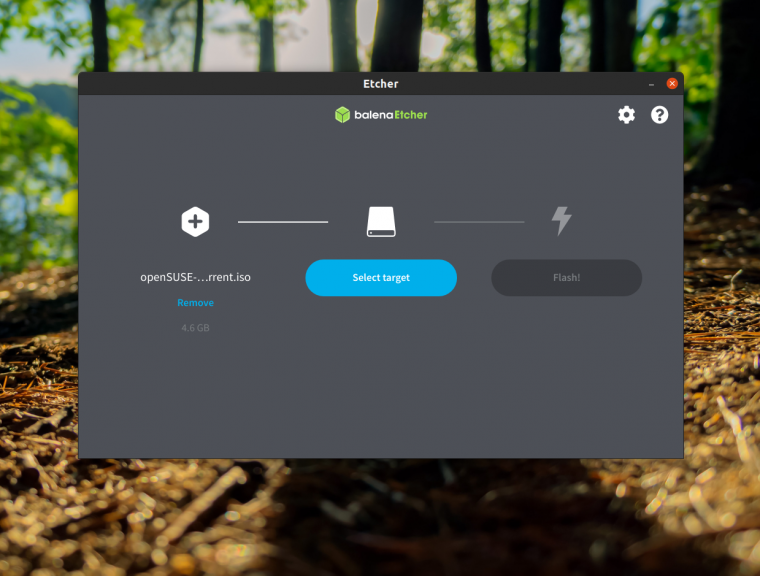
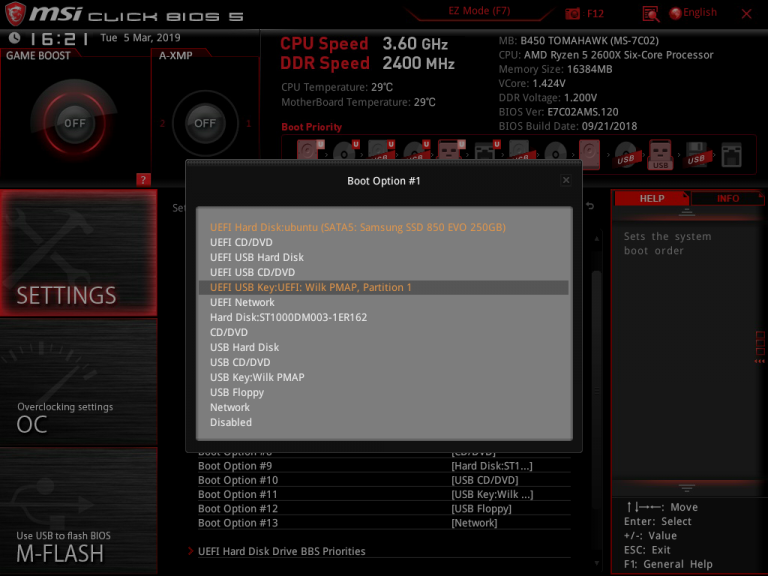
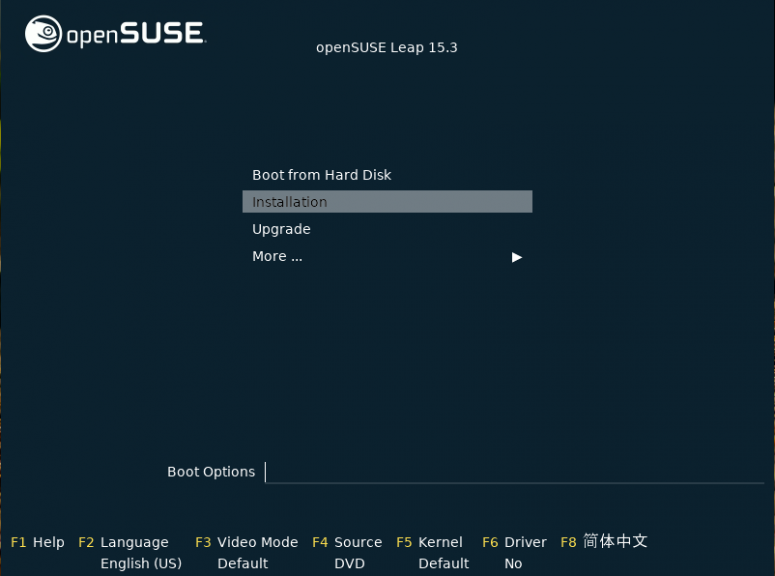
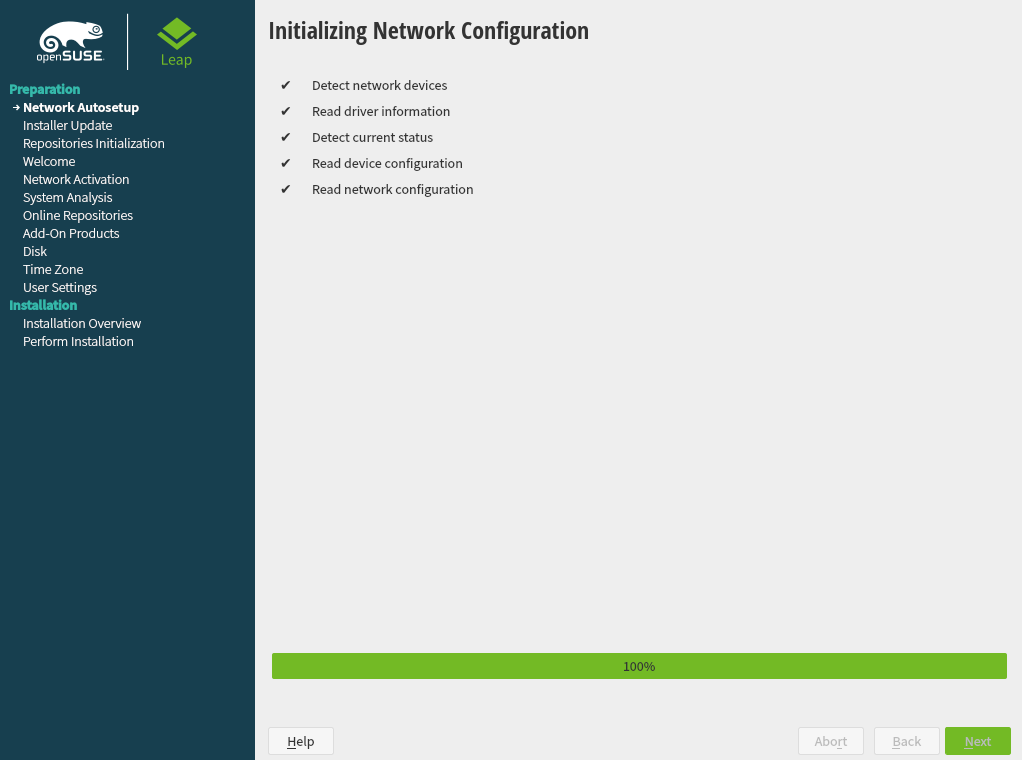

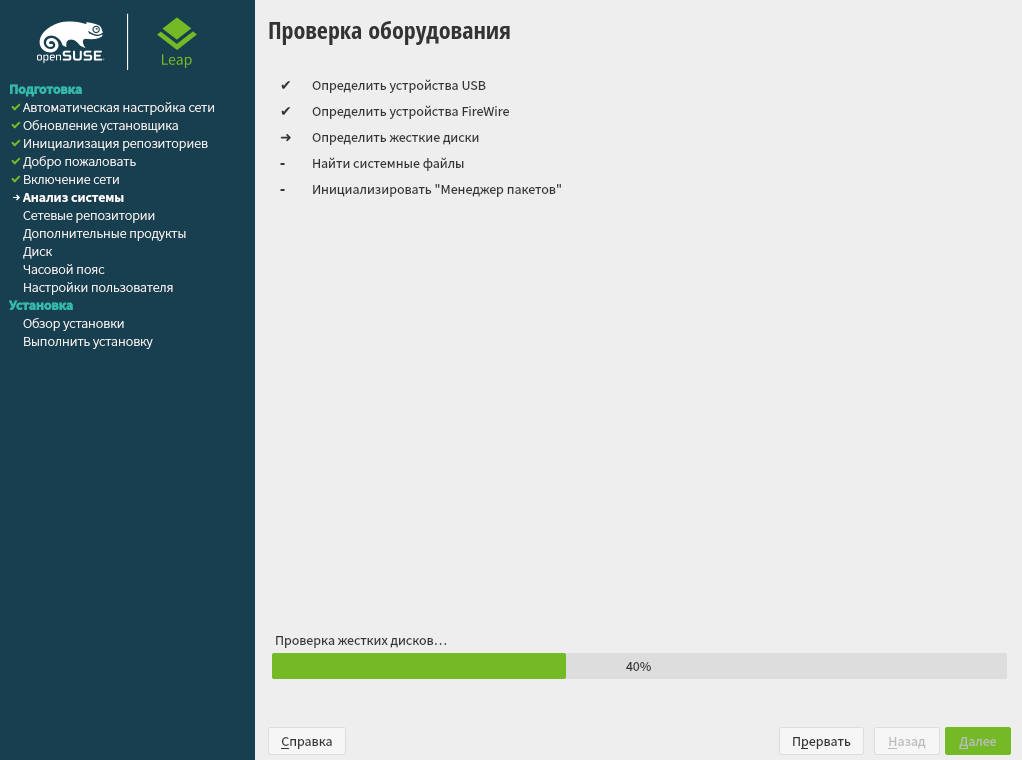

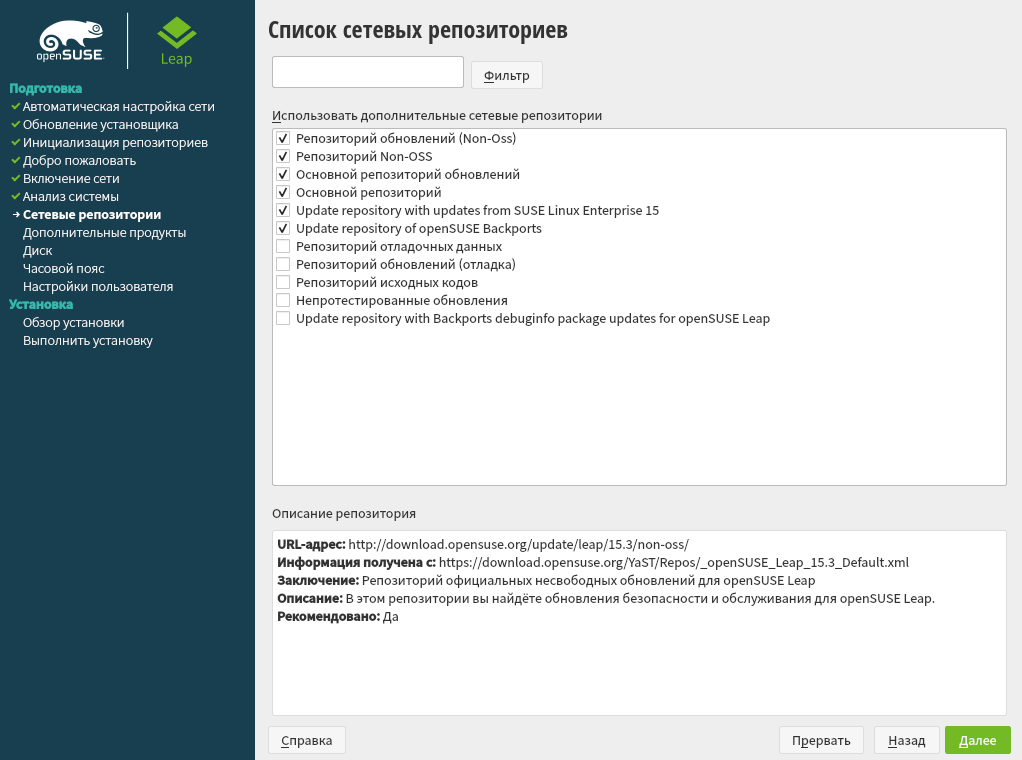
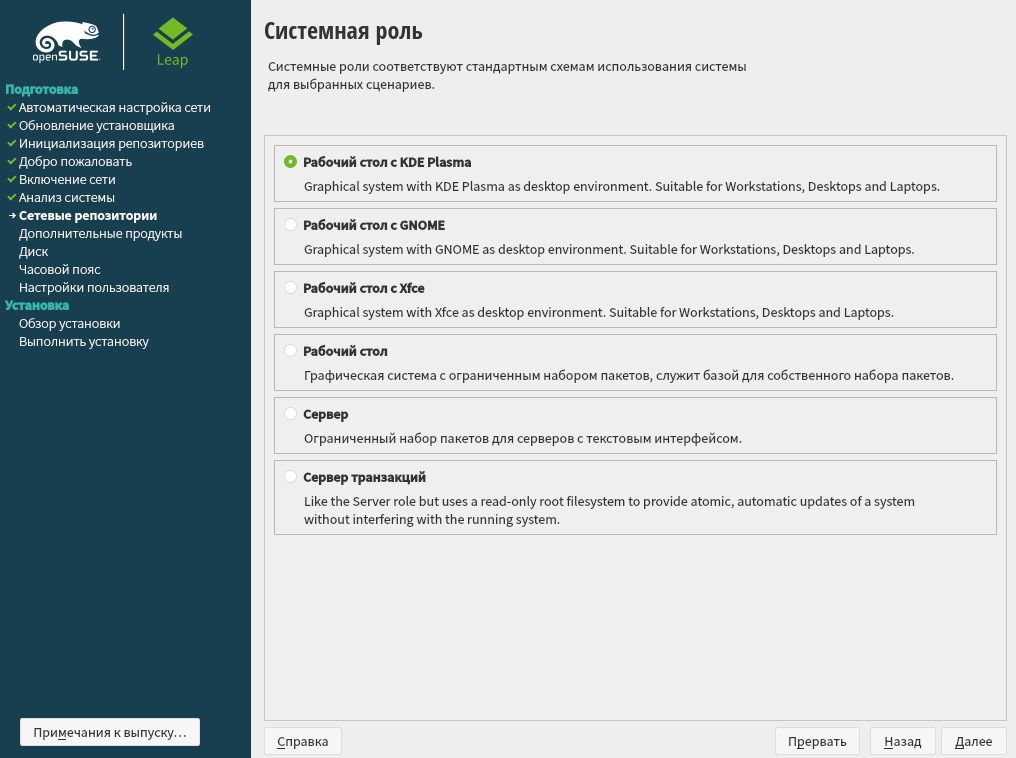
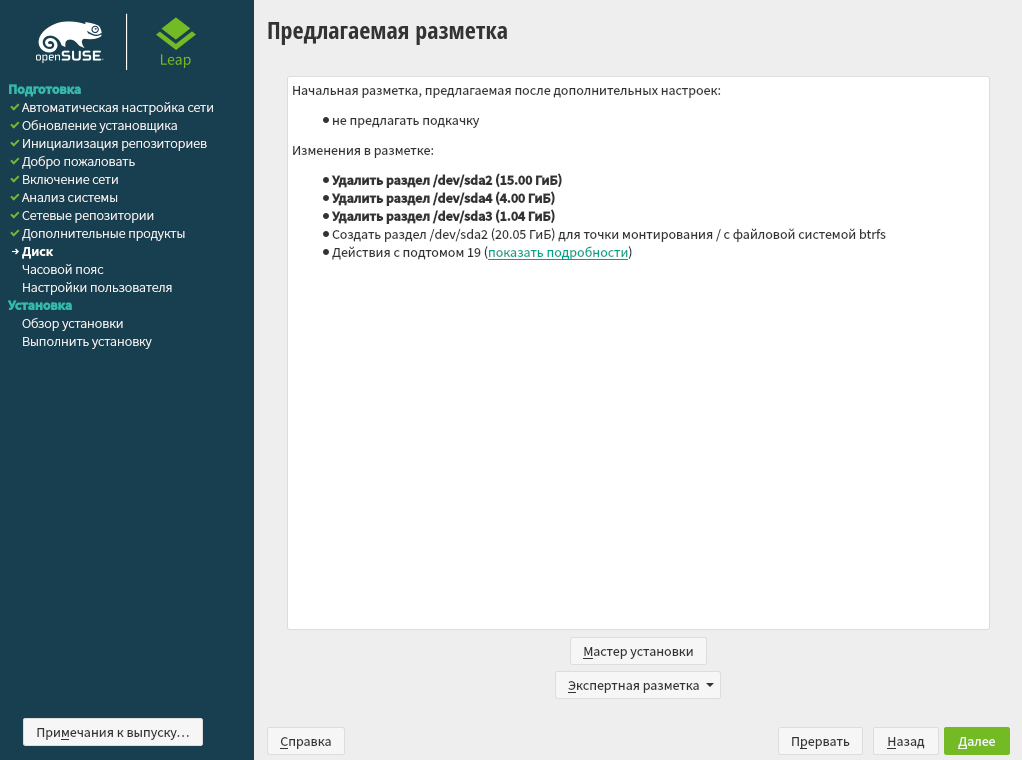
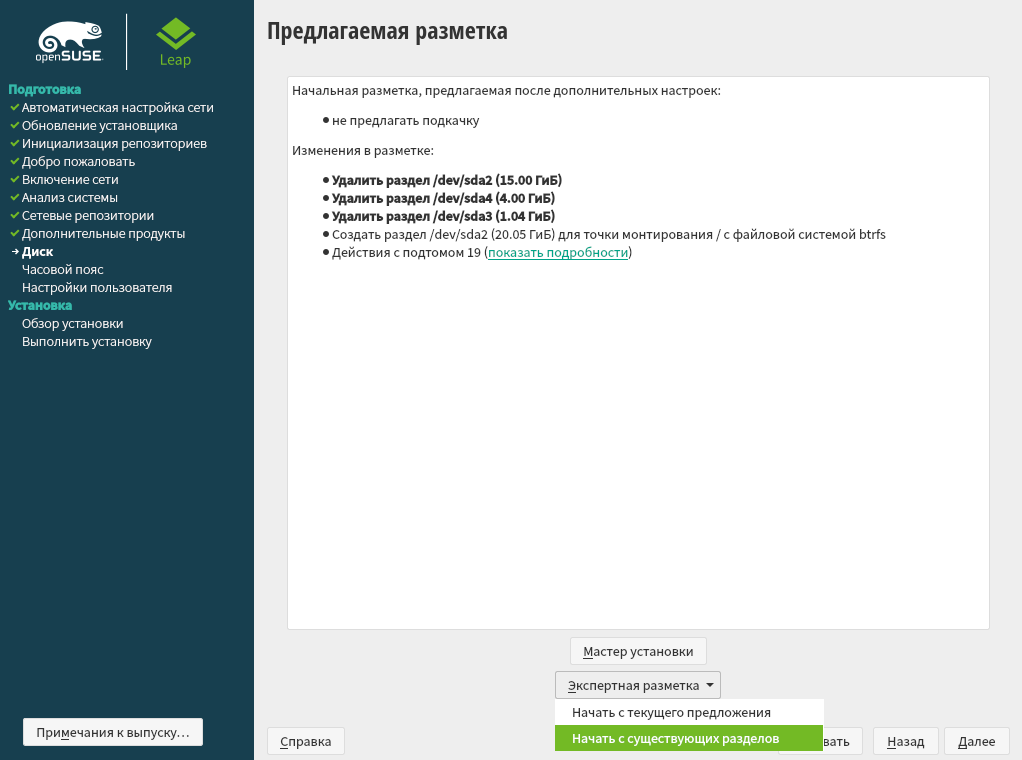
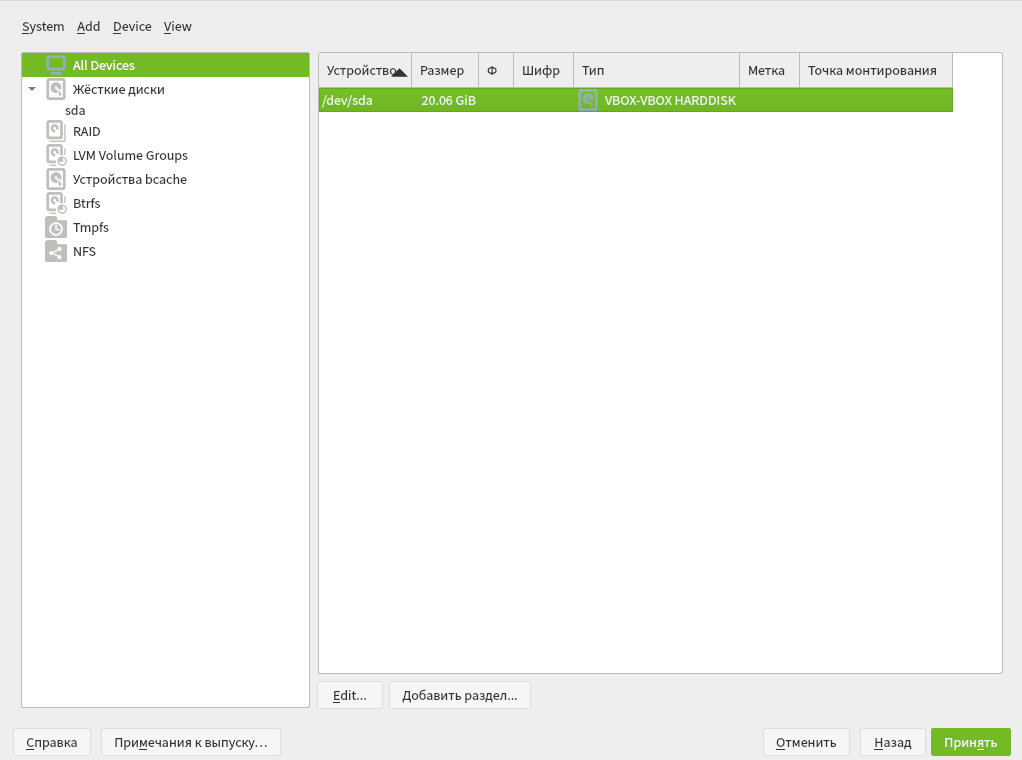
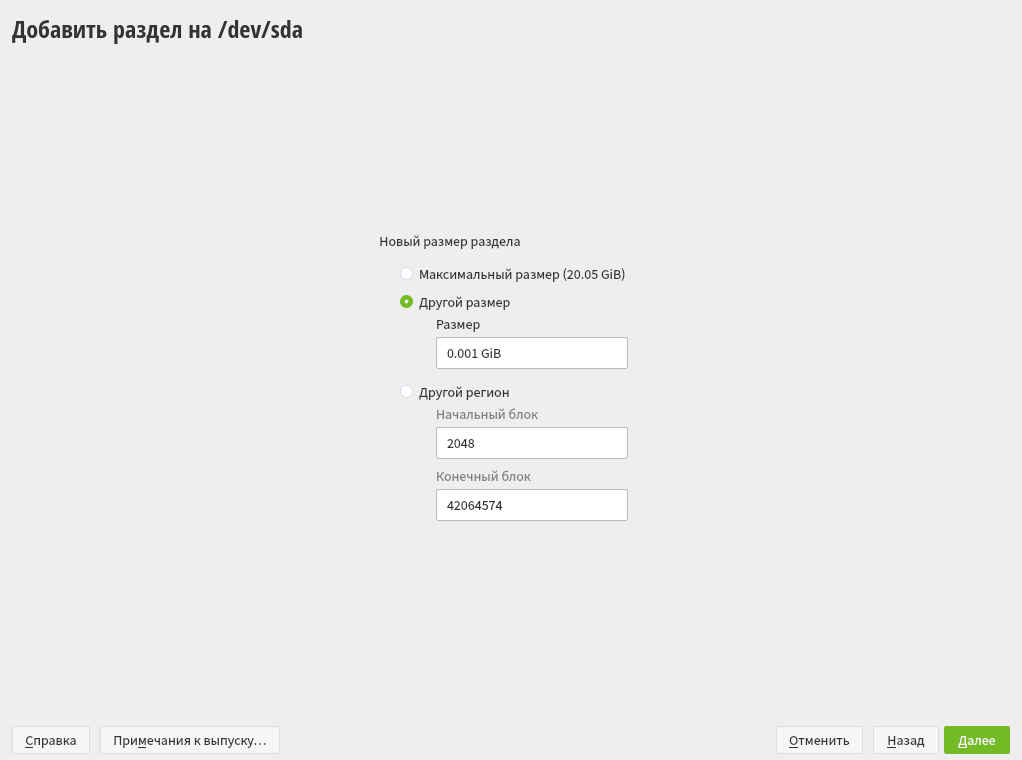

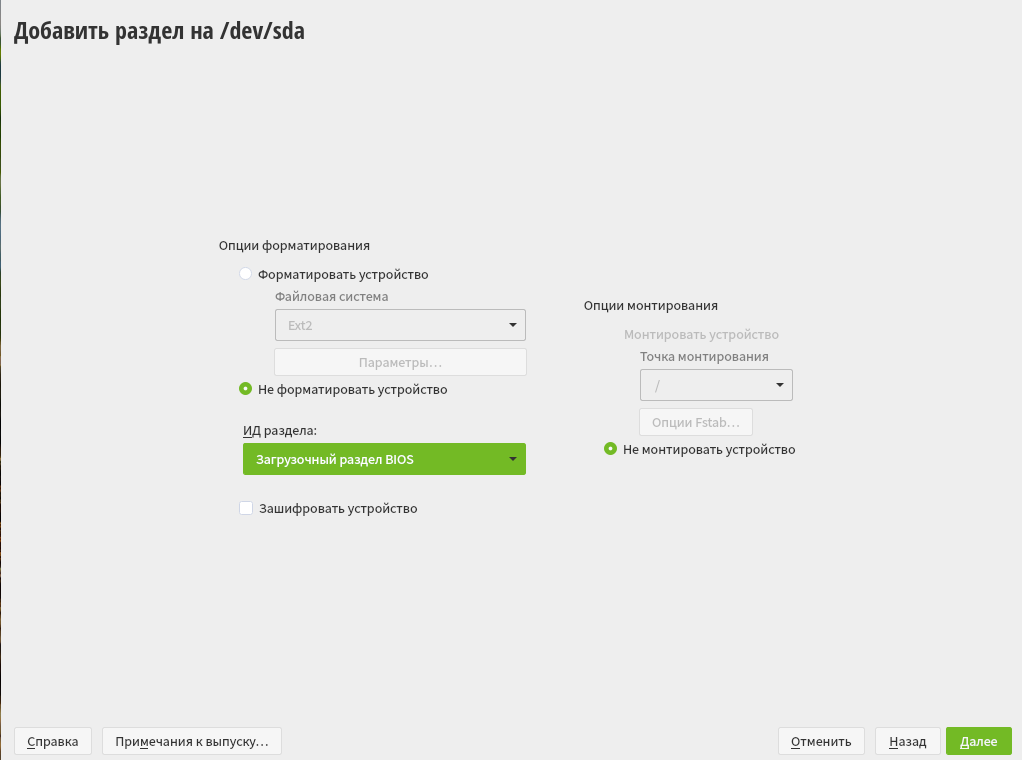
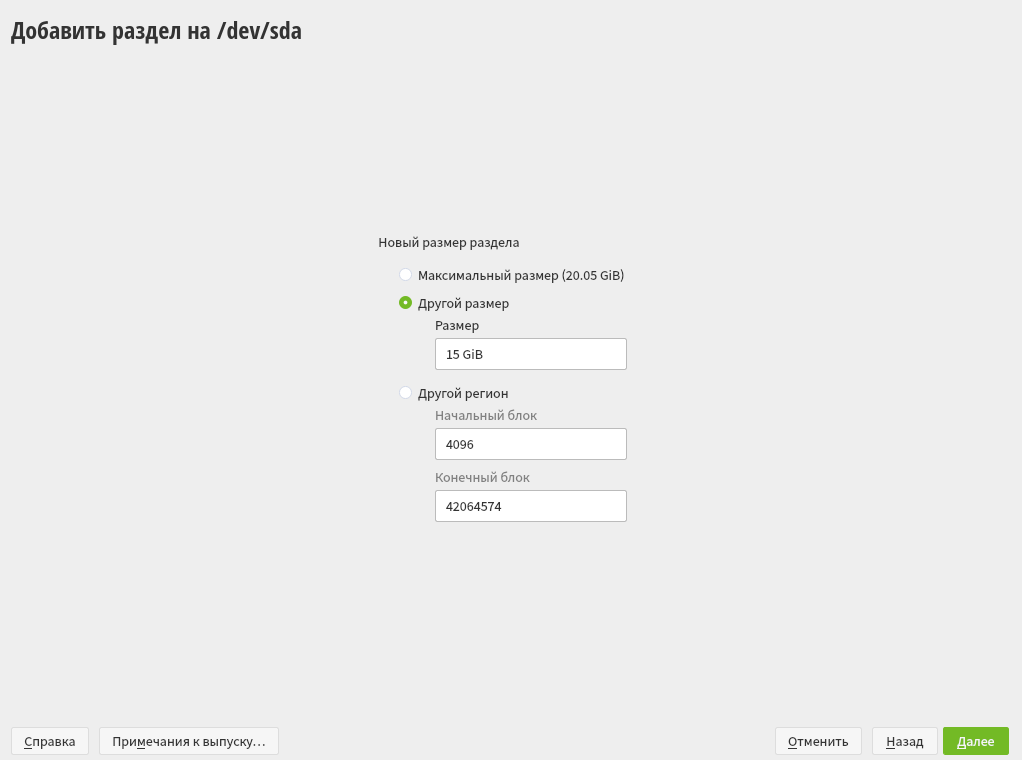
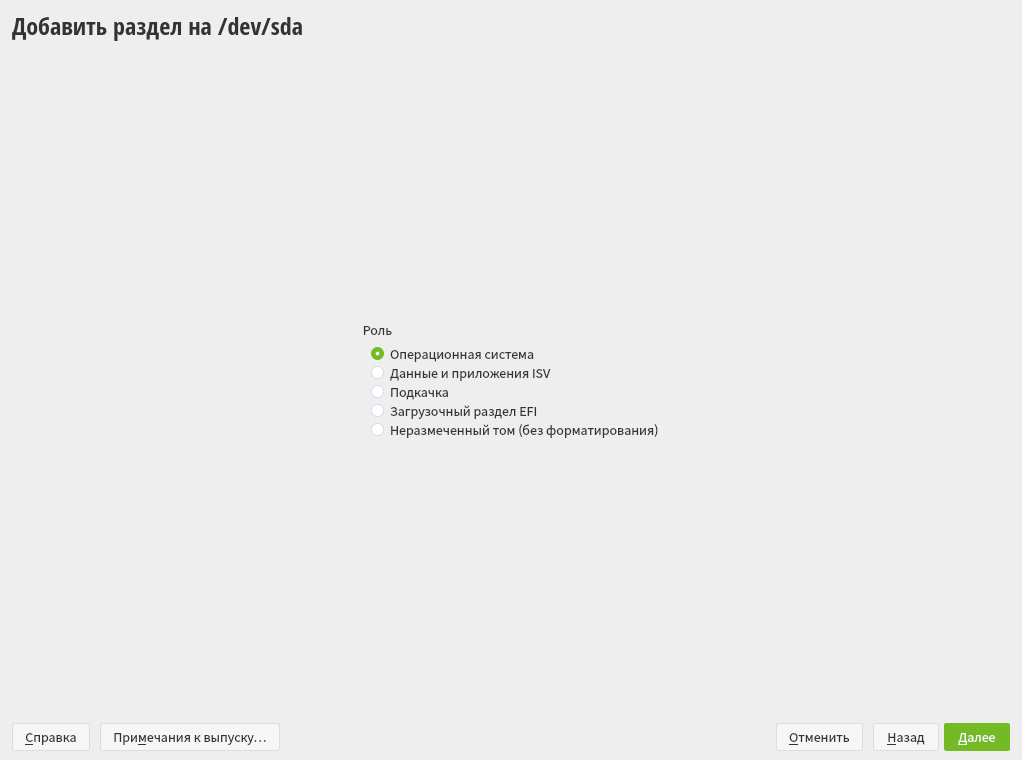
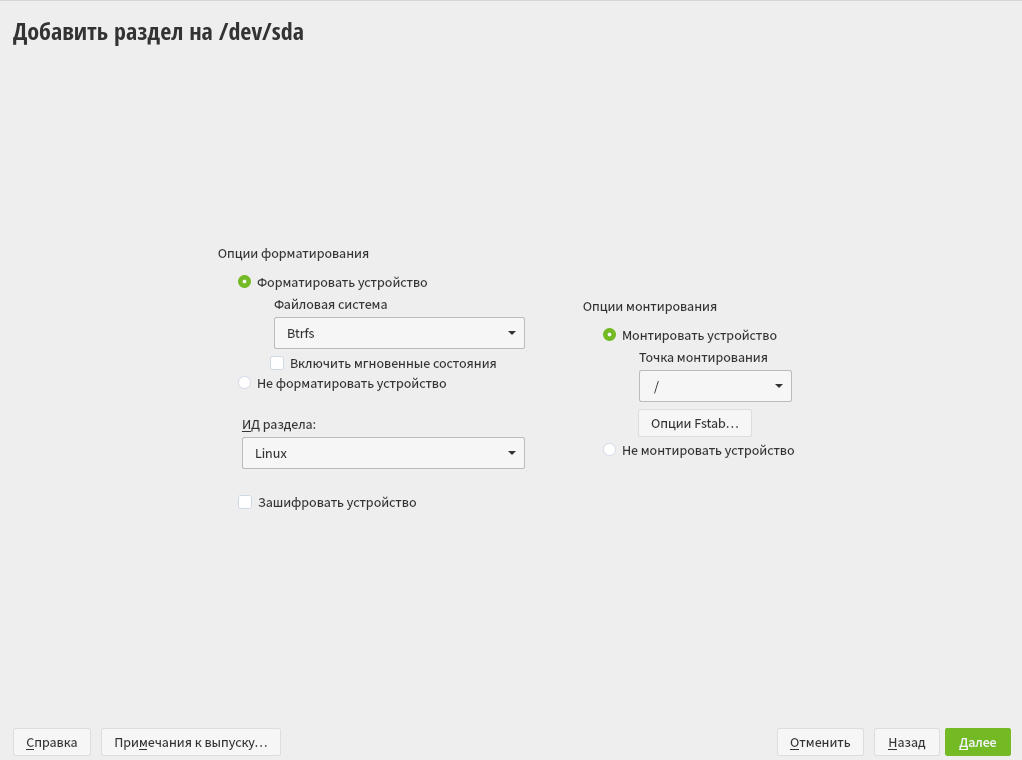
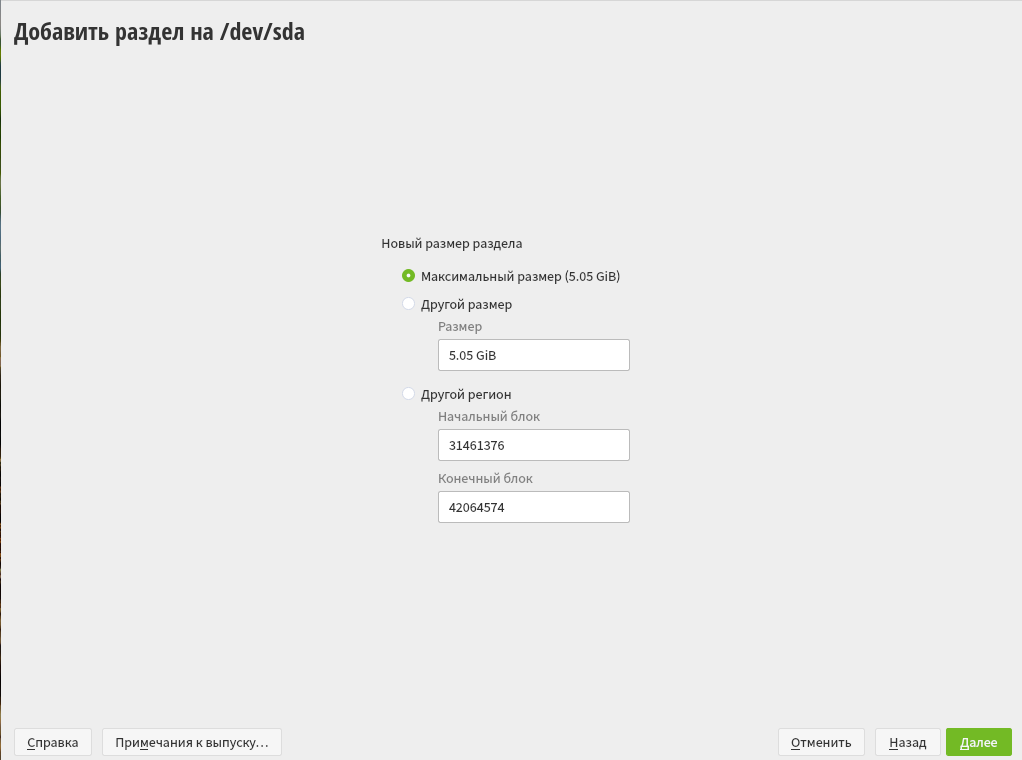

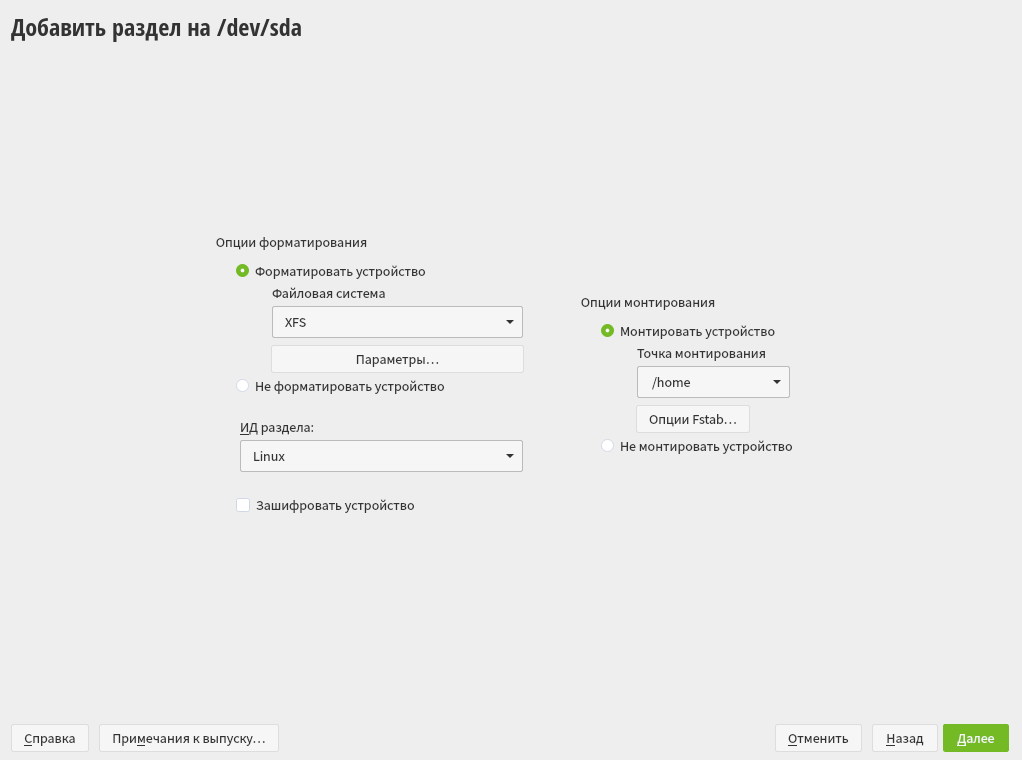
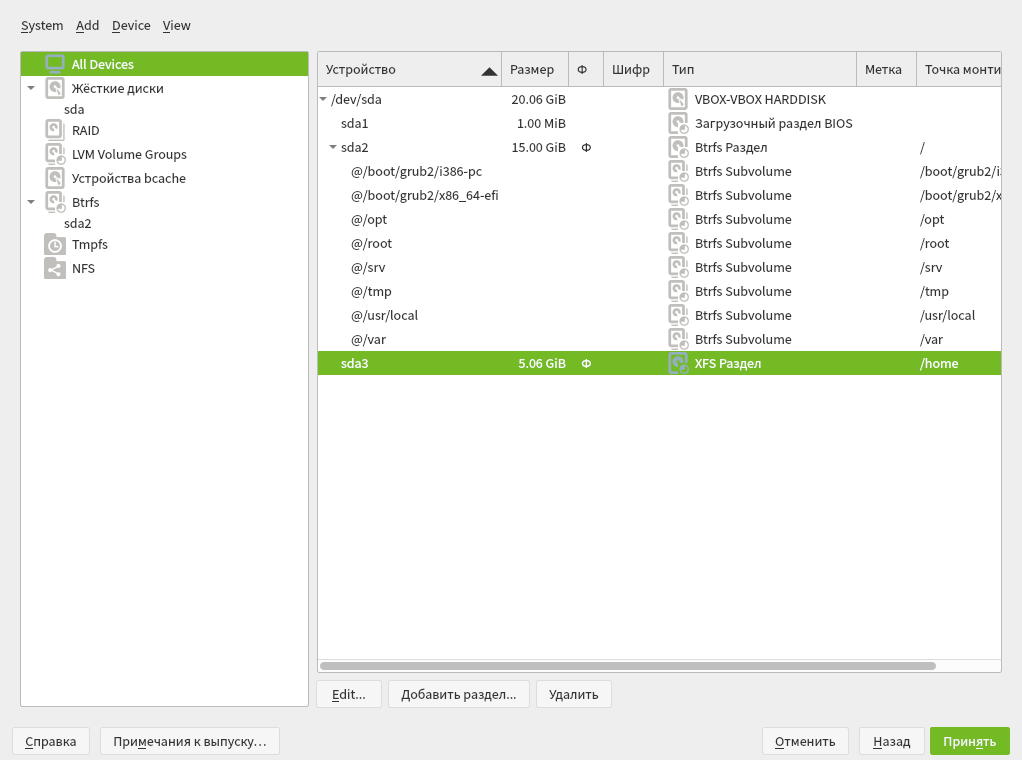
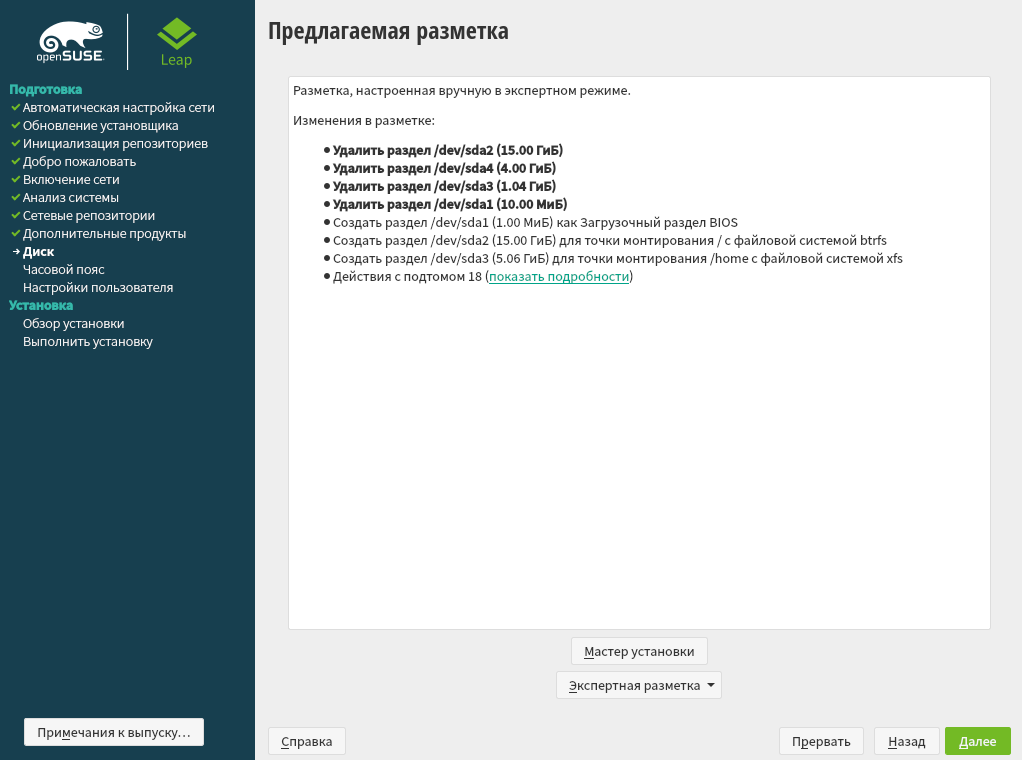
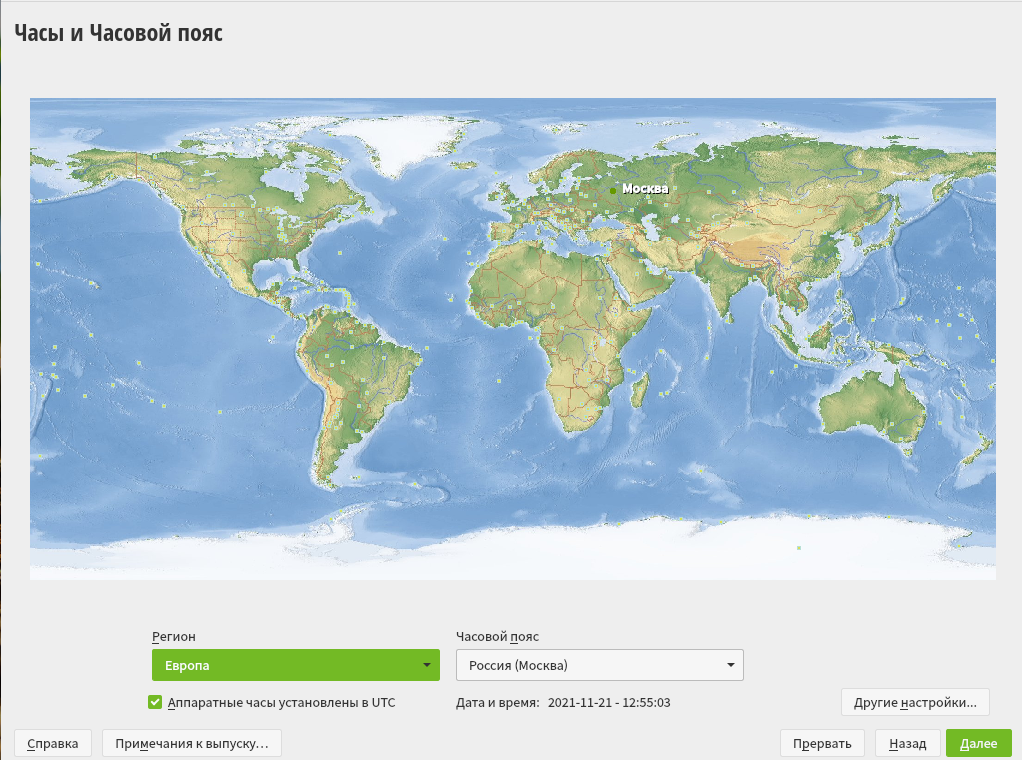
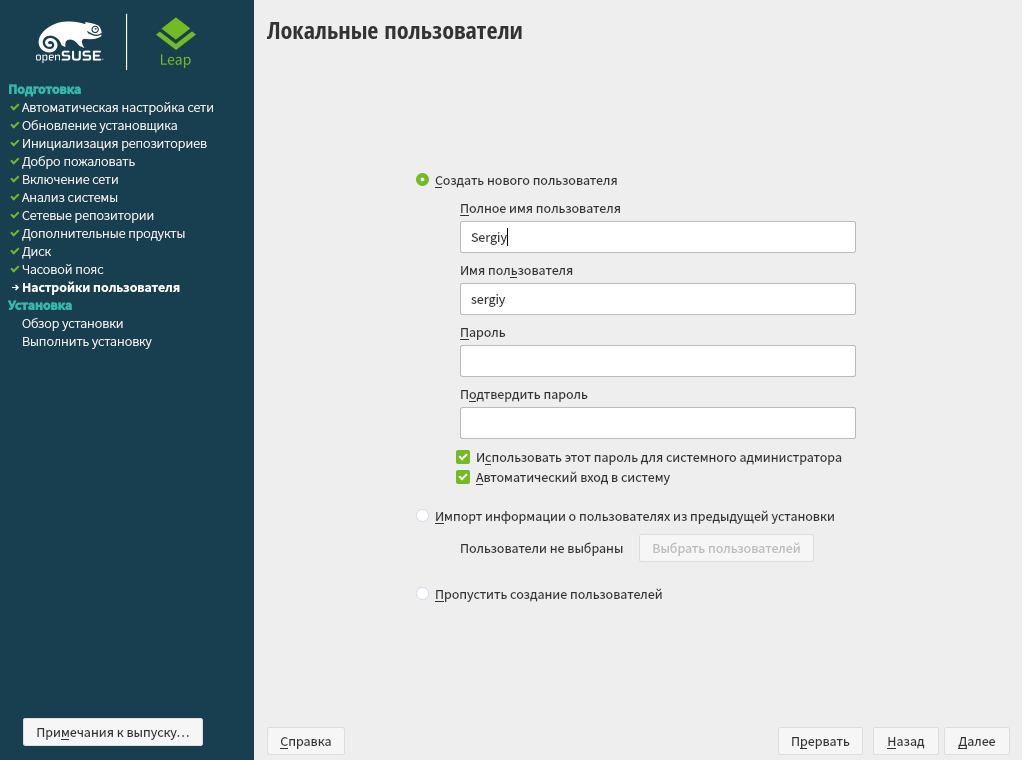

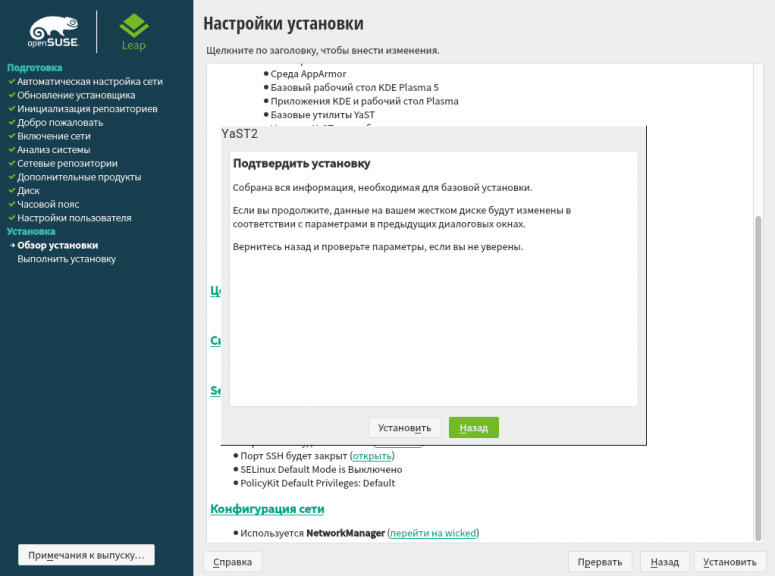
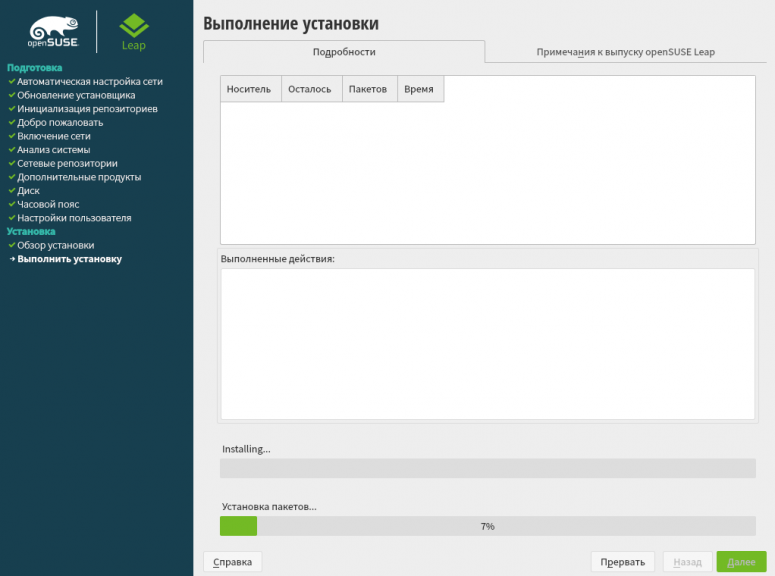
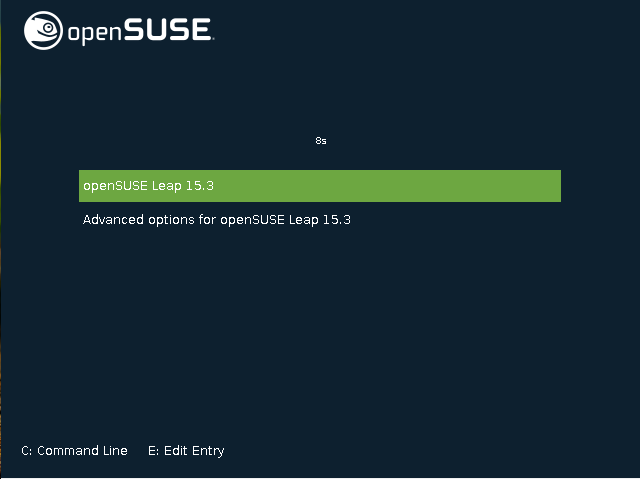
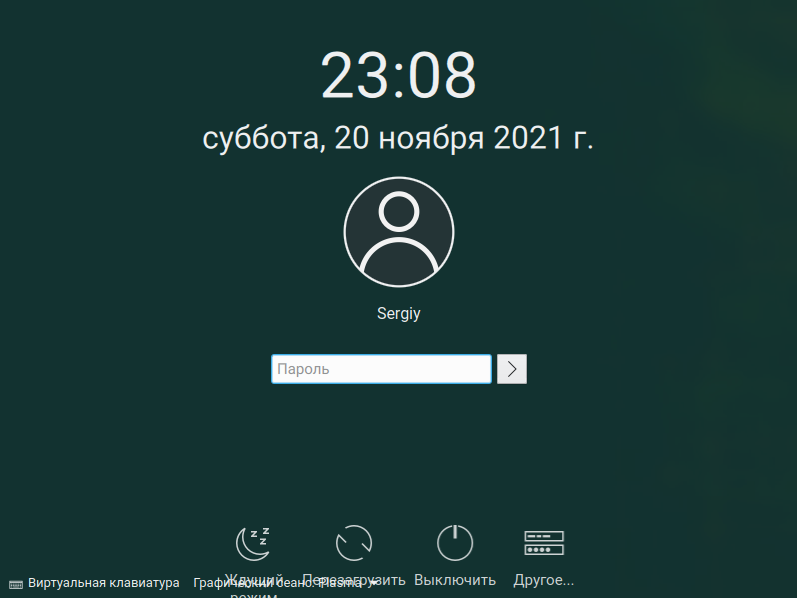


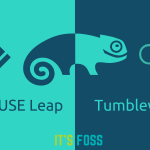
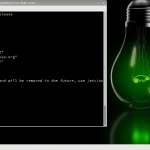

Я установил дистрибутив. Просит пароль администратора (ставил галку автоматический вход в систему) ввожу, экран моргнёт и снова просит пароль...и не знаю что делать...
Похоже что-то было установлено не правильно, возможно установлены не все компоненты, пробуйте переустановить.
Косяк nouveau. Решение: загрузиться с параметром nomodeset, выйти из графического режима, установить драйвера nvidia.
День добрый Сергей. Хотел поинтересоваться у Вас как с флешки запустить в live режиме, дабы ознакомиться c оболочками т.к., предлогается сразу инстал... И ещё как Вы считаете, если у меня AMD ATI Radeon 4200 с частотой 2,3 G . будет ли КДЕ легче чем корица в Минте? Мол нахваливали, что плазма 5 стала легче чем гном.
Здравствуйте! Загрузится в Live режиме невозможно, чтобы все протестировать вам придется устанавливать систему. По поводу производительности нечего конкретного сказать не могу, лично я прироста производительности по сравнению с KDE 4 в новой плазме не заметил. Да и видеокарта не сильно влияет на производительность, здесь по прежнему главный процессор.
Здравствуйте. Создал USB флешку, с iso скачанного и проверенного. Во время установки почему-то пропускается шаг №11. В итоге после установки просто запрос пароля (от рута не подходит) и без никакого пользователя. Как с этим бороться ?
Попробуйте сбросить пароль root с помощью LiveCD, и уже от туда создать нового пользователя.
Как передвигать иконки в OpenSuse 42.1 ?
В смысле передвигать? По рабочему столу? На панели?
По рабочему столу
я его рот ебал кто сделал этот дистриб...пидарас ебаный...сцука с утра до 3 часов эта хуйтя устанавливалась...и только на 60% сцука...систама нормальная i3 ну думаю что в ней проблема...минт кали и прочии линуксы за шесть секунд...короче выебал бы его сцука все пидарасы кто пользуется этой хуйней
Здравствуйте! Помогите пожалуйста! Снес с ноута семерку, установил все по вашей инструкции. Все вроде прошло хорошо. Но после перезагрузки написано: загружается Linux 4.1.12-1-default ...
Загружается начальный виртуальный диск ...
И на этом все, так и висит, часа три прождал, ни чего не изменилось. Помогите пожалуйста исправить ситуацию. Спасибо.
Здравствуйте. Если устанавливать suse второй системой к windows, grub нужно настраивать или все пройдет автоматически? Спасибо.
Все будет сделано автоматически.
Спасибо. А не могли бы вы подсказать, как можно поменять раскладку клавиатуры после установки? Искал во всех параметрах, но так и не нашел. Заранее спасибо.
Доброе время суток! Установил дистрибутив на отдельный жесткий диск. До установки была установлена Windows7x64. Во время загрузки компьютера не было выбора какую операционную систему загружать. В чем может быть дело?
Загрузитесь повторно с LiveCD и в файловом менеджере посмотрите или на месте раздел с Win7 и файлы на нем, возможно вы случайно их удалили.
Windows 7 загружается отлично, а линукс нет. Вечером снова буду пробовать установить opensuse. Если не получится, отпишусь.
Установил с флешки opensuse. В Bios выставил загрузку с того винта, где установлен Линукс. После загрузки ПК отобразилось окно с выбором ОС. Вопрос решен!
Здравствуйте! У меня 32 битный компьютер, хочу установить SUSE, а все дистрибутивы которые я нахожу только 64 битные! Как быть?
SUSE Leap есть только для 64 бит. Покажите вывод команд lscpu и cat /proc/meminfo | grep MemTotal
Добрый день. Собираю мультизагрузочную флэшку с различными осями линуксовыми (ну фетиш у меня такой))). Делаю все через grub-install и редактирование grub.cfg. Собственно проблема при установке opensuse. Появляется меню, выбираю install, если подключен к сети, начинает грузить от туда, если сети нет, выдает меню синее (гуру линукса не являюсь, но что-то связанное с ядром) и предлагает пальцем ему ткнуть, где искать iso. Возможно как-то автоматизировать подобное?