Porteus Linux — компактный, нетребовательный к ресурсам компьютера портативный дистрибутив. Систему можно установить на съемный USB-накопитель и работать на ПК без жесткого диска. Образ системы занимает всего 300 Мб, а значит оставшееся место на флешке можно использовать для хранения пользовательских файлов. Также поддерживается режим, в котором система полностью загружается в оперативную память, что делает ее одной из самых быстрых.
Все обновления и новые функции дистрибутив получает с помощью дополнительных встраиваемых модулей. Преимущество такого подхода в том, что вы всегда можете отключить ненужные функции, если в них нет необходимости. Они не будут грузиться вместе с системой, а значит не будут потреблять драгоценные ресурсы. Поддерживаются следующие рабочие окружения: KDE, LXDE, MATE, Razor-qt и Xfce. Доступен Porteus Linux в 32- и 64-разрядной редакциях. В этой статье мы рассмотрим как выполняется установка Porteus Linux на флешку.
Содержание статьи
Системные требования Porteus Linux
С момента выхода последнего релиза Linux Porteus, требования к компьютерному оборудованию не изменились. Это все также один из самых портативных и быстрых дистрибутивов:
- Процессор: частота от 1 ГГц.
- ОЗУ: от 768 Мб для загрузки всей системы в память (фактически еще меньше).
- Занятое пространство: от 300 Мб.
- Для работы: жесткий диск, оптический привод или USB-накопитель.
Подготовка загрузочной флешки
Поскольку мы будем запускать систему с USB-накопителя, прежде всего его необходимо создать.
Шаг 1. Загрузка образа
Скачать дистрибутив можно с любого официального зеркала разработчиков, например здесь. Нас интересует версия x86_x64, предназначенная для запуске на компьютере или ноутбуке. Рабочее окружение можно выбрать то, которое вам больше нравится: LXDE, LXQT, KDE, XFCE и др. На сайте представлены все эти ревизии.
Шаг 2. Создание загрузочной флешки
Сначала давайте разберемся как установить Porteus в Windows. Нажмите правой клавишей по скачанному образу и выберите Подключить. Образ будет смонтирован в виртуальном приводе Windows.
Подключите флешку к компьютеру и нажмите по ней правой клавишей мыши. Выберите пункт Форматировать.
В параметрах форматирования выберите систему NTFS. Нажмите Начать и дождитесь окончания операции.
Перенесите содержимое ISO-образа на флешку. Для этого откройте виртуальный привод, выделите все файлы и скопируйте их.
После того, как файлы будут успешно скопированы, перейдите в папку boot на флешке и двойным кликом запустите файл Porteus-installer-for-Windows.
В открывшейся командной строке нажмите любую клавишу для подтверждения операции.
Ваша флешка стала загрузочной. Поздравляем! Можно переходить к следующему шагу.
Для того, чтобы установить Porteus на флешку в Linux, сделайте следующее:
Подключите флешку к компьютеру и откройте программу GParted. Выберите флешку в списке подключенных накопителей. Нажмите правой клавишей по созданному разделу и выберите Отмонтировать.
Снова нажмите по ней правой клавишей и выберите Форматировать в -> ext2. Затем нажмите на кнопку Выполнить все операции.
Для подтверждения нажмите Применить.
Дождитесь окончания выполнения операции. Снова примонтируйте флешку в системе через программу GParted или просто переподключите ее в USB-порте. Затем смонтируйте скачанный образ. Нажмите по нему правой клавишей мыши и выберите Открыть в Подключение образов дисков.
Диск появится на панели задач. Скопируйте содержимое ISO-образ на флешку. Откройте терминал и введите команду:
sudo -i
Для подтверждения используйте ваш пароль.
Перейдите в каталог со скриптом:
cd /media/user-name/fleshka/boot
Здесь user-name это имя пользователя, а fleshka имя вашей флешки. Затем выполните такую команду для установки Porteus:
bash ./Porteus-installer-for-Linux.com
Введите ок для подтверждения и нажмите Enter. После этого загрузочная флешка готова.
Шаг 3. Настройка BIOS
Вставьте загрузочную флешку в USB-порт компьютера, на котором собираетесь использовать Porteus Linux. Если на вашем компьютере нет жесткого диска, можете пропустить этот шаг. Если же жесткий диск установлен, скорее всего по умолчанию ПК будет загружаться с него.
Порядок загрузки можно изменить в BIOS. Включите компьютер и во время запуска нажмите кнопку ESC или F2 (или другую, зависит от версии BIOS). Перейдите на вкладку Boot и измените порядок загрузки подключенных устройств. Выберите флешку в списке и, используя клавишу F6, переместите ее в верхнюю часть списка. Нажмите F10, чтобы сохранить изменения и перезагрузить компьютер. Теперь загрузка будет производиться с флешки.
Установка Porteus Linux
Шаг 1. Запуск установочного образа
При запуске Porteus Linux с флешки, на экране появится меню с выбором параметров загрузки. Нажмите кнопку Graphics Mode, чтобы загрузить дистрибутив в основном режиме. На экране появится текст на английском, в котором говорится, что в этот раз система запущена в режиме без сохранения файлов. Ниже рассмотрим, как устранить эту ошибку.
Шаг 2. Включение сохранения файлов
Любые изменения, которые вы будете производить в системе, сохраняться не будут. Связано это со спецификой работы файловых систем FAT32 и NTFS. Чтобы это исправить, перейдите в System — Porteus save file manager.
Введите пароль. Для логина root по умолчанию используется пароль toor. Нажмите кнопку Authenticate.
Нажмите Create рядом с пунктом I want to create a new savefile.
Укажите размер файла, в котором будут сохраняться ваши настройки. Если указанного размера будет мало, в последствии вы сможете его увеличить. Также выберите Location (Расположение), где будет храниться этот файл. Отметьте раздел sda1, sdb1 или sdc1 (зависит от количества подключенных к компьютеру устройств, включая все флешки и жесткие диски). Нажмите кнопку ОК, чтобы создать файл настроек.
Подождите, пока файл настроек будет создан. Это может занять какое-то время.
Отобразится уведомление, в котором сказано, что вам необходимо изменить путь к файлу настроек в файлах конфигурации porteus. Нажмите ОК.
Найдите файл /mnt/sdс1/boot/syslinux/porteus.cfg, где sda1, sdb1 или sdc1 — это раздел с Porteus Linux. Откройте файл porteus.cfg для редактирования.
Найдите строку APPEND changes=/porteus и измените ее на APPEND changes=/mnt/sdc1/porteussave.dat. Укажите, где был сохранён ваш файл. Затем нажмите Ctrl+S, чтобы сохранить файл конфигурации.
Закройте редактор и перезагрузите компьютер. Во время следующей загрузки на экране отобразится информация о том, что используется ваш новый файл конфигурации по указанному пути. Теперь любые изменения в системе Porteus Linux будут сохранены. Фактически установка Porteus завершена и дистрибутивом уже можно пользоваться.
Шаг 3. Выбор раскладки клавиатуры
Нажмите правой клавишей по изображению американского флага в верхнем правом углу и выберите Keyboards settings. Затем на вкладке Layout установите сочетание клавиш для смены раскладки, например Alt+F4. Также нажмите на кнопку Add и выберите русскую раскладку в списке.
Шаг 4. Подключение к беспроводной сети
Нажмите левой клавишей мыши по значку Wi-Fi в левом верхнем углу экрана. Затем отыщите вашу сеть в списке доступным и введите пароль.
Шаг 5. Установка обновлений и приложений
Для того, чтобы скачать последние обновления дистрибутива, перейдите в System — Porteus Settings Centre.
Нажмите на ярлык Porteus Updater.
Дождитесь, пока все обновления будут загружены. Закройте окно менеджера обновлений.
Шаг 6. Установка браузера
Нажмите на изображение компаса на панели и выберите браузер, который нужно установить, например Chrome.
Браузер будет установлен или обновлен (если модуль был скачан ранее).
Закройте окно терминала.
Затем перейдите в папку /tmp и переместите скачанный модуль в /mnt/sdc1/porteus/modules. Для этого потребуются root-права. Получить их не сложно. Находясь на рабочем столе, нажмите Alt+F4 и выберите Logout. Зайдите в систему с именем пользователя root и паролем toor. Теперь вы можете переместить модуль.
Подобным образом в Porteus устанавливаются любые модули, включая неофициальный русификатор системы. Мы не будем описывать все тонкости работы с дистрибутивом. Если вы уже ранее использовали Linux, то знаете, что и как работает.
Выводы
Теперь вы знаете как выполняется установка porteus Linux на флешку, а также первоначальная настройка системы. Это ультрапортативный дистрибутив, который не занимает много места и может работать с флешки или даже из оперативной памяти вашего компьютера, демонстрируя очень высокие показатели производительности. Конечно, этот дистрибутив вряд ли будут устанавливать обычные пользователи. Создание загрузочной флешки, этапы установки и процесс использования — во всем этом придется разбираться. В то же время, обязательно найдутся те, кому дистрибутив придётся по душе, и кто даже, возможно, будет использовать его в качестве основного.

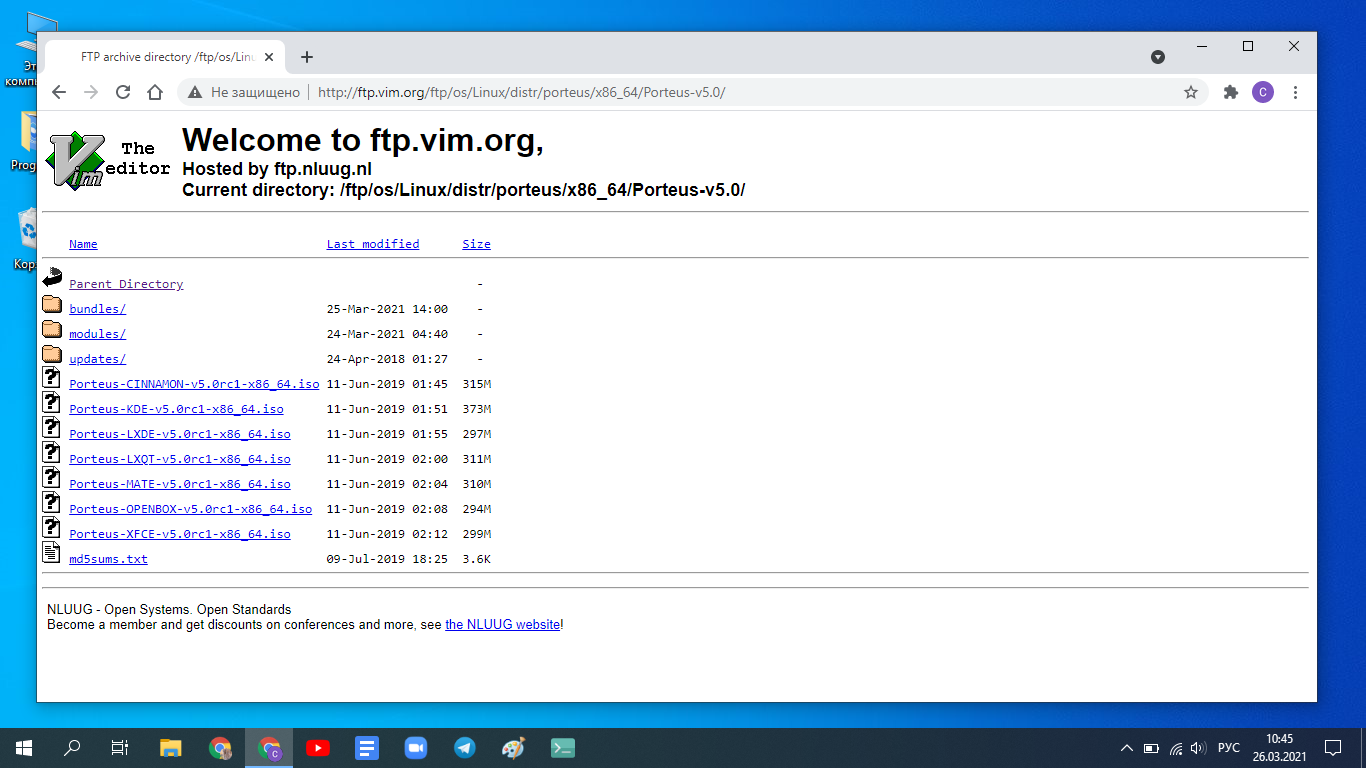
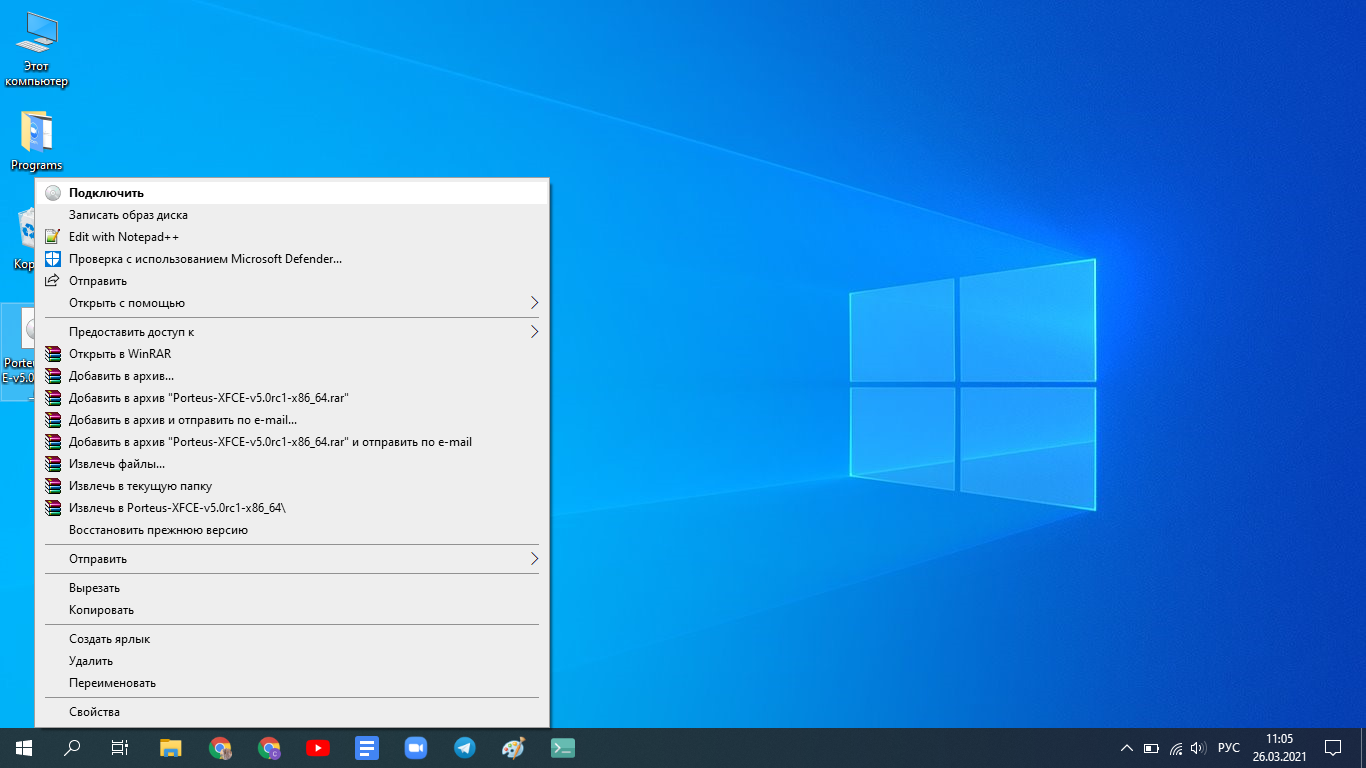
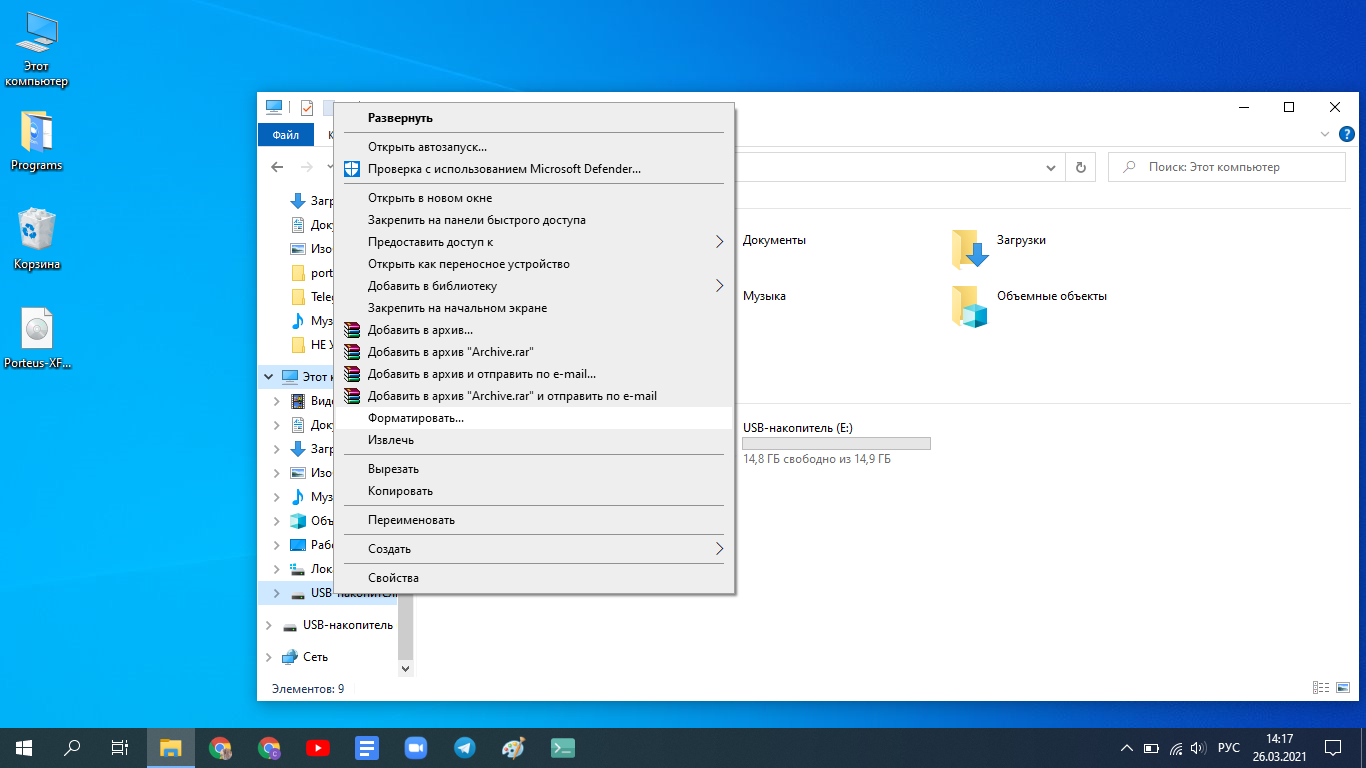
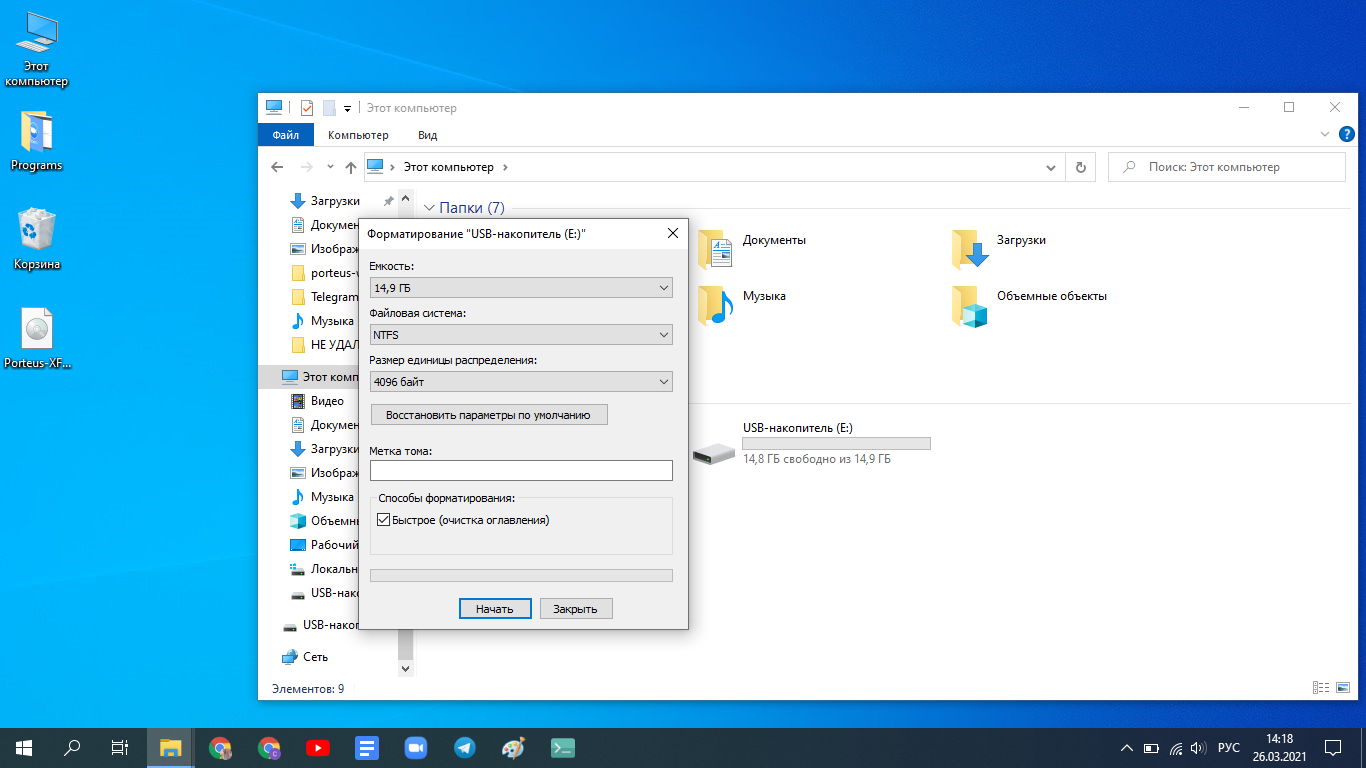
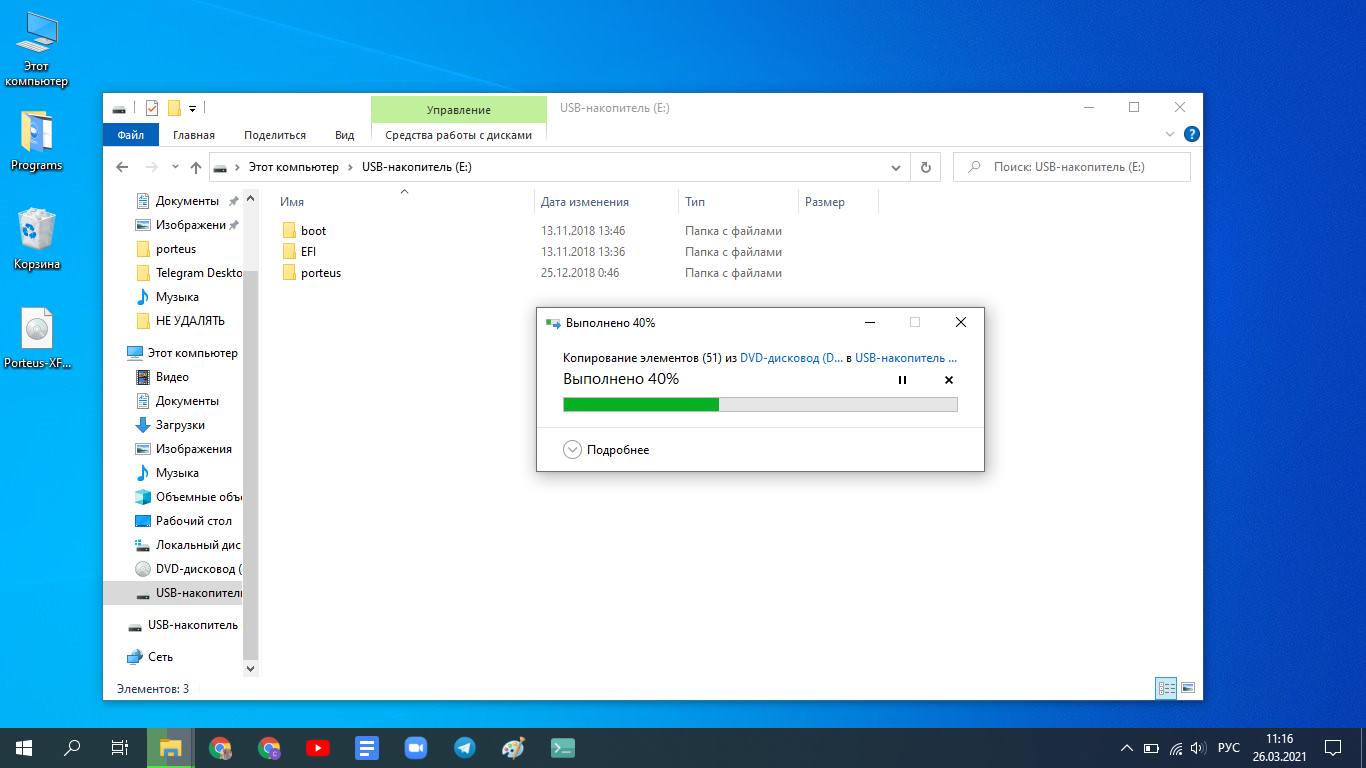
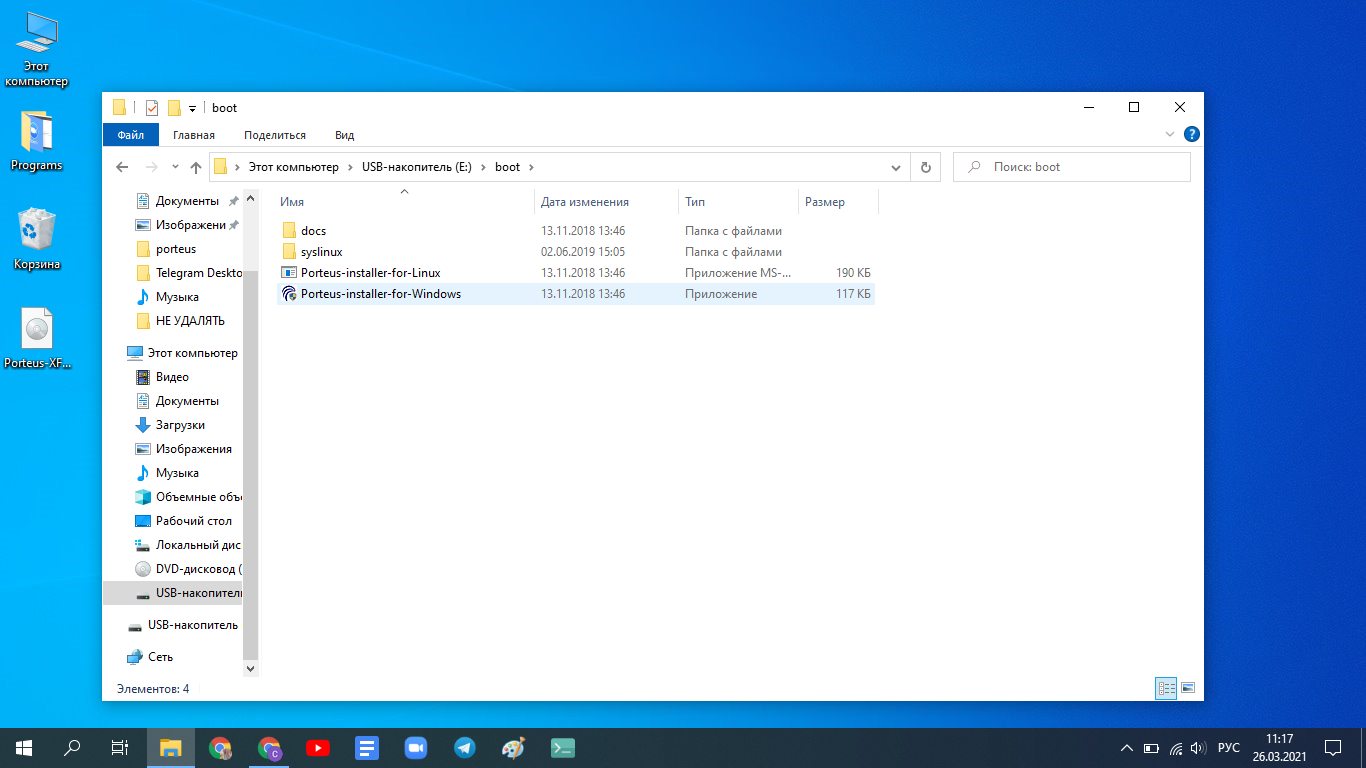
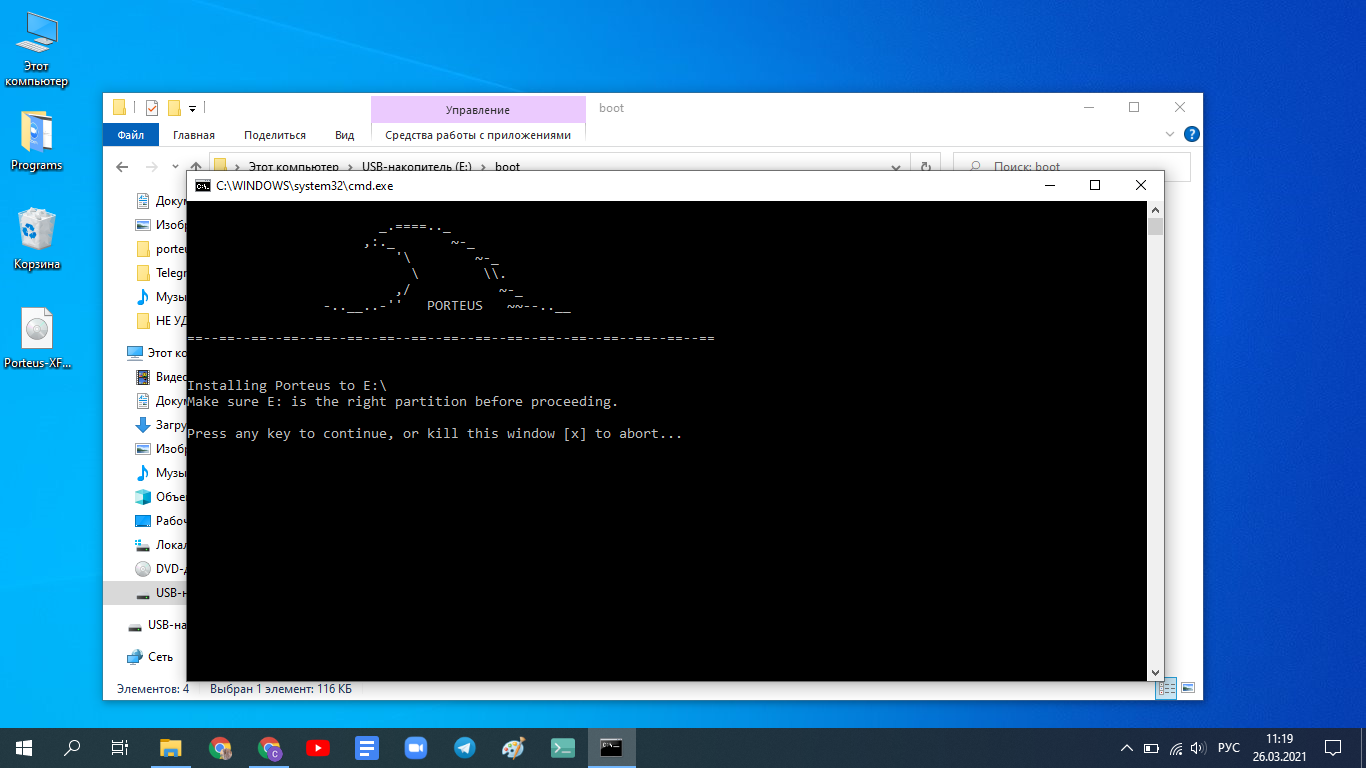
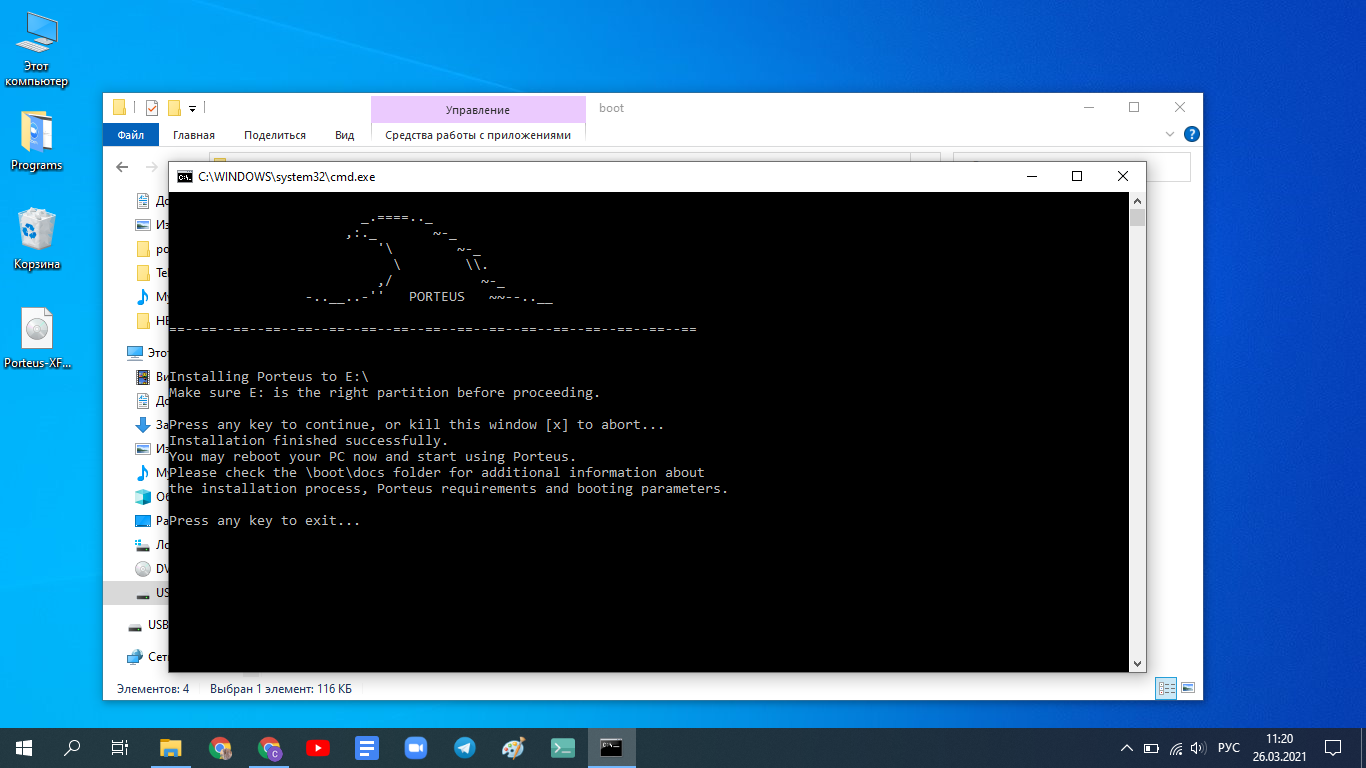
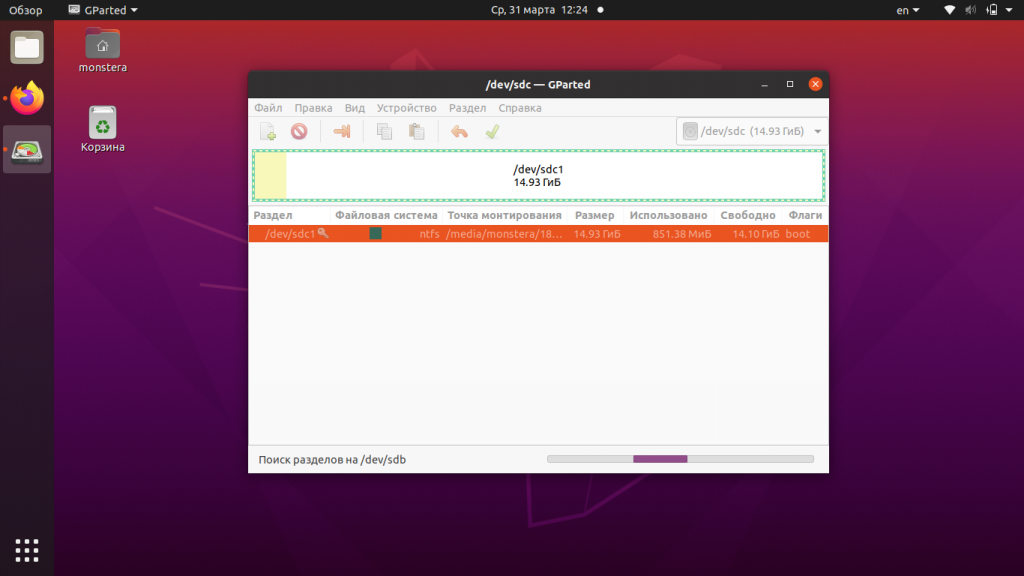
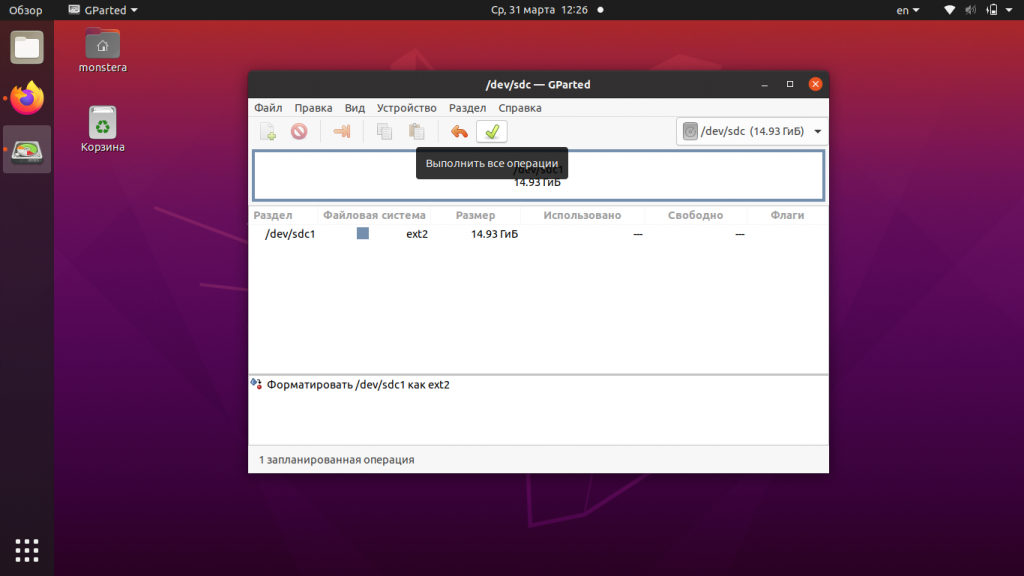
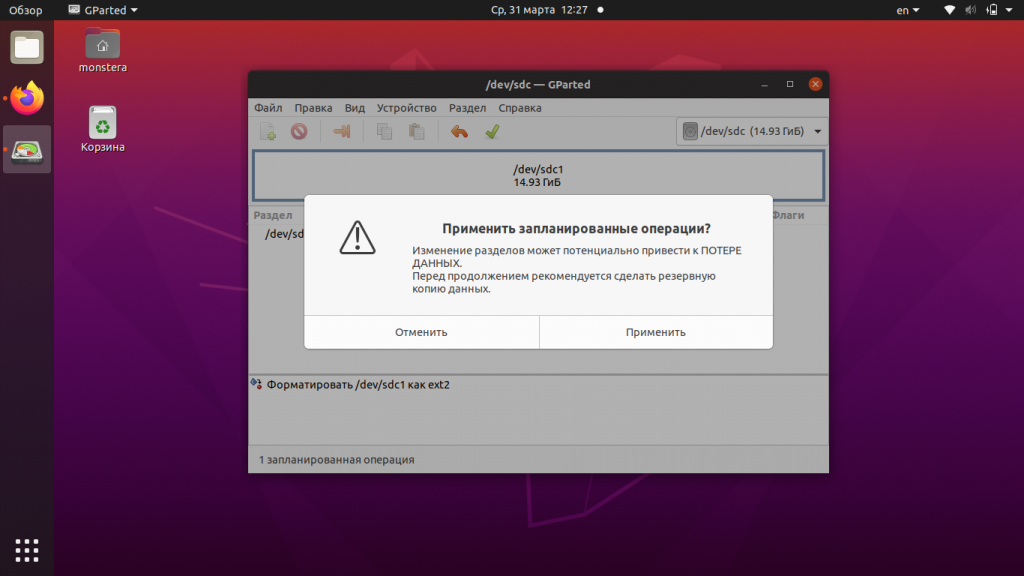
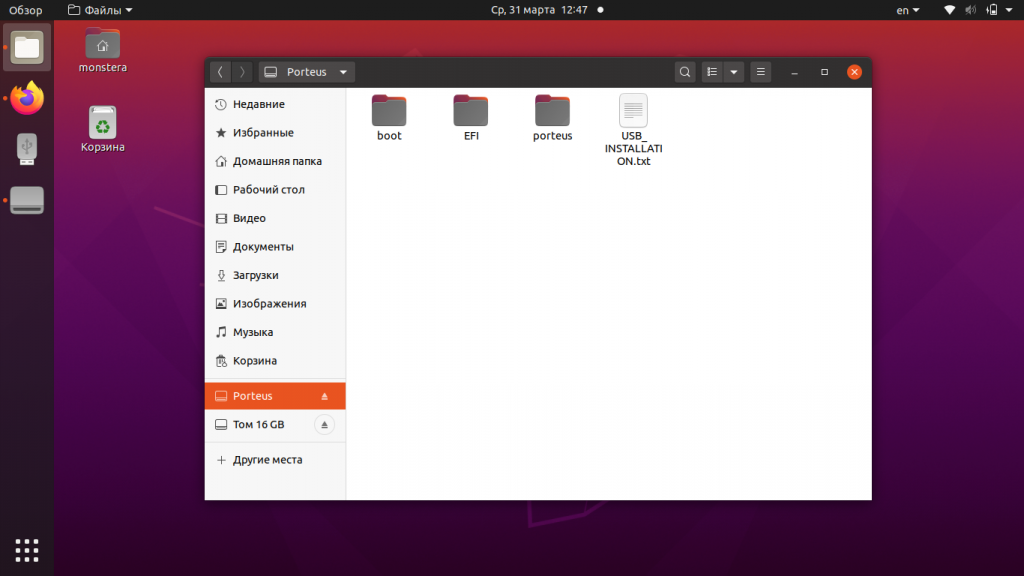
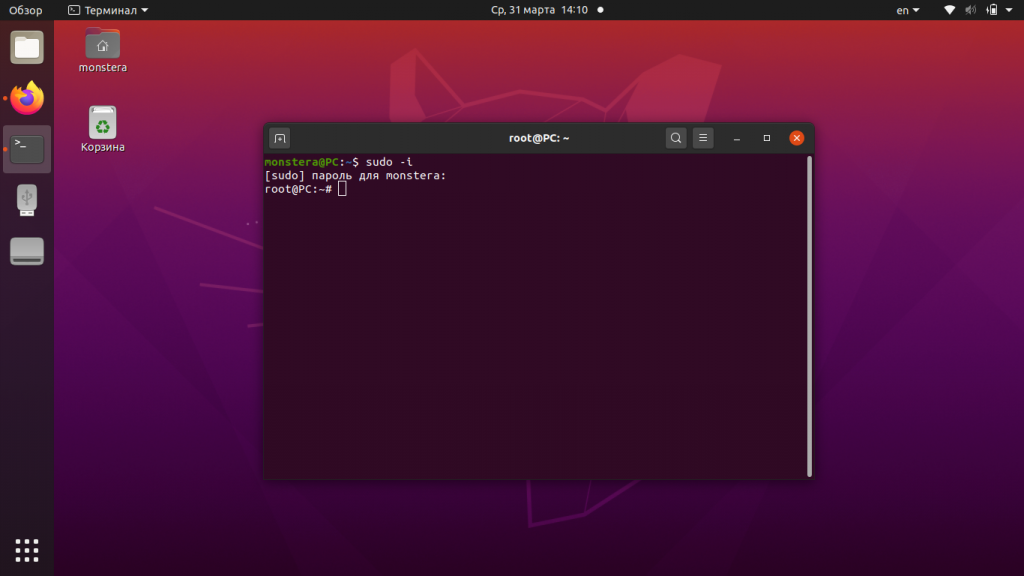
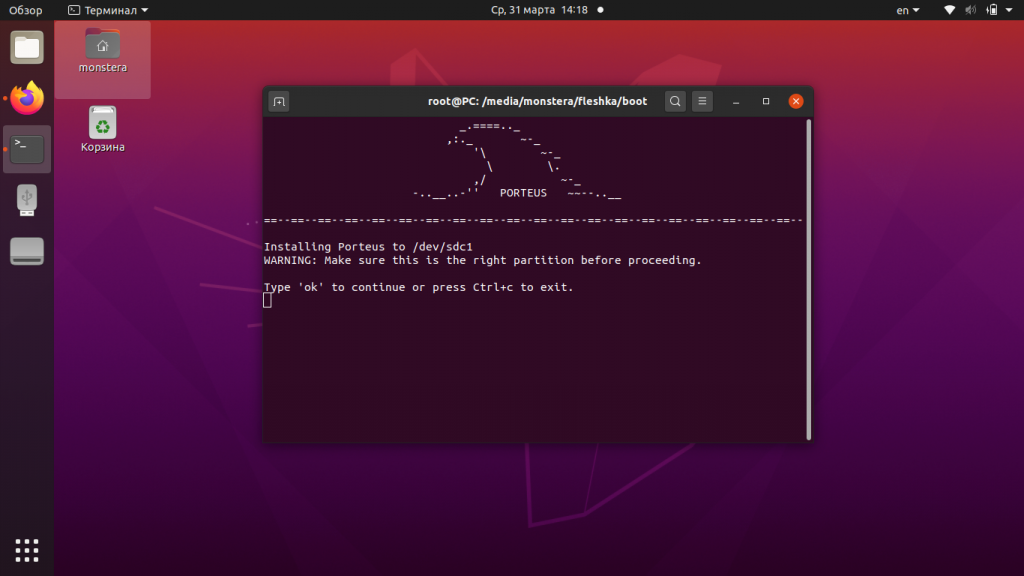
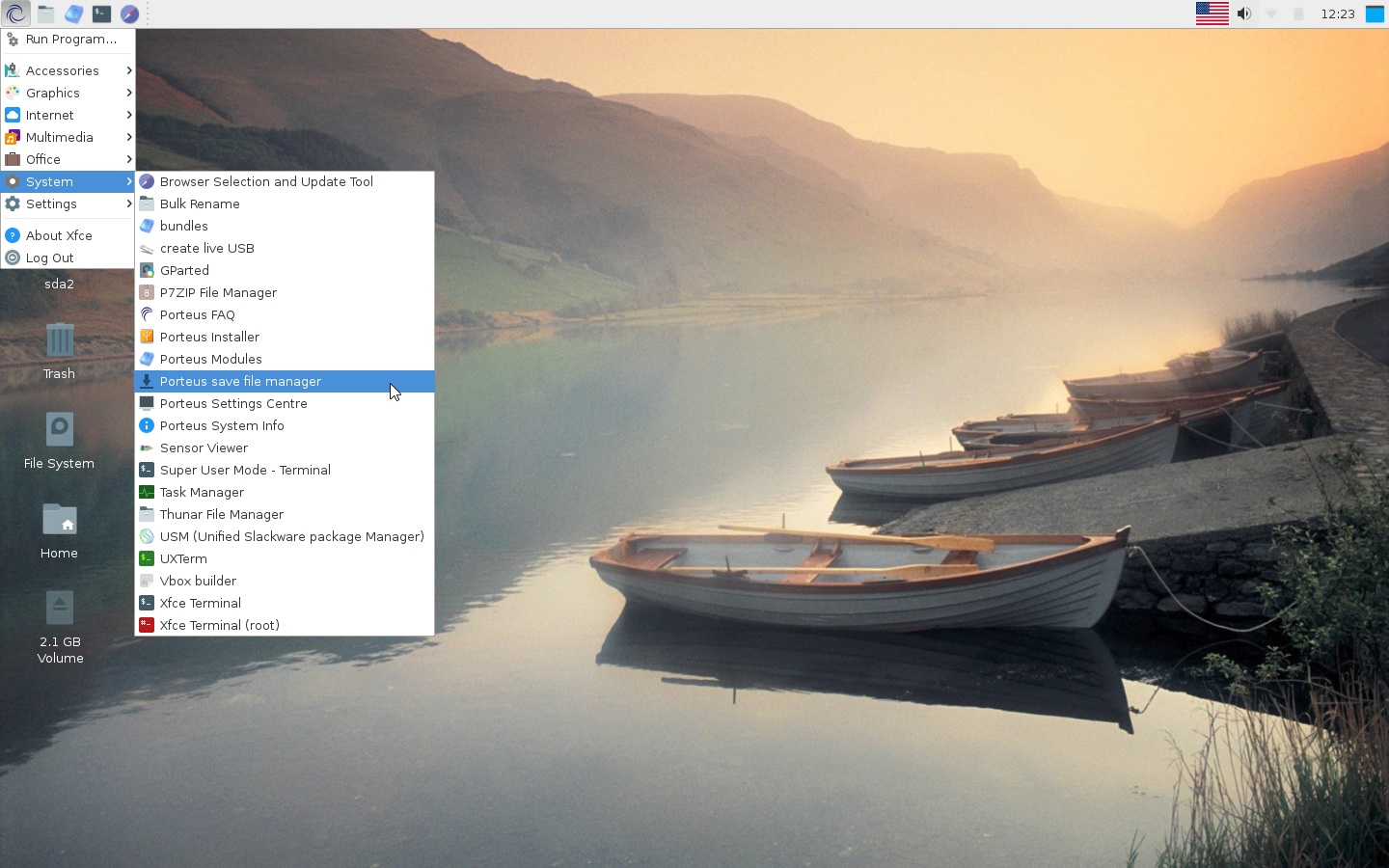
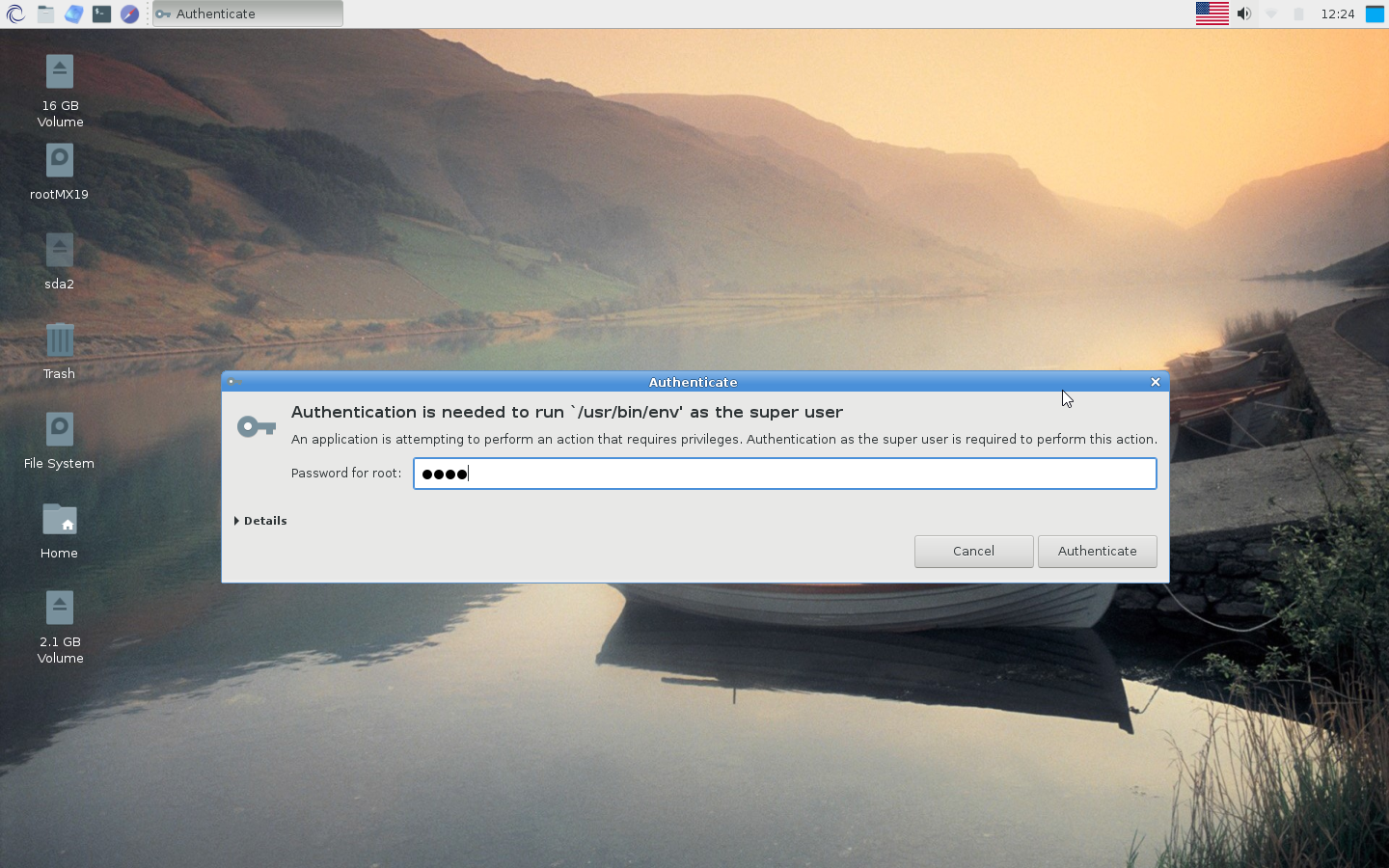
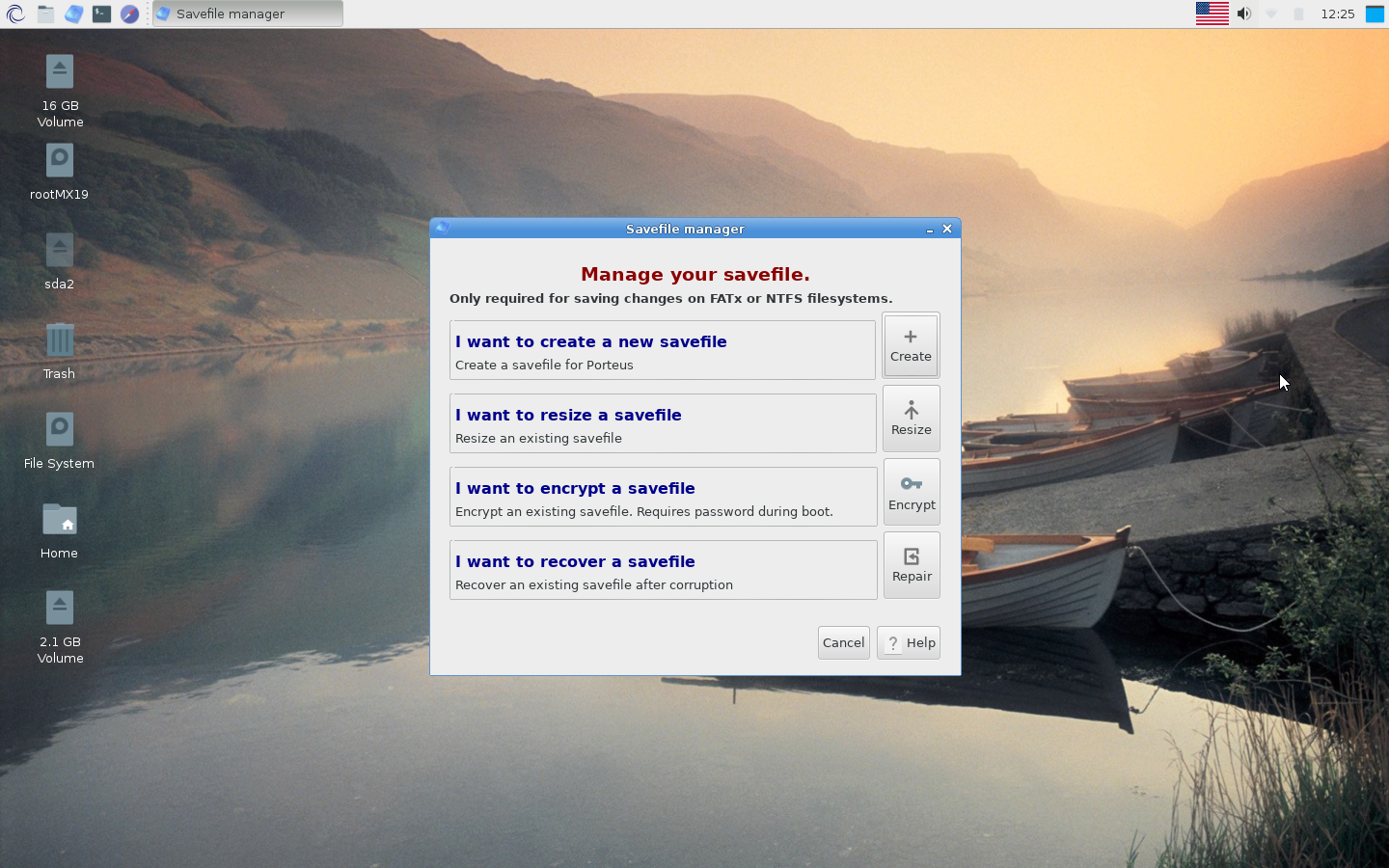
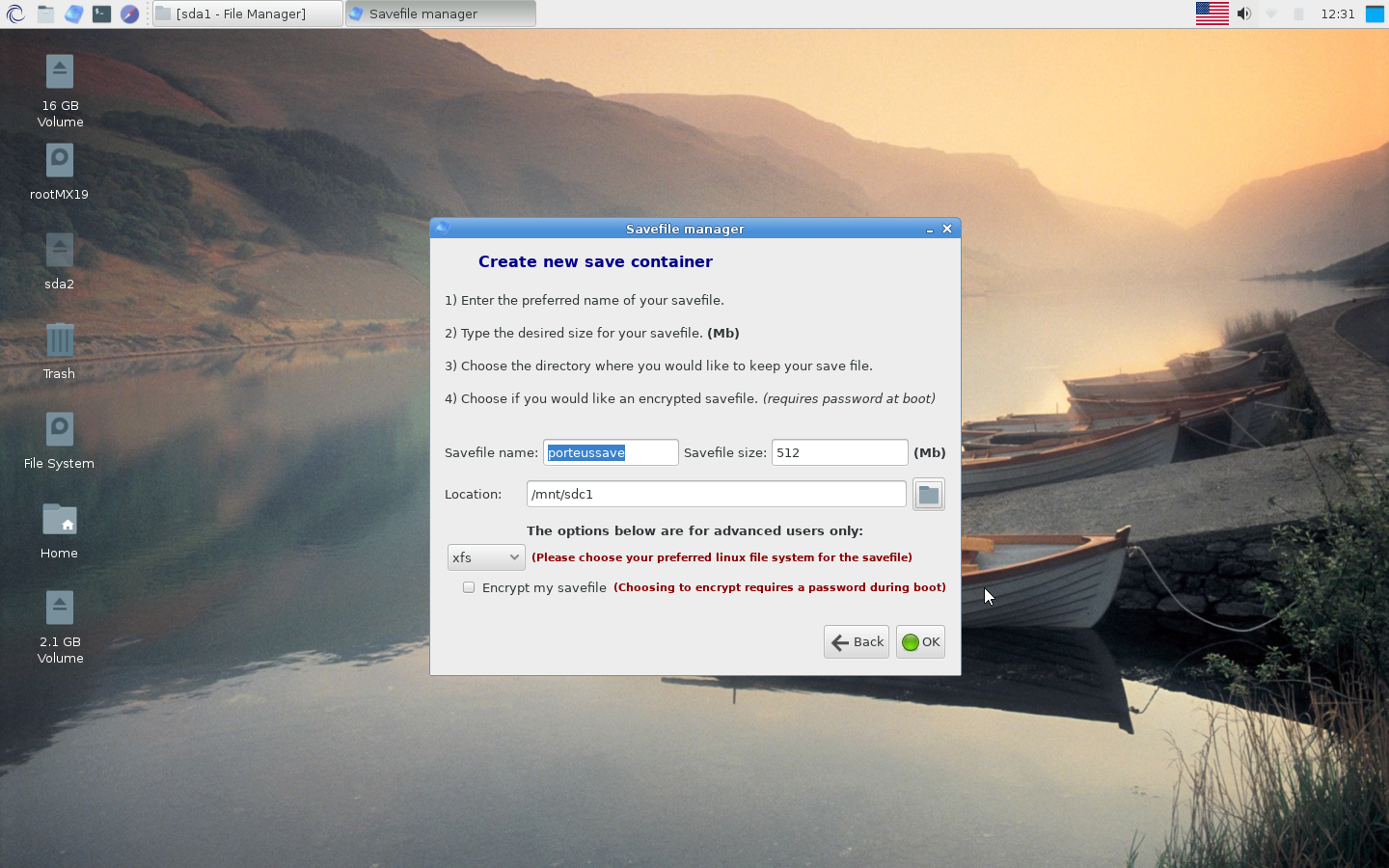
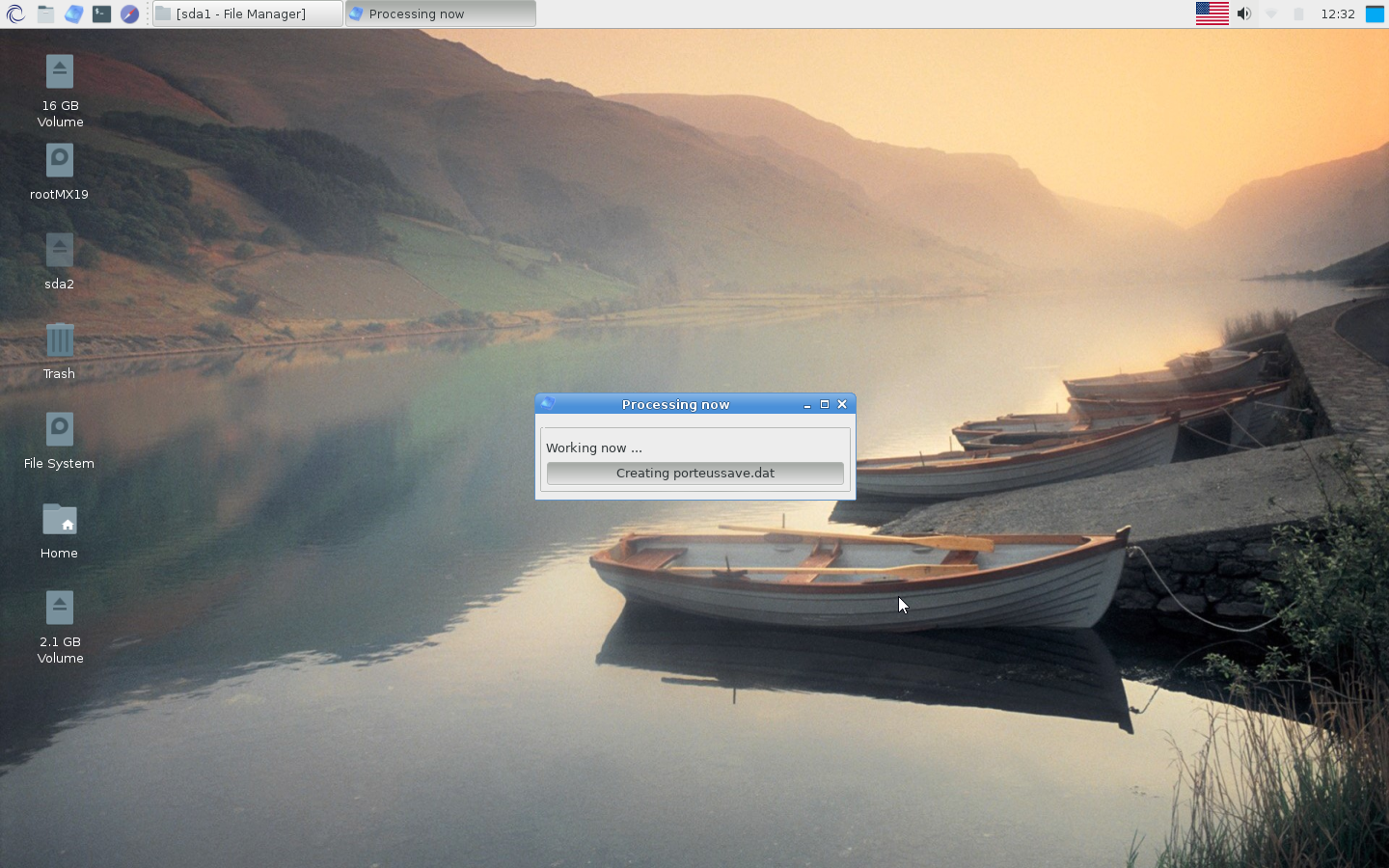
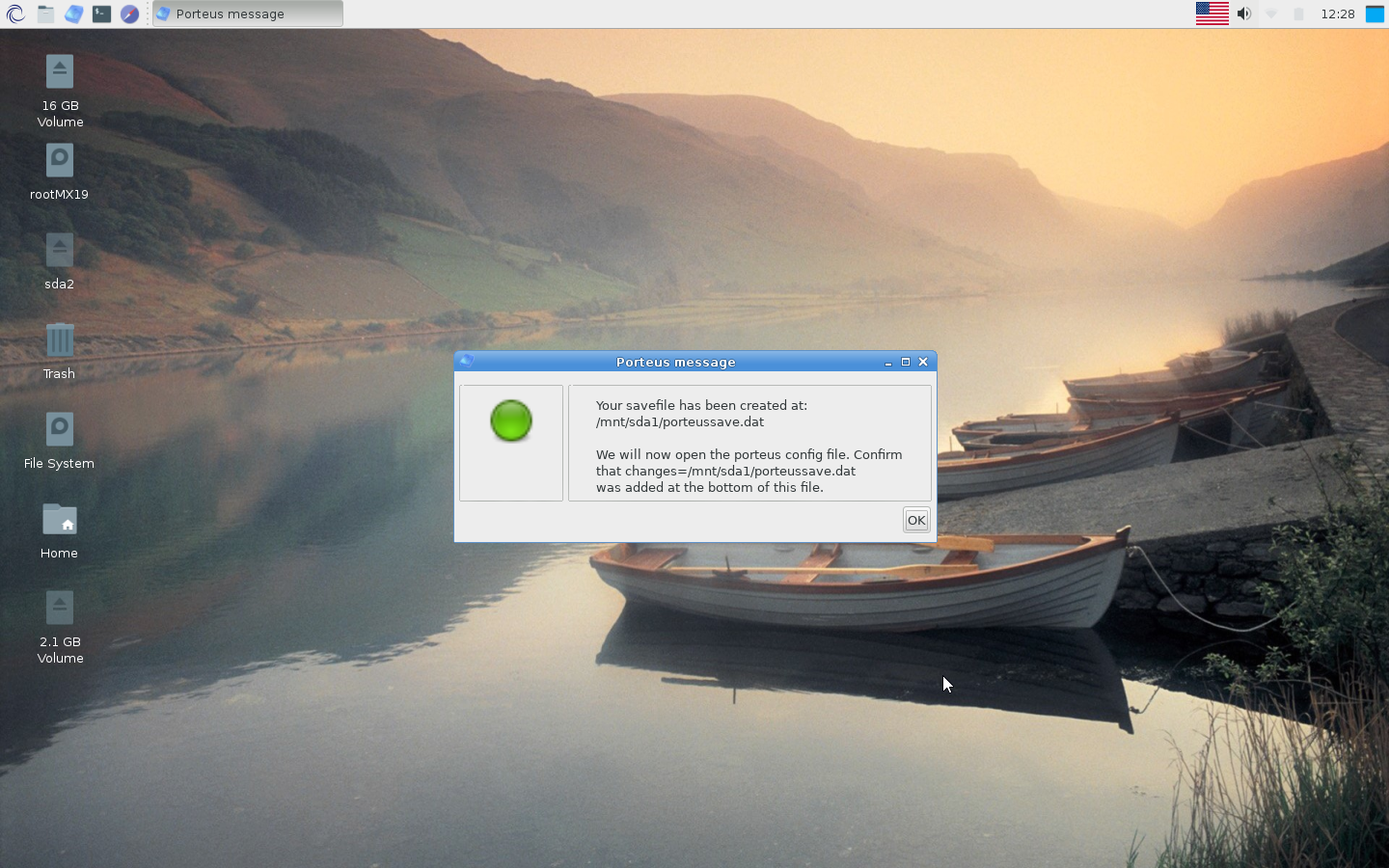
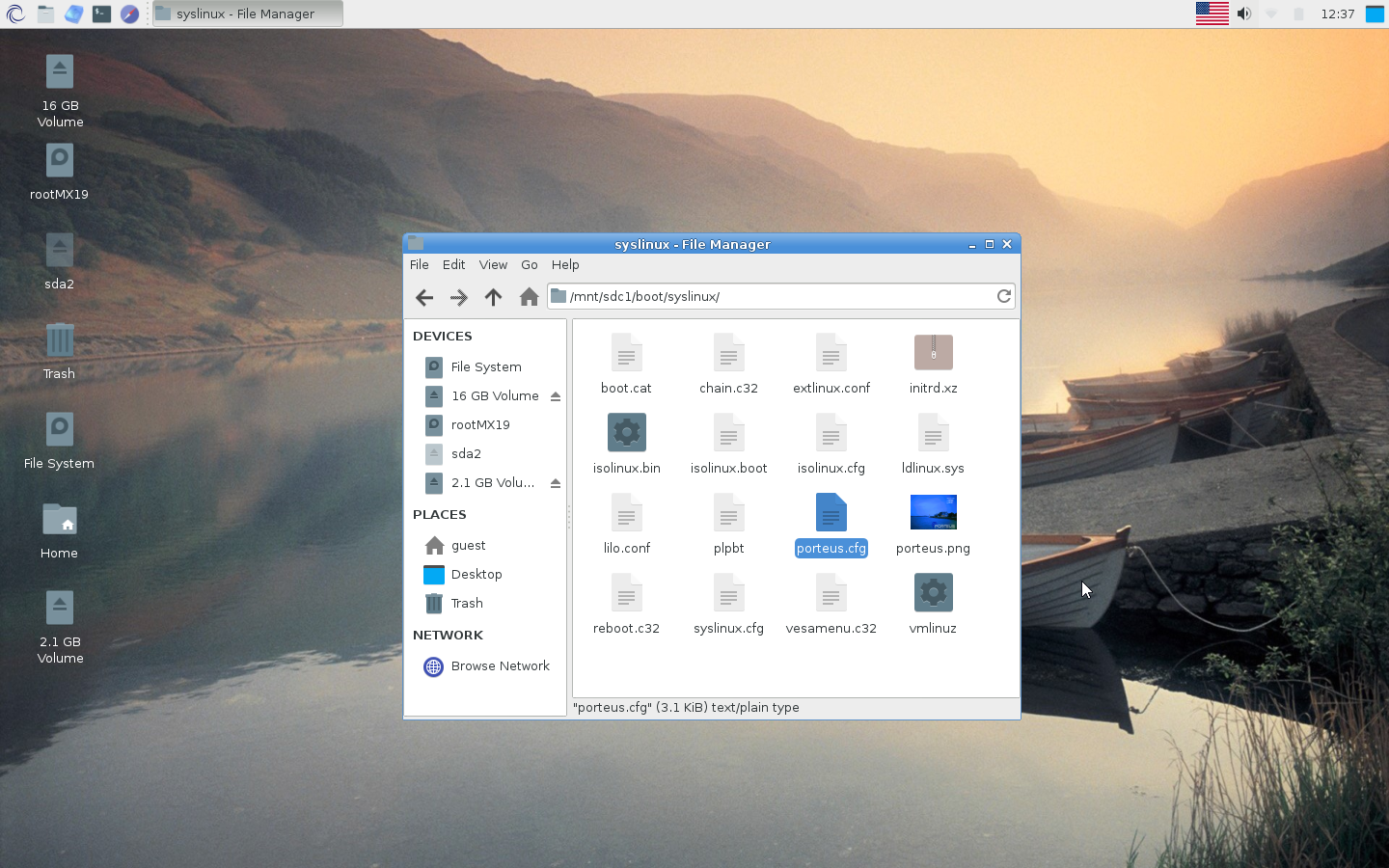
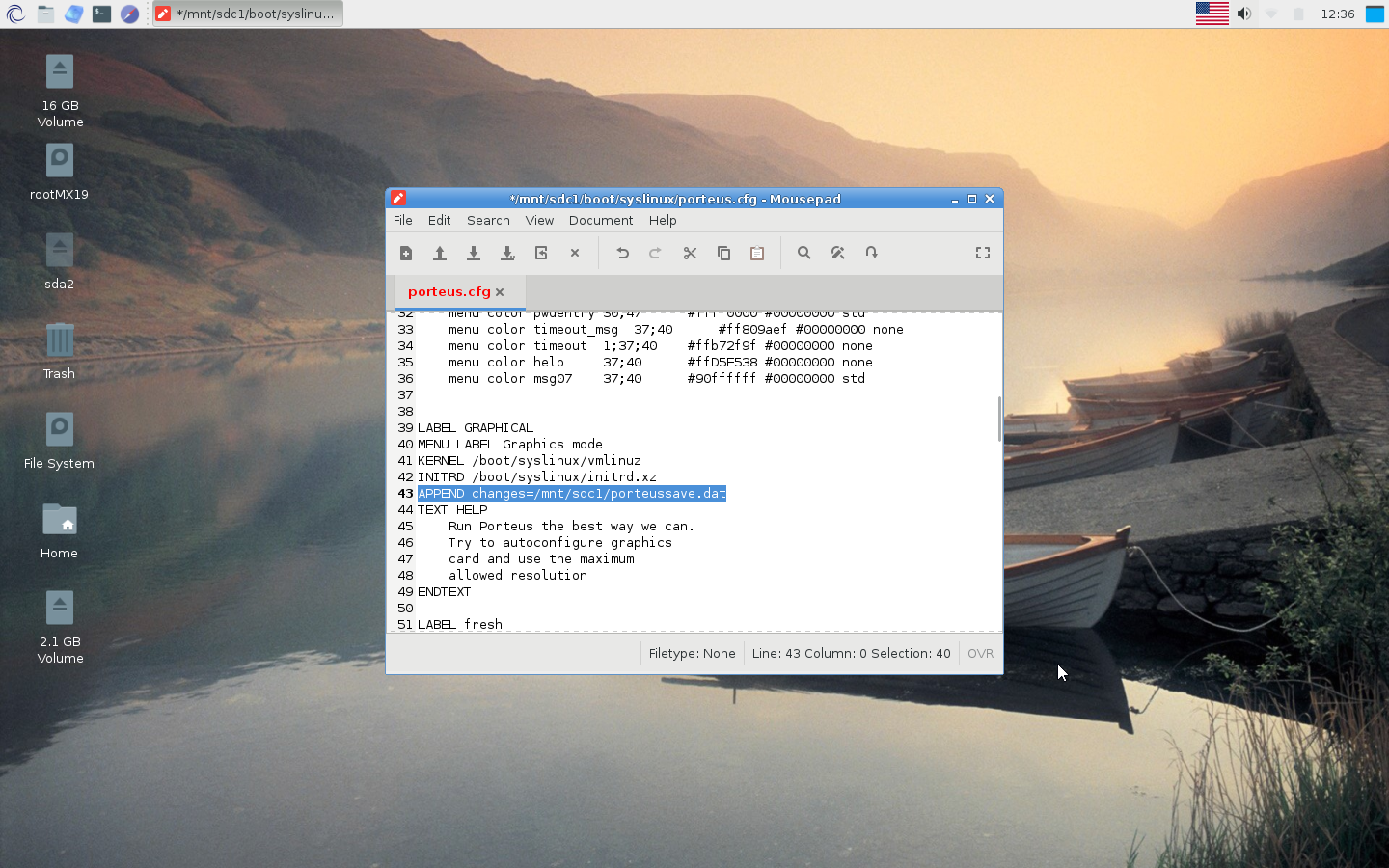
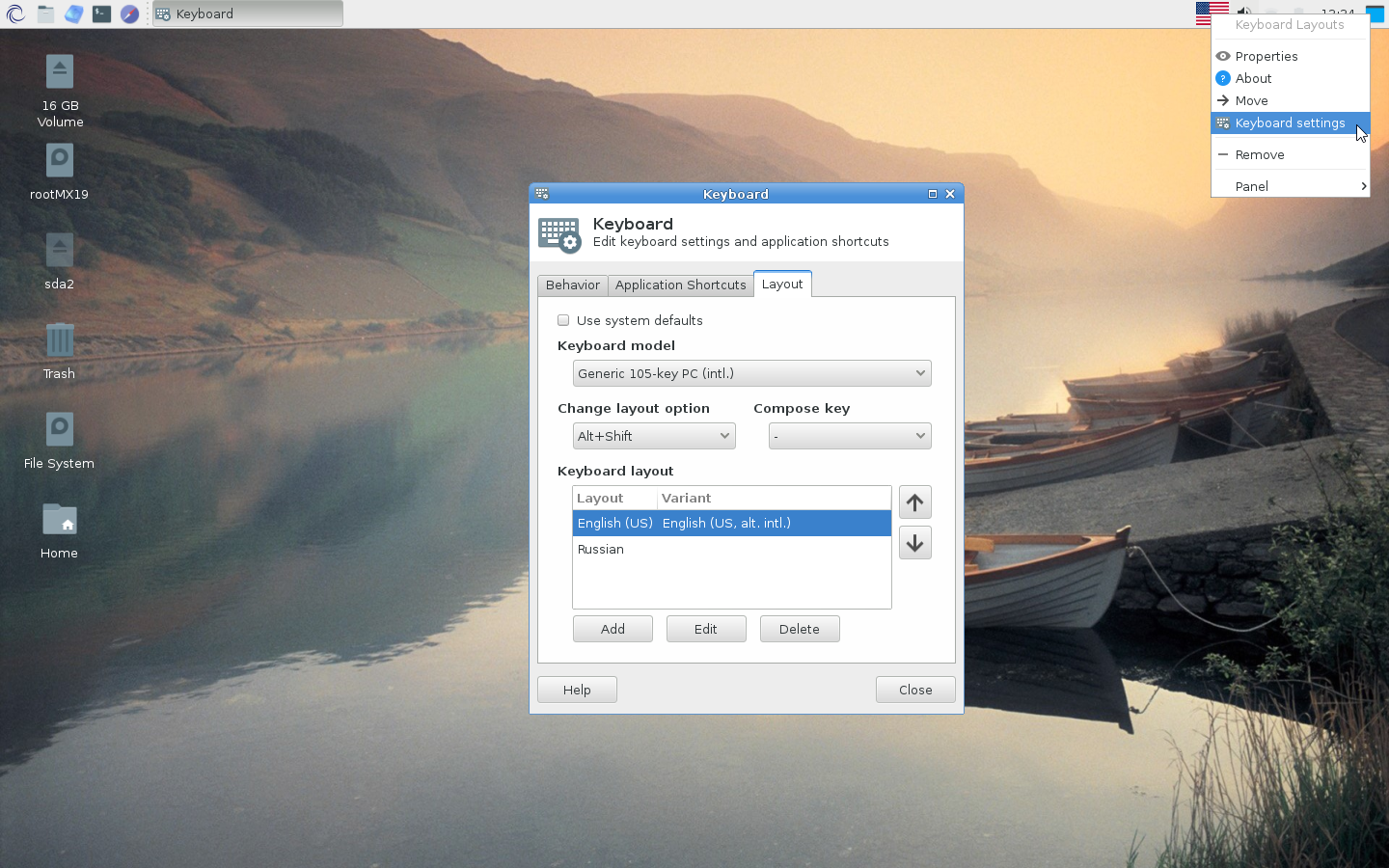
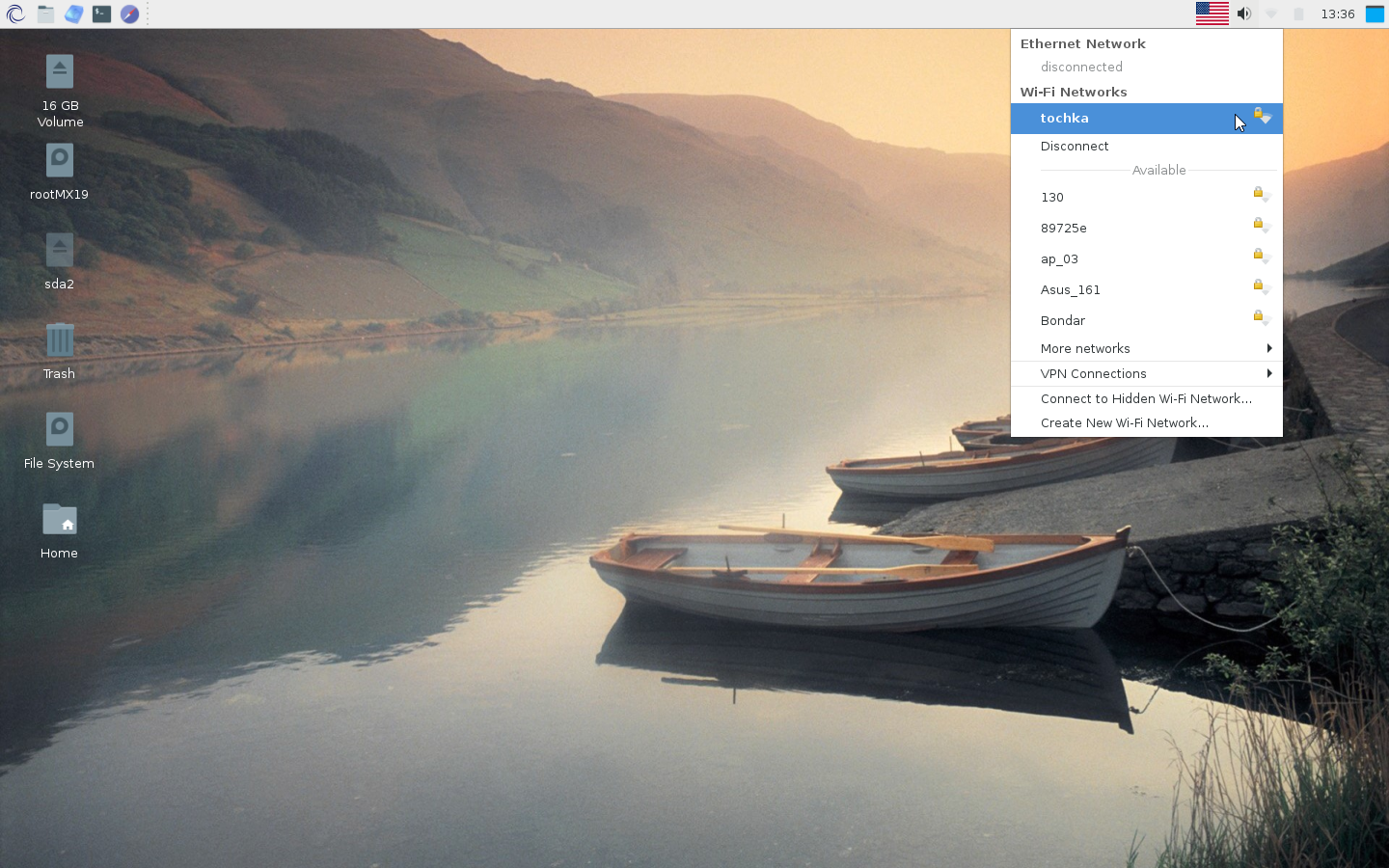
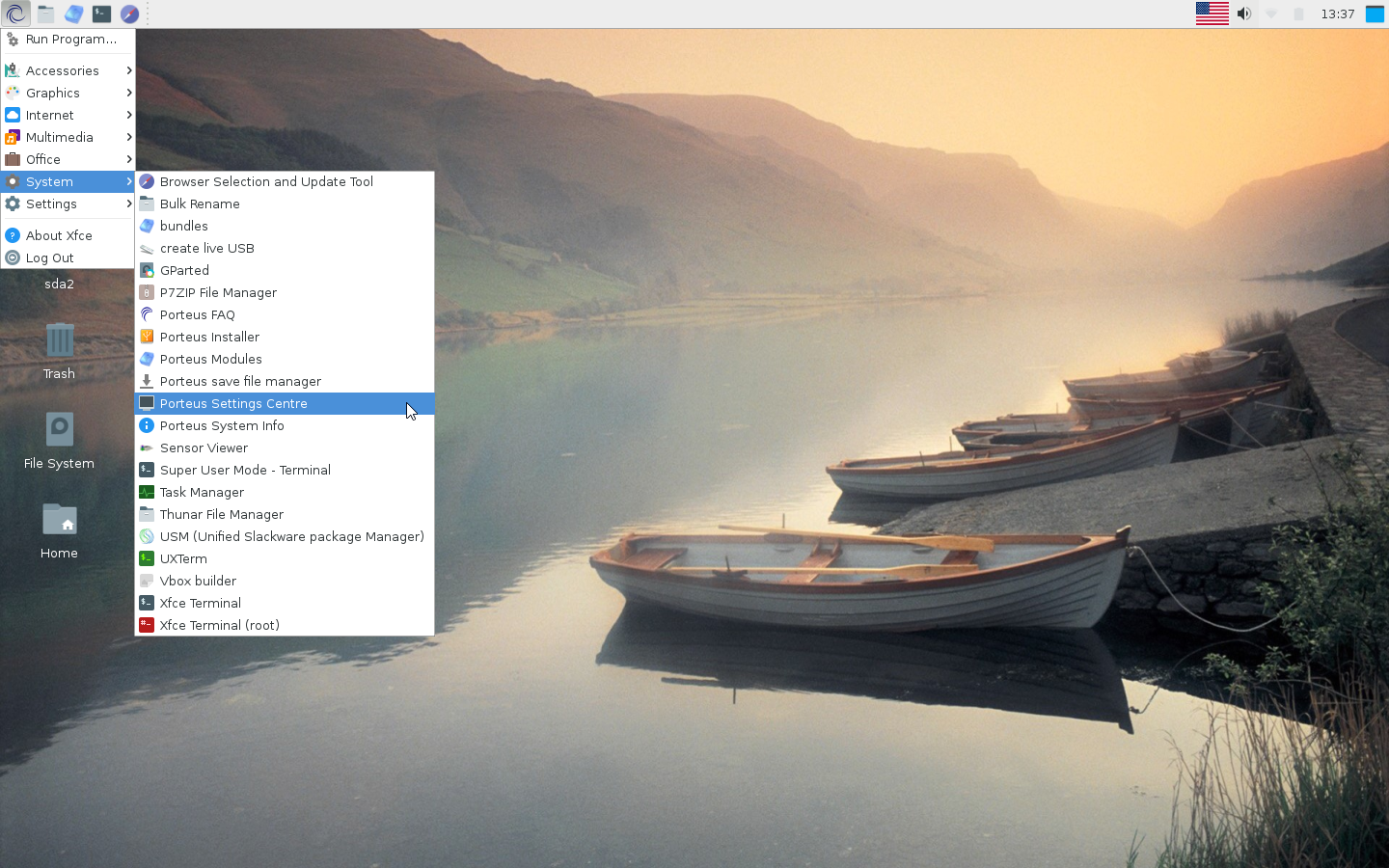
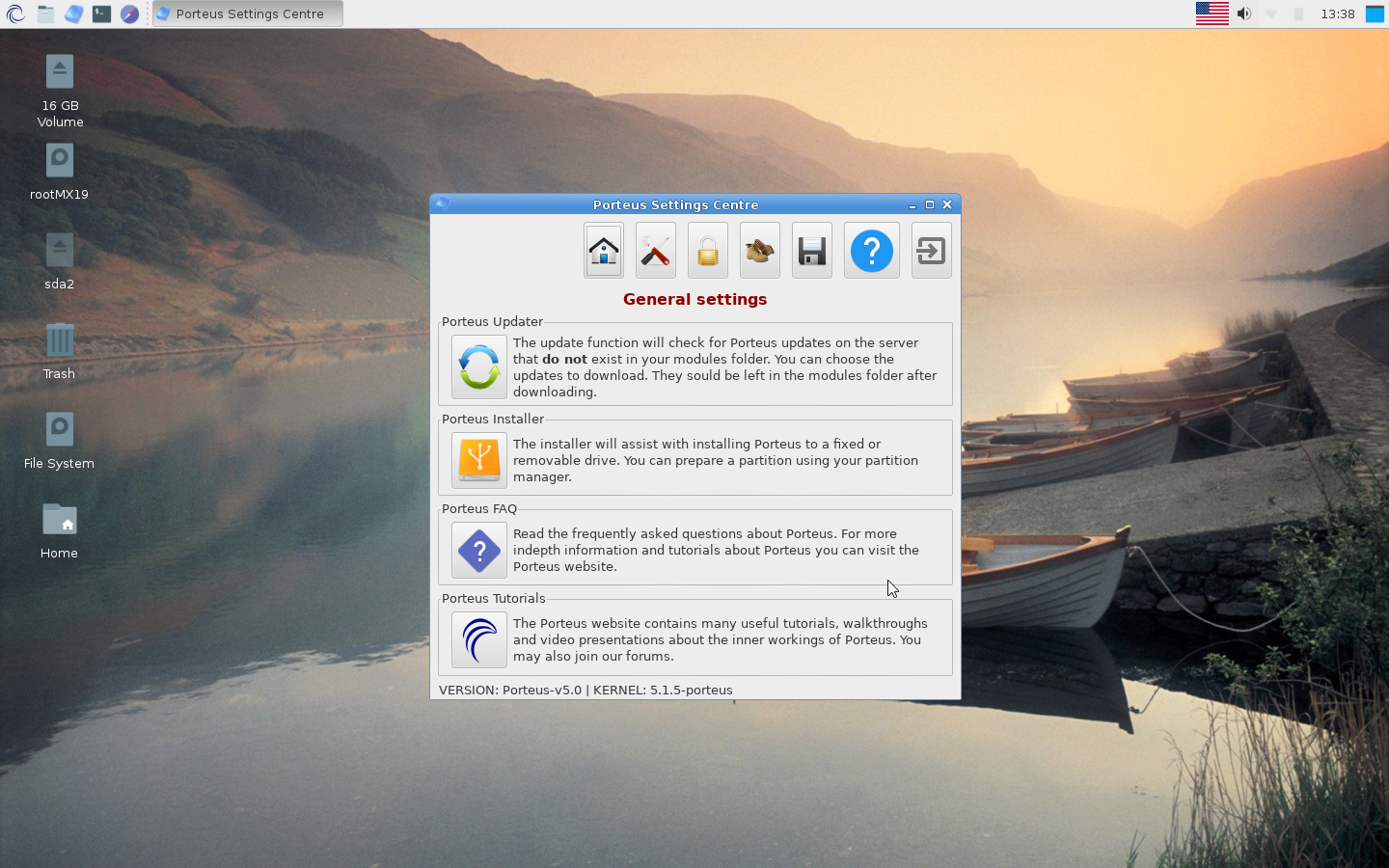
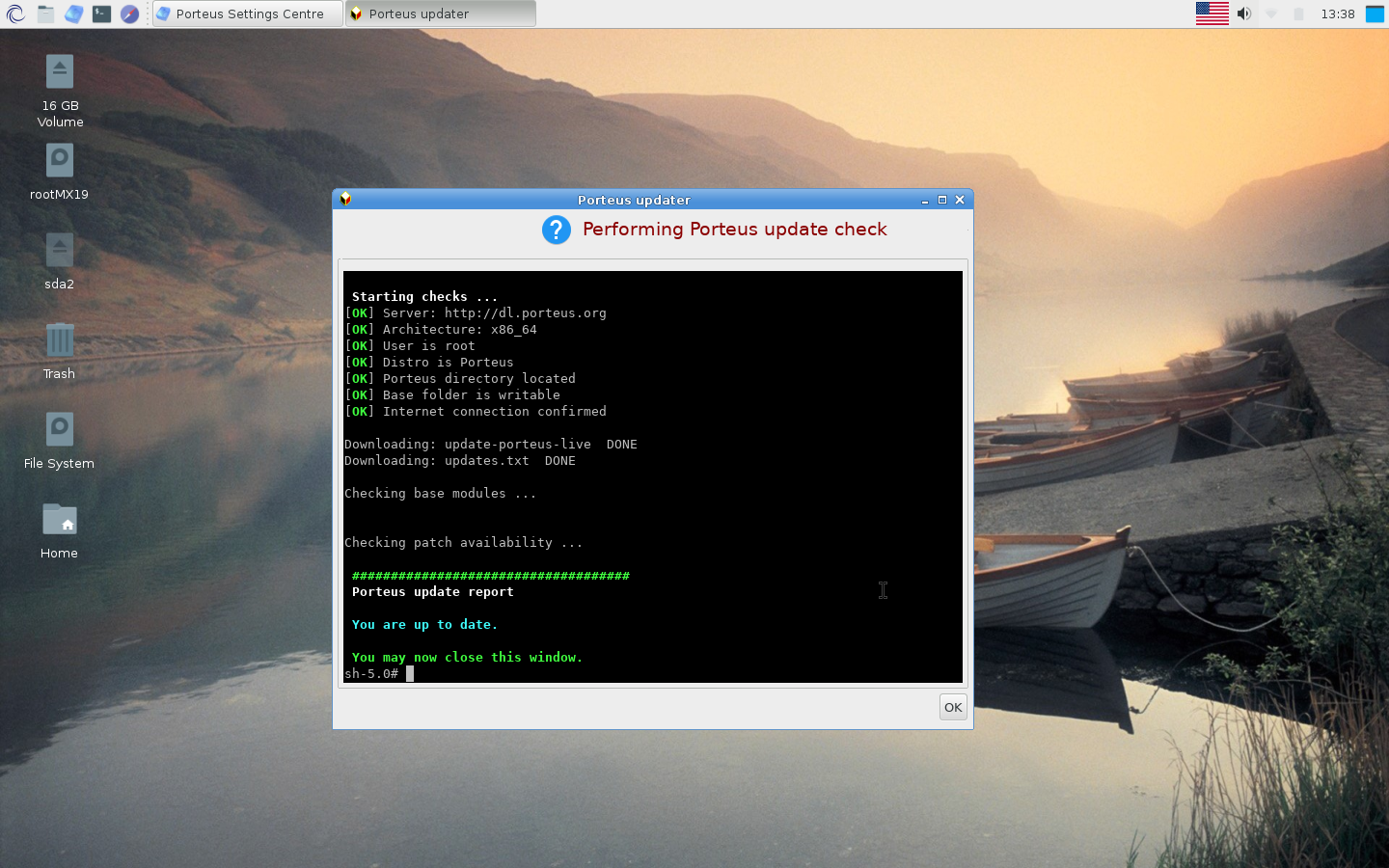
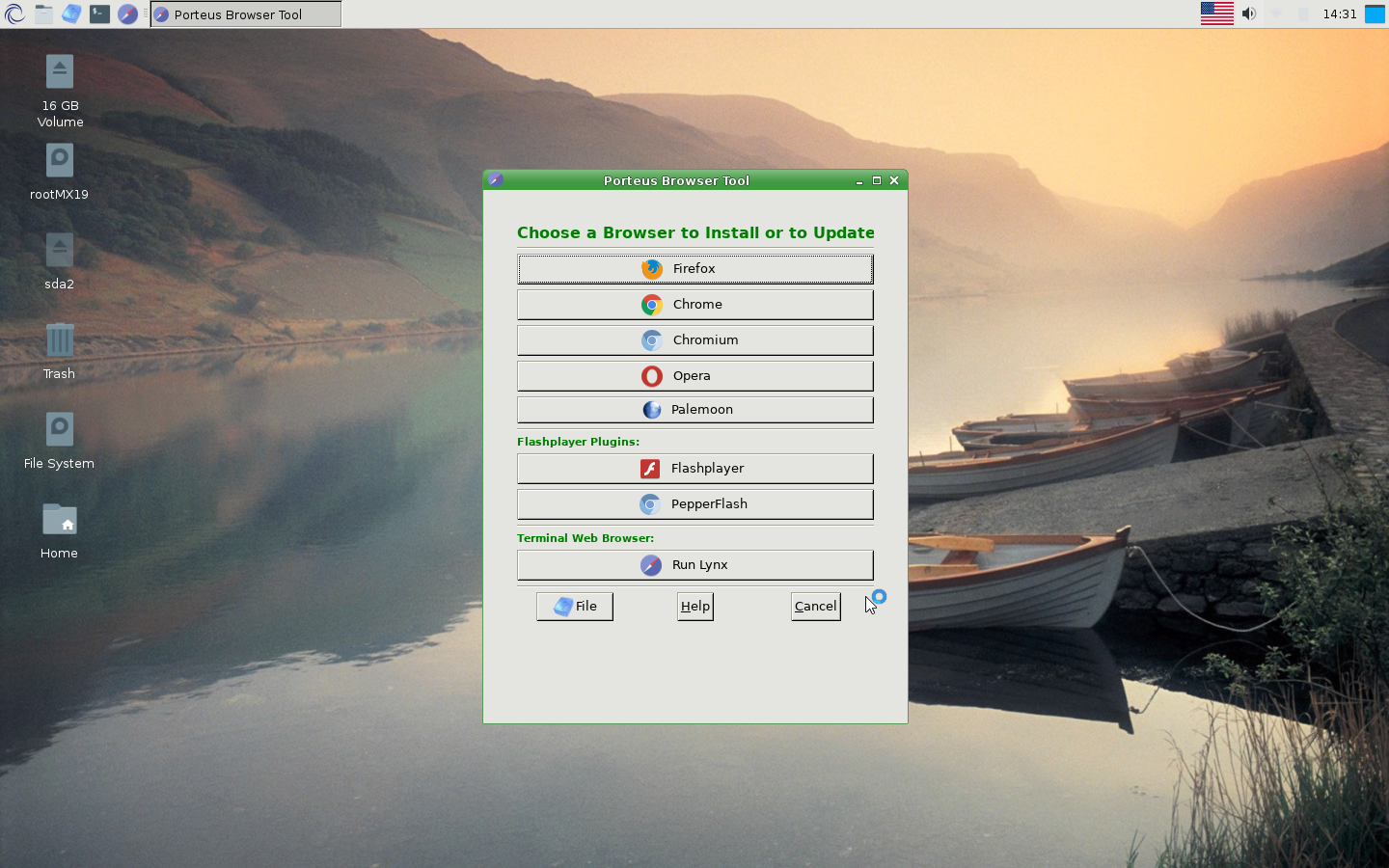
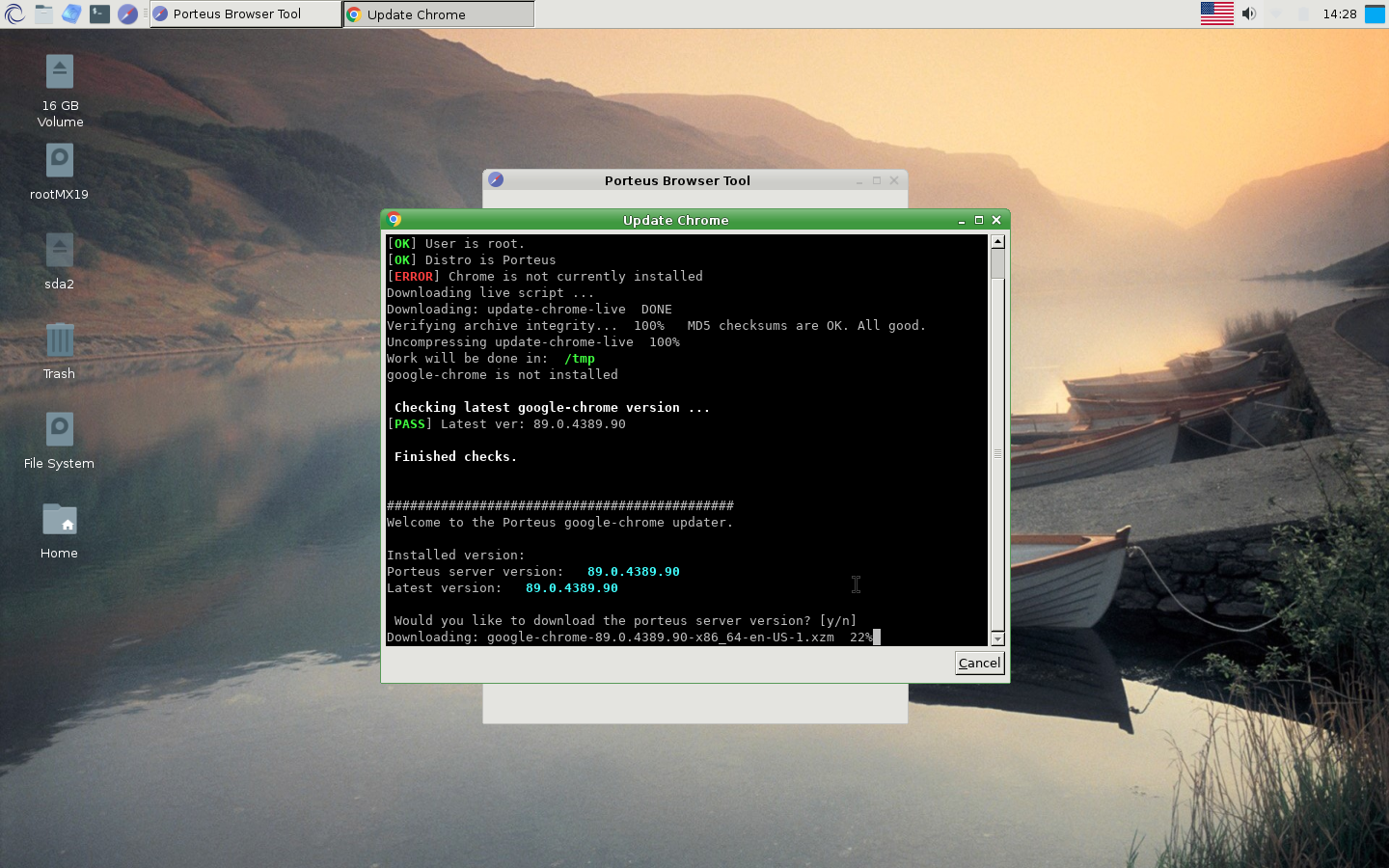
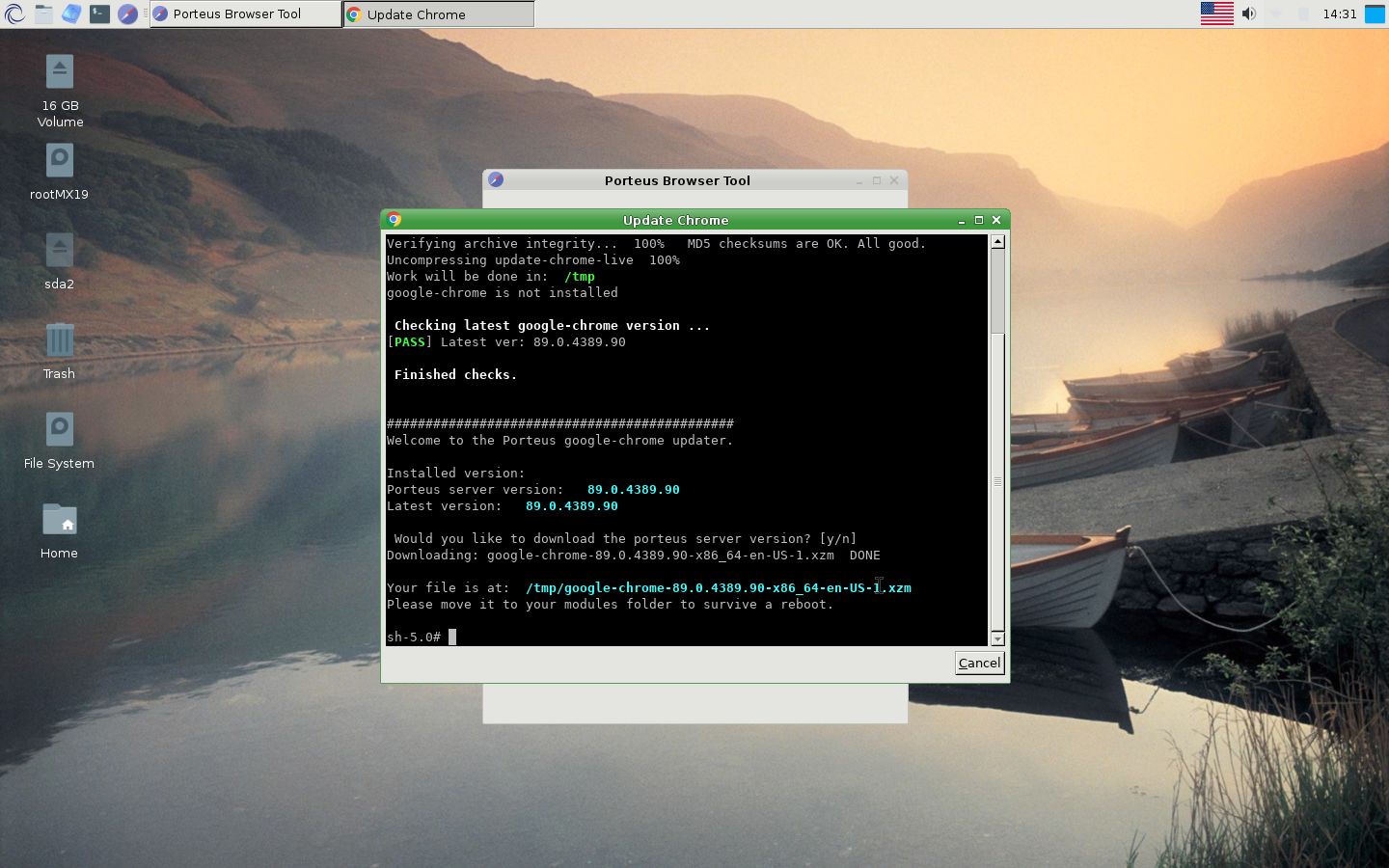

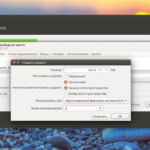
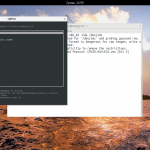


Все сделано по инструкции от имени админа, а при загрузке с флешки выдает not COM32R image.
Делаем на флешке раздел ext4,копируем на него содержимое исошника,
далее Porteus-installer-for-Linux.com запускаем, если мы в линуксе.
Все.
В статье пропущен важный шаг. Загрузчики от SysLinux требуют, чтобы флаг раздела boot был включен. Видимо установочный скрипт этого не делает. Это можно сделать командой fdisk от root'а:
(
echo a # Переключение флага загрузки
echo 1 # Выбор номера раздела
echo w # Сохранить изменения
) | sudo fdisk /dev/sdc
==================
"при загрузке с флешки выдает not COM32R image"
==================
Не хватает модуля из комплекта syslinux - libcom32.32
Его нужно добавить в каталог флешки /boot/syslinux. Нужно учитывать, что модуль и сам загрузчик должны быть одной версии.
Я предпочел установить extlinux вручную, а затем просто скопировал модули самого дистра на флешку.
короче вроде все хорошо но при попытках изменить конфиги и переместить браузеры в модуля система даже с рутированым поролем посылает нах/ в топку это го///ще/.