Manjaro — самый популярный дистрибутив GNU/Linux, как минимум, в течение последних месяцев в рейтинге Distrowatch. Причин для этого более чем достаточно. В статье будет рассмотрен один из несомненных плюсов системы, который по удобству, качеству и простоте является одним из самых привлекательных для пользователей, — установка программ в Manjaro.
Стандартной средой рабочего стола в Manjaro является Xfce. Именно в ней мы опробуем два варианта установки ПО: графический и с помощью терминала.
Содержание статьи
Установка программ в Manjaro Linux
Manjaro имеет собственный список источников программного обеспечения, рядом с которым также работает репозиторий Arch (в том числе и пользовательский репозиторий AUR).
1. Установка пакетов Manjaro через графический интерфейс
По умолчанию система использует pamac в качестве менеджера управления программами, которая является графическим вариантом консольной утилиты pacman, о которой будет сказано позже. Он может работать одновременно со стандартным репозиторием и с AUR.
Чтобы запустить его, откройте меню Xfce → Настройки → Установка и удаление программ (или воспользуйтесь поиском).
Pamac имеет схожий с подобными программами интерфейс, в котором есть возможность сортировать все программы по категориям, группам и т.д.
Установленные программы имеют окрашенное зеленым цветом поле Состояние. Чтобы установить программу Manjaro, выберите необходимый фильтр ПО (например Категории). Укажите один из предложенных разделов:
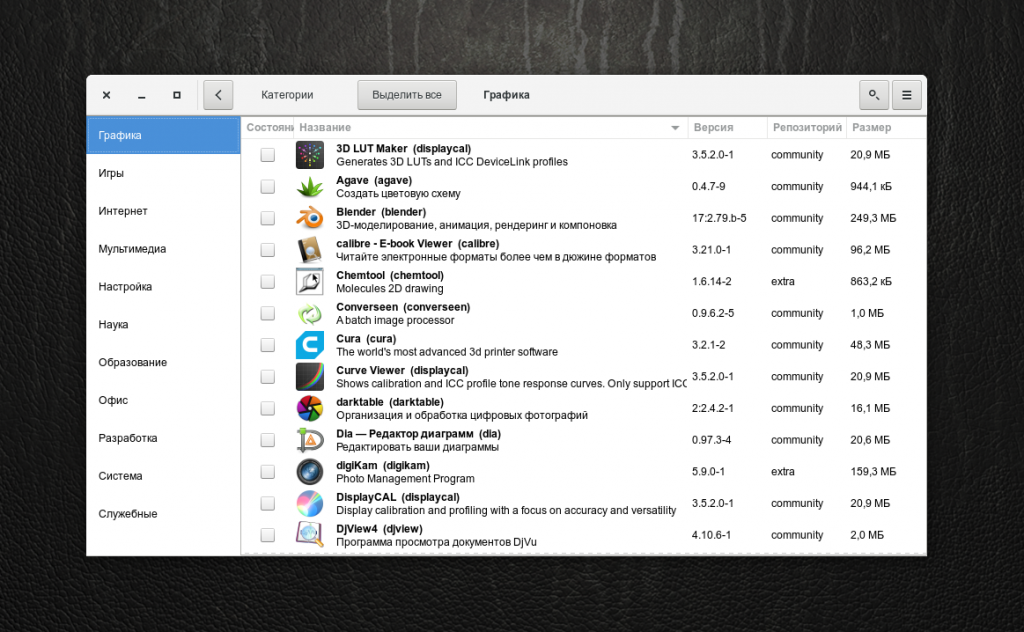
Укажите одну или несколько программ для установки, поставив галочку в поле Состояние → Применить.
При необходимости установить дополнительные зависимости ПО, pamac выдаст соответствующее окно с полным их перечнем → Далее.
При первой попытке установки, за время работы pamac будет запрошен пароль пользователя. Введите его и нажмите Аутентифицировать.
Начнётся инсталляция. Для просмотра подробностей установки нажмите кнопку Подробно.
По окончании процесса появится сообщение об успешном завершении транзакции с соответствующим уведомлением.
С помощью стрелки влево вверху окна программы можно вернуться к предыдущему виду. Установленные приложения появятся в необходимом разделе меню.
Таким образом выбранные программы будут установлены в систему графически.
2. Установка пакетов с помощью pacman
Для инсталляции ПО в терминале используется утилита pacman. Этот метод подходит для тех, кто привык управлять установкой и удалением программ «вручную». В некоторых случаях этим способом получается совершать некоторые операции с ПО быстрее, чем в графическом варианте.
Главное отличие pacman от pamac в том, что первый не производит установку из AUR. Для этого используется утилита yaourt. Рассмотрим их по очереди.
Чтобы установить программу с помощью pacman, используйте следующую инструкцию:
sudo pacman -S NAME
- sudo — выполнить команду от имени суперпользователя;
- pacman — название управляющей утилиты;
- -S — указание установить программу;
- NAME — имя программы в том виде, в каком оно указано в репозитории.
Например, чтобы установить редактор vim, откройте меню Xfce → Настройки → Терминал Xfce.
Введите команду установки и, при необходимости, подтвердите паролем.
sudo pacman -S vim
Обратите внимание, что по умолчанию ввод пароля не отображается на экране в целях безопасности.
Далее pacman предложит установить пакет в Manjaro, если его имя было введено правильно и он находится в репозитории. Чтобы подтвердить выбор, введите Y и нажмите Enter. Обратите внимание, что в данном случае регистр вводимой буквы не имеет особого значения: большая буква означает, что этот вариант будет выбран по умолчанию, если вы нажмете Enter без точного указания.
Дождитесь, пока установка программы завершится и появится приглашение ввода новой команды.
Таким образом будет установлен текстовый редактор vim.
3. Установка пакетов с помощью yaourt
Эта утилита используется для установки приложений из пользовательского репозитория — AUR. Но по умолчанию она не установлена, так как AUR нужно включить вручную. Для этого откройте pamac. В меню программы выберите Настройки.
Во вкладе AUR включите его поддержку.
Закройте pamac. Для установки yaourt воспользуйтесь командой:
sudo pacman -S yaourt
Чтобы установить приложение из AUR, используйте такую инструкцию:
yaourt NAME
где NAME — имя устанавливаемой программы. Например, для установки программы skype введите команду:
yaourt skype
Поскольку в AUR находится много пакетов, в названиях которых содержится skype, необходимо выбрать из списка тот, который необходим. В данном случае это пакет под номером 20. Введите его и нажмите Enter.
Далее yaourt предупредит, что вы устанавливаете выбранную программу на свой страх и риск и предложит отредактировать файл PKGBUILD, являющийся инструкцией по сборке ПО из исходного кода. На это отвечайте отрицательно буквой N. Обратите внимание, что с этого момента момента ввод буквы не требует подтверждения. Затем отобразится список устанавливаемых пакетов. Подтвердите выбор с помощью буквы Y или нажатием Enter.
Начнётся процесс скачивания и сборки пакетов. Когда программа будет готова к установке, появится соответствующий вопрос. Ответьте утвердительно.
Запустится установка пакетов Manjaro, где будет показана итоговая информацию по изменению размера свободного места на диске. Подтвердите решение.
После этого программа будет установлена на компьютер и отобразится в соответствующей категории.
Выводы
Установка программ в Manjaro возможна в двух вариантах: графическом и консольном. Отличительная особенность установки в терминале - использование разных утилит для инсталляции ПО из стандартных репозиториев и AUR (а именно — pacman и yaourt).

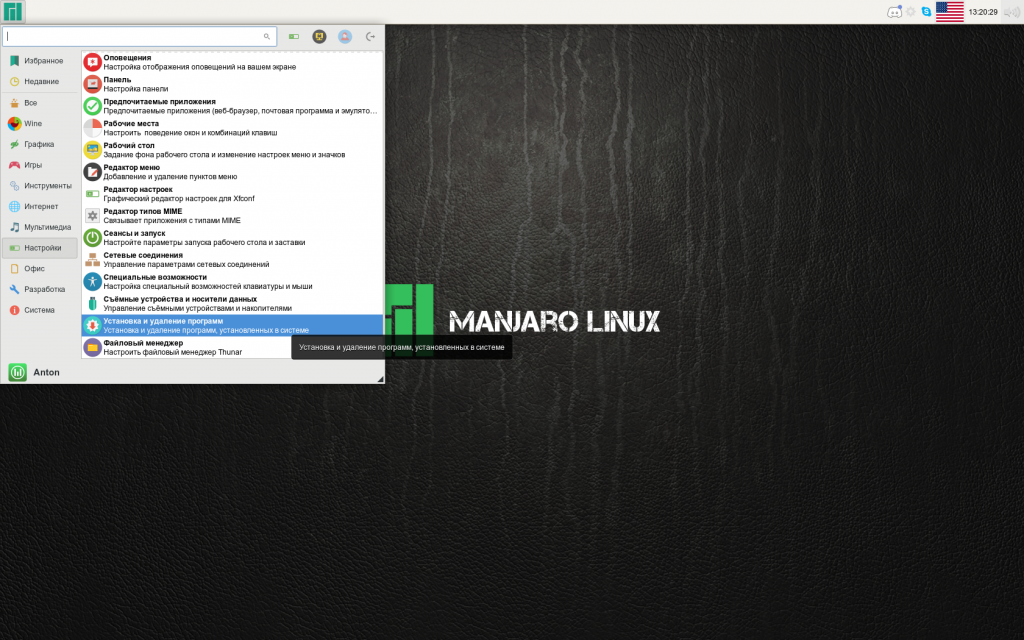
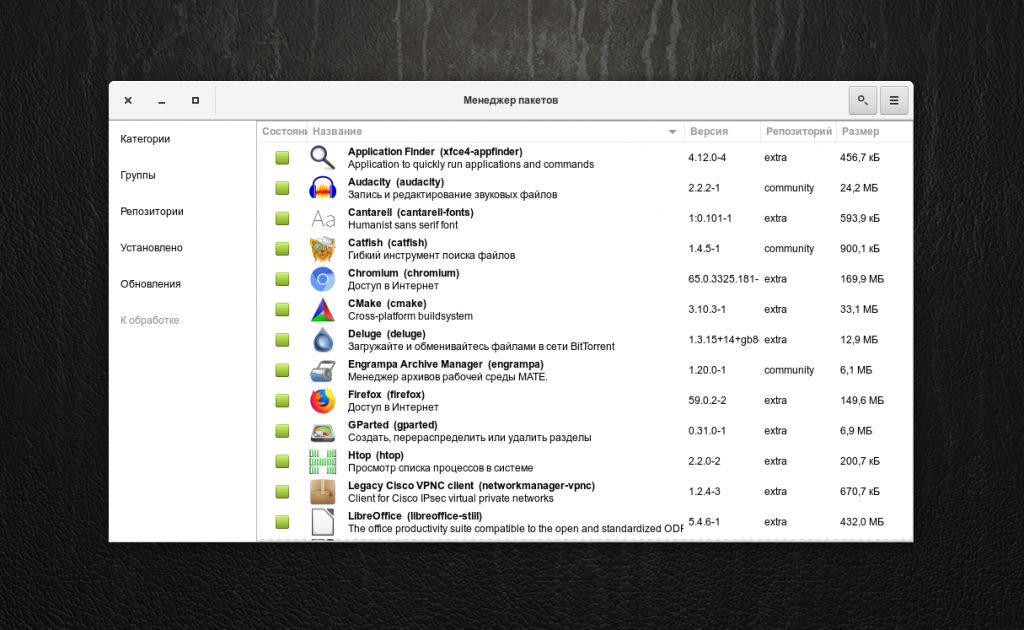
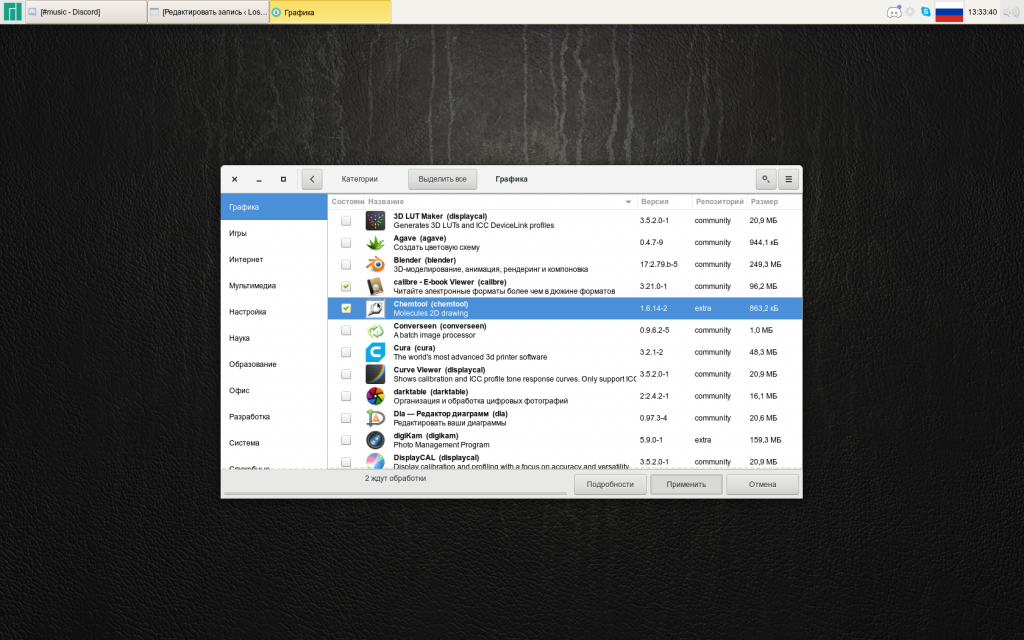
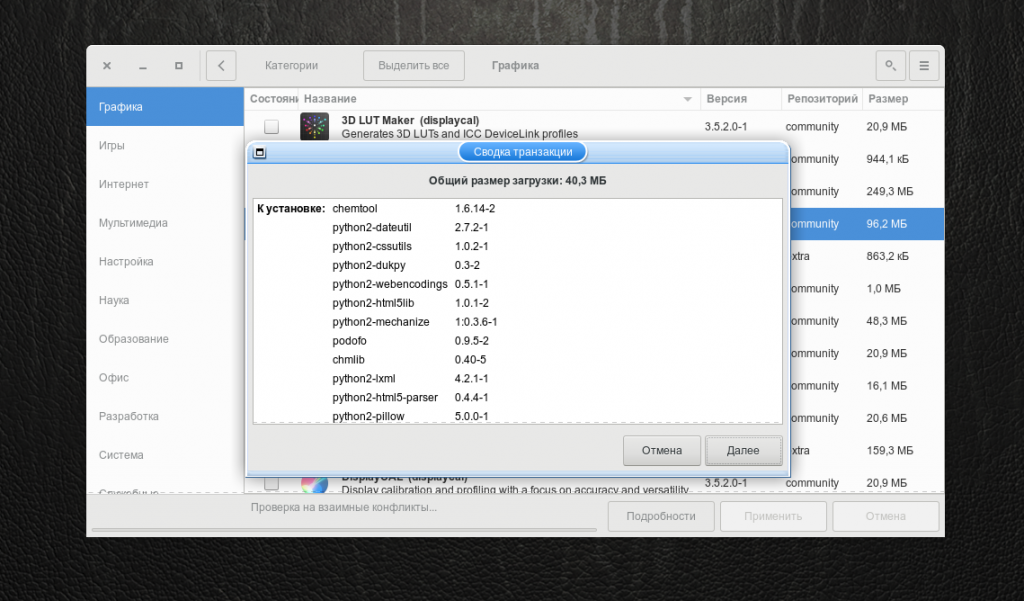
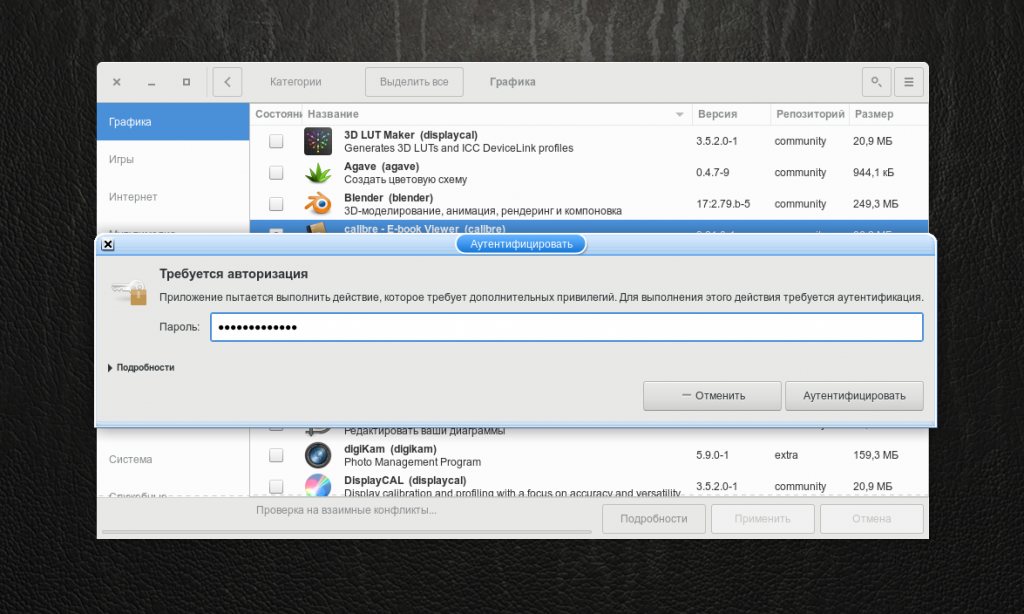
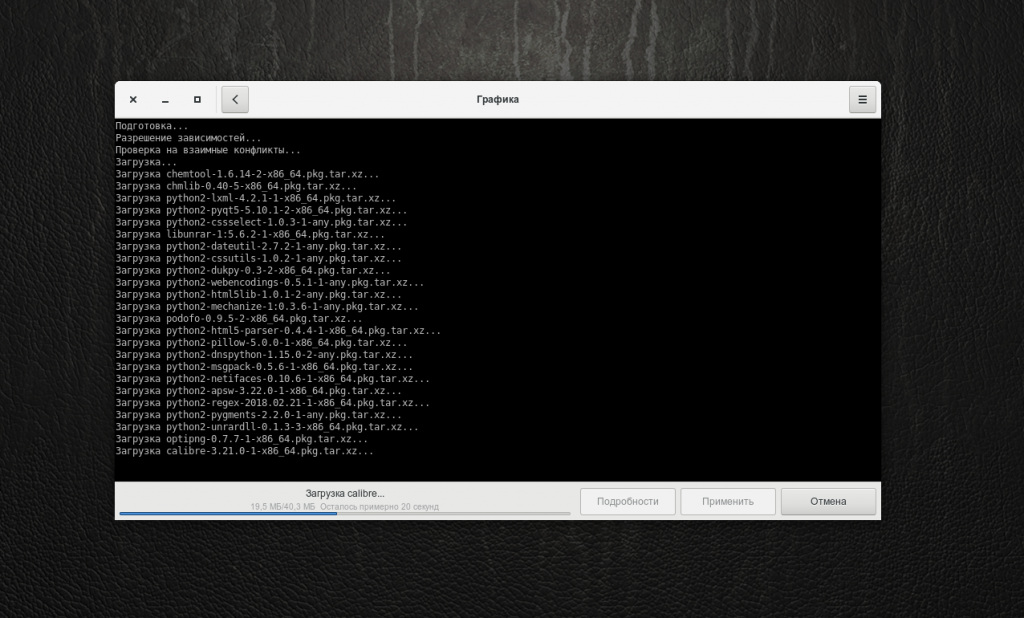
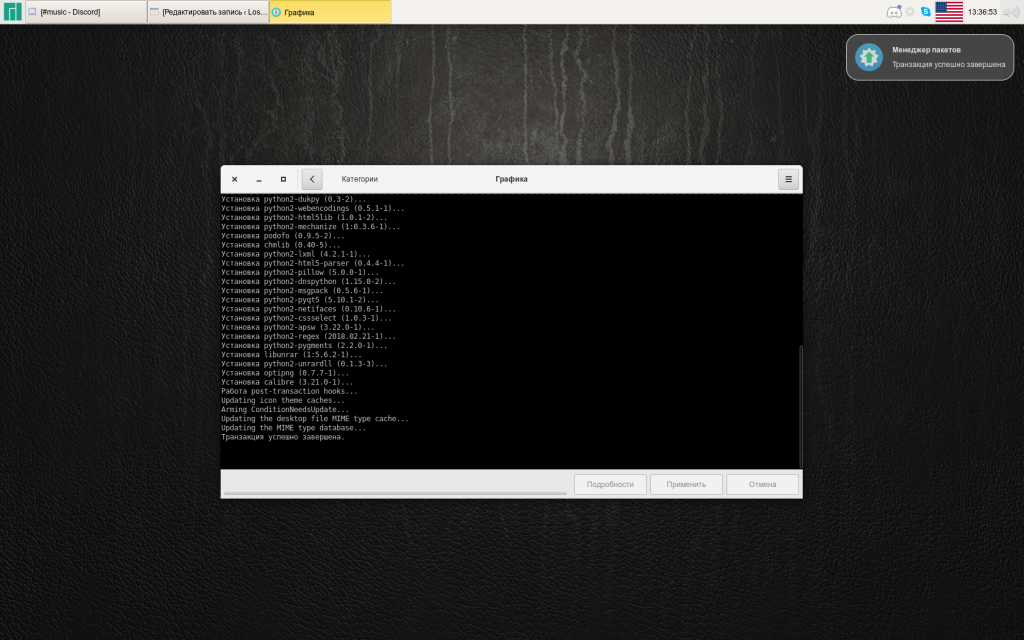
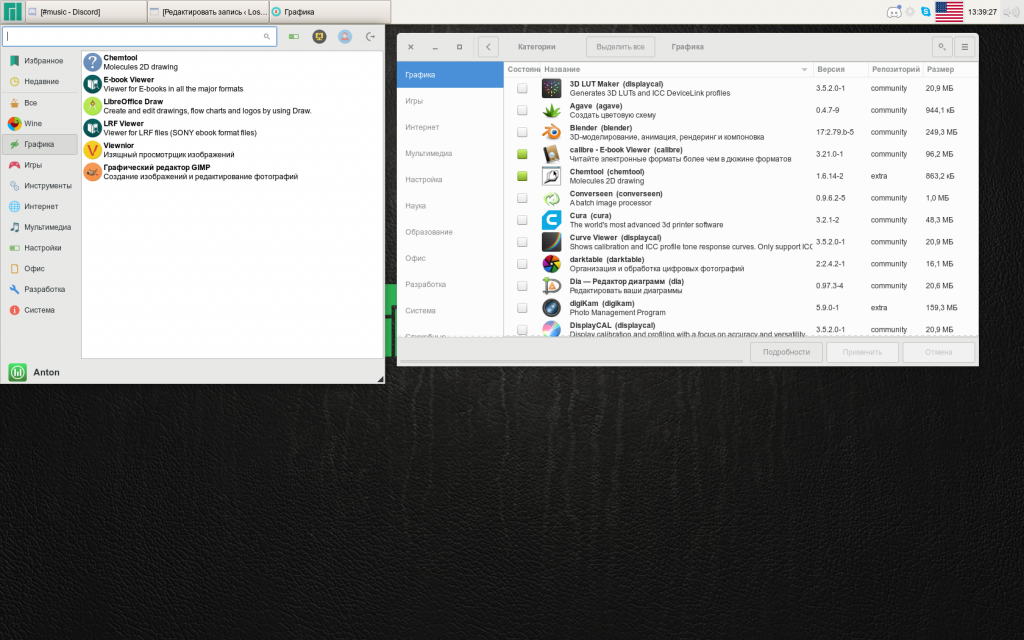
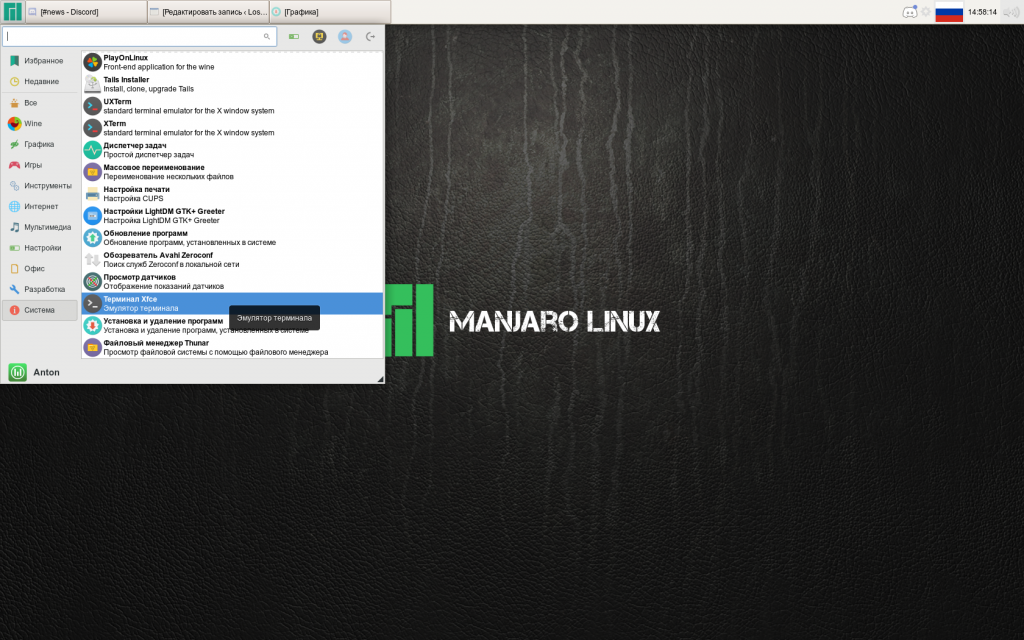
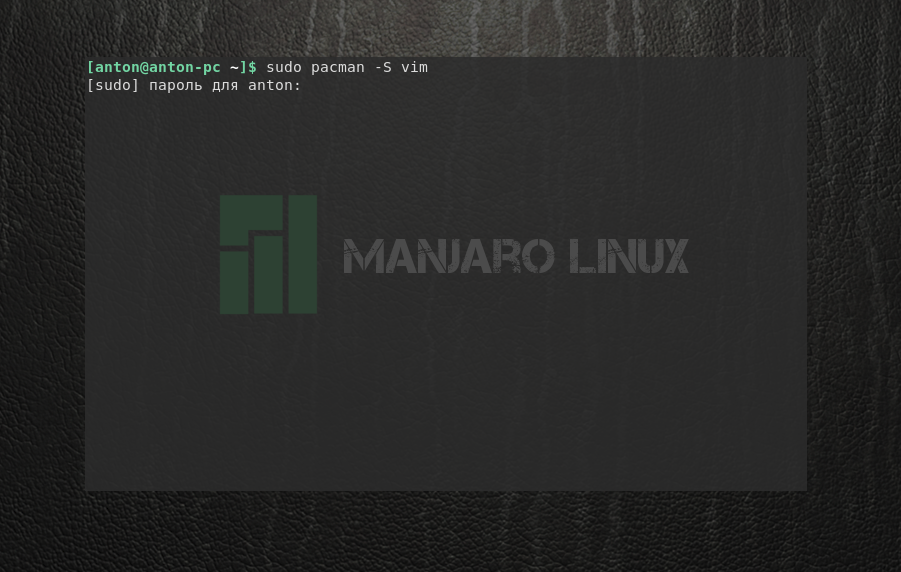
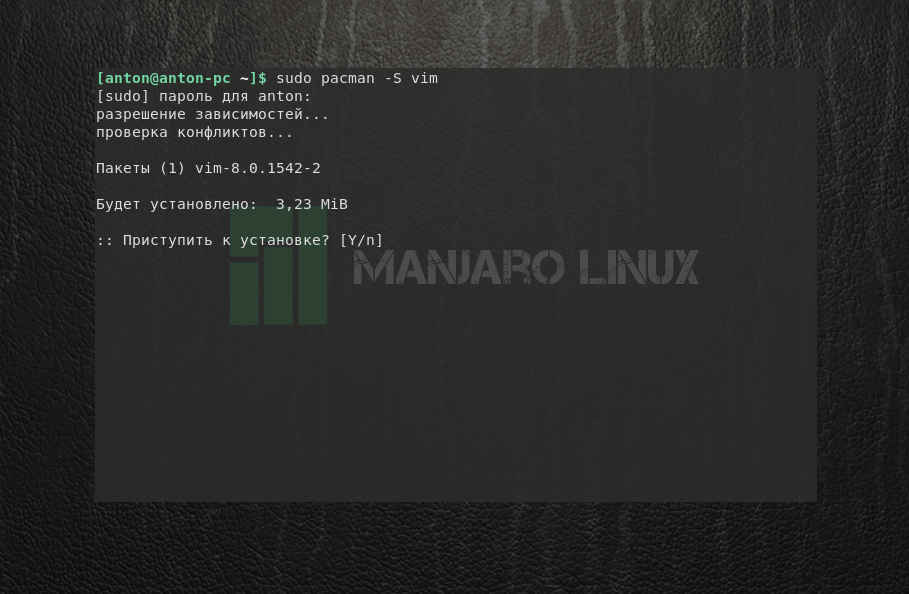
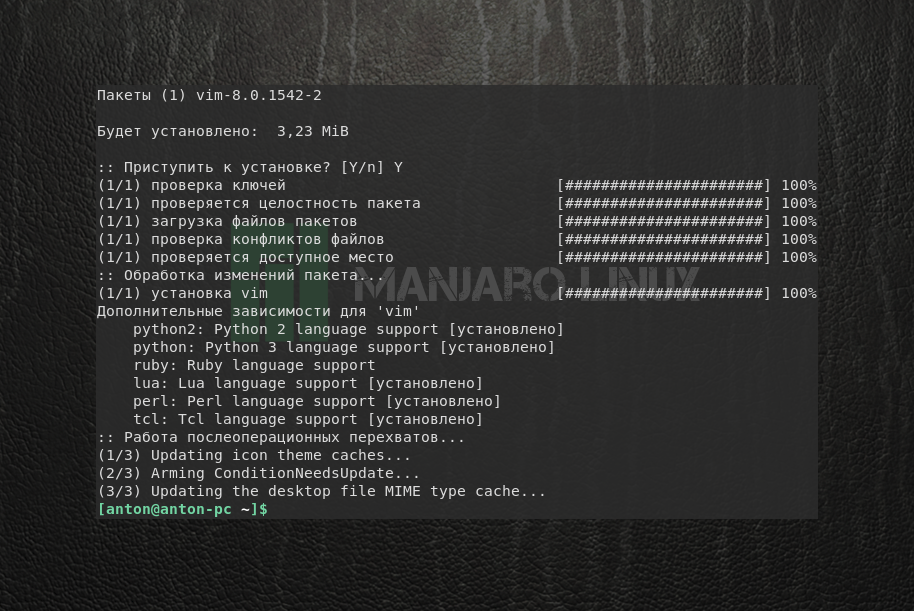
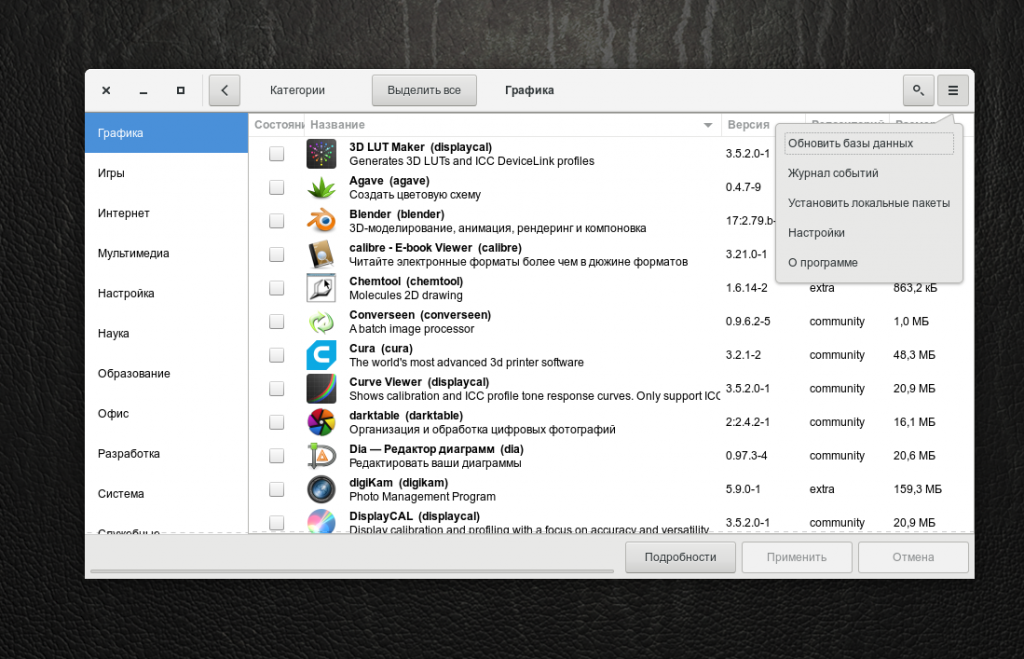
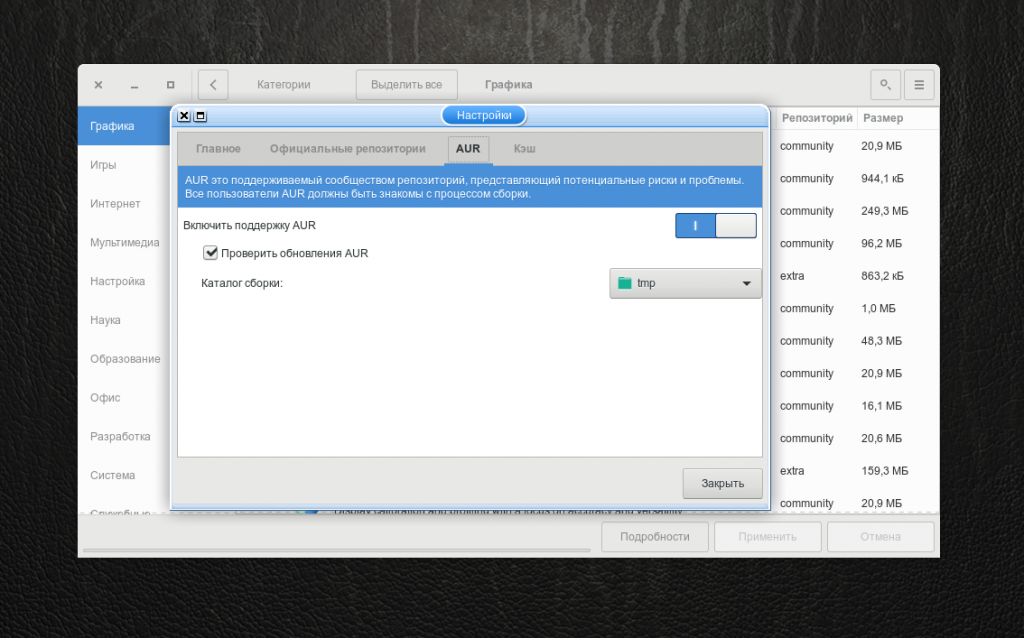
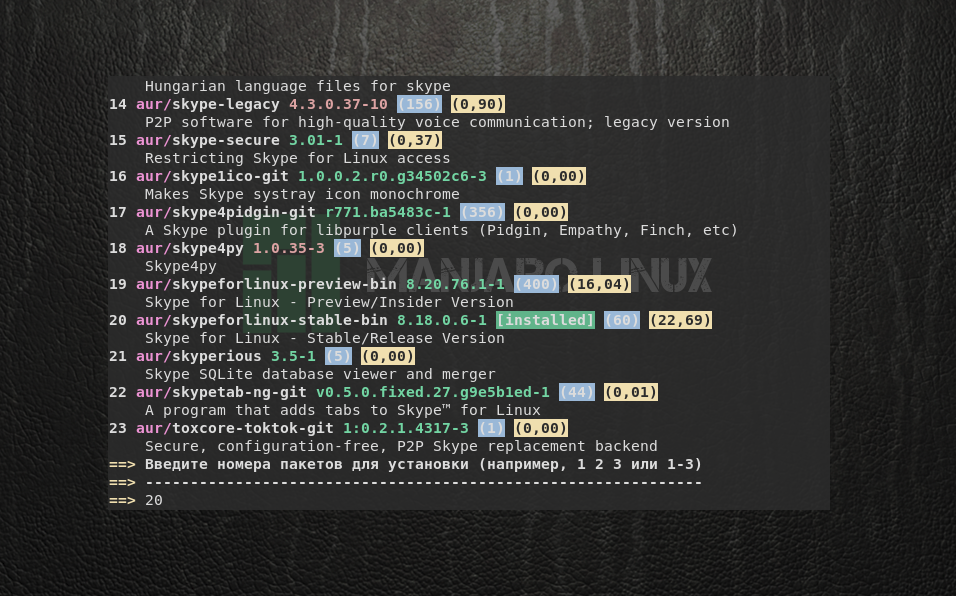
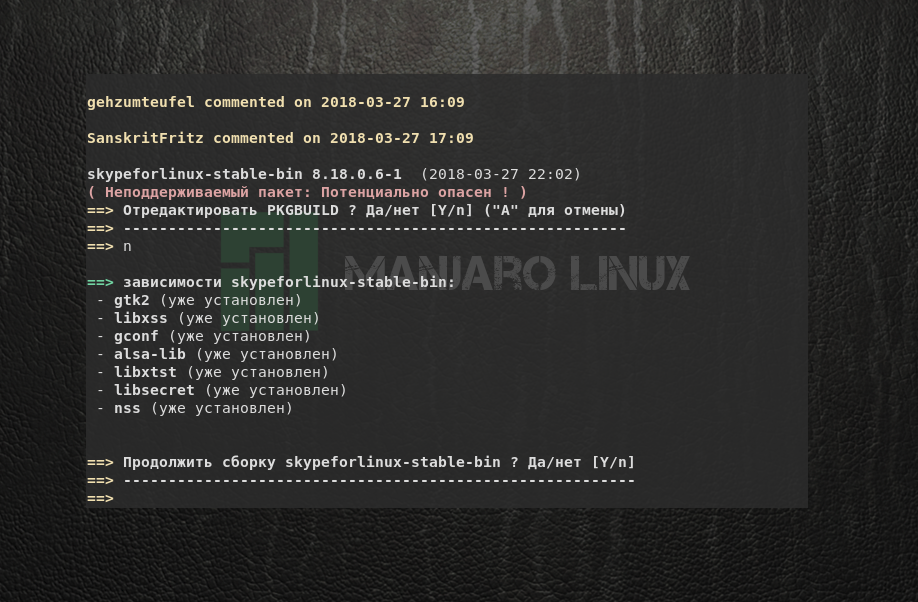
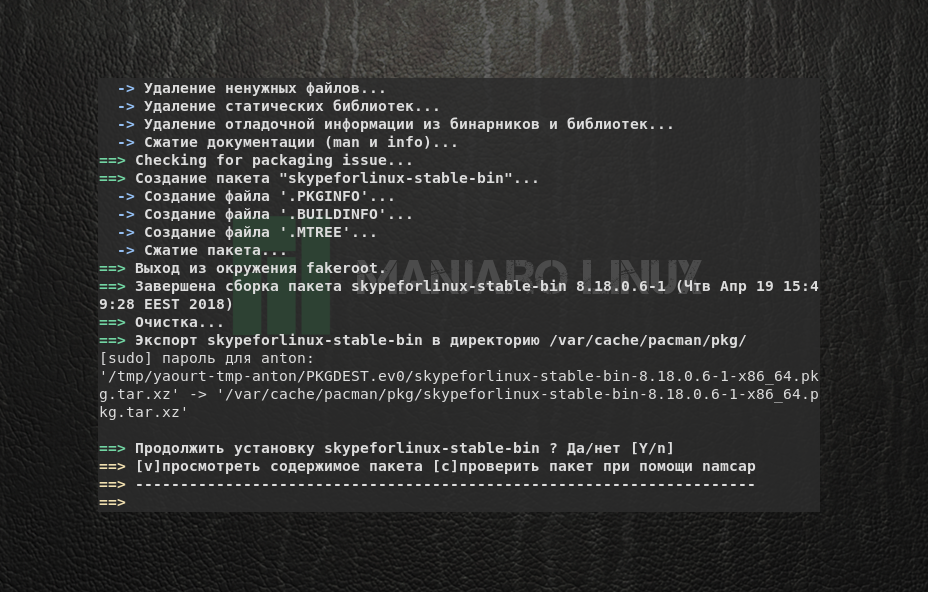
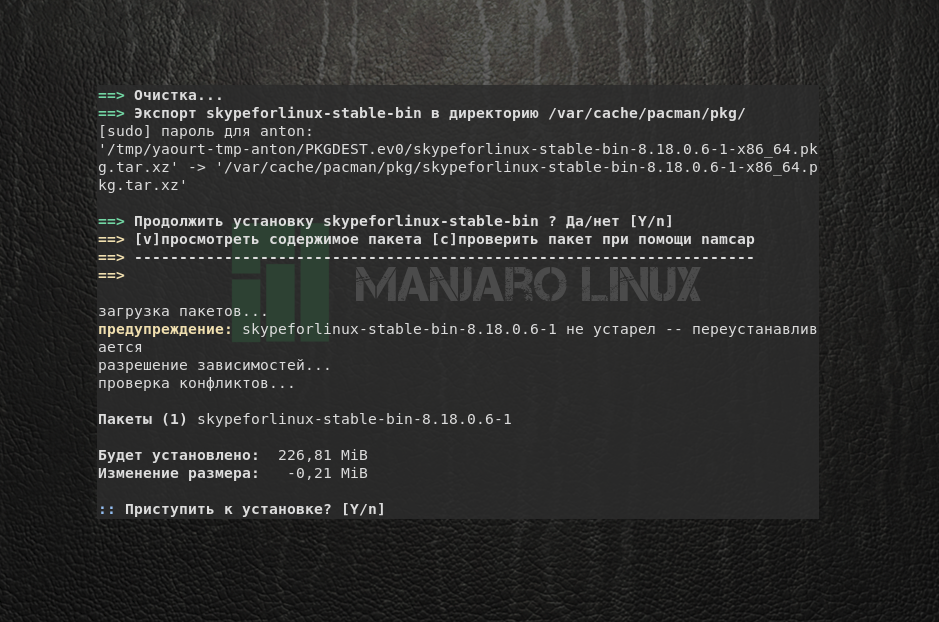
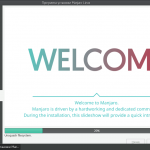
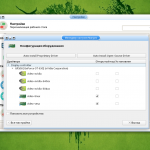
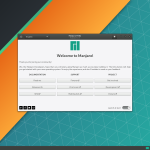
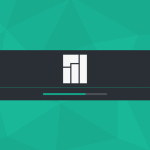
Антон, добрый день! Обращаюсь к Вам за помощью, т. к. не смог найти решения сам и на форумах Manjaro. Суть проблемы такова. После последнего крупного обновления системы, обновилась и программа Cheese до новой версии 3.28. Я очень часто пользуюсь HD веб камерой. Снимаю видео 1920*1080. В этой версии это стало не возможно - сплошные искажения, тормоза..... В прошлых версиях - 3.22, 3.26 все было отлично, видео получалось качественным. Как установить одну из этих версий локально, скачав tar архив? Очень привязался к Manjaro и не хотелось бы с него уходить! Спасибо.
Приветствую. Попробуйте использовать утилиту downgrade для отката к старой версии.
К старой версии откатиться нельзя, т. к. устанавливалась новая версия и после обновления все старые пакеты зачищаются.
Вот, попробуйте 3.26
https://git.gnome.org/browse/cheese/snapshot/cheese-gnome-3-26.tar.xz
ключ --noconfirm намного упрощает установку)))
))) Спасибо за очередную "помощь", не кашляйте
Напишите статью об исправлении Tiaring в manjaro
Ок, пожелание учтено)
Хотел бы спросить. Почему везде для установки пакетов из AUR рекомендуется использовать yaourt, хотя на сайте Arch Linux (https://wiki.archlinux.org/index.php/AUR_helpers), в списке AUR helpers, yaourt показывают, как самый худший (все параметры красным отмечены)? У меня Arch Linux, для установки пакетов из AUR использую aurman. Работает прекрасно, сильно облегчил жизнь. Никогда конечно не использовал yaourt, но по принципу работы схожи (как у pacman), и не думаю, что aurman будет хуже. И у aurman, на сайте Arch Linux, всё отмечено зелёным.
А у меня с manjaro как-то хронически не сложилось. Сперва пробовал установить его -- кажется, версию уже 17ой ветки -- в virtualbox. Инсталлятор дистрибутива на каком-то этапе начал ругаться, дескать, включите виртуализацию в биосе. Все остальные дистры в vboxe ничего подобного не требовали: просто заводились и работали.
Позднее уже на другом ноуте попробовал в биосе переключить legacy в uefi и все таки поставить манджаро: live-версия запустилась, инсталлятор дошел до опознавания хардвары и глухо завис на заветных 75%. Решил, что мне пожалуй ни к чему все эти танцы с бубнами, т.к. любой другой опробованный дистрибутив (а за несколько лет я опробовал, как минимум, с десяток-два -- Rosa, Alt, Mint, MX Linux, ubuntu, peppermint и тд -- на тех же самых ноутбуках) ставился без малейших проблем.
Отличные обои 🙂 Вдруг у кого есть ссылка на них. В установленном только что Manjaro таких нет... Или может плохо искал?
https://github.com/manjaro/artwork-wallpapers
установить variety вера не позволяет ?
Я скачал пакет wget https://www.python.org/ftp/python/3.3.3/Python-3.3.3.tar.xz
Распаковал его командой tar -xvf Python-3.3.3.tar.xz
Создалась папка тут /home/de/Python-3.3.3
Как мне его прописать в систему установить?
Или сделать линк, чтобы запускался именно python 3.3.0
В данный момент Python 3.7.1 из этой папки запускается /usr/bin/python
Уже целый час ищу, какой формат пактов используетсмя в Manjaro и полнейший облом!!! Говорят о чём угодно, а самого основного найти НЕВОЗМОЖНО!!!
Manjaro основан на Arch Linux, в последнем не реализована возможность установки с помощью специальных пакетов, как в Debian и ему подобных/Fedora и ей подобных.
Если в репозитории отсутствует нужная программа, скомпилированная под Manjaro, можно использовать Flatpak.