Tiny Core Linux - это очень необычный дистрибутив, он самый минималистичный из всех существующих дистрибутивов Linux. Его образ с минимальным набором программного обеспечения занимает от 11 до 16 мегабайт. Он основан Damn Small Linux, который, в свою очередь, произошел от Debian. Tiny Core использует свежую версию ядра Linux, BusyBox, и интерфейс Flwm.
Также в данном дистрибутиве присутствует собственная система управления пакетами и репозитории, где можно найти достаточно много программного обеспечения. И самое интересное, что система работает из оперативной памяти. Последняя версия Tiny Core 12.0 вышла 17 февраля 2021 года. В этой статье мы рассмотрим, как выполняется установка Tiny Core Linux на жесткий диск компьютера или ноутбука.
Содержание статьи
Системные требования
Для таких маленьких дистрибутивов системные требования очень важны, чтобы вы могли определить подойдет ли эта система для вашей машины. И, скорее всего, подойдет.
Для запуска системы с графическим интерфейсом будет достаточно 46 Мб оперативной памяти, а для облеченной версии и того меньше - 28 Мб. Минимальный процессор - i486DX. Рекомендуется использовать процессор Pentium II или лучше, а также 128 мегабайт ОЗУ с файлом подкачки.
Подготовка к установке
Для начала необходимо подготовить все что понадобится для установки операционной системы. В первую очередь скачать и записать образ на носитель для установки.
Шаг 1. Загрузка образа
На официальном сайте доступно три редакции дистрибутива:
- Core - базовая система, поддерживающая только интерфейс командной строки, это система для профессионалов, в будущем сюда можно добавить расширения для получения системы с графическим интерфейсом, размер - 16 мегабайт;
- TinyCore - дистрибутив с графическим окружением на основе FLTK/FLWM, размер - 21 мегабайт;
- CorePlus - полноценный установочный образ размером 163 мегабайт. Здесь содержатся проприетарные модули для беспроводных сетей, раскладки клавиатур, инструменты для установки на диск, семь оконных менеджеров.
Для установки понадобится именно редакция CorePlus, поскольку здесь есть все необходимые инструменты.
Шаг 2. Запись образа на носитель
Далее необходимо записать образ на установочный носитель. В качестве носителя будет использоваться флешка, но также образ можно записать на оптический диск. Для записи на флешку в Linux можно воспользоваться программой unetbootin:
В Windows можно использовать программу Rufus:
Что касается записи на оптический диск, то в Linux можно использовать такие программы как k3b или brasero. В Windows присутствует программа UltraISO.
Шаг 3. Настройка BIOS
Когда образ будет записан на носитель необходимо настроить BIOS. Перезапустите компьютер и во время загрузки нажмите клавишу F2, F8, Del или Shift+F2 в зависимости от модели вашего ПК. Далее необходимо перейти на вкладку Boot и в пункте 1st Boot Device выбрать в качестве первого места носитель, на который записан образ Tiny Core.
Далее перейдите на вкладку Exit и выберите Exit & Save Changes.
Установка Tiny Core Linux
Шаг 4. Загрузчик образа
В загрузчике ОС можно выбрать либо первый пункт с окружением по умолчанию, либо один из других шести окружений рабочего стола и дополнительные драйверы для WI-FI:
Шаг 5. Загрузка системы
Tiny Core загружается очень быстро. Необходимо дождаться пока система запустится и появится рабочий стол:
Шаг 6. Запуск установщика
Для запуска установщика необходимо щелкнуть по значку с серым кругом, разбитым косой линией на две части с названием tc-install:
Шаг 7. Выбор диска
На первом шаге установщика необходимо выбрать диск для установки. Чтобы установить Tiny Core Linux на жесткий диск или флешку выберите пункт USB-HDD. Если необходимо установить систему на несколько разделов, то их необходимо было подготовить раньше.
Можно выбрать пункт Whole Disk для установки системы на весь диск или пункт Existing Partition для выбора существующего раздела.
Шаг 8. Файловая система
Выберите файловую систему, в которую будет отформатирован корневой раздел:
Шаг 9. Параметры системы
Очень много параметров Tiny Core настраиваются через параметры загрузки ядра в Grub. Именно в этом окне их можно задать. Параметры записываются в строку, разделенные пробелом, значение каждого параметра через знак равенства. Основные параметры, которые могут пригодится:
- tce=sda1 - устанавливает корень системы, указывать не нужно, будет подставлен установщиком автоматически;
- waitusb=5 - ждать пять секунд перед тем, как монтировать файловую систему при загрузке с USB;
- tz=GMT+2 - задать часовой пояс, например GMT+2, но можно выбрать любой другой;
- opt=sda2 - задать раздел диска, который нужно подключить в качестве /opt;
- home=sda3 - задать раздел диска, который нужно подключить в качестве home;
- host=TinyPC - установить имя для этого компьютера;
- lang=ru_RU.UTF-8 - использовать русскую локаль в системе;
- noutc - использовать формат хранения времени localtime для совместимости с Windows.
Рекомендовано настроить только часовой пояс, язык и имя компьютера. Все остальное можно изменить позже.
Шаг 10. Дополнительное программное обеспечение
Далее необходимо выбрать нужно ли устанавливать дополнительное ПО, например, поддержку X сервера, WI-FI, ndiswarapper, инструмент для установки и пересборки системы, а также дополнительные раскладки клавиатуры:
Шаг 11. Подтверждение установки
Посмотрите какие компоненты будут установлены и нажмите Proceed, если все правильно.
Затем дождитесь завершения установки.
Шаг 12. Перезагрузка
Перезагрузите компьютер. Для этого найдите на панели задач значок Exit, нажмите на него, затем в открывшемся окне выберите Reboot:
Шаг 13. Загрузка Tiny Core
В системе используется загрузчик extlinux, по умолчанию в меню только один пункт, поэтому оно показываться не будет. Необходимо дождаться загрузки системы:
Шаг 14. Локализация
Установка Tiny Core Linux завершена. Дополнительно можно рассмотреть добавление в систему поддержки русского языка. Откройте терминал и выполните команду для установки пакета getlocale:
tce-load -wi getlocale.tcz
В появившемся окне найдите строчку с русской локализацией. Нажмите на клавишу пробел для выбора, далее нажмите на клавишу Tab для перехода курсора на кнопку Ok.
В появившемся окне необходимо нажать на клавишу Enter:
После завершения установки перезагрузите систему для отображения русского языка в системе.
Шаг 15. Настройка шрифта
Далее, для отображения символов кириллицы необходимо добавить правильный шрифт. Загрузим шрифт UniCyr_8x16:
cd /opt
wget http://ftp.nluug.nl/os/Linux/distr/Mandrivalinux/devel/cooker/ia64/Mandrake/mdkinst/usr/lib/kbd/consolefonts/UniCyr_8x16.psf.gz
gzip -d UniCyr_8x16.psf.gz
Строки ниже будут загружать шрифт при каждом старте системы:
echo "loadfont < /opt/UniCyr_8x16.psf" >> /opt/bootlocal.sh
echo "export G_FILENAME_ENCODING=@locale" >> /opt/bootlocal.sh
echo "export LC_ALL=@locale" >> /opt/bootlocal.sh
echo "opt/UniCyr_8x16.psf" >> /opt/.filetool.lst
Выводы
Установка данного дистрибутива не так сложна, но немного сложнее, чем установка Ubuntu. Но зато данный отлично подойдет для старых компьютеров с очень слабым оборудованием. Если у вас остались вопросы, спрашивайте в комментариях!
Видео с процессом установки дистрибутива и небольшой обзор панели управления:

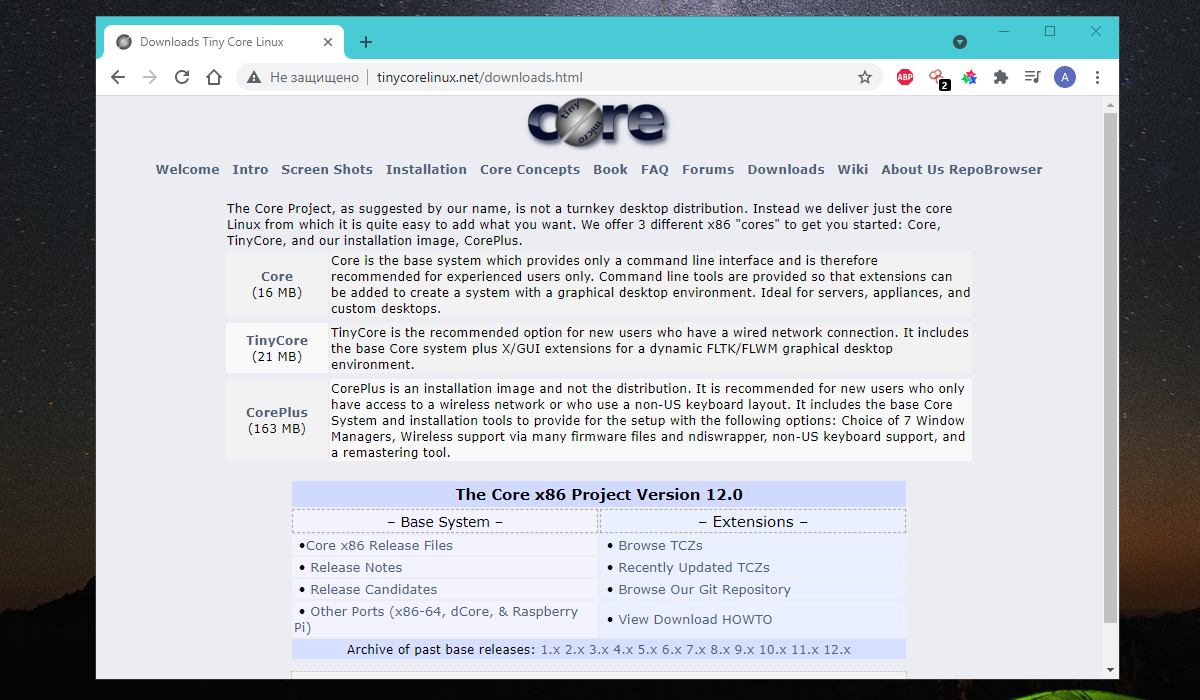
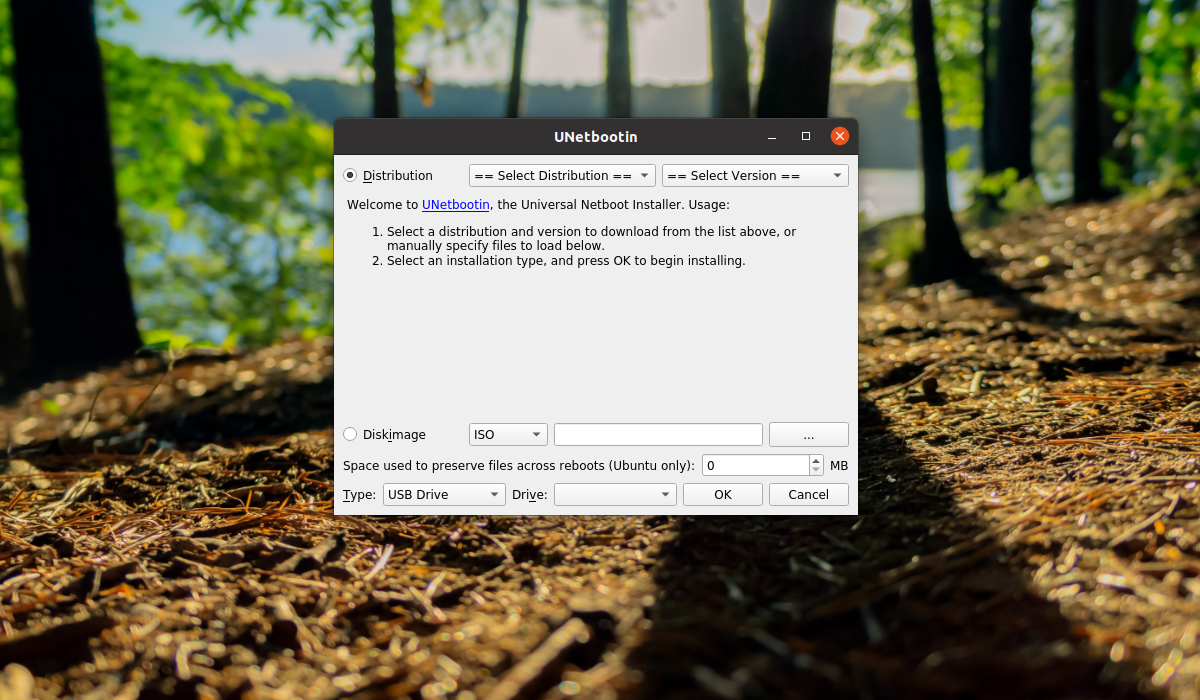
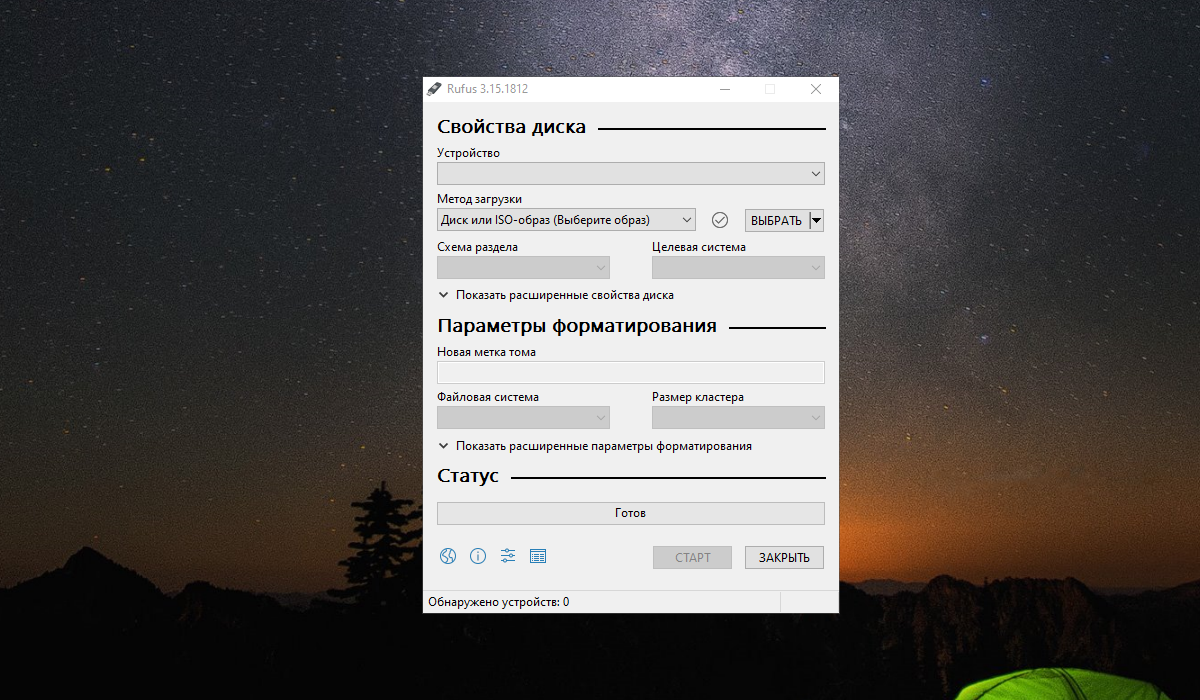
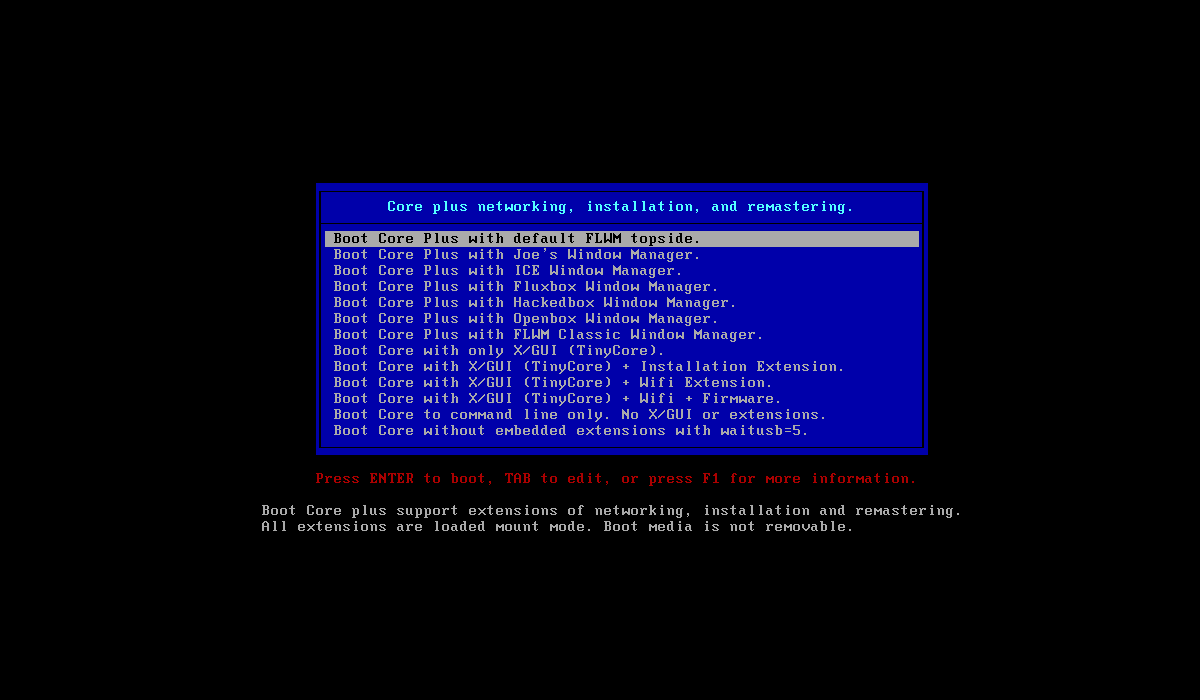
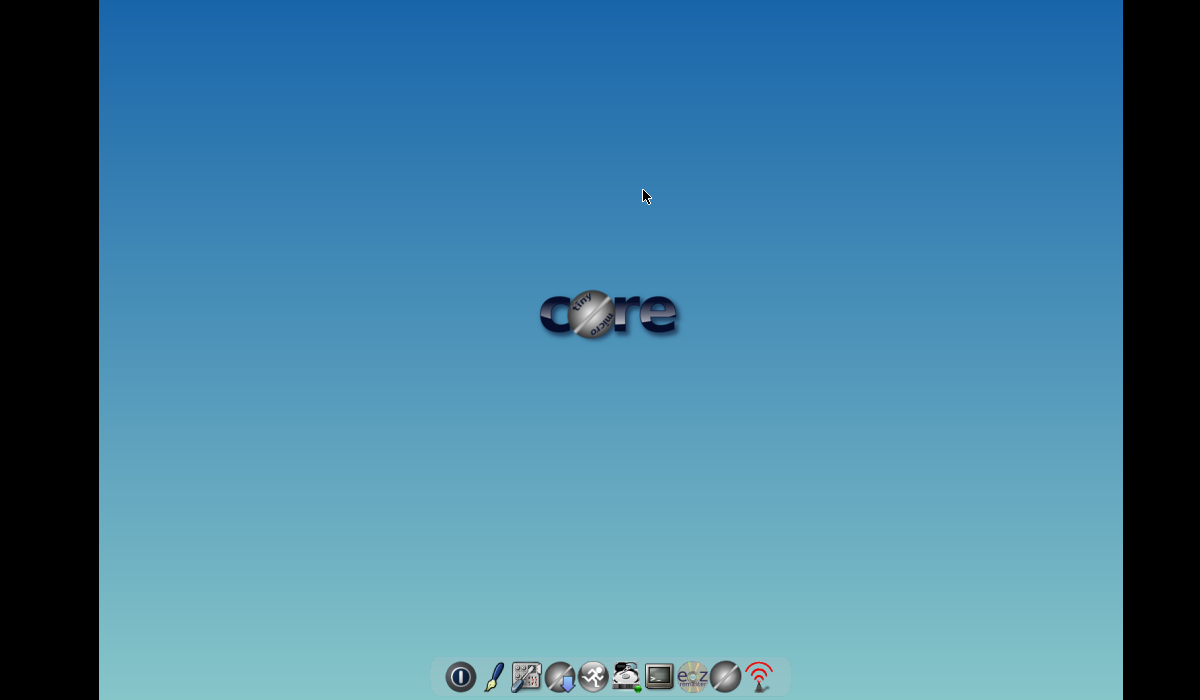
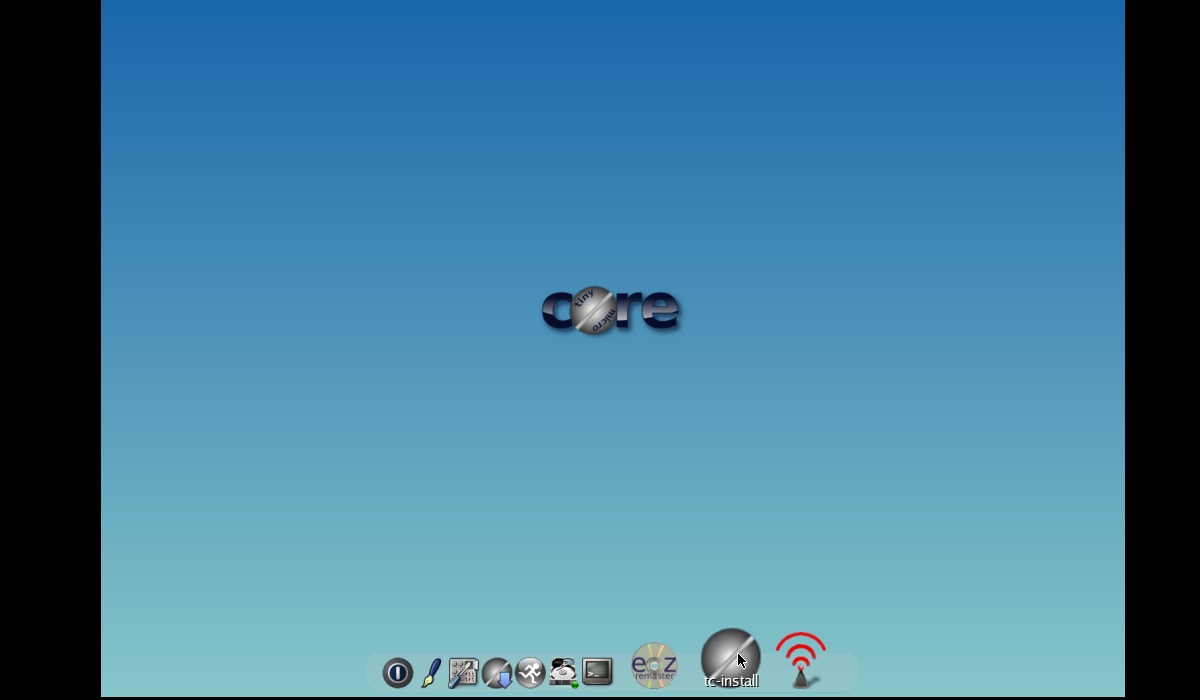
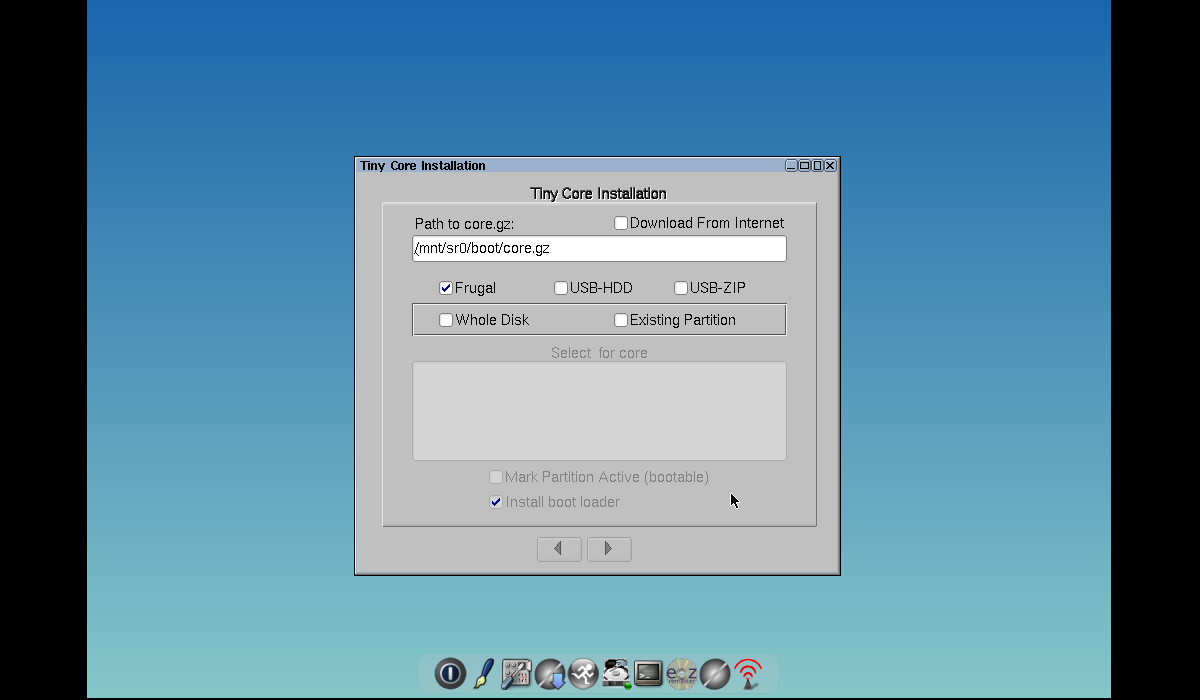
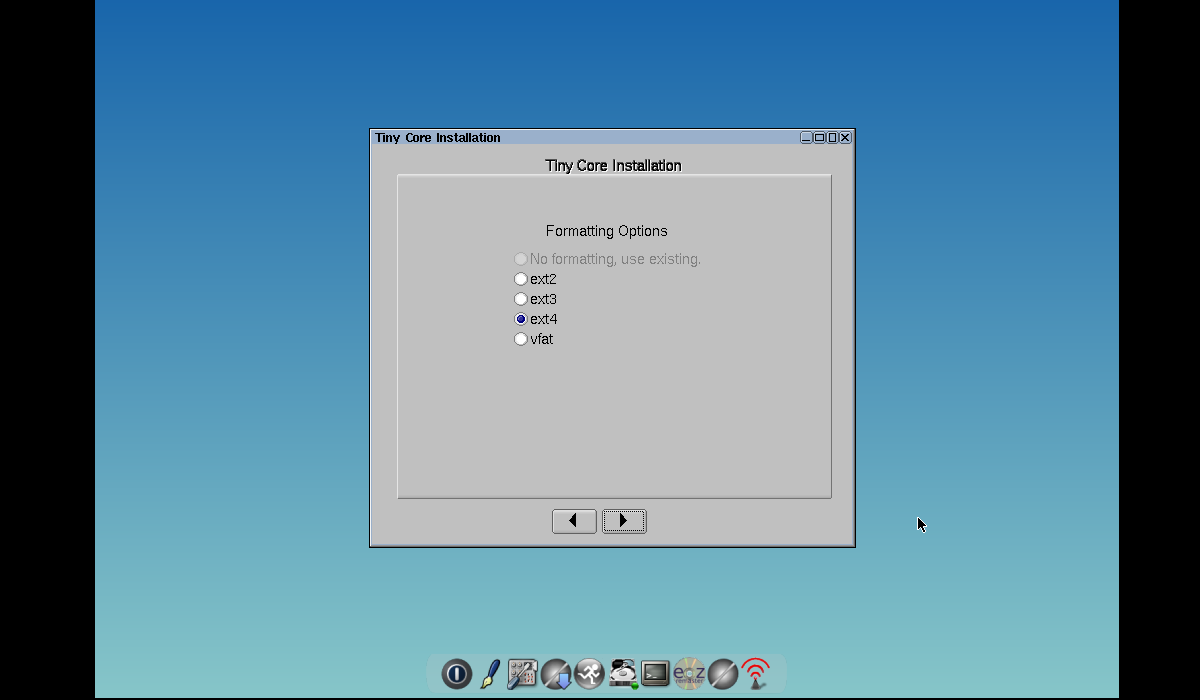
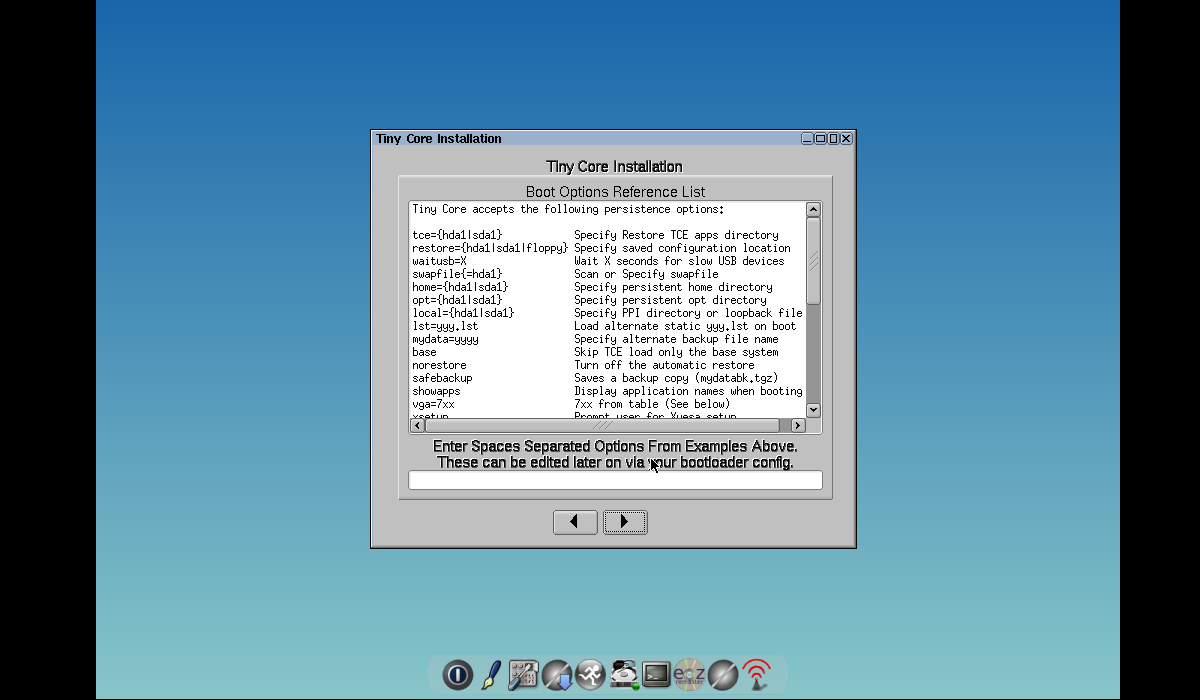

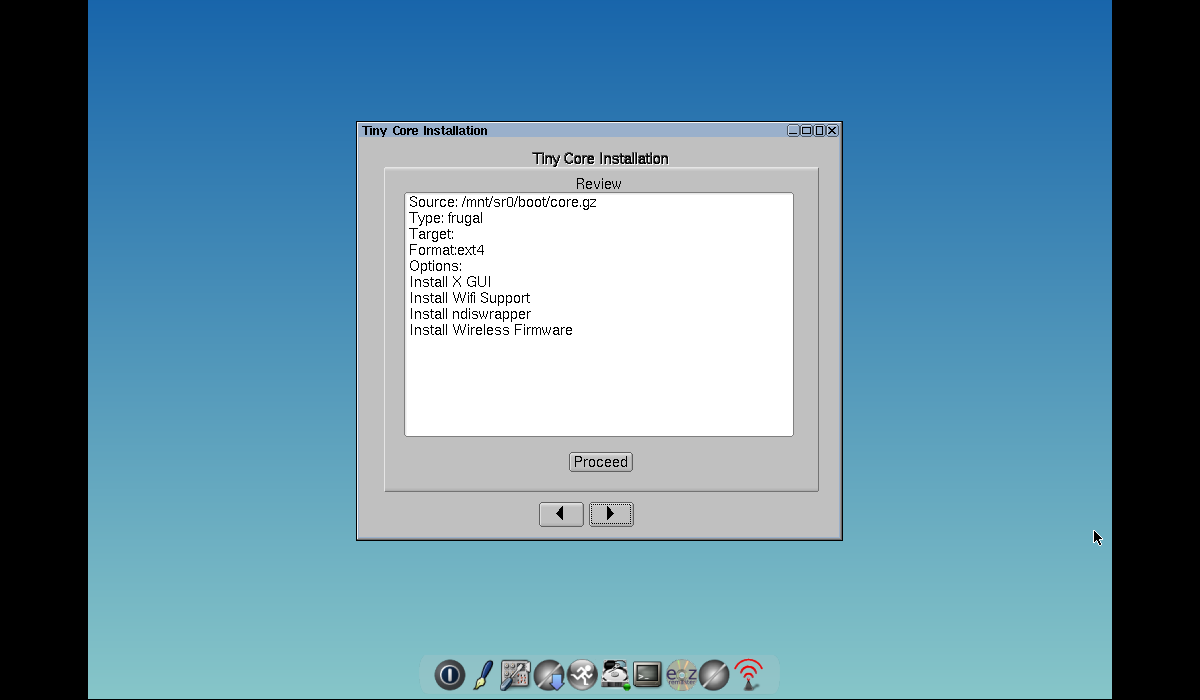
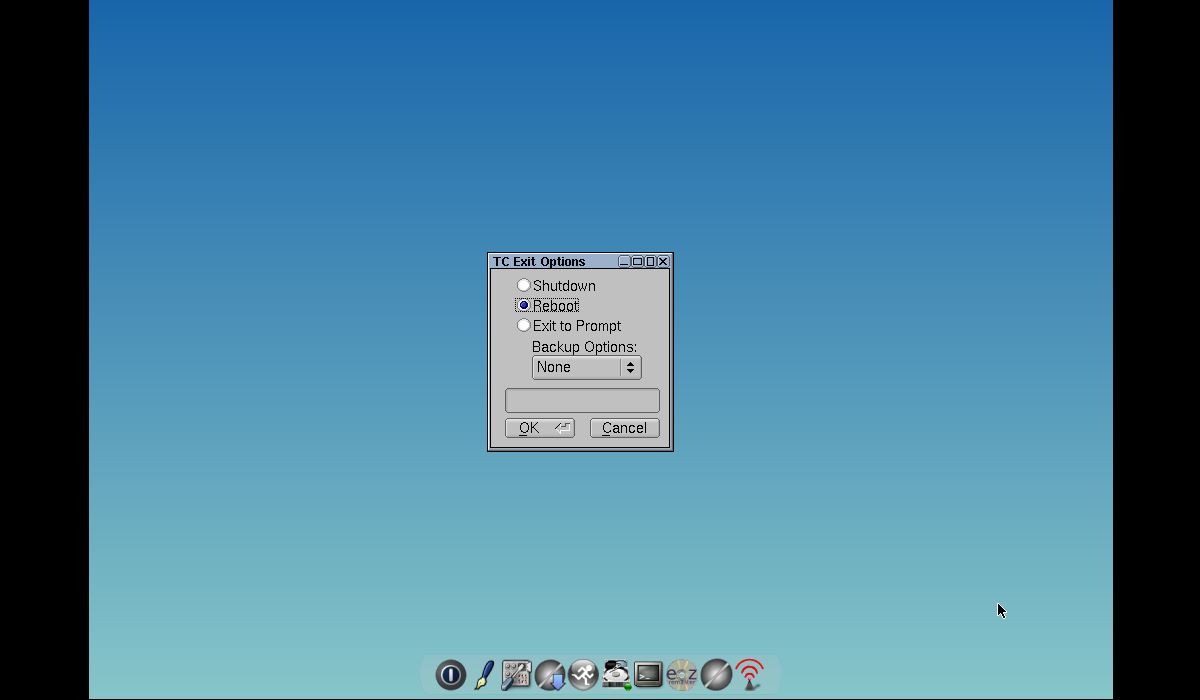
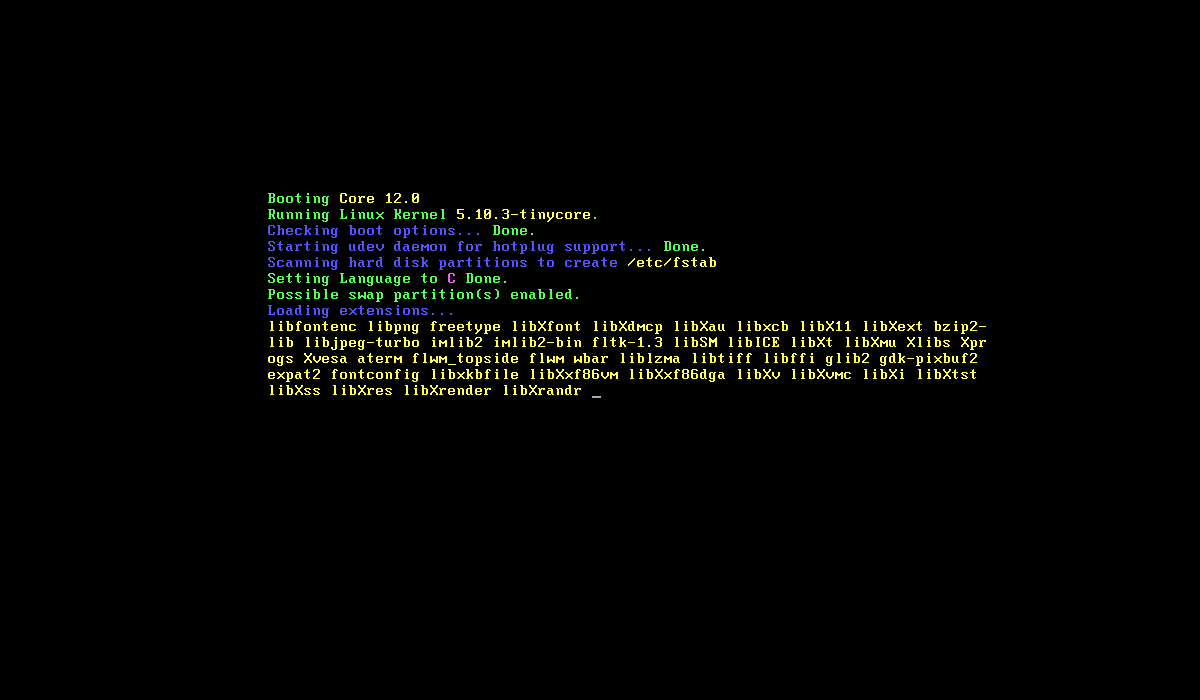
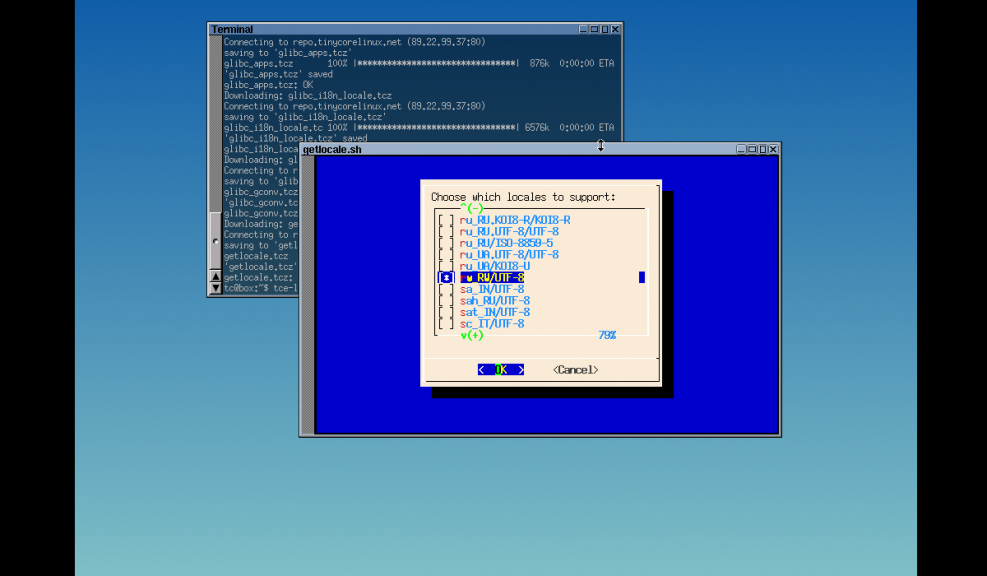
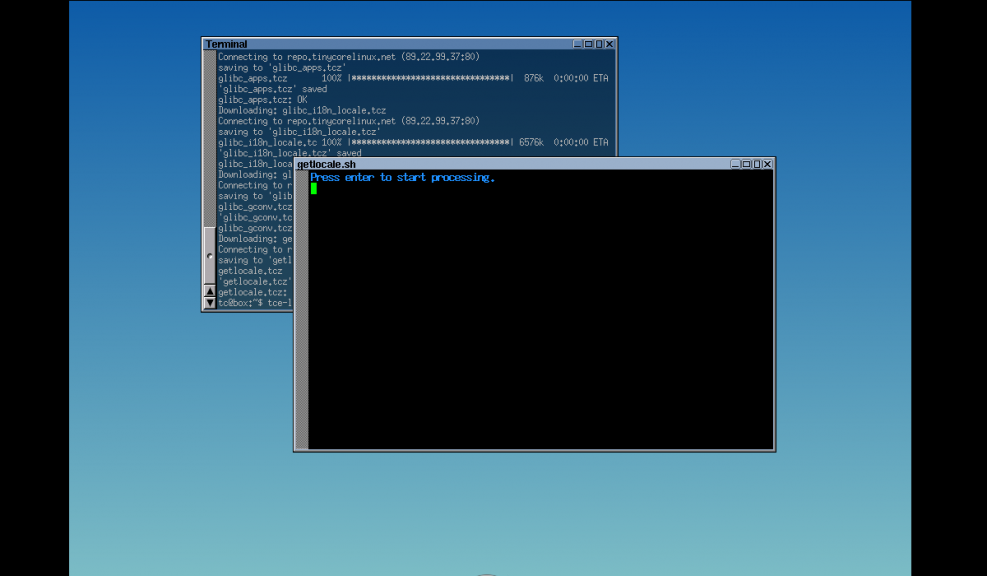
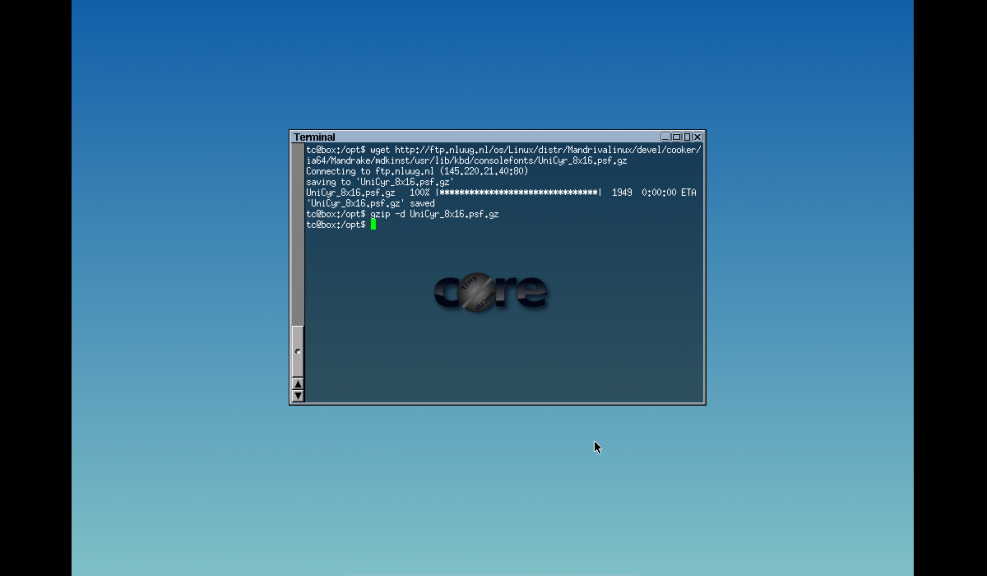
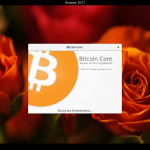
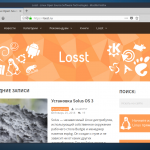

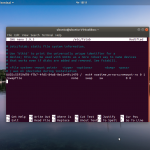
а он поддерживает MIPS процессоры?
Да, поддерживаются архитектуры - armv6, armv7, mips, x86, x86_64
Было бы здорово заиметь мануал по загрузке этой красоты через PXE по сети
А как установить Tiny Core из командной строки? Я видел в интернете мануалы на английском, но я в нём не силён... (Я вынужден использовать редакцию Core)
Сергей, скажите как узнать или установить в дистрибутив LAMP? Спасибо
как wifi включить? lenovo ideapad s10
Как настроить звук? Желательно поподробней.
Заходишь в Apps, ищешь Alsa (+ Alsaconfig и Alsamixergui), устанавливаешь, потом в терминале вводишь "alsactl init" и все. Звук есть.
Для работы с CORE версией больше подойдет мануал по адресу http://tinycorelinux.sytes.net
На этот момент доступна версия apache 2.4 и PHP7.1. Из БД sqlite3 или mariaDB. Воспользуйтесь командой "tce" в консоли для поиска и установки приложений.
Чтобы звук заработал необходимо установить ALSA-кодек через тот же tce-менеджер
Давно без дела лежала старая-престарая флешка EasyDisk 32 Мб. Да, да, именно Мб, не Гб. Это была моя самая первая флешка. Уже не помню когда ее купил, вроде бы в 2003. Операционная система -
отечественная ROSA Desktop Fresh R8.1 KDE. Отформатировал в fat32. Скачал iso файл средней версии, т.е. TinyCore, 17 Мб. И поставил на свой страх и риск при помощи Unetbootin. Загрузчик занял еще примерно 12-13 Мб, на флешке места почти не осталось. Но таки работает. Хотя ставить, например, примитивный и легкий браузер dillo, уже, похоже, не получится - места не хватит...
Отличный дистрибутив, завелся и работает на Asus EEE PC 2gb surf. Wifi работает из коробки на ура, без геморройных настроек через nmcli и пр. На компе всего 2 Gb Флеш ПЗУ, кардридер поддерживает флешки, но он сломался. Система работает как с флешки так и флеш-hdd. На 2 Gb разместил Иксы, gcc, gdb, make, cmake, python2.7, python3.5, postgresql. Хотелось бы чтобы в статье было рассказано как настроить параметры grub (Boot commands), а то вскользь упомянуто.
Как её русифицировать? Отображение есть, хотя и не без косяков. А вот переключение языка не понятно как сделать.
С такой же проблемой столкнулся пару лет назад.
Как изменить оконный менеджер? Я смог скачать i3wm, но вот запустить его не знаю. Через startx? А в каком файле редактировать тогда?
По грабу куча инфу на любом языке.
Доброго времени суток....А как установить core plus 9....
А как установить браузер и другие приложения?
Заходишь в приложение apps, находишь меню apps>cloud>Browsе. В списке находишь пакет Firefox-ESR. Браузер установлен
Как установить 64 битный Tiny?
А зачем?!? он же настока маленький, что на х64 его смысла нет ставить.
Смысла нет, а дистр есть 🙂
http://tinycorelinux.net/ports.html все возможные порты. 64 бит тоже есть.
Кстати, насколько я понял, apt тоже поддерживается, так что команда
sudo dpkg --add-architecture i386
sudo dpkg --add-architecture amd64
немного терпения и будет возможность из дебиановских реп устанавливать пакеты двух архитектур 🙂
Меня волнует другое: как, например, поставить проги не из репа? Из сырцов собирать? а ну как нет их?
А как там всем пользоваться? Два вопроса, это как настроить сеть и второй что в этой ос является браузером для работы с интернетом.
Сеть настраивается через графическу
утилиту, после можно установить другие улилиты они доступны в штатной программе apps или через команду tce-ab и название пакета, или поиск по слову. Браузеры доступны такие: chromium, firefox esr, opera, vivaldi, palemoon и т.д
Статья хорошо излагает процесс установки системы на ПК, но надо ещё подробно рассказать процесс установки необходимых программ и как их искать.
Также в статье не рассказано в какой способ и метод можно подключиться к интернет. Я понял, что в системе предусмотрено подключение к интернет только по Ethernet и Wi-Fi. А другие способы в системе существуют или нет, например, модемы мобильной связи, телефонные модемы Dial-up или ADSL?
А можно в этом дистрибутиве играть в майн?
Не "UltraISO", а "Imgburn"
На 20.12.2021 там Хромиум дремучий и ничего им нельзя открыть , разве что текстовый файл или пдф... Тупо оживить старую машину и возрадоваться , но сделать там практически ничего не возможно , с таким же успехом можно ХРюшу установить...
Как установить и запускать его только лишь в ОЗУ?
заблокирован интеонаг...все с чем можно абщеться--заблокиросано !!!
Как можно иначе задомть вопрос???