Недавно создатели представили Ubuntu 18.04. Каждый четвёртый релиз называется LTS и имеет длительный срок поддержки, на протяжении двух лет, и эта версия является именно такой. А это означает, что на ближайшие несколько лет - это основной вариант Ubuntu как для домашних пользователей, так и для серверов.
В этом релизе было не так много изменений, но самым заметным стал возврат к использованию X11 по умолчанию вместо Wayland. Также добавили режим минимальной установки и возможность обновить ядро без перезагрузки по умолчанию. Читайте более подробно о том, что нового в Ubuntu 18.04 в отдельной статье, а в этой мы поговорим, как выполняется установка Ubuntu 18.04 на компьютере или ноутбуке.
Содержание статьи
Системные требования Ubuntu
Вы можете установить Ubuntu 18.04 практически на любой современный компьютер - официально заявленные системные требования к аппаратным ресурсам не высоки. Вам понадобится:
- Компьютер с поддержкой 64-битной архитектуры;
- Как минимум 256 Мб оперативной памяти или 1 Гб для комфортной работы, хотя, исходя из практики использования, желательно всё же иметь не менее 4 Гб ОЗУ;
- Как минимум 10 Гб пространства на жёстком диске, а лучше 20-30 Гб, чтобы было достаточно места для установки программ.
- Образ операционной системы, записанный на диск или флешку.
Подготовка к установке Ubuntu
Перед тем, как мы сможем перейти к установке системы, необходимо всё подготовить. Первым делом необходимо скачать установочный образ с официального сайта.
Шаг 1. Загрузка образа
Откройте веб-сайт Ubuntu и загрузите нужный образ. Здесь есть две ссылки - Desktop и Server:
Нам нужна версия для рабочего стола - Desktop.
Шаг 2. Запись образа на флешку
Когда образ будет загружен, его необходимо записать на установочный носитель - флешку или DVD-диск. Для записи на флешку в Linux можно использовать утилиту Etcher или Unetbootin:
В Windows очень большой популярностью среди пользователей пользуется программа Rufus:
Что касается записи на диск, то в Linux существует утилита k3b или Brasero. А в Windows можно воспользоваться той же UltraISO.
Шаг 3. Настройка BIOS
Следующий наш шаг - настроить загрузку компьютера не с вашего жёсткого диска, а с только что записанного установочного носителя. Для этого перезагрузите компьютер и во время заставки BIOS нажмите Del, F8, Shift+F2 или другое сочетание клавиш, чтобы открыть меню настроек BIOS.
Здесь необходимо перейти на вкладку Boot, а затем в разделе Boot device priority установить на первое место вашу флешку или DVD. Затем останется только перейти на вкладку Exit и нажать Exit & Save settings.
Установка Ubuntu 18.04
Дальше вам необходимо перезагрузить компьютер, и мы перейдём непосредственно к установке операционной системы.
Шаг 4. Выбор языка
Сразу после перезагрузки вы увидите такое окно:
Вы можете пропустить этот шаг, и установка Ubuntu запустится сразу на английском языке, но лучше нажать любую кнопку и выбрать русский:
Шаг 5. Загрузка установщика системы
В открывшемся меню вам необходимо выбрать пункт Запустить Ubuntu без установки. Я советую выбирать именно этот пункт, потому что если во время установки у вас произойдёт какая-либо ошибка, то вы всегда сможете запустить браузер, Gparted и другие утилиты, для того чтобы её исправить. При выборе пункта Установить Ubuntu запустится только установщик, а значит вы не сможете запускать другие программы.
Шаг 6. Загрузка Live-системы
Дождитесь окончания загрузки, если вы записали Ubuntu 18.04 на флешку, то это должно быть быстро.
Шаг 7. Запуск установщика
Когда система загрузится, выполните двойной клик левой кнопкой мыши по значку Установить Ubuntu:
Шаг 8. Выбор языка
Затем выберите язык для будущей системы:
Шаг 9. Раскладка клавиатуры
Далее выберите раскладку клавиатуры по умолчанию. Вы можете спокойно выбирать русскую, так как если во время установки вам понадобиться сменить раскладку, то вы сможете это очень просто сделать с помощью сочетания клавиш Alt+Shift или Win+Пробел.
Шаг 10. Программное обеспечение
Отметьте галочки напротив кнопок Установить обновления во время установки и Установить дополнительное программное обеспечение.
Здесь также можно выбрать режим минимальной установки, при котором все сторонние приложения будут удалены, и вы получите полностью чистую систему.
Шаг 11. Способ разметки диска
Дальше вам надо выбрать способ, которым будет выполнена разметка жёсткого диска. Если никакой системы ещё не установлено, вы можете полностью стереть диск и установить Ubuntu 18.04.
Или же, если уже установлена Windows, вы можете довериться установщику и выполнить разметку автоматически, для этого установите переключатель в положение Установить рядом с Windows. Но я рекомендую пойти третьим путём. Мы выполним разметку диска для Ubuntu вручную. Для этого выберите Свой вариант.
Шаг 12. Новая таблица разделов
Если вы устанавливаете систему на новый жесткий диск, нажмите кнопку Новая таблица разделов, чтобы создать новую разметку:
И подтвердите действие:
Обратите внимание, что если на этом компьютере уже установлена операционная система, то ничего нажимать не надо, иначе она будет удалена.
Шаг 13. Создание раздела загрузчика
Традиционно в Linux рекомендуется создавать три раздела: /boot - для загрузчика, / - для самой операционной системы и /home - для файлов пользователя. Мы будем следовать этой схеме. В принципе, раздел /boot создавать не обязательно, но его желательно делать, если вы собираетесь устанавливать несколько дистрибутивов Linux.
Для создания раздела выберите пункт Свободное пространство и нажмите кнопку со знаком плюс. В открывшемся окне вам будет необходимо выбрать размер раздела. В последнее время загрузчик стал занимать много места, поэтому лучше оставить не менее 300 мегабайт:
В качестве файловой системы берём самую простую поддерживаемую - ext2. Здесь нам не нужны преимущества ext4, а простой ext2 будет вполне достаточно. Точка монтирования - /boot.
Шаг 14. Создание корневого раздела
Если разделы /boot и /home можно не делать, то этот раздел обязательный. Здесь будет располагаться операционная система. Если вы не создадите /boot и /home, то их файлы будут тоже находится на этом разделе. Чтобы создать такой раздел, повторите процедуру из шага 13. Размер раздела, как вы помните из системных требований, должен быть не менее 10 гигабайт, но желательно сделать больше - 20-30 Гб, чтобы вам было достаточно для установки программ.
Файловая система может быть zfs, btrfs, ext4 или reiserfs. Но если вы новичок, лучше не ищите себе проблем и выбирайте проверенную ext4. Точка монтирования - /.
Шаг 15. Создание домашнего раздела
Здесь вам необходимо опять повторить процедуру из шага 13. Затем выберите всё оставшееся свободное пространство. Вы можете выбрать такие же файловые системы, как и для корня, нельзя только использовать fat32. Но, опять же, желательно взять ext4. Точка монтирования - /home.
Шаг 16. Завершение разметки диска
Когда всё будет готово, нажмите кнопку Установить сейчас, а затем подтвердите действие:
Шаг 17. Часовой пояс
Выберите часовой пояс на карте:
Шаг 18. Создание пользователя
Введите имя вашего нового пользователя, имя компьютера и пароль для пользователя. В этом же окне вы можете установить галочку, чтобы зашифровать домашнюю папку пользователя, а также отключить запрос пароля в окне входа:
Шаг 19. Установка системы
Дождитесь, пока завершится процесс установки. Если вы не захотите, чтобы выполнялась загрузка обновлений и других компонентов, после установки сможете воспользоваться кнопкой Skip. По моим субъективным впечатлениям, установка новой версии Ubuntu проходит немного быстрее, чем раньше, весь процесс у меня занял не более 20 минут.
Шаг 20. Перезагрузка
Когда система сообщит, что установка Ubuntu 18.04 завершена, перезагрузите компьютер:
Вам надо будет извлечь установочный носитель и нажать кнопку Enter:
Шаг 21. Загрузка новой системы
В меню загрузчика grub выберите первый пункт, затем в окне входа выберите созданного ранее пользователя и введите его пароль:
Шаг 22. Знакомство с системой
Сразу же после загрузки откроется окно, в котором Ubuntu предлагает вам познакомиться с интерфейсом операционной системы. Здесь описаны основные элементы окна и их назначения. Посмотрите и нажмите кнопку Далее:
Шаг 23. Настройка Livepatch
Как я уже писал выше, в Ubuntu 18.04 была добавлена возможно обновлять ядро автоматически, без перезагрузки системы. Сразу же после установки система предлагает вам включить службу Livepatch для обновления ядра.
В этом окне вам необходимо нажать кнопку Setup Livepatch:
Затем надо ввести ваш адрес электронной почты и пароль от аккаунта Ubuntu One. Если такого аккаунта у вас нет, то вы можете установить переключатель в положение I want to register an account now. Затем приложение откроет веб-сайт, где вам надо будет указать необходимые данные, после чего вы сможете включить службу.
Если вы ввели правильные данные аутентификации, то в следующем окне увидите сообщение, что служба успешно включена и работает:
Шаг 24. Конфиденциальность
На предпоследнем шаге система спросит вас, хотите ли вы улучшить Ubuntu путём отправки данных о настройках и использовании ОС в Canonical:
Шаг 25. Установка приложений
И в самом конце Ubuntu предложит вам открыть центр приложений и установить всё то, что вам необходимо для работы:
Выводы
В этой статье мы рассмотрели, как установить Ubuntu 18.04 на компьютер или ноутбук. Как видите, здесь нет ничего сложного, установка этой системы не очень сильно отличается от установки Windows, а значит, если вы её раньше устанавливали, то и сейчас справитесь.
Надо заметить, что с последним обновлением система стала лучше, разработчики закрыли много ошибок. Но если у вас есть рабочая система, которой вы полностью довольны, то, возможно, не стоит устанавливать Ubuntu 18.04 в первые дни после релиза, лучше подождать, пока разработчики исправят все возможные неявные ошибки. Но я уже установил, и мне всё нравится, а вы? Напишите в комментариях!

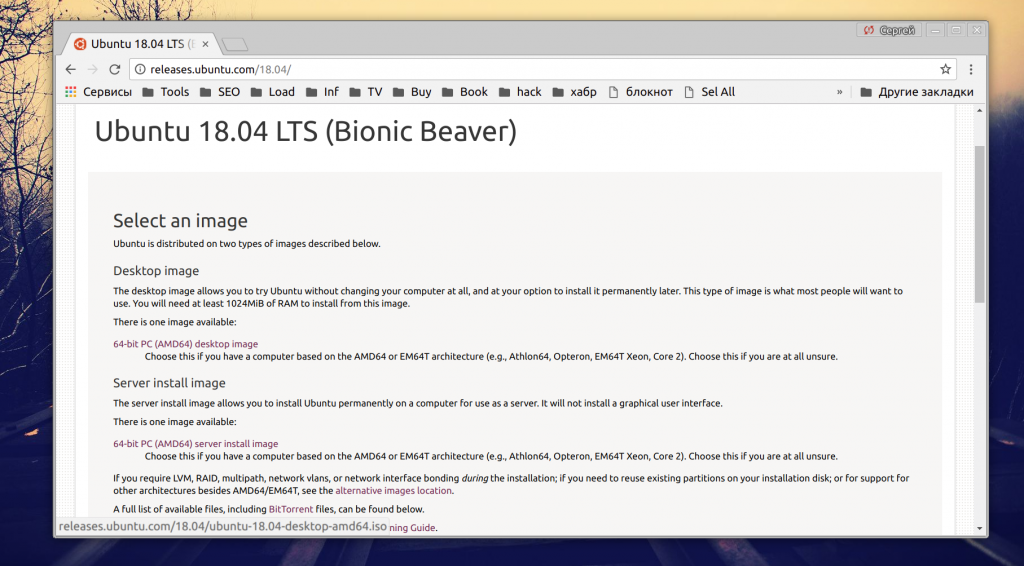
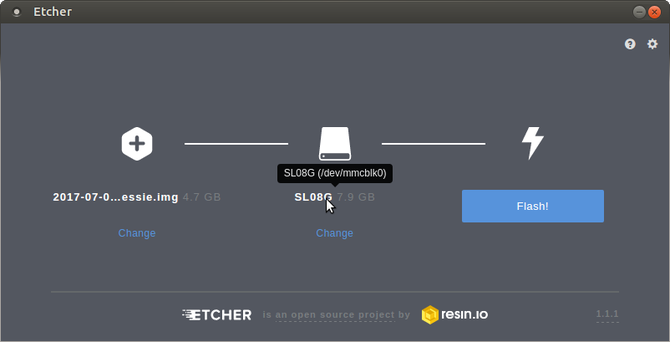
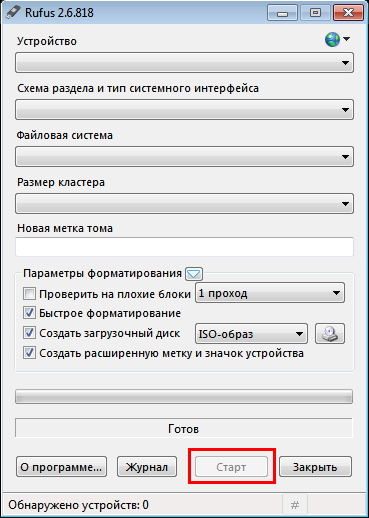
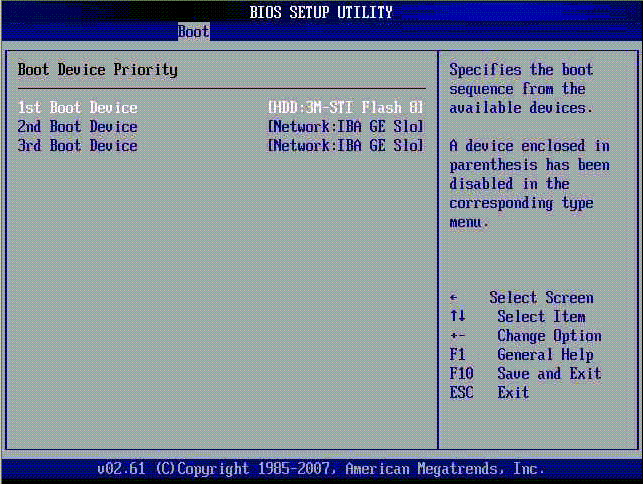
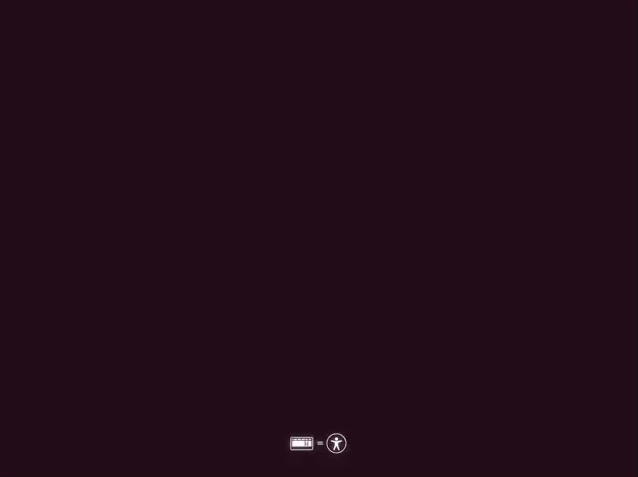
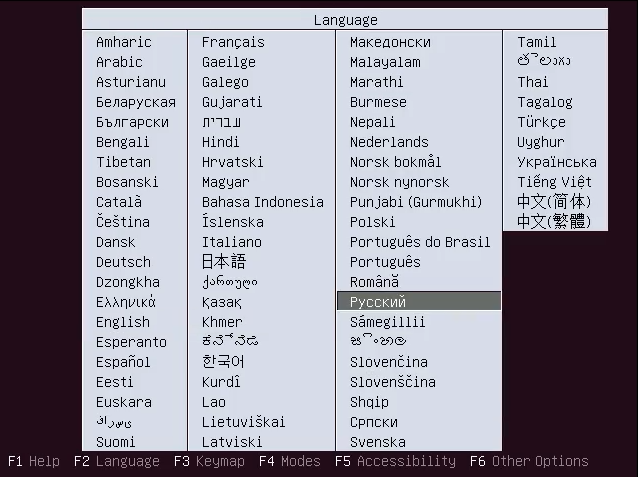

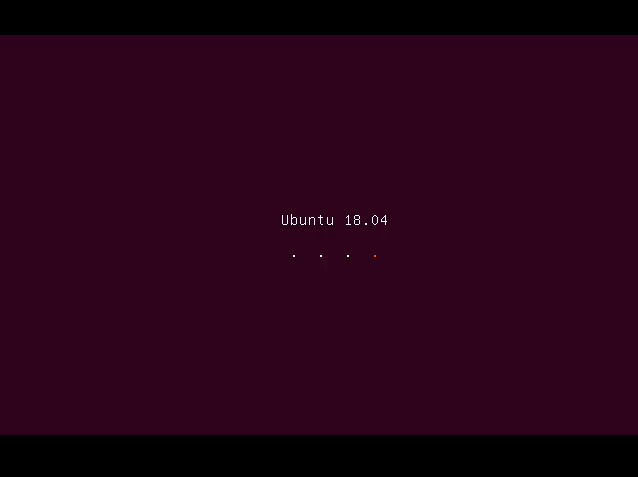
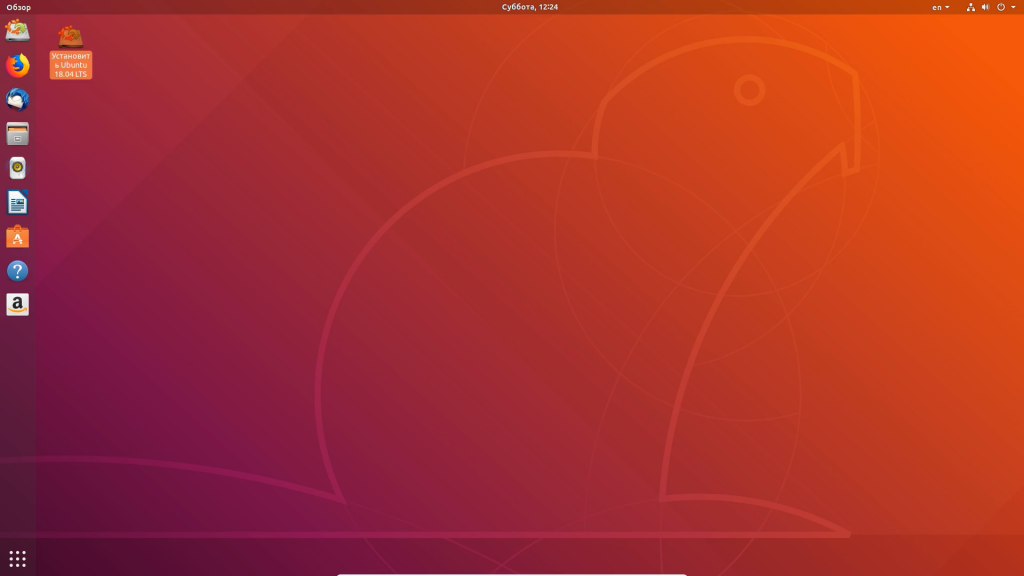
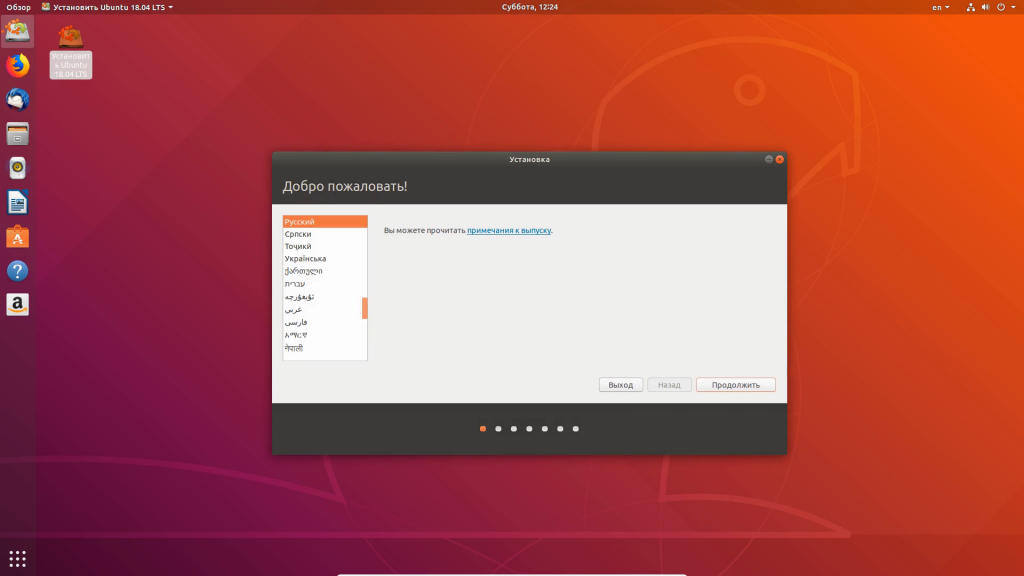
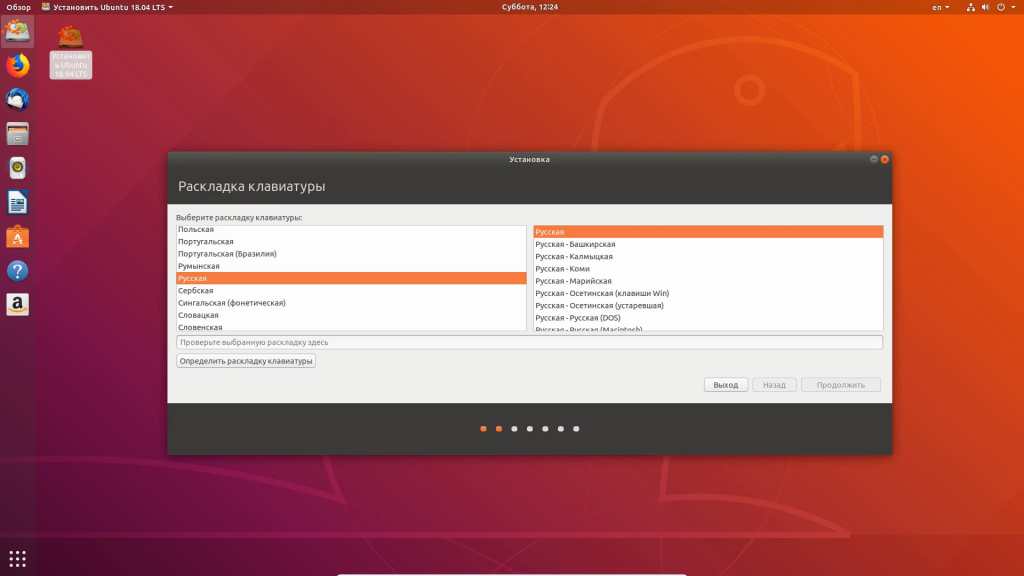
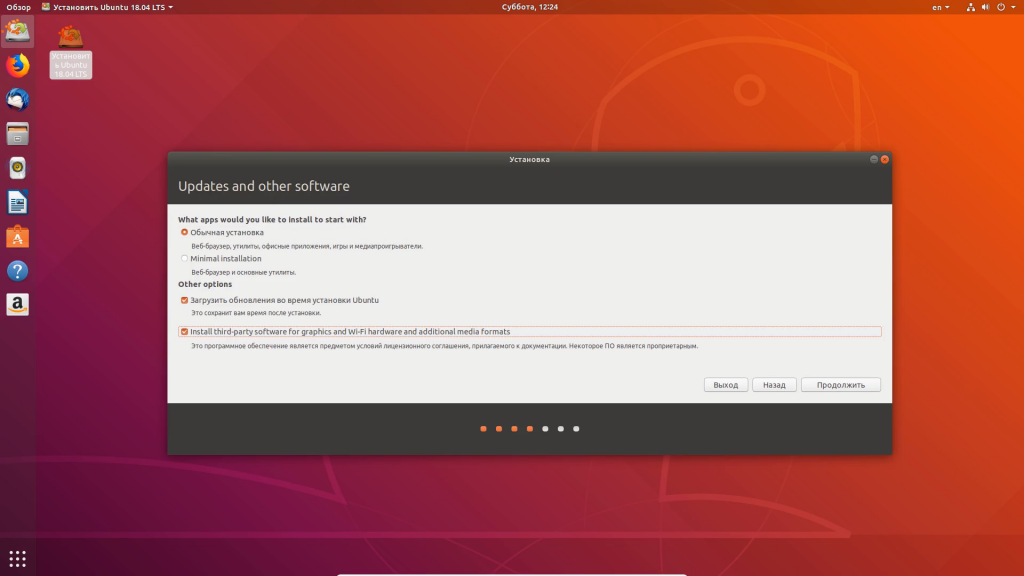
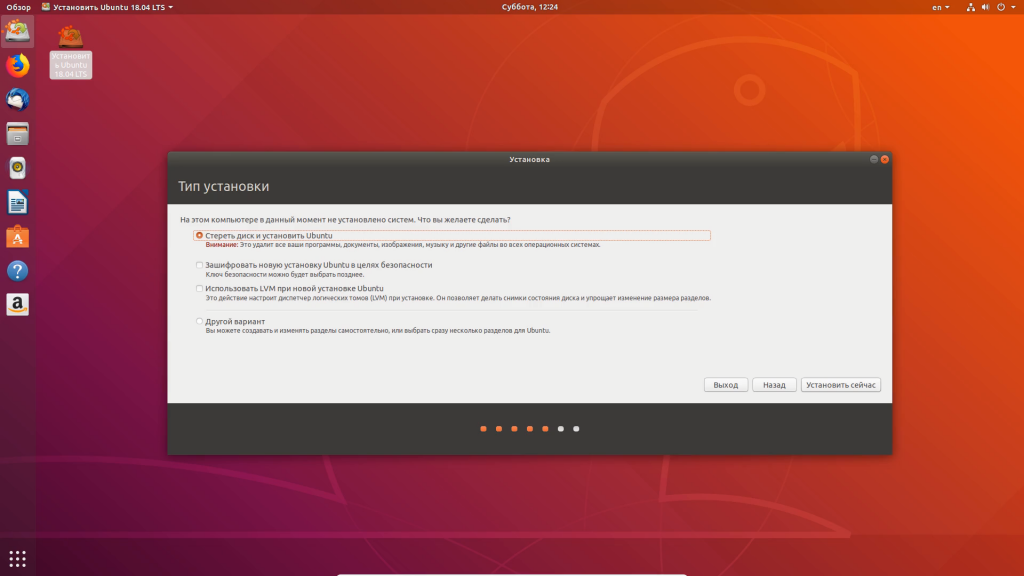
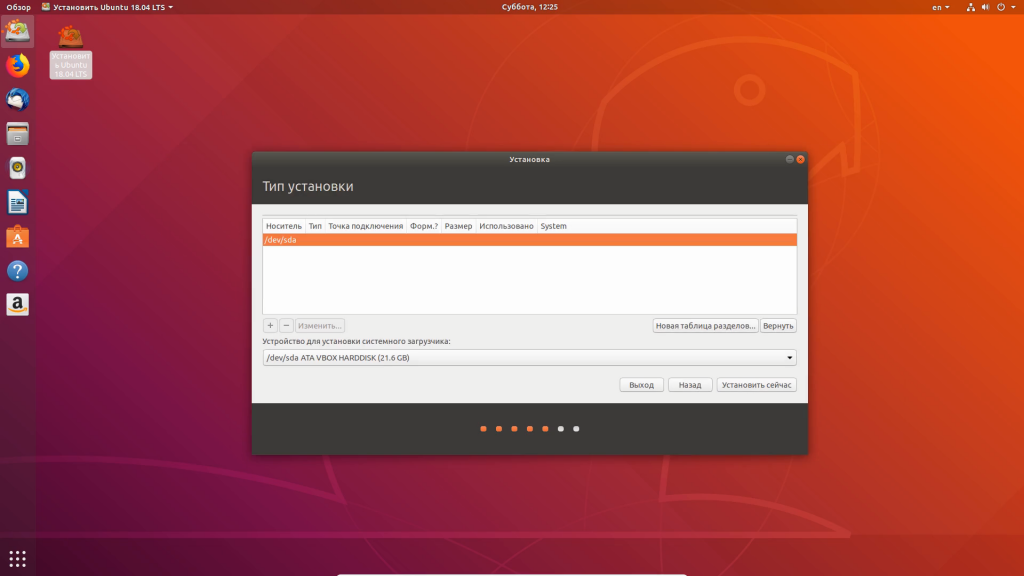
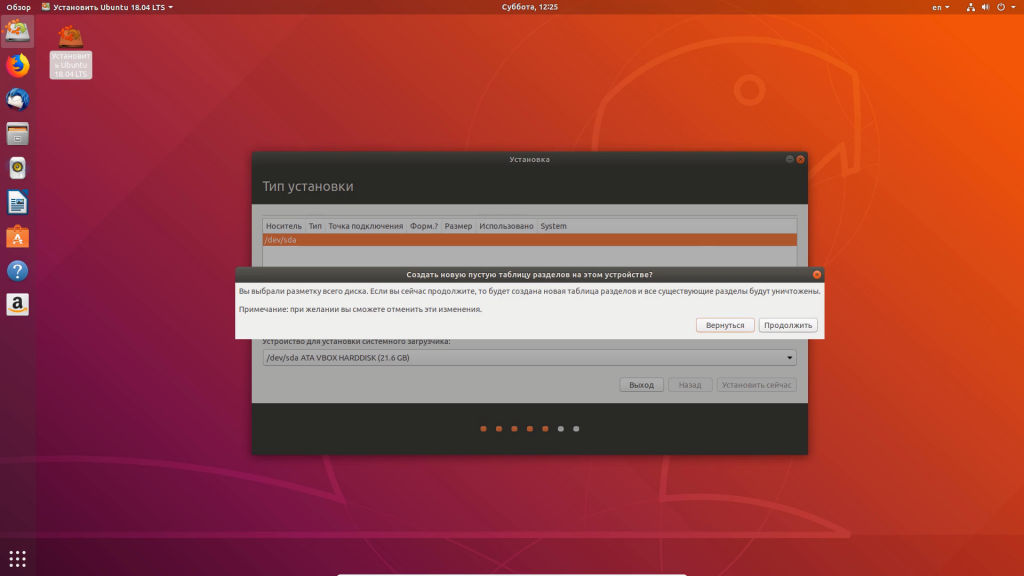
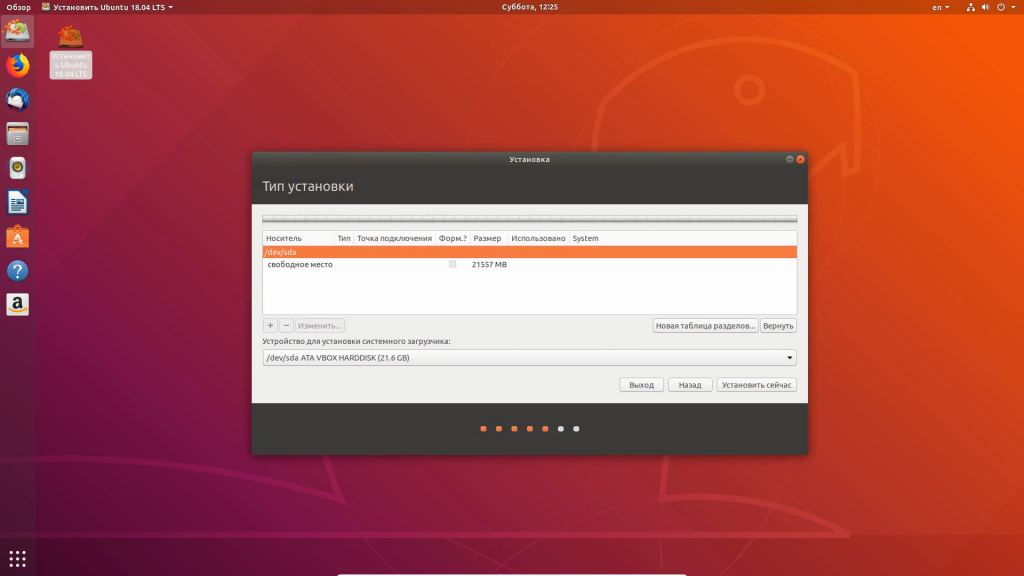
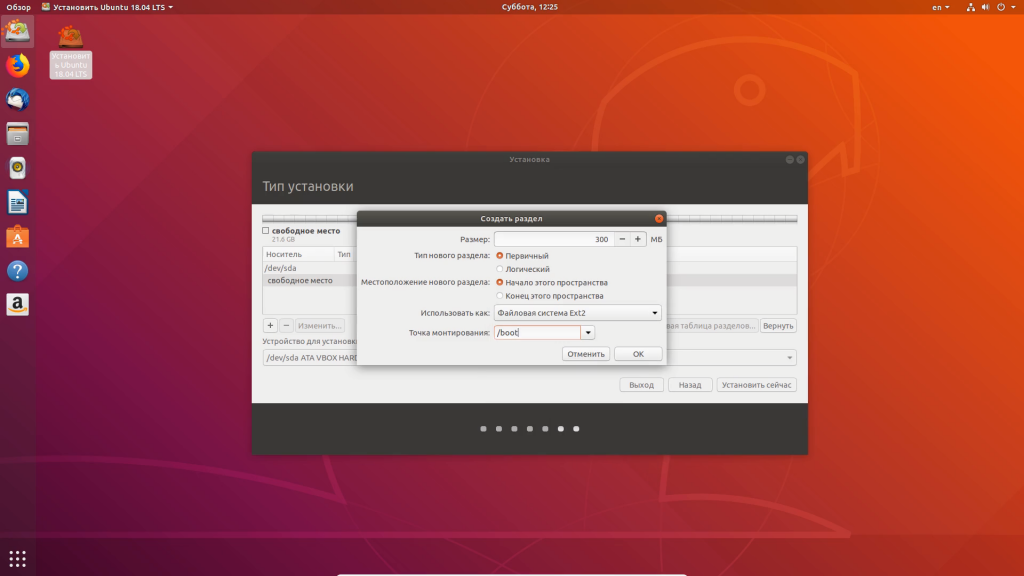
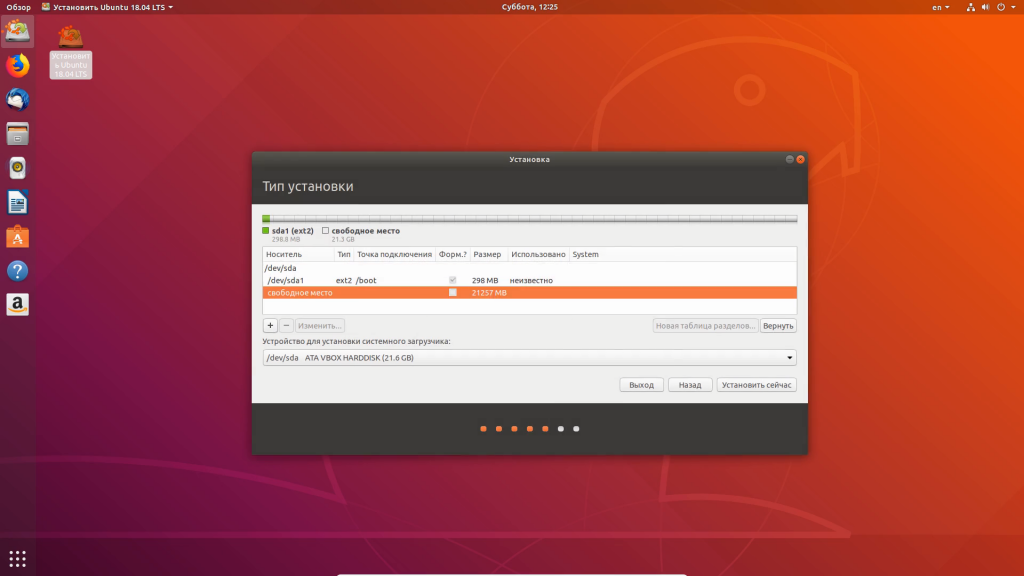
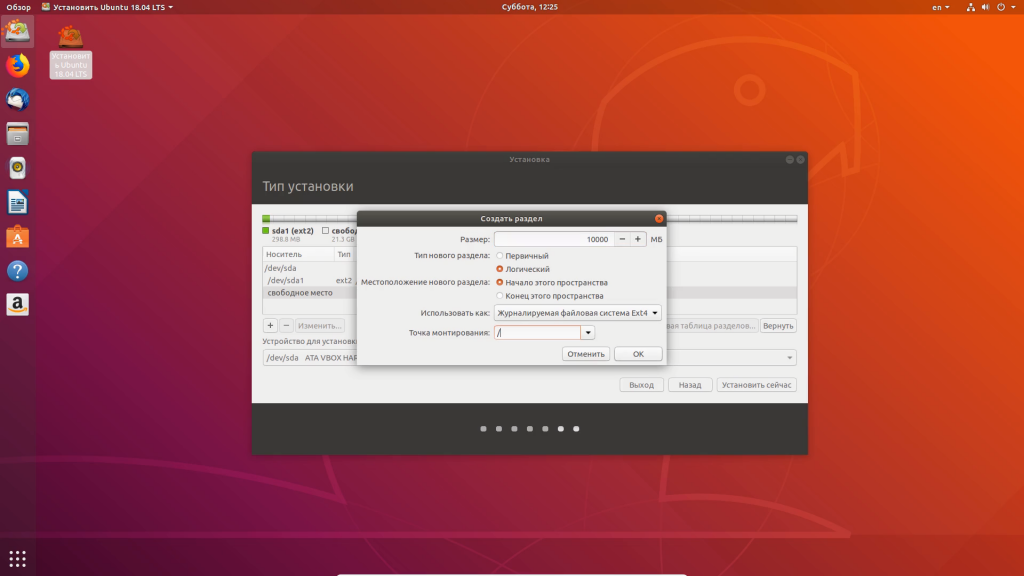
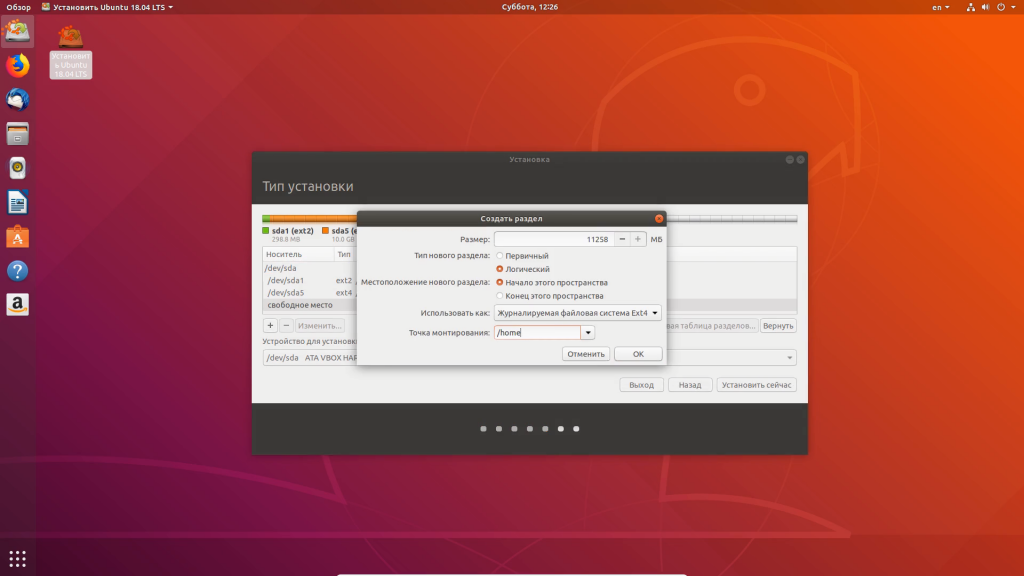
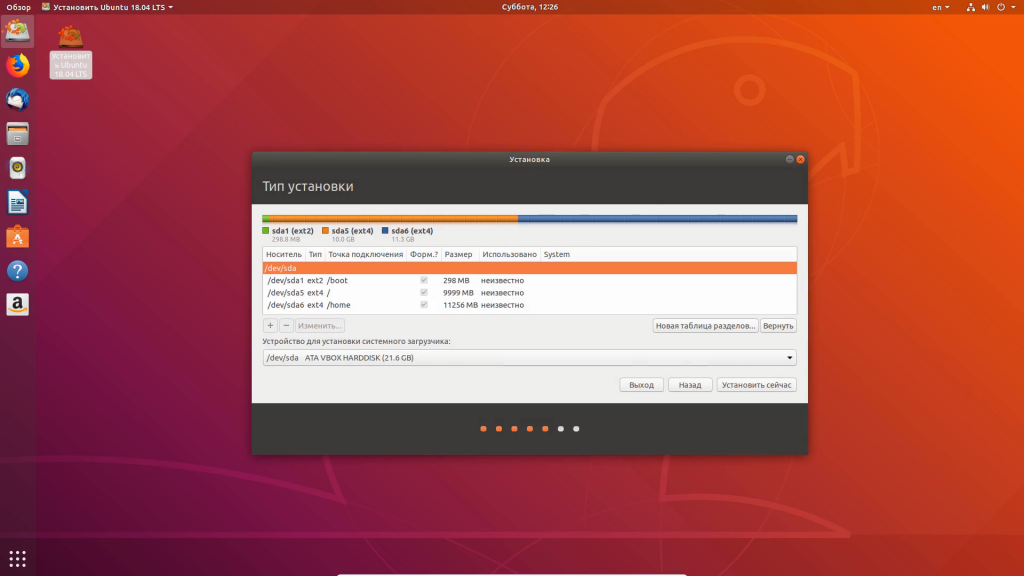
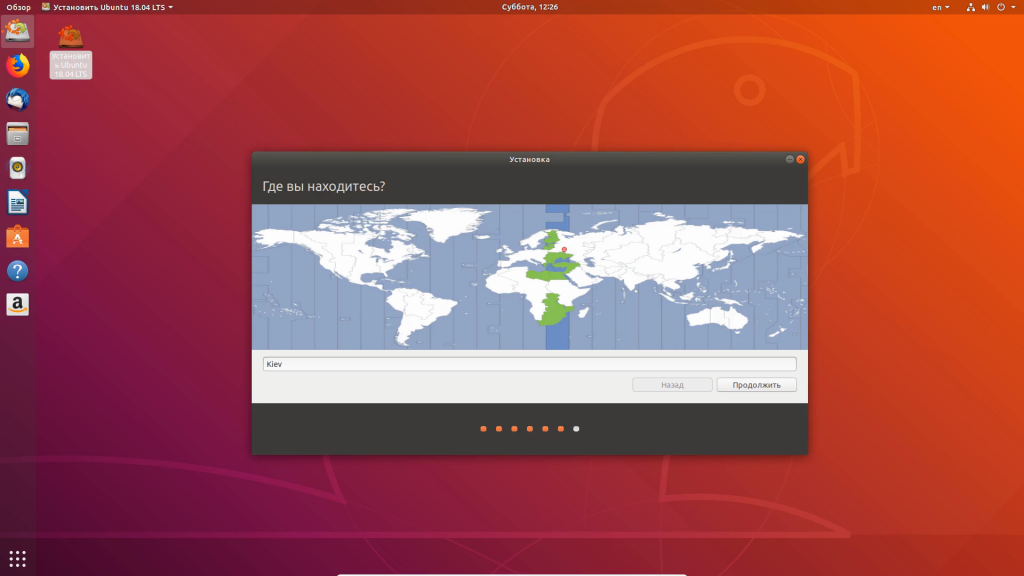
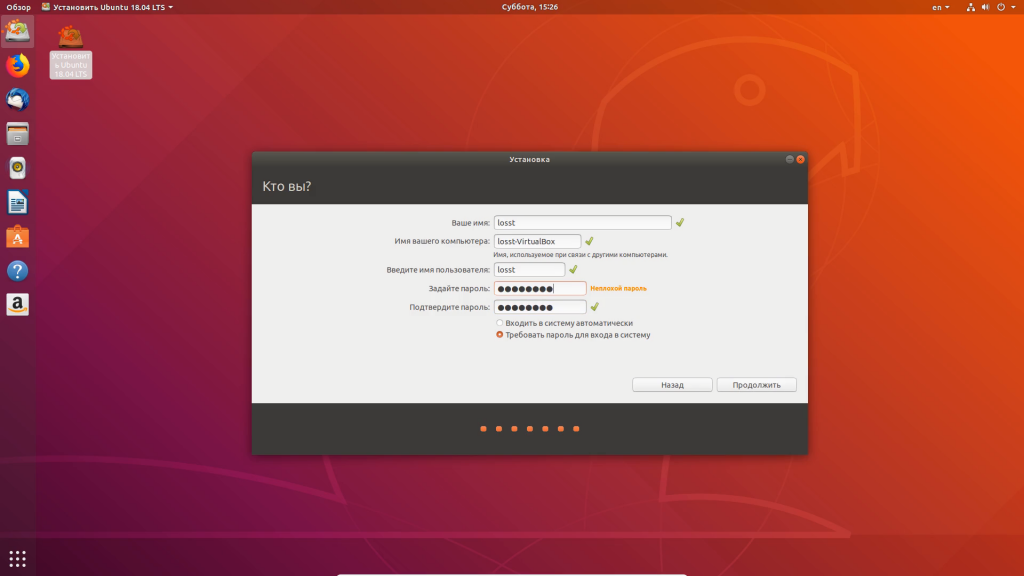
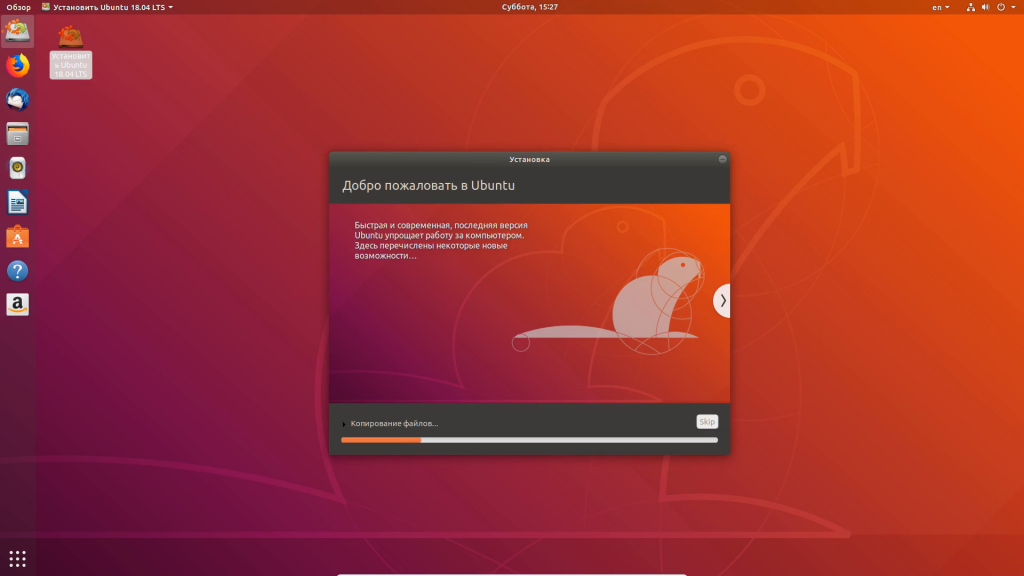
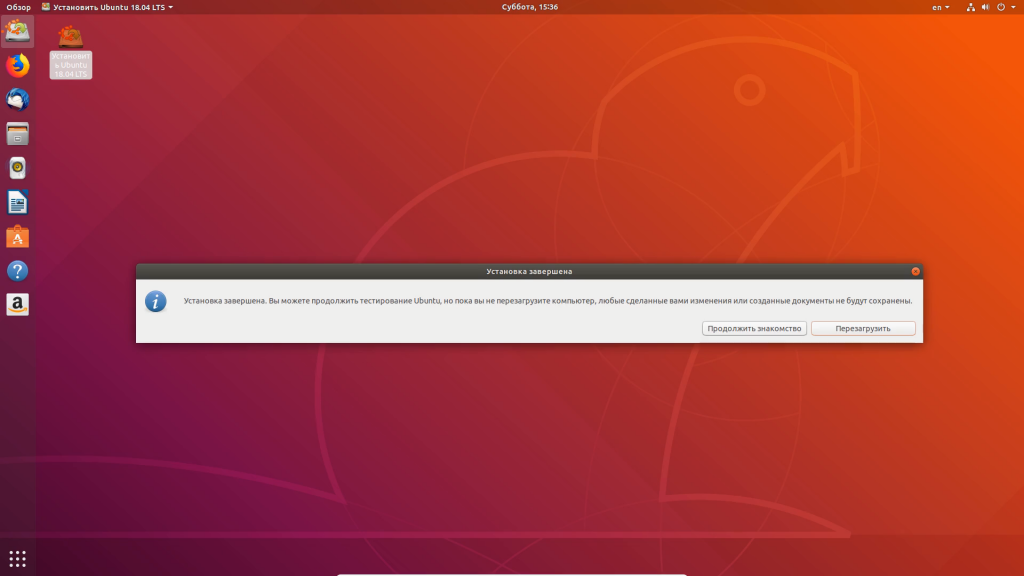
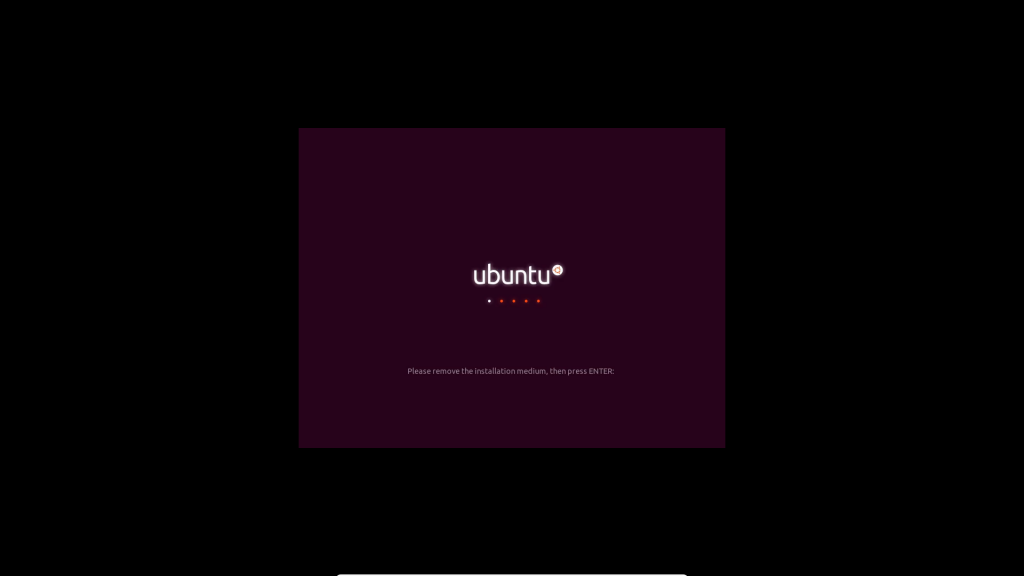
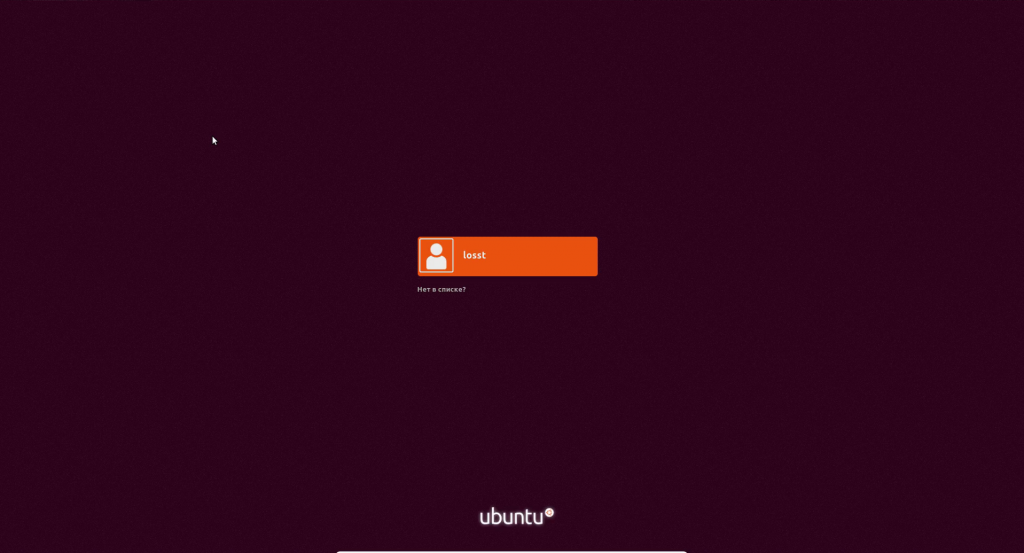
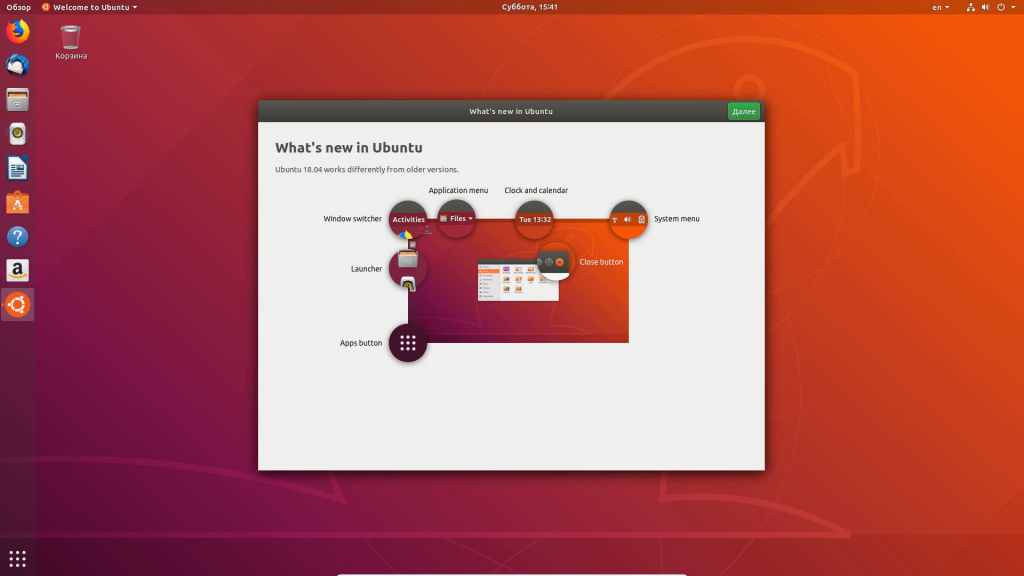

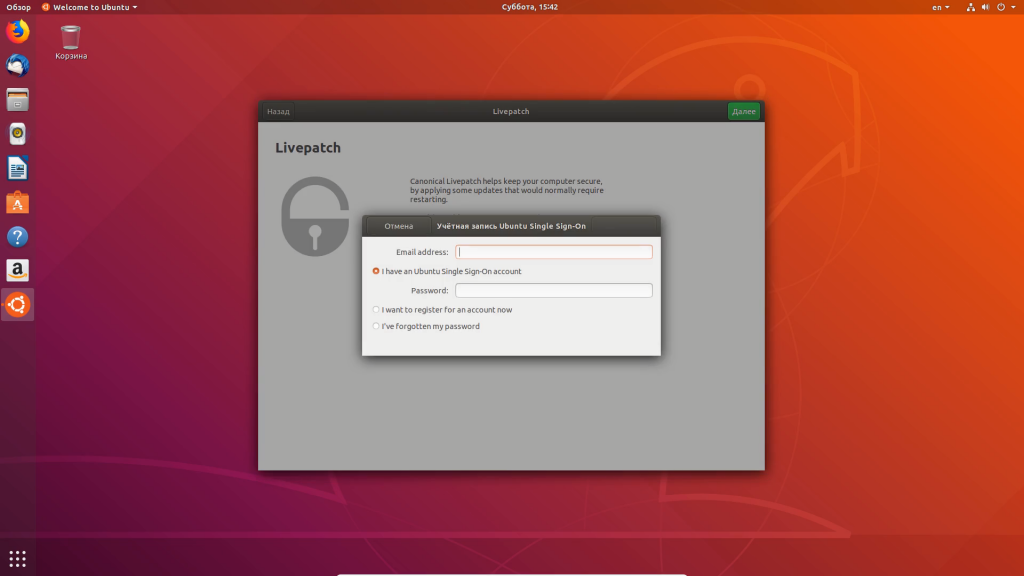
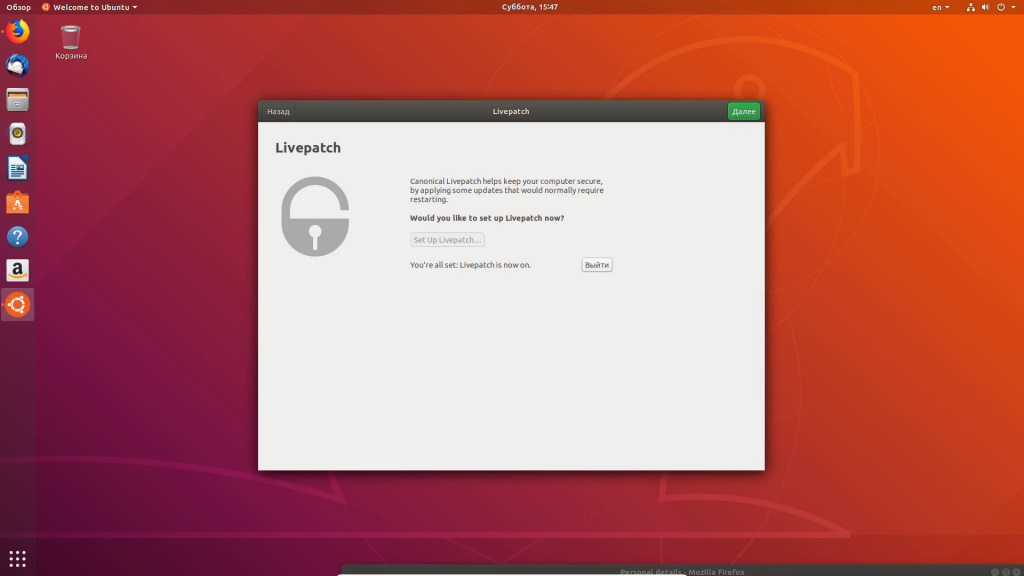
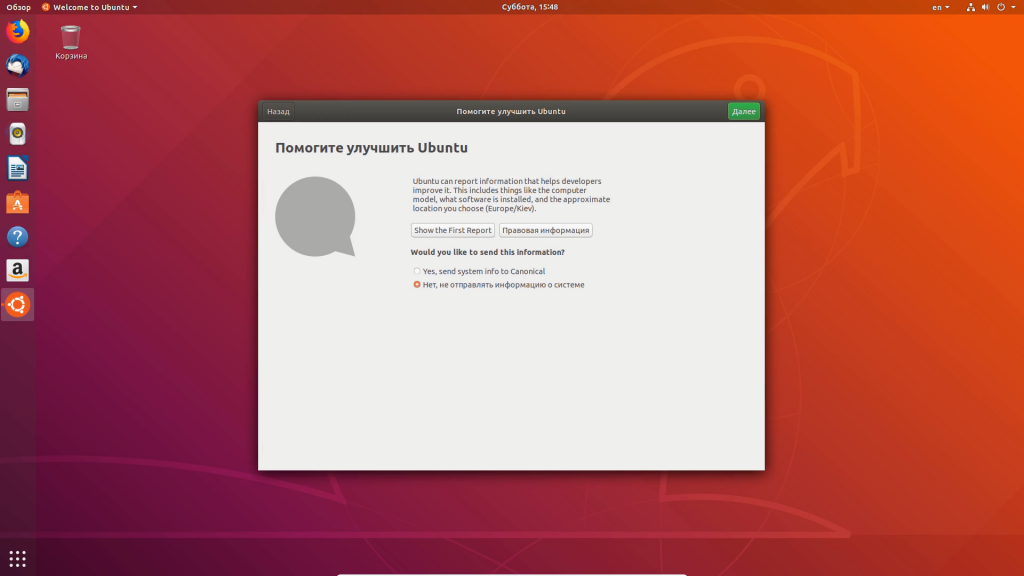
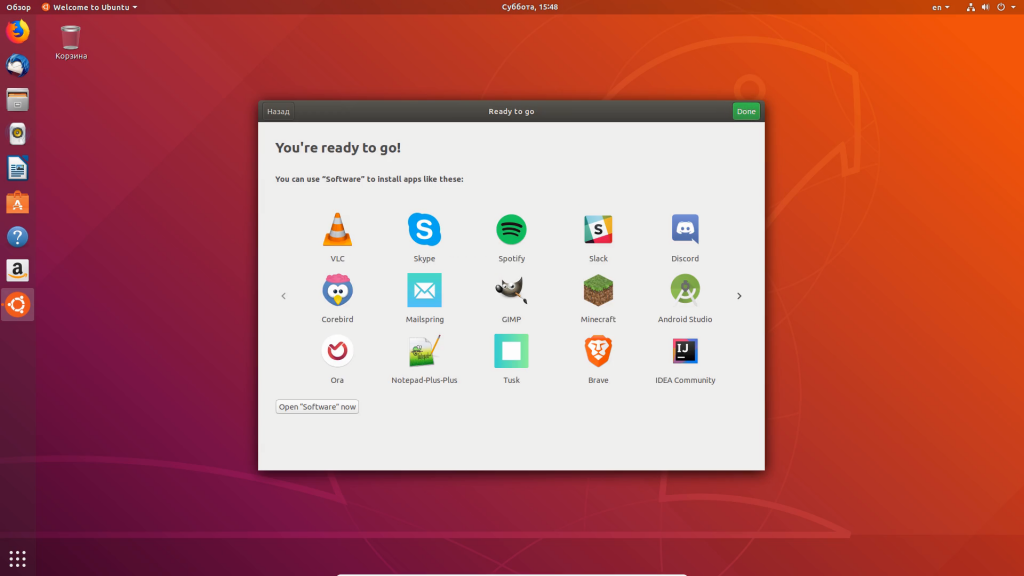

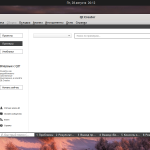
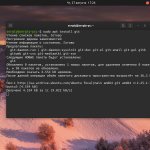

Как по мне ubuntu глючное говно лучше устанавливать lubuntu или xubuntu.
Рассмешил, хотя я с тобой полностью согласен! Лучше вообще устанавливать дистрибутивы Не имеющие Ничего общего с Ubuntu ))).
Пользуюсь Ubunu много лет, давно отвык от винды. Этот линукс работает устойчивей виндоус. Весьма устойчив к вирусам. Его бесплатность никак не умаляет вложенные возможности. В последнее время наблюдаю резкое увеличение профессионального софта под Uduntu. Например создано много систем проектирования для программирования различных контроллеров.
После перезагрузки компьютера ubuntu не предлагает вытащить usb, а просто открывается рабочий стол ubuntu с установкой
А где отключить сбор информации?
Шаг 24
Есть ли какие особенности для установки на ssd? Почему в разметке про swap ничего нет?
Свап теперь в файле.
Для работы с SSD нужно выставить флаги в sudo gedit /etc/fstab:
noatime,nodiratime,discard (Defaults - этот убираем)- для EXT4.
noatime,ssd (Defaults - этот убираем) - для btrFS.
Включаем TriM для SSD: заходим в sudo gedit /etc/rc.local там вставляем две строчки
fstrim -v /
fstrim -v /home
Писарь, Вы чего там, под чем собственно? 🙂 Без обид. Не нужно делать то, о чем Вы лепечите. Господи Вы откуда, где Ваша матчасть? Зачем людей вводить в непонятно куда?! Ну ужос наг. 😀 Так и хочется сказать, убей себя апстол, но ересь не пишите, как минимум.
Критика это хорошо, да и по делу она. Но ведь контраргументов вы не привели, правильного ответа не дали. Очень похоже на троллинг, без обид))
Какой rc.local, какой fstrim -v /, какие флаги во фстабе? Вы с какого века к нам пришли? Убунту давно уже научилась выставлять сама все необходимые параметры при установке на SSD-диск. А fstrim в 18.04 теперь вообще в виде systemd-юнита запускаемого по таймеру каждую неделю.
Я свап всегда делал в файле и не выделял под него отдельный раздел
Установил я её ещё как только она появилась, когда её ещё не было на ubuntu.ru, рано утром в темноте)
Итог, который день не могу подключить проводной интернет, пересмотрел весь ютуб, пока толку нет.
Так как я в этом вообще новичок, разобраться сложно.
Через роутер я так понимаю проблем нет, а вот проводной кто бы подсказал как.
В терминале команды почему то не срабатывают(((
Одним словом перепробовал всё возможное и не возможное, если можете, помогите, в дальнейшем оставлю только положительные отзывы о Вашем ресурсе.
Проводный это какой? И через роутер - у вас не по проводу идет?
sudo apt install pppoeconf ставишь утилиту для проводного интернета
sudo pppoeconf запускаешь утилиту для проводного интернета
sudo pon dsl-provider поднимаешь проводное соединение настроенное утилитой pppoeconf
ifconfig - a проверяешь поднятые интерфейсы)
Сейчас перекурю, и попробую, я в этом новичок, но смущает sudo pppoeconf, а именно pppoe, чем то напоминает PPPoE, хотя у меня тип подключения PPTP. Может чего спросони не догоняю, ушёл курить, затем пробовать, результат напишу позже.
ifconfig — a, вводил разными методами, ну а что Вы хотите, я вОООбще можно сказать не новичок а супер-ультра-мега новичок))
ifconfig — a, что то не срабатывает, остальное работает. Завтра утром на рассвете попробую ещё раз. Вот только настройки как ветром сдуло (((
Пока не нашёл где их и как восстановить.
И вообще напишу потом супер пост, сниму видео, о том как я мучился, может кого улыбнёт. Да да, улыбнёт, как старый дядька справиться не мог))
P.S. за целый день нашёл как редактировать подключение, два разных способа, в одном не могу понять как сохранить всё, что написал, в другом чего опять не хватает.
Устал, поду отдыхать, завтра ведь МИР ТРУД МАЙ, вот и начнём с самого утра,
ВСЕХ С НАСТУПАЮЩИМ ПРАЗДНИКОМ!
Сижу с альфы
После установки пору паз крашилась, но ближе к бете перестала
Только до сих пор утечки у deja
А как же раздел подкачки?
А зачем он? Я тоже установил себе без этого раздела и всё работает.
А там же swapfile есть.
Вместо стандартного ifup ifdown теперь впилили какой то netplan который опять надо изучать
i386 можно установить из netboot образа mini.iso
LivePatch вроде бы платная услуга была, стала бесплатной?
Как ее включить в консольной версии?
Танкистам хочется напомнить, что раздел подкачки давно перекочевал в файл.
я установил себе на ноутбук msi ge620dx там 2 видеокарты интел и дискретка от нвидиа, как только устанавлиается система сразу захожу в программы и обновления и устанавливаю драйвер для нвидиа, чтоб можно было переключаться между интел и нвидиа приходится ставить 390 драйвер, ставлю его, перезагружаюсь выставляю в PRIME profiles на интел, она подвисает и якобы переключает только на интел, перезагружаю и ноутбук так же греется так как они работают обе или как то неправильно, на убунту 16.04 стоит драйвер 384 от тоже из программ и обновлений, так что никак не могу отключить нвидиа, может кто то что то подскажет?или мне ожидать когда в убунту 18.04 появится новый драйвер и может быть это починят и в следущем драйвере все будет хорошо переключаться?ответов в интернете я не нашел, так и не нашел ответа как отключить, кто то может что то подсказать?
Постоянно раньше парился с подобной проблемой на различных Linux, только manjaro корректно сам все настраивал при установке)) Если не ошибаюсь, от выбора драйвера отключение дискретной карты не зависит, скорее от корректного совмещения драйверов и шмеля. Для Linux в целом есть bumblebee, с помощью него можно управлять дискретной картой, по дефолту она отключена, решает проблему горячего ноута. В Ubuntu, также появился свой пакет (в других linux его не встречал) nvidia prime, если память не изменяет, так же корректно переключает карты, но шмеля тогда надо удалить (давно не пользую ubuntu, может что и изменилось). Еще был соблазн попробовать bbswitch отдельно от шмеля поставить. Есть мнение, что именно bbswitch включает\выключает питание дискретной видюхи. Но так и не дошли руки))) В итоге выбрал самое работающее решение: отключил в биосе дискретное видео)) и не разу пока не пожалел.
Ваши манипуляции действительно переключают вас на встроенное видео, но не отключаю питание nvidia. Чтоб его именно отключить, см. выше варианты.
swap раздел вроде убрали, теперь по типу как подкачка у винды
а у меня арч всегда свежий )))
Да, он такой свежий, что программа Cheese версии 3.28 - теперь - глючное дерьмо и перестала записывать HD видео 1920*1080 - сплошное размытие, растяжение, .....пользоваться НЕ ВОЗМОЖНО! И что-то мне подсказывает, что это будет "Долгоиграющий глюк", т. к. его авторы сидят в GNOME.
Здравствуйте безопасно ли ставить Ubuntu 1804 на ноутбук lenovo в режиме uefi? Не допустили ли разработчики критической ошибки как в 1710 которую обсуждали в сети.
Здравствуйте, пока нет сообщений о таких проблемах. Если сомневаетесь, то лучше подождать несколько недель.
А все таки, как подключается интернет по шнурку ADSL? pppoeconf, как написано выше из чего устанавливать - из эфира? Нет соединения - нет apt install...
Релиз 18.04 вышел даже более гладким, чем 16.04 в свое время. В 16.04 после установки постоянно крашились какие-то приложения и модули, отправляя при этом отчеты о сбоях, а в 18.04-й еще ниразу ничего не крашнулось..
Здраствуйте можно вопрос а как называется этот тема или это встроеный на ubuntu 18.04
Тема по умолчанию.
Добрый день, прошу Вас помочь со следующей проблемой - получаю сообщение в конце установки "не удалось установить пакет grub-efi-amd64-signed в /target/ Система не будет загружаться." Опыта ноль - установка этой ОС производится мной во второй раз, первый был вчера - Elementary
Диск разбивал согласно этого мануала, начал рыть в сети - либо не хватает знаний, либо не понятно, о чем общается сообщество, то есть в любом случае не хватает базы ) Может тут боле простым языком подскажете, как решить эту проблему?
Та же ситуация. Надеюсь кто-то откликнется...
Необходимо создать "системный раздел EFI". Это при выборе Файловой системы
Скорей всего дело в разметке диска, ESP раздел монтируется в /boot/efi.
В статье этому уделяется мало внимания, тогда как про создание образа и прочую воду более чем следовало.
Более подробно http://help.ubuntu.ru/wiki/руководство_по_ubuntu_desktop_14_04/особенности_установки_на_платы_с_uefi
Точно такое же... The 'grub-efi-amd64-signed' package failed to install into /target/. При этом 16.04 и 17.10 становятся без проблем... Вот тут http://forum.ubuntu.ru/index.php?topic=286061.0 дают решение, ноя не пробовал
Решение]
Во время установки размечаем диск либо автоматом либо вручную по инструкции.
После получения этой ошибки не выходим из системы.
1.НЕ закрываем установщик.
2.Открываем терминал и пишем:
Код: [Выделить]
sudo chroot /target
apt update
apt install grub-efi-amd64-signed
3.Ждем когда установиться.
4.Выходим из chroot
Код: [Выделить]
exit
5.Перегружаем систему.
У меня была такая же проблема. Отличие релиза 18.04 от 16.04 состоит также и в том, что теперь не нужен раздел для подкачки, т.е. теперь нужно создать два раздела на диске, а система сама будет создавать файл подкачки. При первой установке я не учел это различие, указал раздел подкачки и вышел на такое же сообщение о grub; затем я переформатировал диск, создав два раздела (корень и домашний) и все стало как надо.
Прошу прощения за несколько путаное описание: я тоже почти новичок.
Всем откликнувшимся спасибо. дело в разметке действтительно. Единственное, что я сам не стал размечать, дал это сделать системе в момент переустановки. Она все сделала сама.
Пару лет назад установил Kubuntu 16.04, затем на отдельный физический диск добавил Mint (попробовать и сравнить). Kubuntu стал подсбаивать, решил перейти на Ubuntu. Тут как раз подвернулся новый релиз Ubuntu - 18.04. Решил установить вместо Kubuntu. Все шло нормально, однако закончилось сообщением "Не удалось установить пакет 'grub-efi-amd64-signed' в /target/. Без системного загрузчика GRUB установленная система не будет загружаться", затем "Программа установки аварийно завершилась".
Mint остался невредимым, с него и пишу.
Подскажите, пожалуйста, как выйти из этой ситуации, чтобы нормально стал Ubuntu и grub?
Это сообщение было написано раньше, чем то, что написано в ответ на вопрос Виталия. Прошу прощения за путаницу.
Автор, в п. Шаг 11. Способ разметки диска вы пишите "... для этого установите переключатель в положение Установить рядом с Windows ..." - при этом такого пункта в установщике просто нет, даже на вашем скрине.
Вопрос - "... вы сами то пробовали ..."? Если да, то ГДЕ ЭТОТ ПУНКТ?!
P.S. Не хочу ручками "пилить" диск на разделы, хочу "автоматом".
Этот пункт есть если на компьютере уже установлена Windows и Ubuntu смогла ее определить. Естественно, что у меня в виртуальной машине Windows не установлена, поэтому и пункта нет. Если у вас нет Windows, вы можете выбрать пункт стереть весь диск. Или же придется делать все вручную.
Доброго времени! Подскажите, будьте добры. Я новичок. У меня проблема в следующем: на ноуте у меня два жестких диска - SSD(под систему) и HDD(под хлам всякий). Вопрос в следующем, как мне правильно будет сделать(я так полагаю, как мне разбить верно HDD), чтобы после установки Ubuntu у меня высвечивалось меню выбора ОС для загрузки?
P.S.: посредством windows уже отделил от HDD место для линукса.
Выполняйте разметку как описано в статье, это не имеет особого значения. Но чтобы видеть меню выбора ОС (Grub) вам надо в BIOS поставить на первое место в списке приоритета загрузки жесткий диск, на который вы установили Linux (HDD). Если Windows установлена на SSD, то загрузочным сейчас является именно он. При такой конфигурации меню не будет, будет загружаться Windows.
Да, когда-то пробовал, но для статьи система устанавливалась на чистую виртуальную машину, поэтому и пункта такого нет, если будет винда, то и пункт будет. Но лучше все же разметить вручную.
У меня вопрос, в шаге 18 вы пишите, что можно установить галочку, чтобы зашифровать домашнюю папку пользователя. Но на скриншоте нет данной галочки. Как мне зашифровать домашний каталог при установке ОС?
Помогите, при загрузке с флешки или же при самой установке через некоторое виснет вся система кроме курсора. И ничего не воспринимает кроме движений мышки(это 18.04 lts). Попробовал установить 16.04 lts вроде еле как установил, но после того как ввел пароль от учетки все виснет точно так же, что делать?
ПОМОГИТЕ!
Инструкция, как всегда, непонятно для кого написана. Специалист и без нее разберётся, а у новичка будут проблемы. Например, шаг 12. Написано, что ничего нажимать не нужно. И что? Сидеть и смотреть на дисплей?
Кто нибудь знает как заставить установщик ubuntu 18.04 server заставить видеть разделы на винчестере?
Можно ли установить Убунту без установки загрузчика (уже установлен другим Линуксом)?
Добрый день!
Если Ubuntu 18.04 уже установлена в один раздел, стоить ли переустанавливать ее, чтобы /home и /boot были в отдельных разделах?
Какое в этом преимущество?
Сохранность пользовательских данных?
Как переместить /home и /boot в отдельные разделы?