Уже состоялся релиз Ubuntu 22.04. Как и планировалось это LTS версия, которая будет поддерживаться на протяжении следующих пяти лет. В этой версии было очень много визуальных изменений, которые мы подробно рассмотрели в статье Сравнение Ubuntu 20.04 и 22.04, а также в статье Что нового в Ubuntu 22.04.
В новой версии Ubuntu появился новый установщик, написанный на Flutter. В этой статье мы рассмотрим как установить Ubuntu 22.04 на компьютер с помощью нового установщика.
Содержание статьи
Подготовка к установке
Шаг 1. Загрузка образа
Скачать установочный образ Ubuntu 22.04 можно с официального сайта. Здесь доступен х64 образ для рабочего стола или сервера. В этой версии установочный образ занимает больше трех гигабайт.
Ниже на странице можно найти ссылку на torrent файл.
Шаг 2. Запись образа на флешку
Для записи на флешку в Linux можно использовать утилиту Etcher. Здесь нужно выбрать образ, вашу флешку и нажать кнопку Flash. Более подробно о том как ею пользоваться рассказано в статье Запись образа Linux на флешку.
В Windows для записи образов лучше использовать программу Rufus.
Установка Ubuntu 22.04
Шаг 3. Загрузка
После завершения записи на флешку следует перезагрузить компьютер, открыть настройки BIOS и выбрать в качестве основного загрузочного устройства вашу флешку. Или же воспользоваться загрузочными меню, которое открывается по нажатию клавиши F8. После загрузки с флешки отобразится меню Grub, в котором нужно выбрать первый пункт Try or install Ubuntu:
Далее дождитесь завершения загрузки системы:
Шаг 4. Запуск установки
Когда система загрузится, в открывшемся окне необходимо выбрать язык системы, а затем нажать Install Ubuntu или Установить Ubuntu, если вы выбрали русский язык:
Шаг 5. Раскладка клавиатуры
В следующем окне мастера нужно выбрать раскладку клавиатуры. Если вы выбрали русский язык, то по умолчанию вам будет предложена русская раскладка:
Шаг 6. Настройка обновления
Дальше необходимо настроить способ установки и обновления. Вы можете выбрать минимальную установку, при которой из системы будет удалено большинство пакетов программ для рабочего стола или оставить обычную установку. Галочки Загрузить обновления во время установки Ubuntu и Установить стороннее программное обеспечение... лучше установить:
Шаг 7. Способ разметки диска
Вы можете выбрать пункт Стереть диск и установить Ubuntu для того чтобы установщик автоматически создал все необходимые разделы или же создать нужные разделы вручную. Для этого надо выбрать пункт Другой вариант.
В этой статье мы рассмотрим как создавать разделы для Ubuntu вручную. Выберите Другой вариант и нажмите Далее.
Шаг 8. Таблица разделов
Если у вас чистый диск и на него ещё ничего не было установлено нужно создать таблицу разделов. Для этого нажмите кнопку Новая таблица разделов:
Вы можете пропустить этот шаг если у вас уже есть операционная система и вы хотите установить Ubuntu 22.04 рядом с ней. При создании новой таблицы разделов все данные, которые уже есть на этом диске будут потеряны. Система предупредит об этом:
Шаг 8. Разделы для загрузчика
По умолчанию в Ubuntu используется таблица разделов GPT. В зависимости от конфигурации вашего компьютера разделы, необходимые для загрузчика могут отличаться. Для систем с UEFI нужен раздел EFI отформатированный в Fat32, куда будет установлен загрузчик. Если же в вашей системе не включен режим UEFI - необходимо создать раздел типа BIOS Boot размером около 1 Мб, на который будет записан загрузчик. Дальше мы рассмотрим как создать все эти разделы. Вы можете создать только нужные или создать их все.
Для создания раздела BIOS boot выберите Свободное место и кликните по кнопке +. В открывшемся окне выберите размер до 5 Мб, а в поле Использовать как выберите Резервная загрузочная область BIOS:
Затем нажмите ОК. Для создания EFI раздела аналогично выберите свободное место и кликните по кнопке +:
Далее необходимо выбрать размер раздела около 250-500 мегабайт и использовать как системный раздел EFI:
Кроме того, можно создать раздел, для хранения конфигурации загрузчика, его файлов и файлов ядра в системе. Для этого создайте раздел размером около 1000 мегабайт, с файловой системой Ext2 или Ext4 и точкой монтирования /boot:
Шаг 9. Корневой раздел
После того, как были созданы разделы загрузчика можно перейти к созданию корневого раздела:
Аналогично, выберите свободное место и создайте раздел. Его минимальный размер должен быть не меньше 10 гигабайт, но лучше взять около 30 Гб для того чтобы точно хватило места на все программы. Файловую систему можно оставить Ext4, а точка монтирования - /:
Шаг 10. Домашний раздел
Если вы хотите чтобы ваши личные файлы хранились не на корневом разделе и не терялись при переустановке системы необходимо создать домашний раздел. Для этого создайте новый раздел и выберите файловую систему Ext4, а точку монтирования - /home. Под раздел можно выделить всё оставшееся свободное место:
Шаг 11. Завершение разметки
После того, как всё готово, остается применить изменения. Для этого нажмите кнопку Установить сейчас:
Система попросит подтвердить это действие. На этом этапе новая таблица разделов будет физически создана на диске, если это было выбрано ранее, а все разделы, для которых было включено форматирование будут отформатированы:
Шаг 12. Часовой пояс
Выберите свой часовой пояс для корректной синхронизации времени:
Шаг 13. Создание пользователя
Здесь необходимо указать имя компьютера, а также имя пользователя и пароль от имени которого вы будете использовать систему:
Шаг 14. Завершение установки
Дождитесь пока установка Ubuntu 22.04 завершится:
Шаг 15. Перезагрузка
Когда установка будет завершена установщик предложит вам перезагрузить систему. Согласитесь, а затем извлеките установочный носитель и нажмите Enter когда система предложит это сделать:
Шаг 16. Вход
Дождитесь пока система перезагрузится, затем выберите пользователя, которого создали ранее и введите его пароль:
Шаг 17. Сетевые учётные записи
Уже почти готово. Но система предлагает вам ещё настроить несколько моментов. На первом экране мастера вы можете настроить сетевые учётные записи. Например, если добавить сетевую учётную запись Google, то календарь в системе синхронизируется с Google календарем.
Шаг 18. Отправка данных в Canonical
Выберите хотите ли вы, чтобы в Canonical отправлялась информация, которая поможет сделать систему лучше:
Шаг 19. Местоположение
Выберите нужно ли включать службы определения местоположения:
Шаг 20. Дополнительные приложения
На последнем шаге мастера вы можете установить некоторые популярные приложения с центра приложений Ubuntu:
Шаг 21. Готово
На этом установка Ubuntu 22.04 завершена и вы можете пользоваться своей системой. Вот так выглядит рабочий стол и новый Nautilus:
Выводы
В этой статье мы рассмотрели как выполняется установка Ubuntu 22.04 на компьютер с UEFI или без него на таблицу разделов GPT. Как видите, всё довольно просто. В одной из следующих статей будет рассмотрено как настроить Ubuntu 22.04 после установки и сделать её более удобной для использования. А что вы думаете об этой системе? Будете устанавливать? Напишите в комментариях!

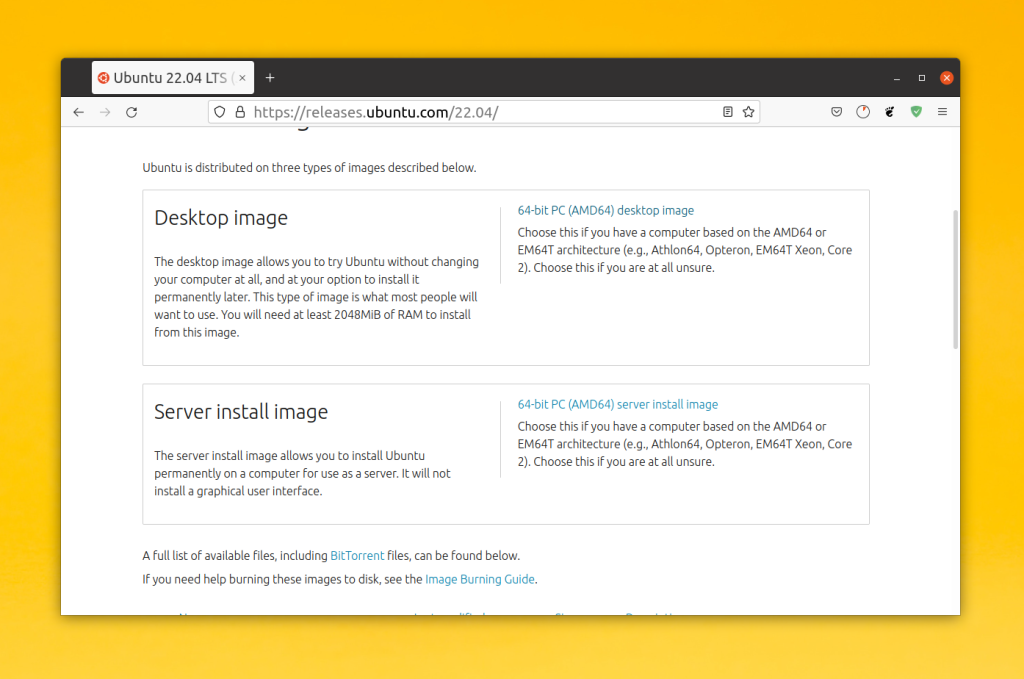
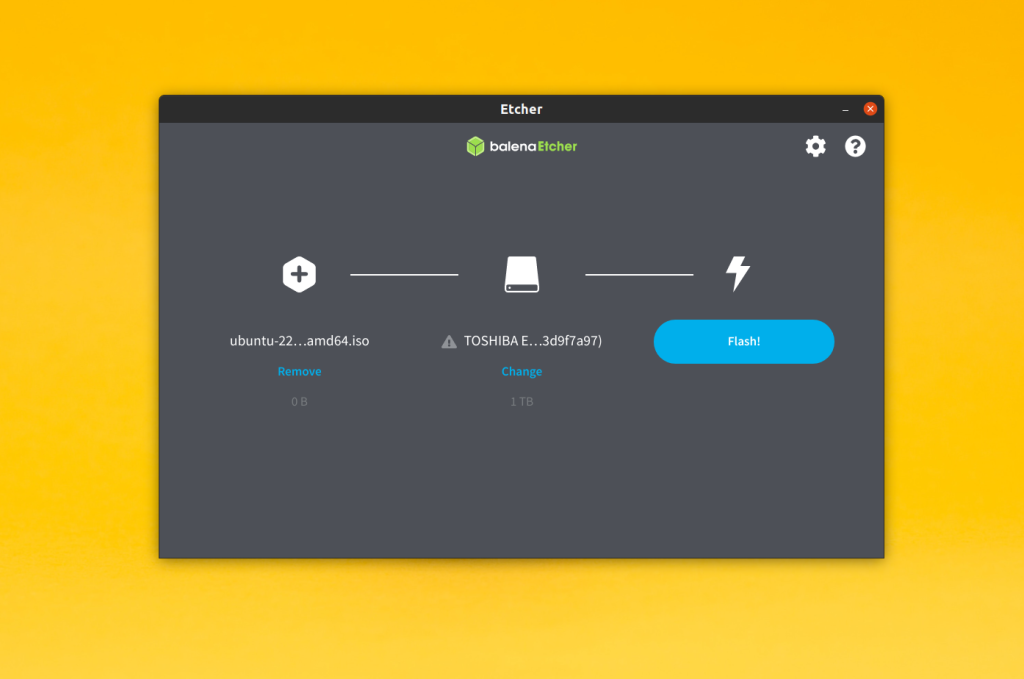
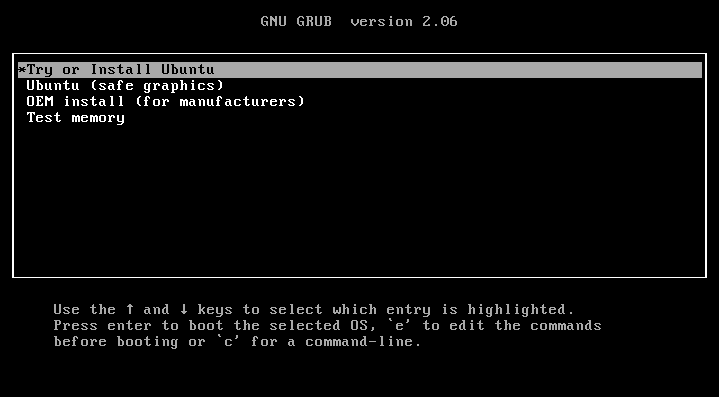
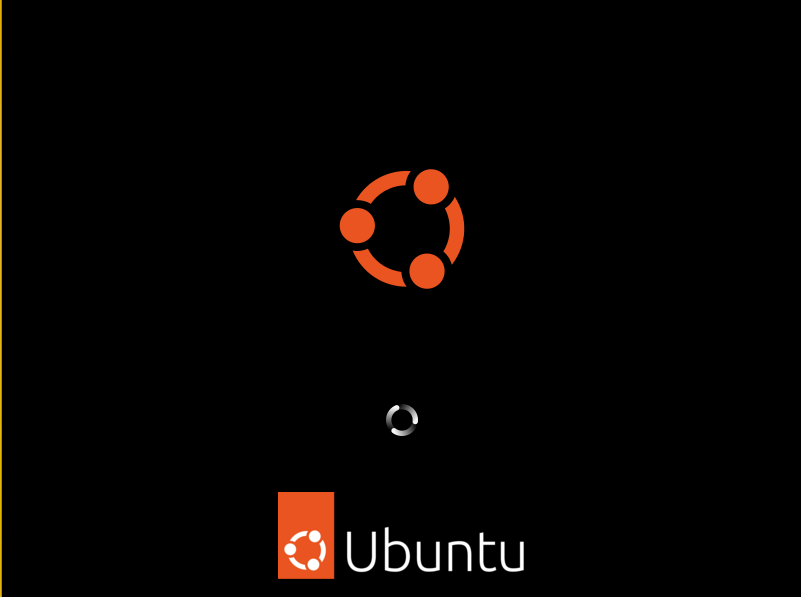
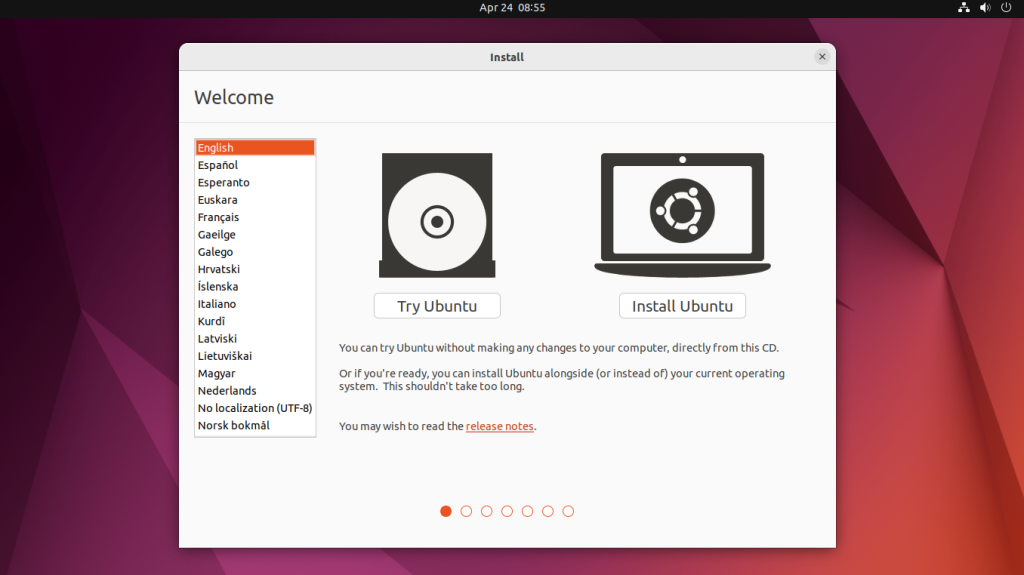
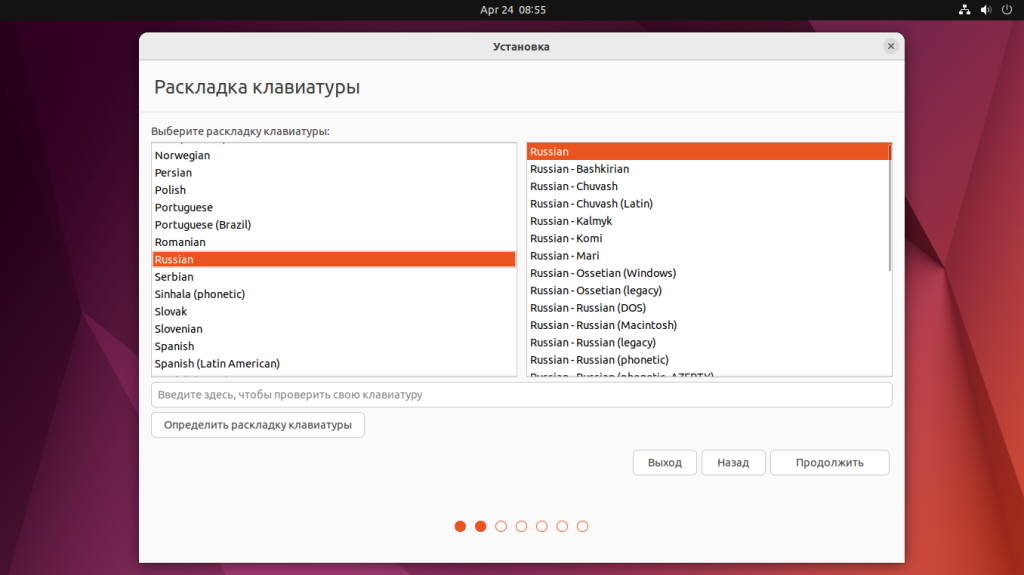
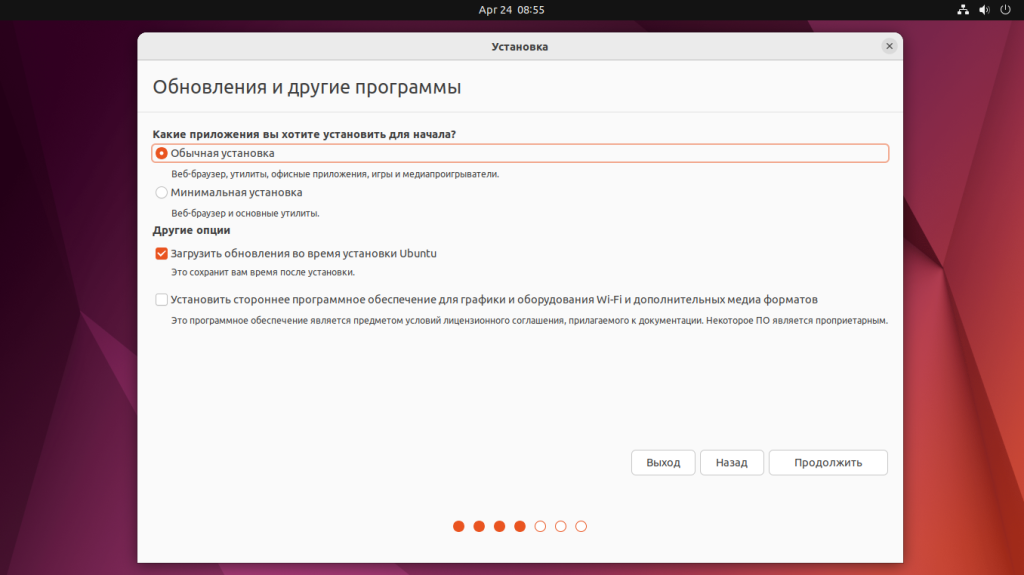
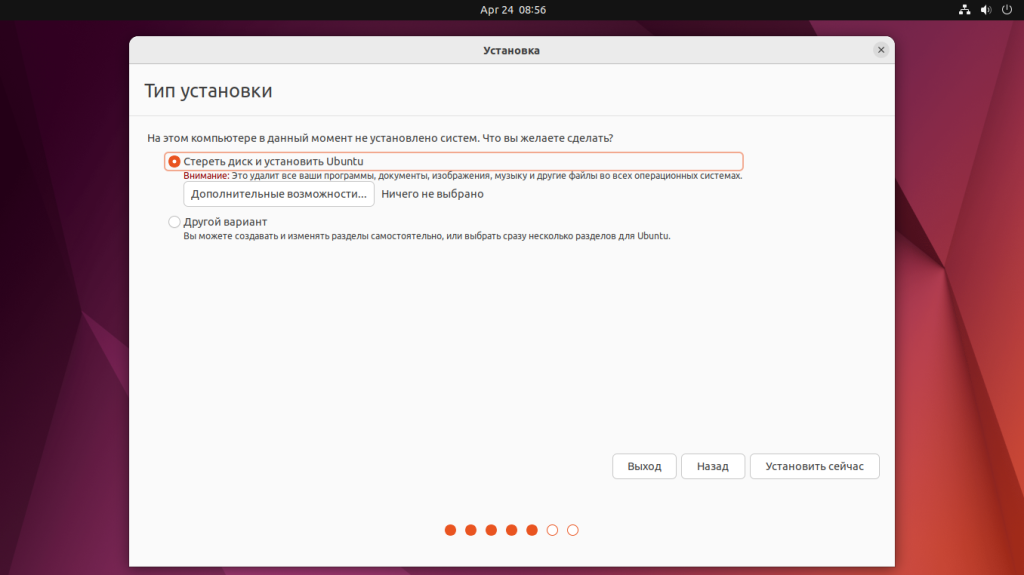
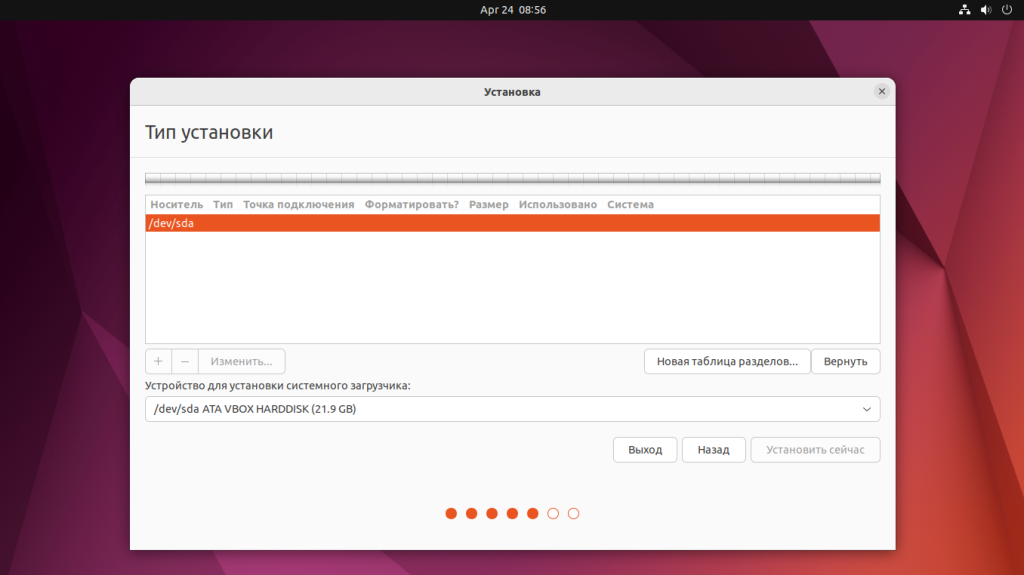
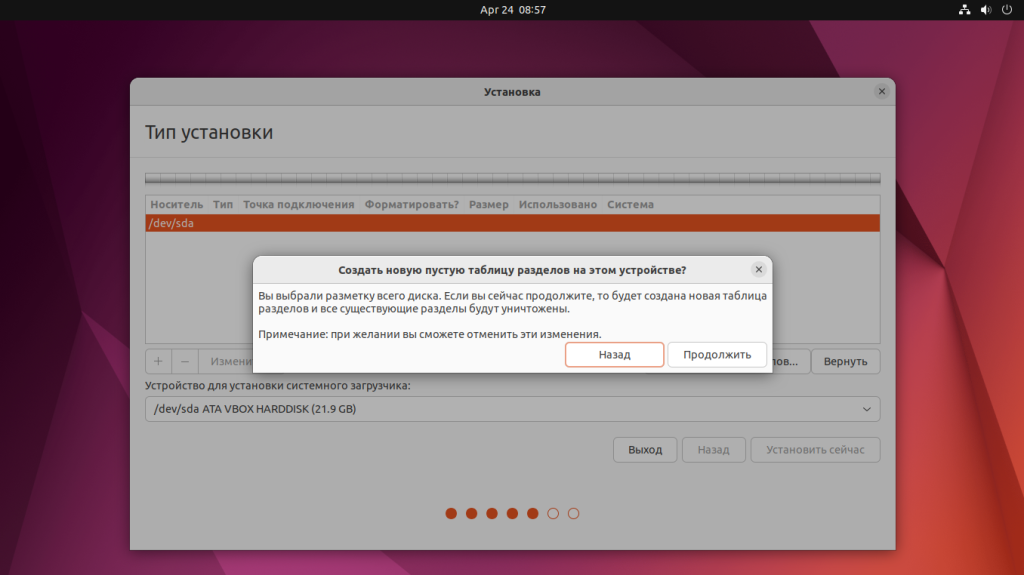
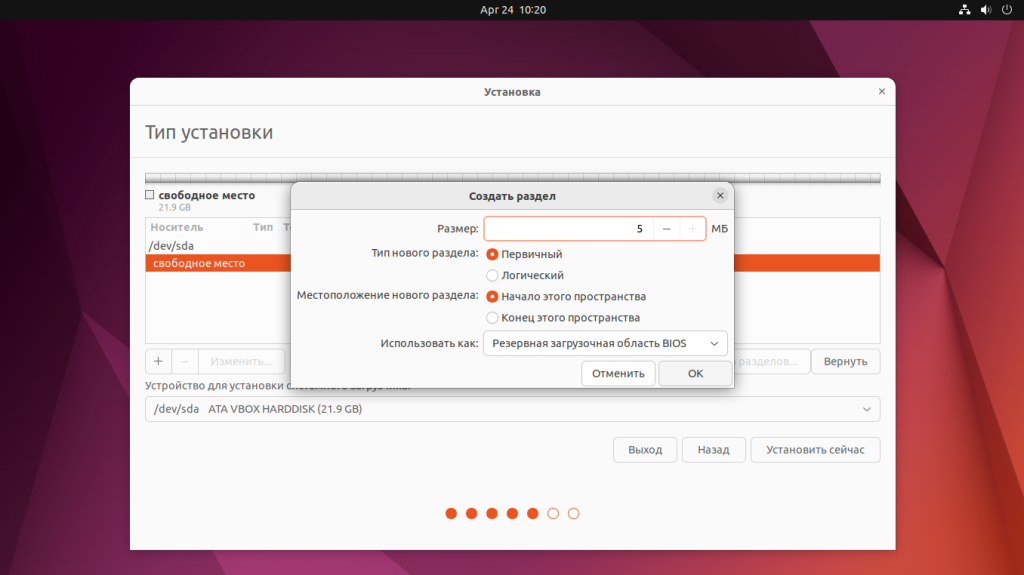
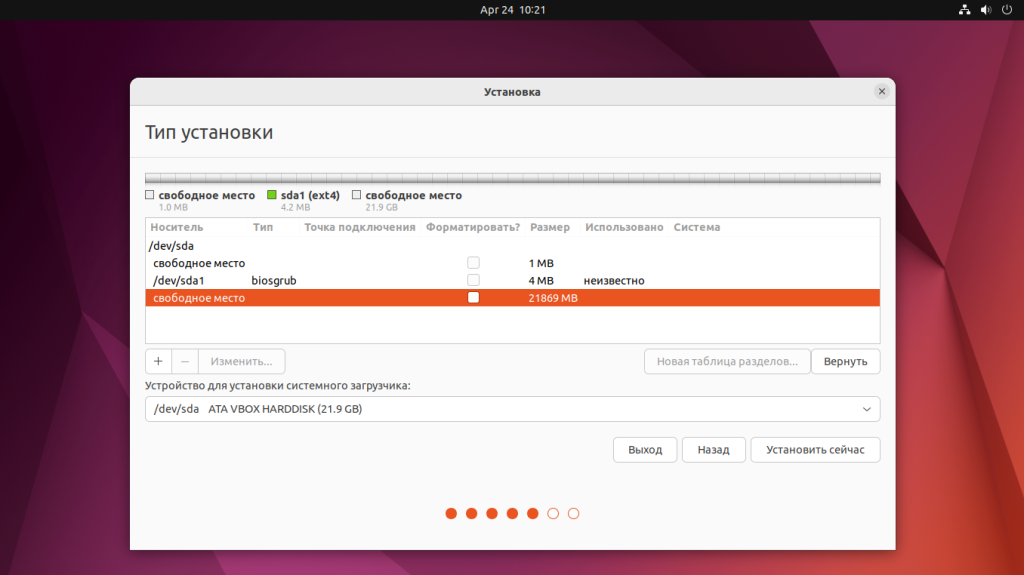
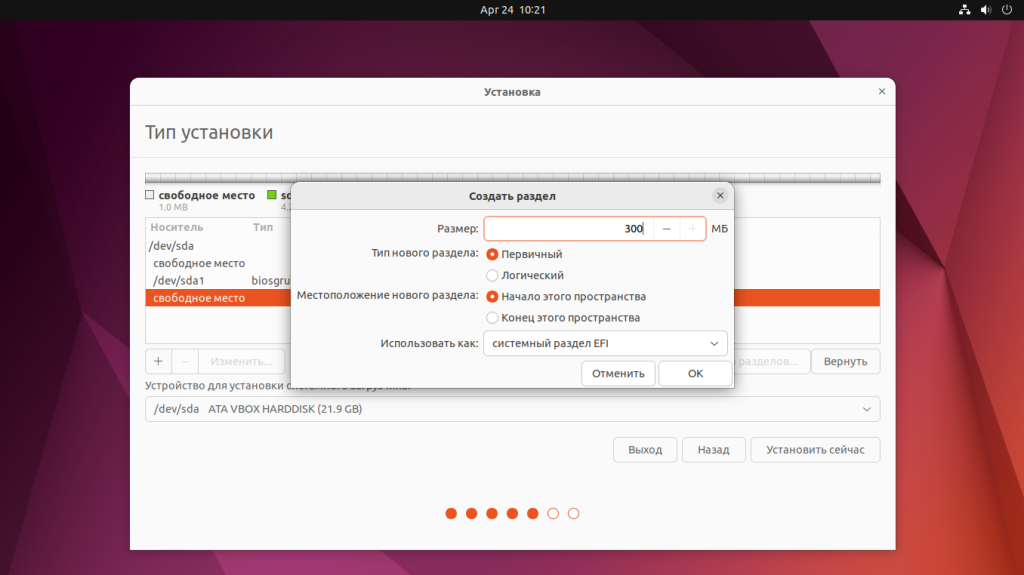
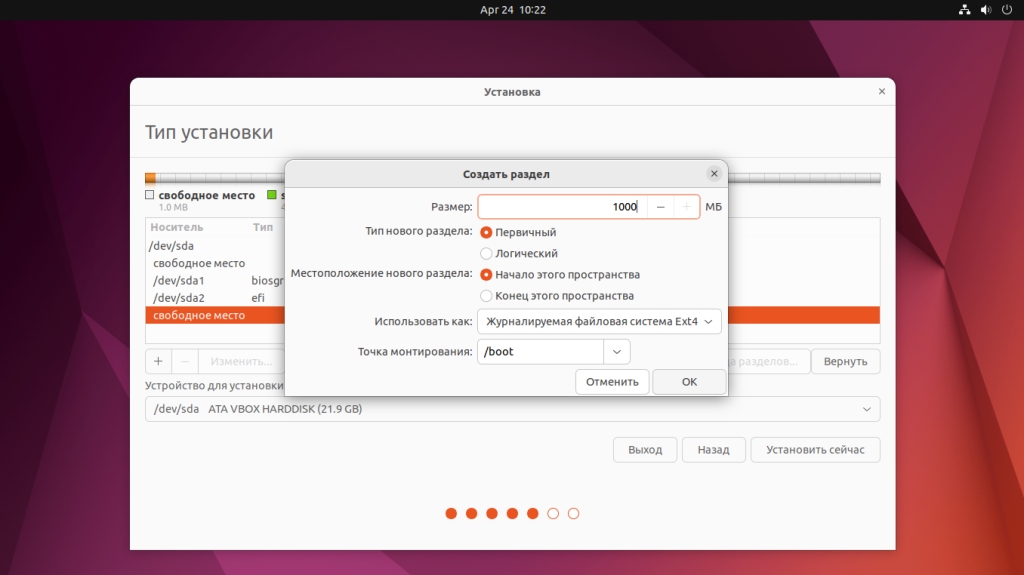
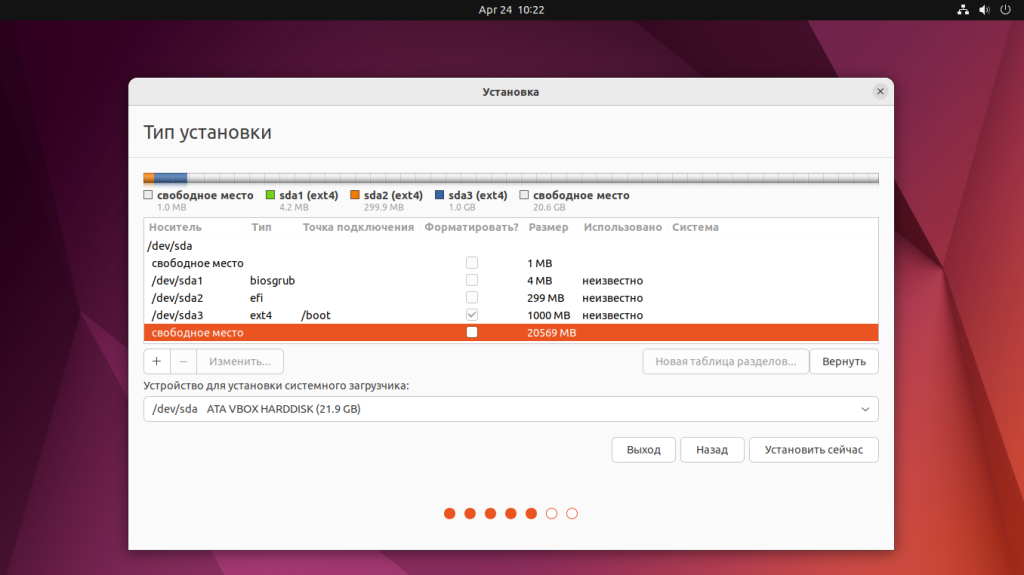
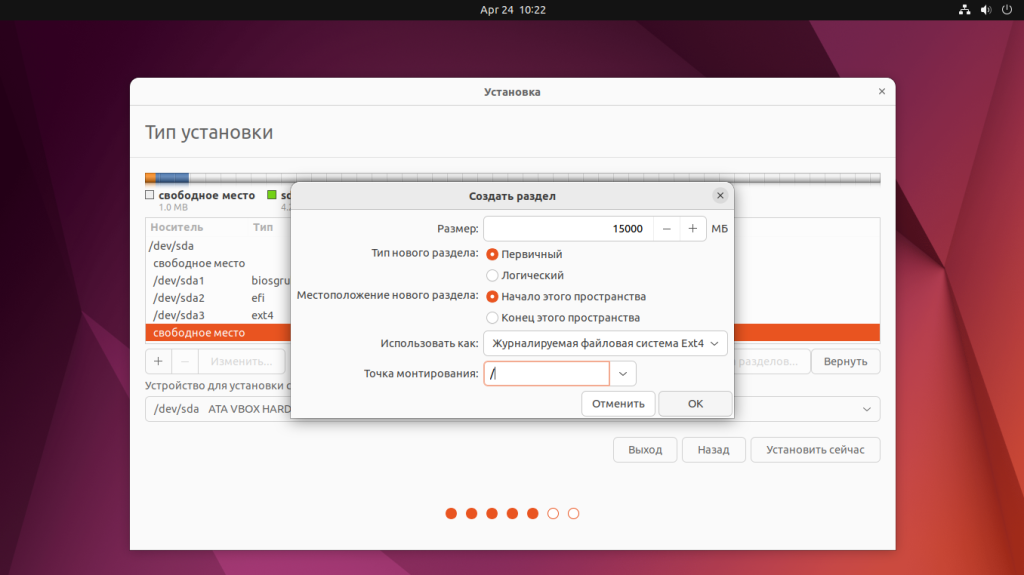
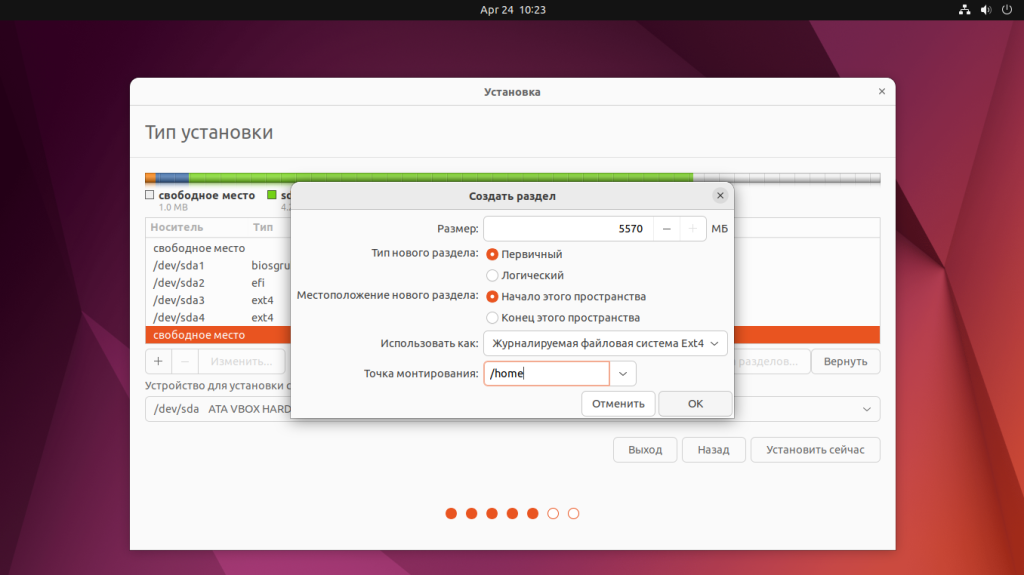
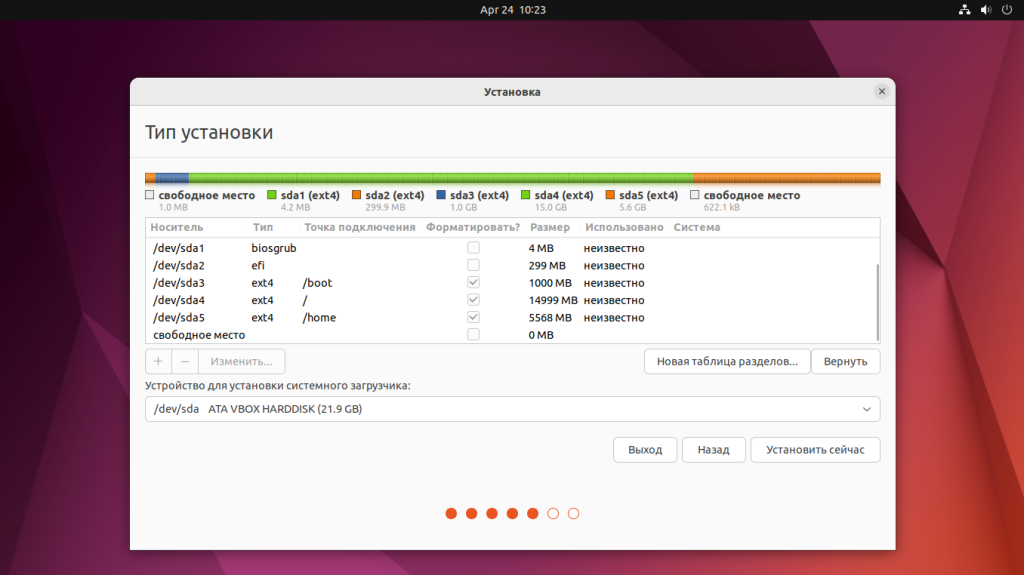
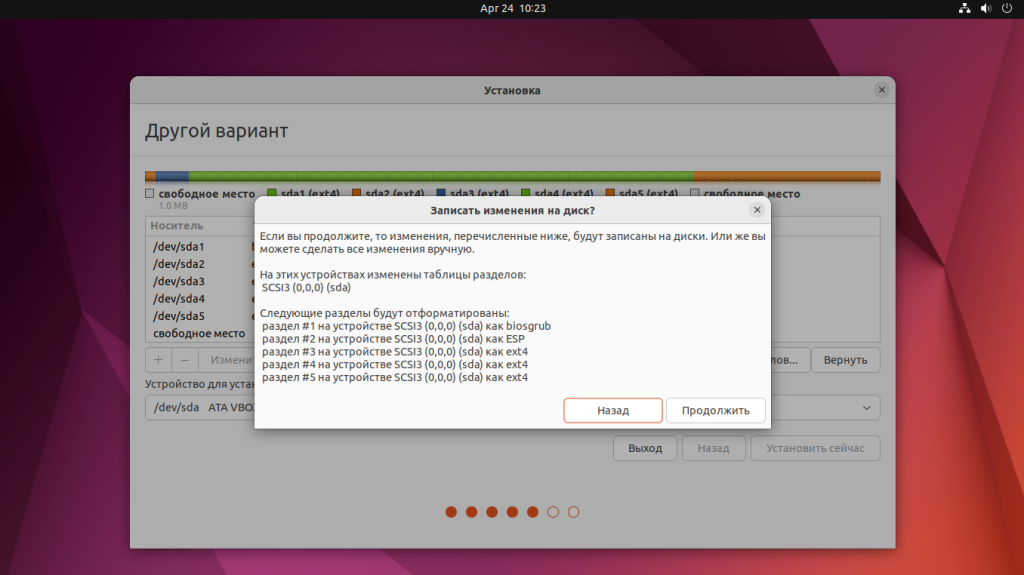
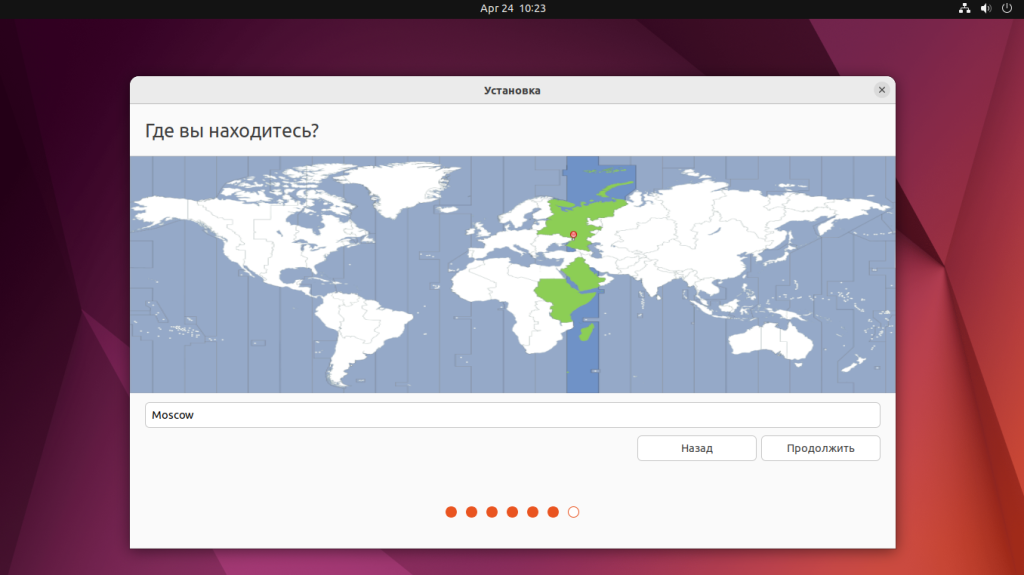
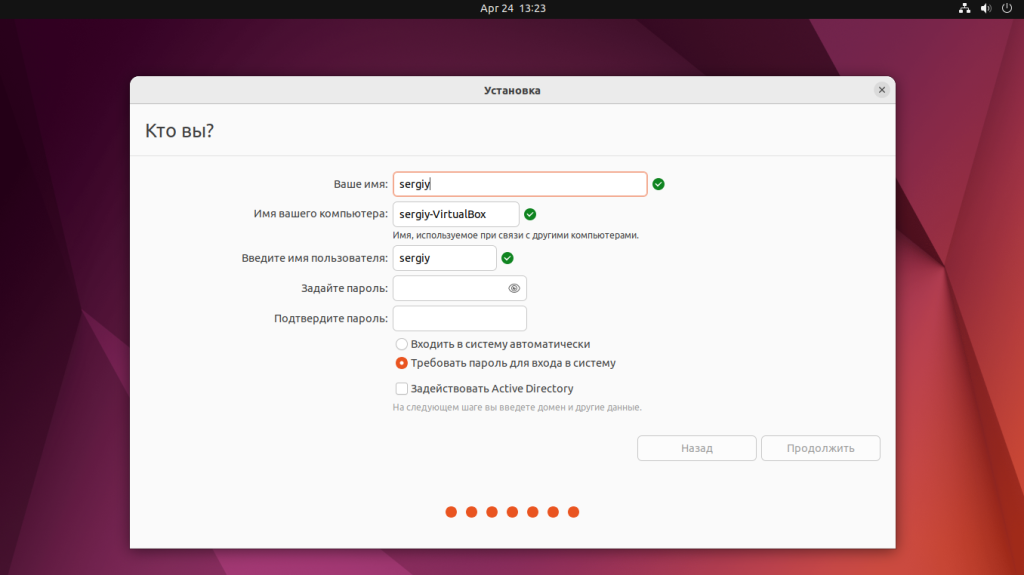
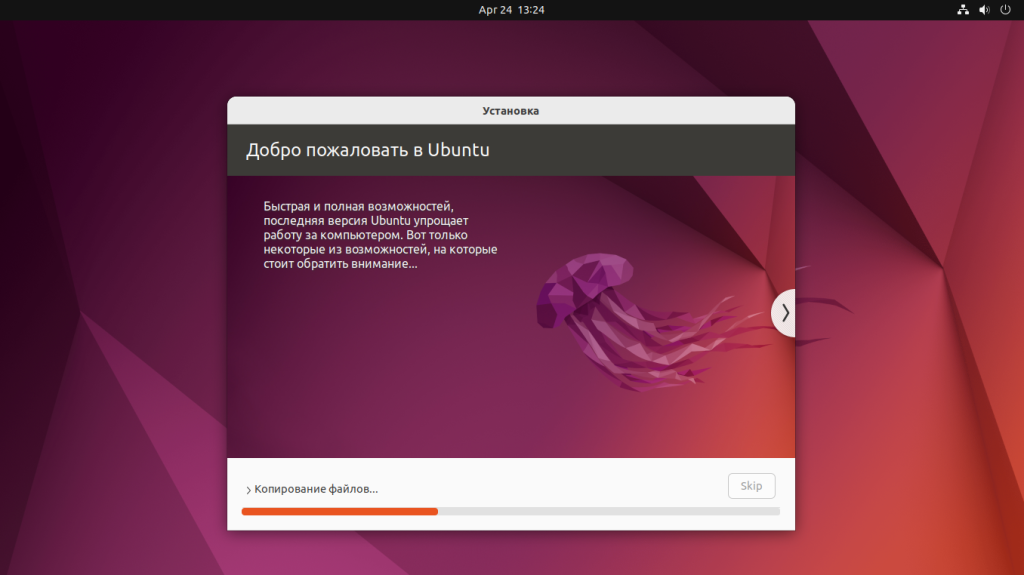
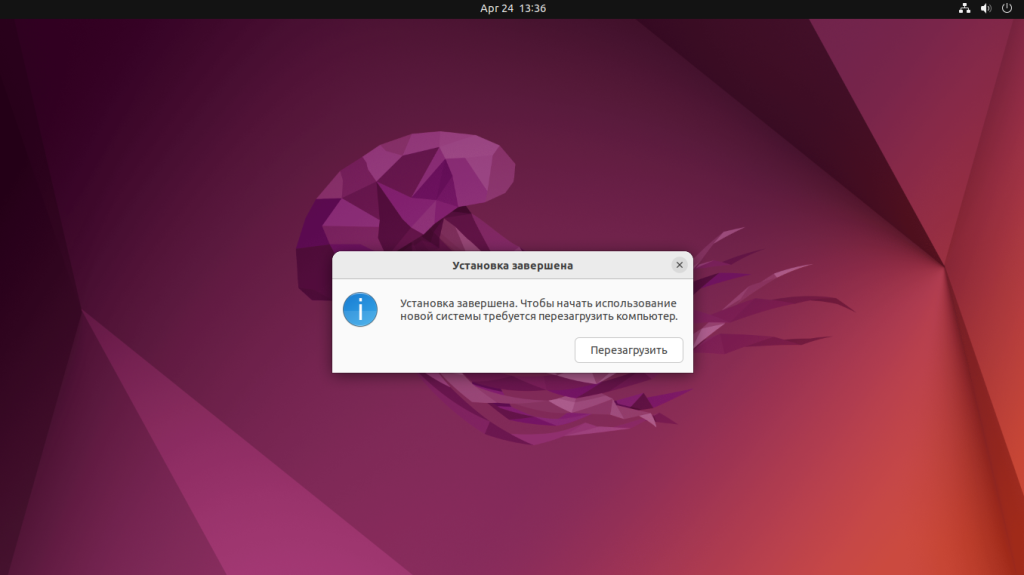
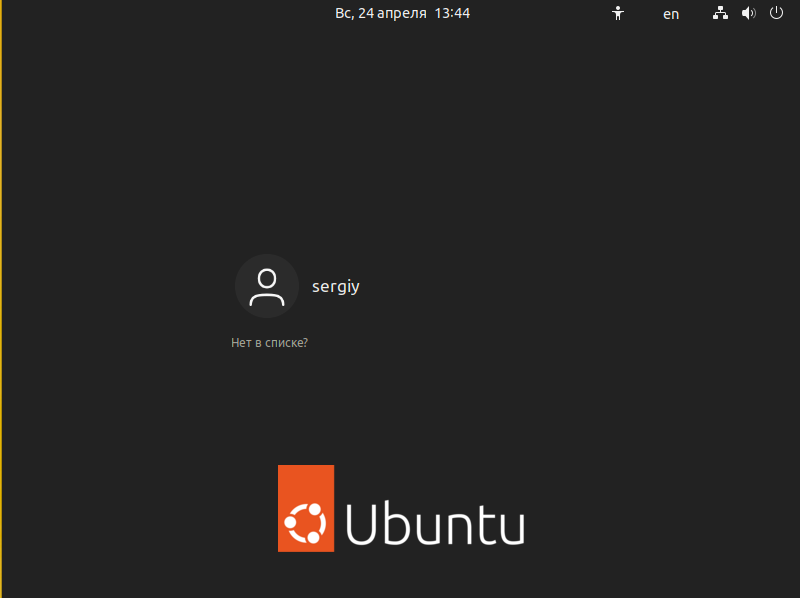
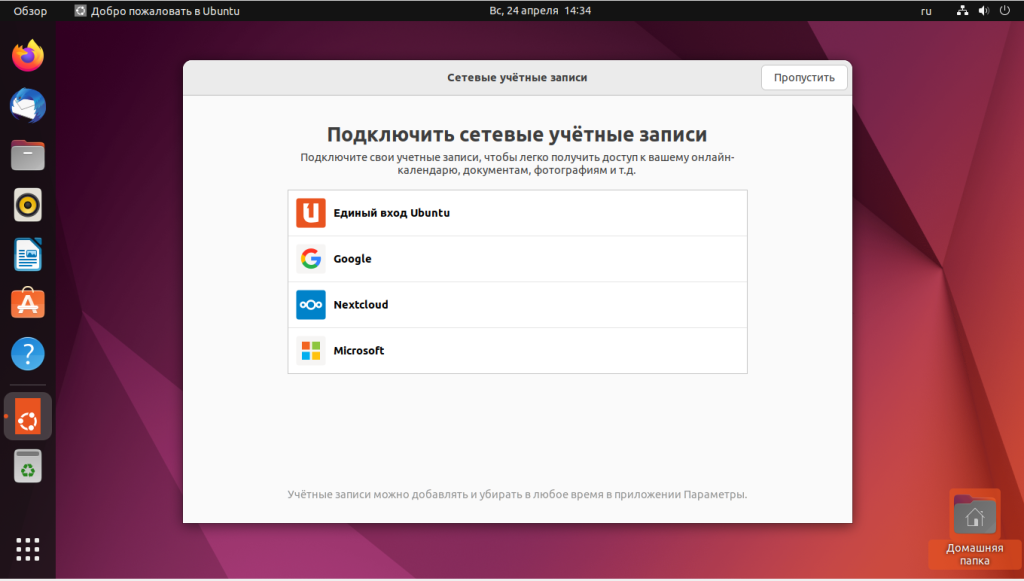
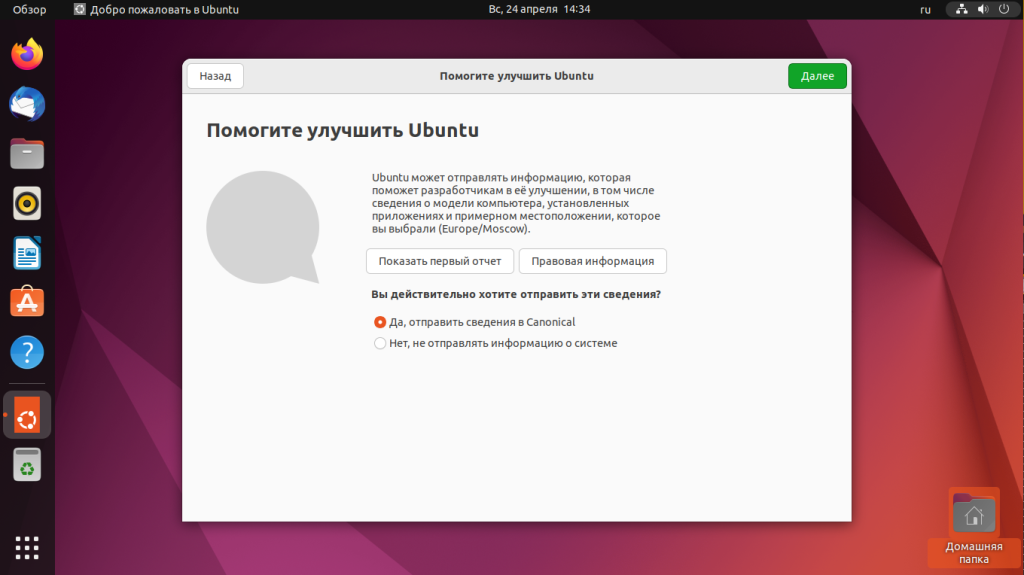
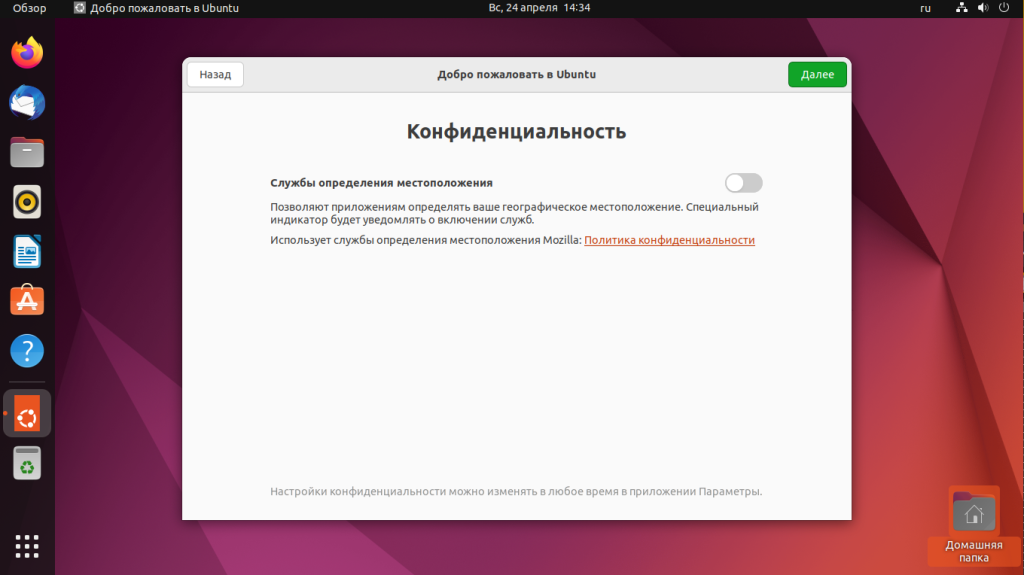
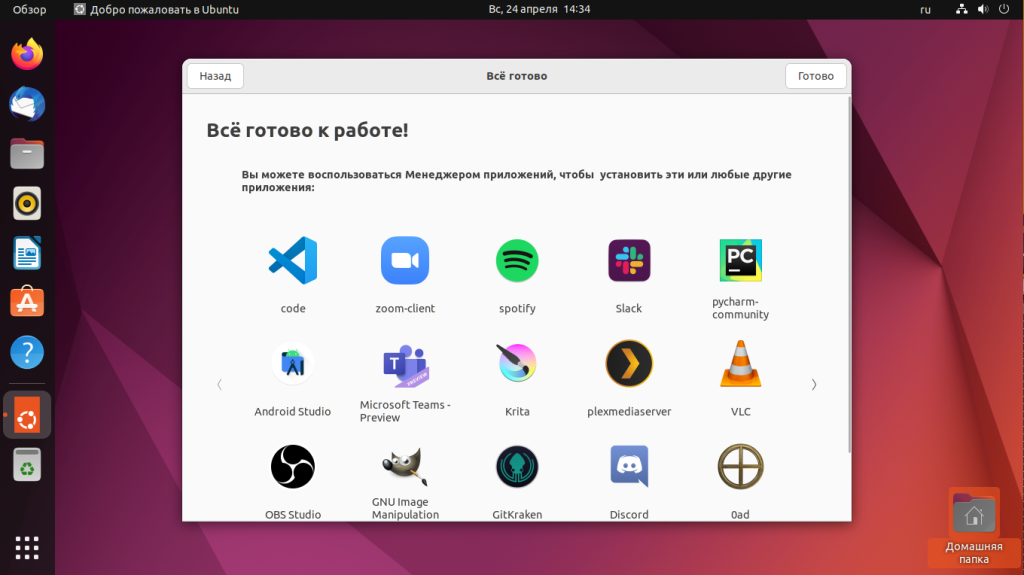
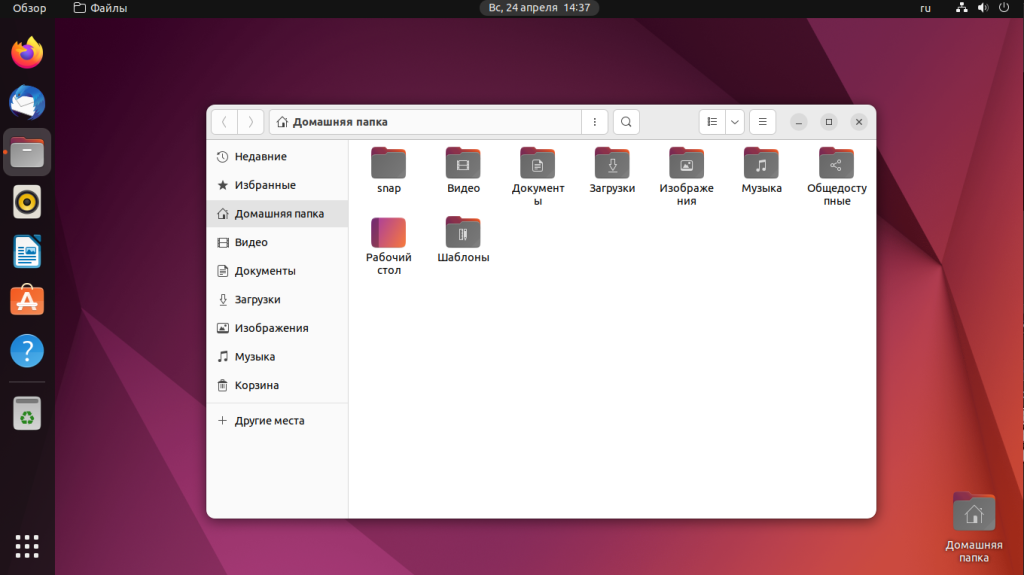
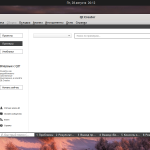
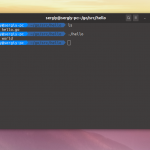
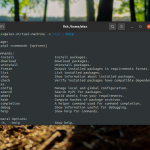
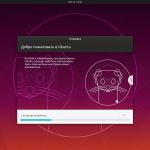
Вобщето, в Ubuntu 22.04 старый установщик, новый не успели внести и планируется в след выпуске
Поюзал MATE, 90% шлака, как всегда в бунте. Mint Foreva. жду 21. Вот он вылизает до котовых яиц. Так было и так будет. Убунта перегружена, а гном вообще, голова в заднице макданаскарского ленивца, кстати неплохое ей погоняло для следующего 22.10. Пусть на заметку возьмут, авторские за название 50 на 50.
напиши как лучше сканировать в убунту? Xsane и сканер документов не видят мфу WC Xerox-3045 , бук древний Acer 4630/
Как обновиться до 22-ой с 18.04 без потерь файлов и программ?
Думаю вам сначала надо обновиться до 20.04, система должна предлагать такой вариант. А уже потом до 22.04.
Мне очень не понравились игры устанавливаемые по умолчанию, а именно сапёр, солитер, судоку, маджонг. За более чем год использования системы ни разу не играл в них. Мне кажется что такое поставлять вместе с системой стыдно и пакет базовых игр нужно сменить к примеру на minetest, open arena, fheroes2. Эти игры действительно помогут скоротать время без интернета либо сыграть с коллегами на работе по локальной сети.
А как обновиться до 22-й с 20-й без потери файлов, программ и настроек?
(месяц, как попросился в линуксоиды, начал с 20.04)
по сети не переустанавливай. я намучился. будешь сутки торчать у компа неотрывно и в итоге будут ошибки. не парься и ставь с флешки или cd
Кстати, 20.04 устанавливал по руководству автора, за которое ему спасибо :))
С zsh почему то терминал падает. Ничего не могу сделать.
Может исправят с обновлениями. Пока не в восторге.
Установил всё по инструкции. С флешки. После перезагрузки получил сообщение Operation system not found.
Сейчас поставлю 20.04, и буду обновлять до 22 по этой инструкции: https://losst.pro/kak-obnovit-ubuntu-do-22-04.
Посмотрю, будет ли загружаться после обновления.
Но пока вопрос остается открытым - почему 22 не устанавливается с нуля на машину.
Всё равно не получилось.
20 версия устанавливается и работает. После обновления - черный экран.
22 ставится и после первой же перезагрузки - Operation system not found. Размечал я диск по инструкции или ставил по дефолту - без разницы. При переустановке, он видит, что там есть операционка и предлагает необходимые действия - поставить рядом или вместо.
Интересно, с чем это может быть связано?
Какие реальные требования к железу? DELL XPS L702.
Здравствуйте записал на флешку Ubuntu 22.04 не грузится grub в левом углу и нету меню такое же с Kubuntu не пойму в чем дело . Что посоветуете .Сейчфс у меня 20.04.4 обнавляя до 22.04 с ошибками не знаю за чем .Пищет произошла ошибка в системе потом глюки и ошибки .Чем только не записывал .
Добрый день. Устанавливал с чистого листа, взамен 20.04 и полное фиаско. На старте не работает grub и открывается bios. Через выбор ssd c установленной ОС в приоритете загрузки ubuntu запускается. Попытки восстановить загрузчик через live cd не увенчались успехом. В общем, через два дня поисков решения проблемы с загрузкой Ubuntu установил Debian и постиг дзен)
У меня никак не получается, error 5 CD/DVD error т.д.
Но Fedora спокойно установилась, даже намека на ошибку не было, но мне нужна ubuntu.
Как указано в инструкции по установке Ubuntu рядом с windows сжал том. Начал установку при создании разделов выбрал вручную. Выбирал свободное место (которое выделял) нажимал на кнопку "+" выбора создания резервной копии bios нет, но это ладно пошел дальше по инструкции. Создал раздел EFI ,затем раздел boot, но после создания корневого раздела "/" свободное место меняется на слово "неиспольз" и создать раздел /home не удается кнопка "+" не кликабельна. Что я делаю не так?
Поставил.
почему не выключается ?
нажимаю выключить зависает ..
то чувство, когда ubuntu не ставил, а обновил 20-ку
Насколько я помню, раньше в Бунте было возможным устанавливать 4 первичных раздела. Сейчас у автора получилось 5. Так можно было?
В таблице разделов MBR только 4. В GPT можно сколько надо.
Как в новой версии инсталлятора создать RAID 1 ?
Корявый установщик. Просит efi, хотя он уже есть, добавил ещё один - невозможно установить на раздел efi, причём говорит он об этом уже на уже следующем этапе установки с большим запозданием. Много раз запускал установщик, и разрешение меняется с 1024*768 на 1280*1024, и их невозможно изменить - какое хочет, такое и ставит, по настроению. Однажды во время изменения разделов он оставил залипшим окно настроек раздела, при этом вернушись на шаг назад, что привело в зависанию установщика. Сейчас идёт процесс установки, но я сомневаюсь что из этого выйдет что-то путное, скорее всего ушатает мне и старую систему, и сама работать не будет. Дрянь. Это полное фиаско убунты.
Процесс установки полчаса висит на этапе "создание файловой системы для монтирования /". Делов не будет. Викиньте её нах..
Вам: вы, возможно, что-то неправильно делаете.
Другим: не верьте, у меня всё нормально установилось.
Спасибо за статью. Самое ценное - разбиение диска. А то я тыкнулся вручную разбивать и что-то затупил - какие разделы нужны, какие не нужны. Статья помогла. Остальное в установке просто.
А что насчнт swap раздеда? Его позже создать?
На счет swap он тут если устанавливать в русскоязычной версии - называется раздел подкачки, я его тоже отдельно установил) Джону спасибо, что напомнил - многие тут пишут, что не могут выбрать и пр. и т.д. что бы добавить разделов, а точно ли ставите на UEFI систему?) Может у Вас MBR который не богат добавлениями новых разделов. Так же, что бы добавлять новые разделы нужно наводиться на незанятое место и нажимать плюс - все тут делается руками.