Среди новых пользователей Linux довольно популярно использовать две операционные системы на компьютере - Windows, в качестве дополнительной системы на всякий случай и Linux, для изучения, в качестве основной системы. Одной из самых популярных систем для начинающих есть Ubuntu, также большинство пользователей до сих пор используют Windows 7 и считают ее лучшей операционной системой. Несмотря на все проблемы, она сохраняет популярность.
В этой статье мы рассмотрим как выполняется установка Ubuntu рядом с Windows 7. Если подумать, что это самый простой вариант из того, что могло бы быть.
Содержание статьи
Установка Ubuntu рядом с Windows 7
Это Windows 7, она использует обычный загрузчик и еще не знает о том, что такое UEFI, поэтому никаких проблем во время установки не возникнет. Я предполагаю, что на вашем компьютере уже установлена Windows 7 и вы собираетесь установить Ubuntu второй системой.
Подготовка жесткого диска в Windows
Я уже писал более подробно о том, какие разделы и для чего нужны в статье разметка диска для Linux. Но суть не в том. Сейчас у вас есть Windows и она занимает весь жесткий диск. Нам нужно отделить от нее немного места, и при этом сделать это так чтобы ничего не сломать и все работало. Мы могли бы использовать программу Gparted прямо из загрузочного образа Linux или Acronis, но самый безопасный путь - это использовать стандартные инструменты Windows. Кликните по значку "Мой компьютер" правой кнопкой и откройте "Управление":
Затем выберите в левой колонке "Управление дисками":
Тут вам нужно найти способ выделить немного памяти под Linux. Обычно Windows имеет два диска, переходим уже на терминологию Linux и будем называть их разделами. Первый - С: это основной раздел, на котором установлена операционная система. Второй - диск D:, здесь находятся файлы, игры и другие данные. Желательно системный раздел вообще не трогать, а отделять место от диска D. Но если вы уже решили уменьшить системный раздел, например, потому что у вас только диск C, то ни в коем случае не трогайте начало раздела, можете отрезать только от конца. И так, сначала нам нужно уменьшить раздел. Поэтому отметьте нужный том, кликните по нему правой кнопкой, нажмите "Сжать том":
В открывшемся окне нужно ввести размер свободного места, на которое нужно сжать этот том:
Нам понадобится около 100 Гб под Linux, как минимум, 30 Гигабайт под корневой раздел, 10 Гб под другие разделы и около 60-ти гигабайт под домашний раздел. Этого вам вполне хватит, чтобы потом не думать что же его делать чтобы было больше памяти. Когда выберете объем нажмите "Сжать".
Когда сжатие завершится перед вами появиться пустое место. На этом работа с Windows завершена. Дальнейшее создание разделов лучше делать из Linux. Почти все готово чтобы была выполнена установка windows 7 и ubuntu.
Запись загрузочного носителя
Дальше нам необходимо записать Ubuntu на наш носитель, например, флешку. Поскольку мы работаем в Windows, то будем использовать утилиту Rufus. Скачайте и запустите программу. В ней выберите флешку, на которую собираетесь записывать, затем опуститесь ниже и найдите "Создать загрузочный образ", выберите "ISO образ":
Затем выберите образ диска, который собираетесь записывать и нажмите "Старт":
Когда запись будет завершена можно перезагружать компьютер.
Подготовка диска в Ubuntu
Дальше вам нужно перезагрузить компьютер и загрузиться с только что записанного носителя. Я не буду рассказывать как это делается. Если вы собрались устанавливать Linux, то, наверное, уже знаете как работать с BIOS. Когда запустится образ Ubuntu вам нужно будет сразу же нажать любую клавишу, чтобы выбрать язык:
Выберите "Русский" и нажмите "Запустить Ubuntu без установки". Нам нужно запустить систему без установки потому что так у вас будет больше свободы при возникновении каких-либо проблем.
Когда система запустится сразу же открываем установщик. Хотя я буду рассматривать стабильную версию Ubuntu 16.04, все это точно будет работать для Ubuntu 17.04, 17.10 и более новых версий. Там ничего, кроме обоев рабочего стола, не изменилось.
На первом шаге установщика выберите язык:
Затем не забудьте поставить галочки, что необходимо установить обновления и дополнительное программное обеспечение:
На следующем экране мы уже можем перейти к работе с диском. Установщик сам определил Windows 7 и новички, те, кто боится сам лезть в настройку диска могут выбрать этот пункт и установить Ubuntu рядом с Windows 7 в автоматическом режиме. Но мы пройдем другой путь и рассмотрим ручную разметку диска, поэтому выберите "Другой вариант":
Здесь мы видим свободное место, которое мы выделили под Linux, у меня это 22 гигабайта, для установки тестовой системы этого будет более чем достаточно, но вам я рекомендую брать около 100 Гб и точно не менее 50. Нам предстоит создать три раздела - раздел подкачки, корневой раздел и домашний раздел. Сначала делаем раздел подкачки. Для этого выделите свободное пространство и нажмите кнопку "+":
Размер раздела должен быть равным количеству оперативной памяти, а файловую систему выберите "Раздел подкачки":
Следующий раздел - корневой, размер раздела от 30 Гигабайт, минимальный размер 8 Гб, но лучше брать больше чтобы потом не думать где брать память. Например, у меня в рабочей системе, которая установлена уже год сейчас использовано 17 гигабайт на корневом разделе, это притом, что я не устанавливал никаких игр или тяжелых приложений. Файловую систему выбираем Ext4, а точка монтирования, место куда этот раздел будет подключен в файловой системе - естественно "/".
Последнее - это домашний раздел. Он занимает все оставшееся пространство, файловая система тоже ext4, а точка монтирования - /home.
Установка системы
Теперь все готово к продолжению установки. Загрузчик оставляем как есть, пусть устанавливается на этот диск. Он перенесет загрузчик Windows на раздел системы, а сам запишется в MBR. Установленная Widnows будет обнаружена и вы сможете получить к ней доступ из меню во время загрузки. Когда завершите нажмите кнопку "Установить сейчас":
Дальше вам предстоит еще создать нового пользователя, выбрать часовой пояс, раскладку клавиатуры и ждать. Здесь нет ничего специфического, поэтому информацию об этом смотрите в статье установка Ubuntu 17.04.
Выбор системы для загрузки
Когда установка ubuntu и windows 7 завершится и вы перезагрузите компьютер, перед вами откроется меню выбора системы для загрузки. Оно будет выглядеть вот так:
Здесь вы можете выбрать нужно ли загружать Ubuntu или Windows. Это меню будет появляться при каждой загрузке, так что проблем с выбором операционной системы у вас не возникнет. И даже несмотря на то, что здесь была рассмотрена установка Ubuntu 16.04 рядом с Windows 7, более новые версии будут работать аналогично.
Выводы
В этой статье мы рассмотрели как выполняется установка ubuntu рядом с windows 7. Как видите, это даже проще, чем установка linux рядом с Windows 10, потому что там есть еще EFI, с которым возможно придется наиграться, а тут вы просто выделили место, установили систему и все, обе системы готовы к работе и прекрасно себя чувствуют. Если у вас остались вопросы, спрашивайте в комментариях!

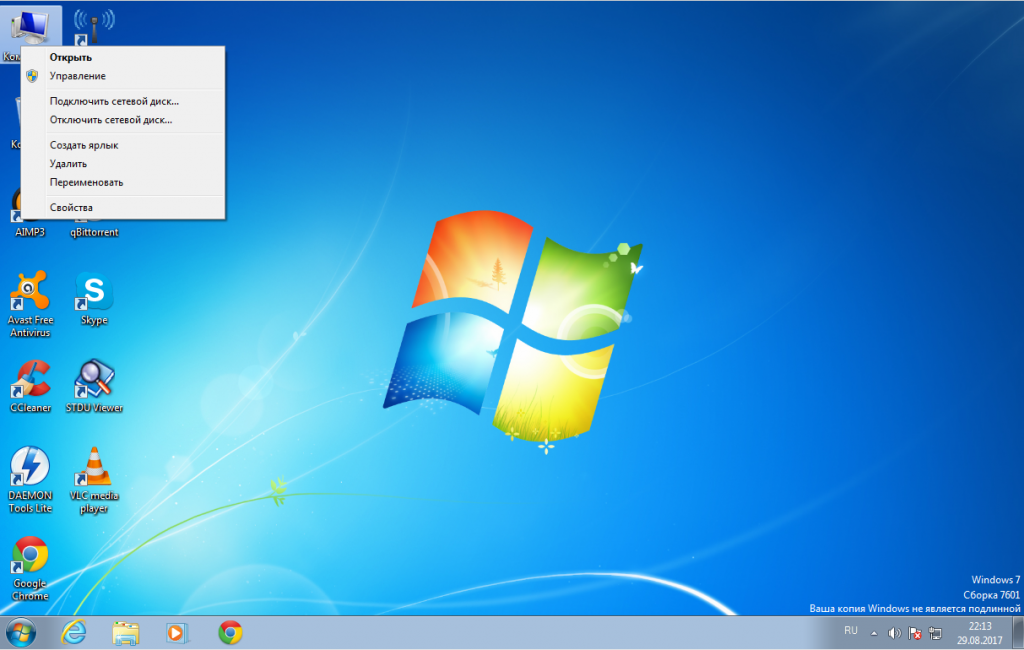
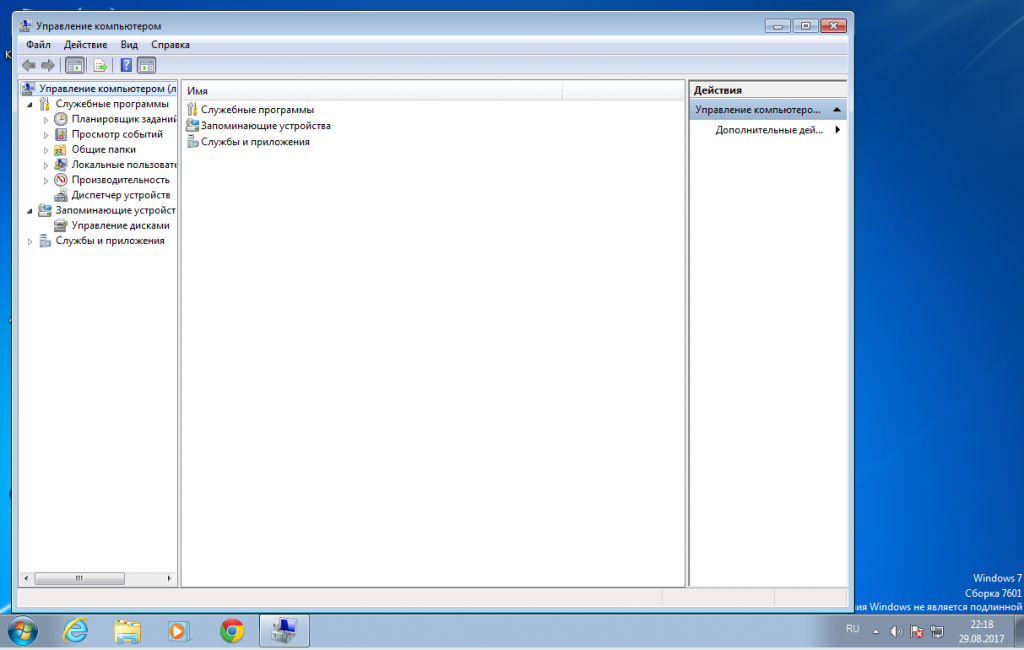
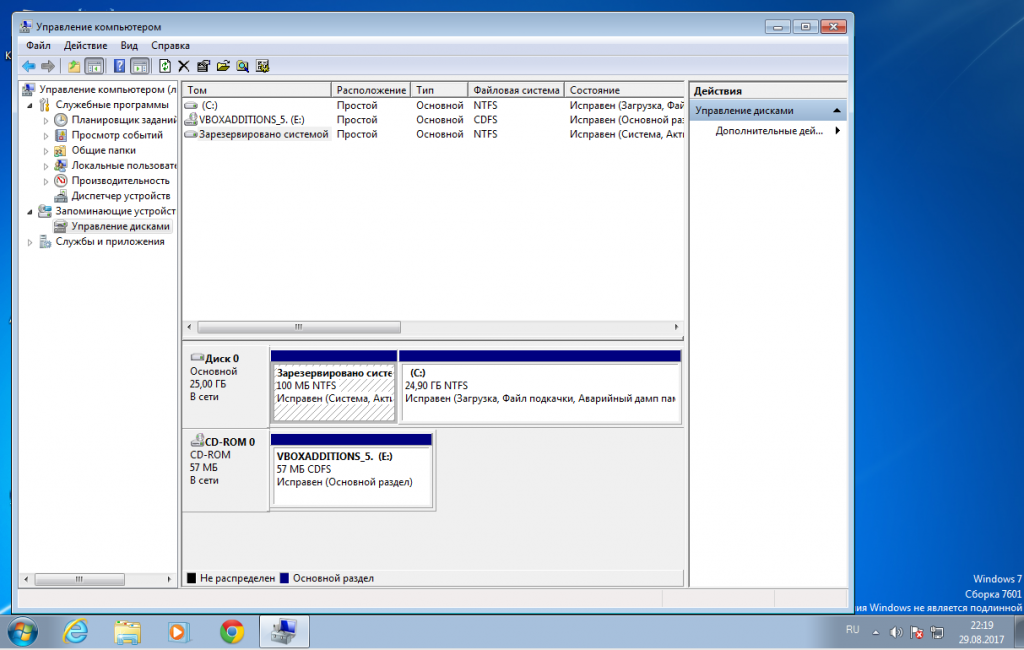
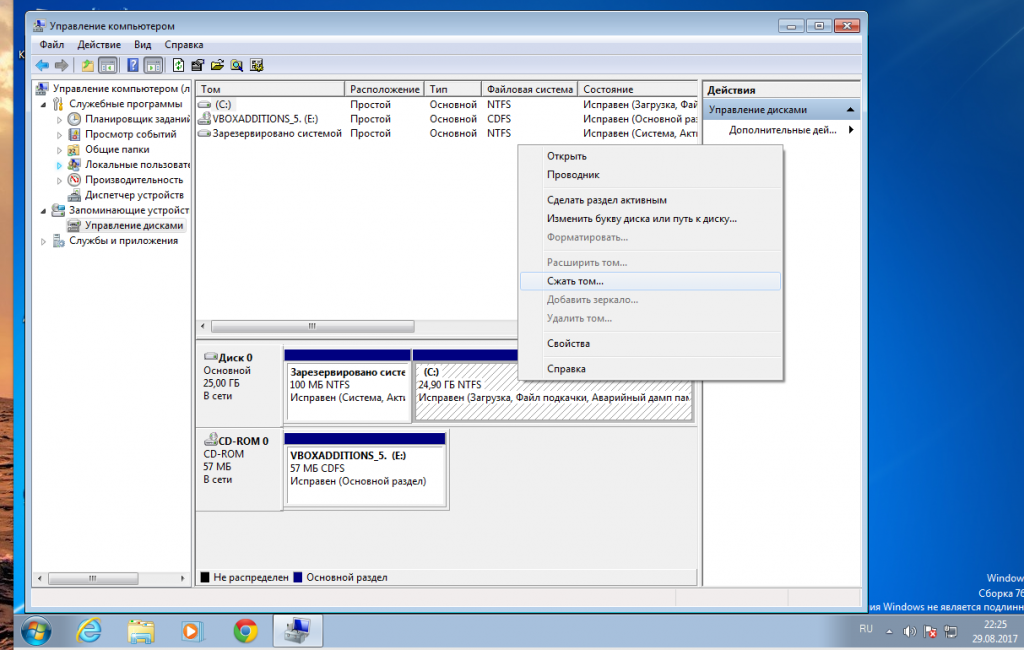
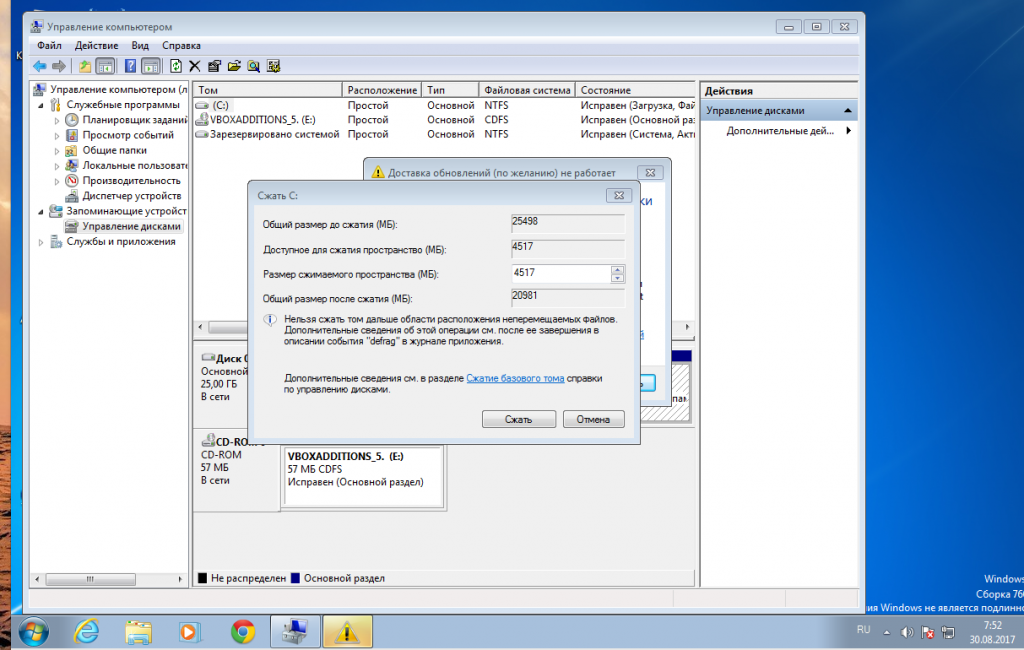
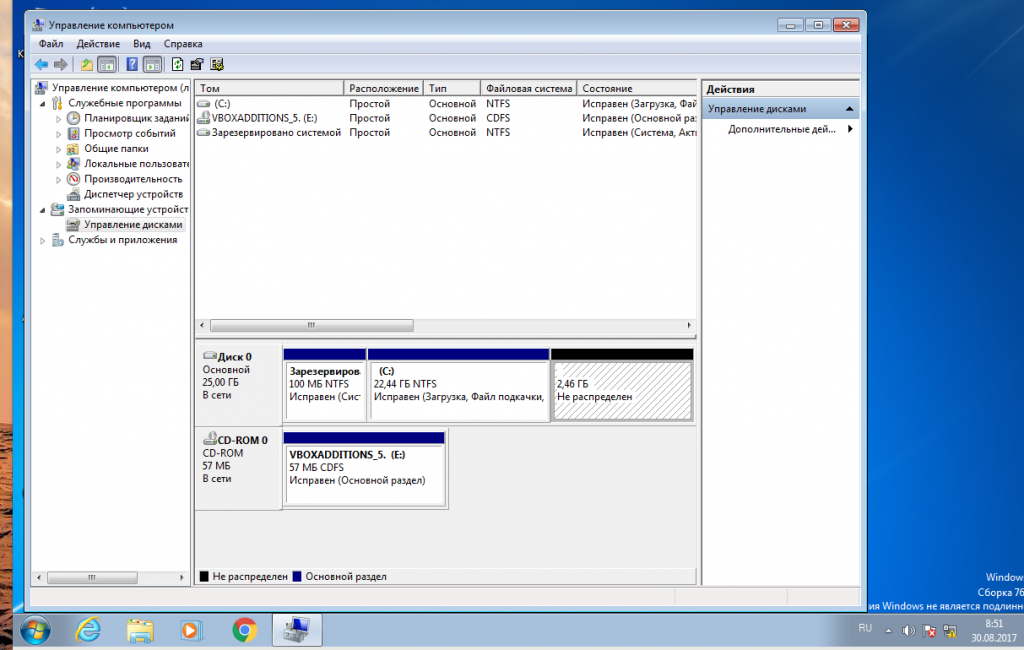
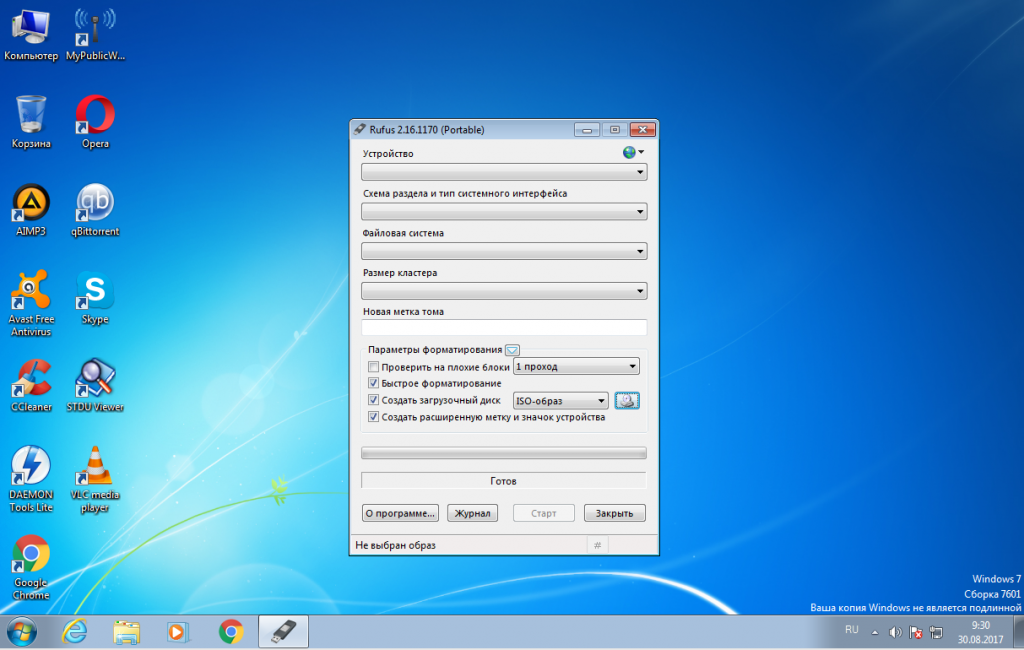
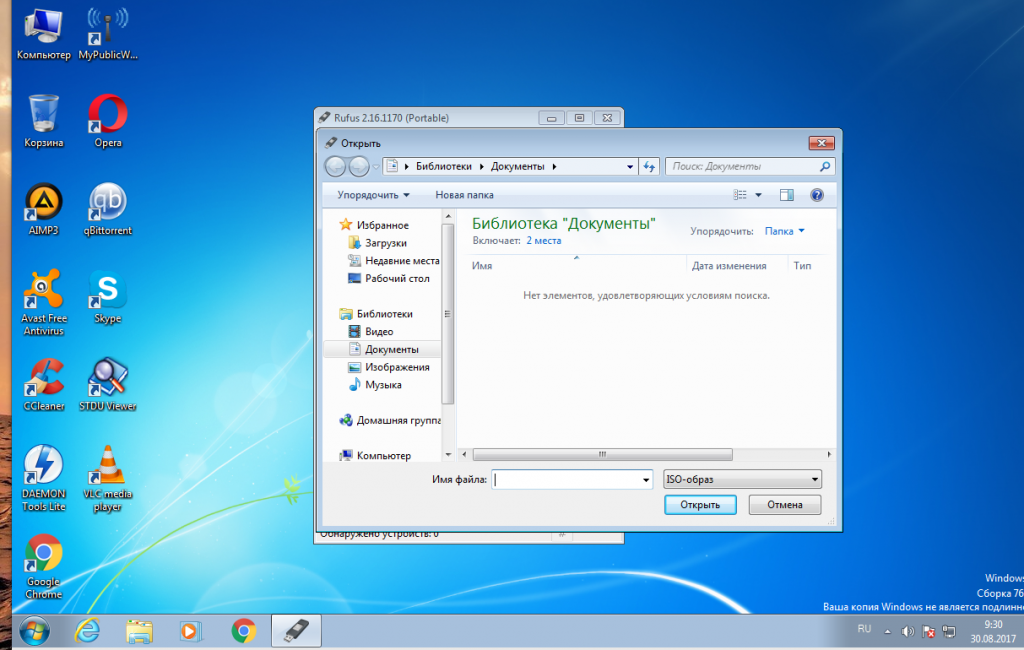
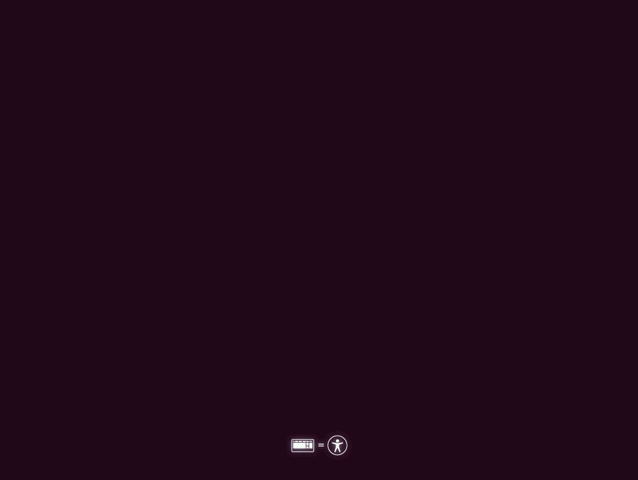

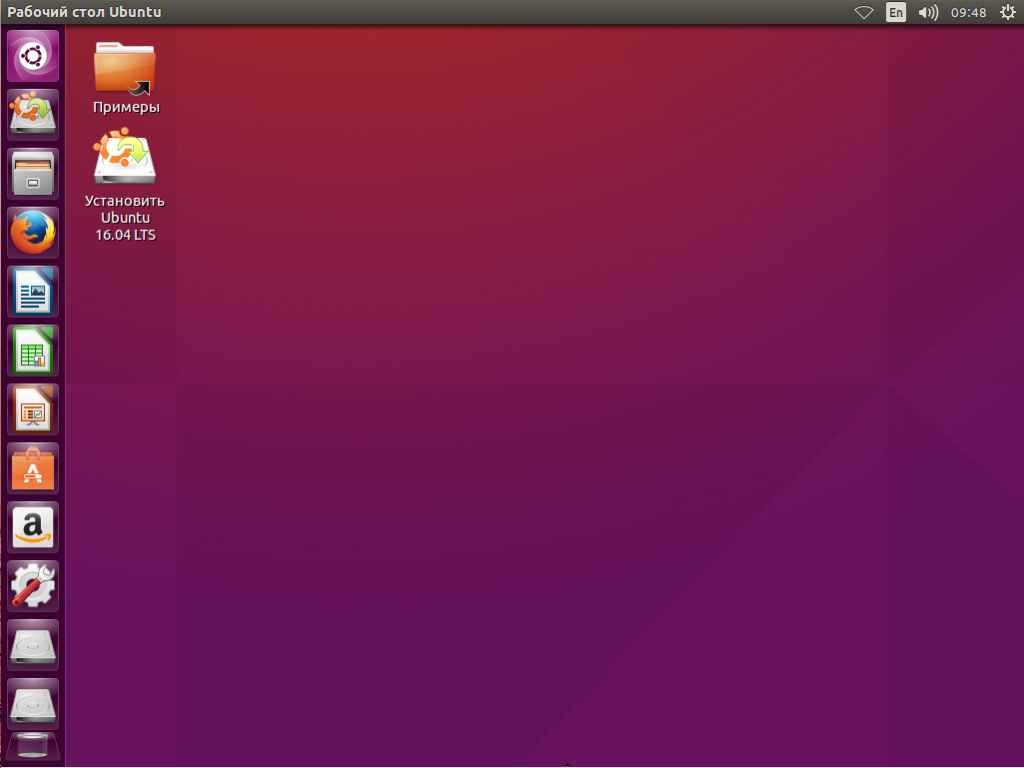
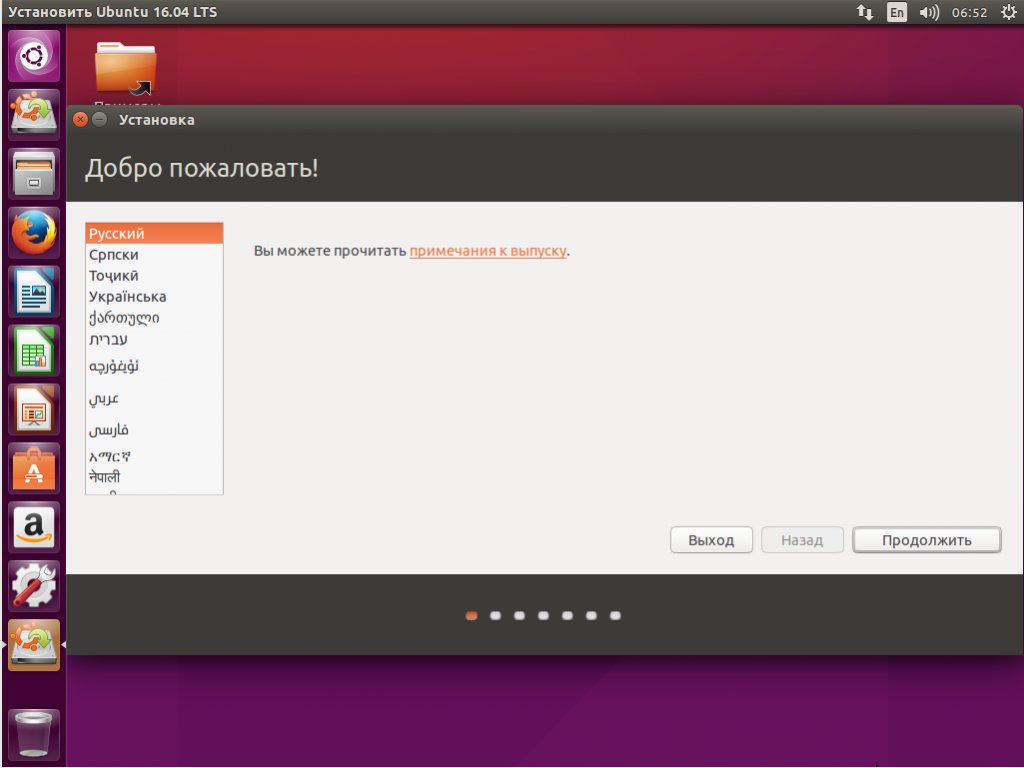
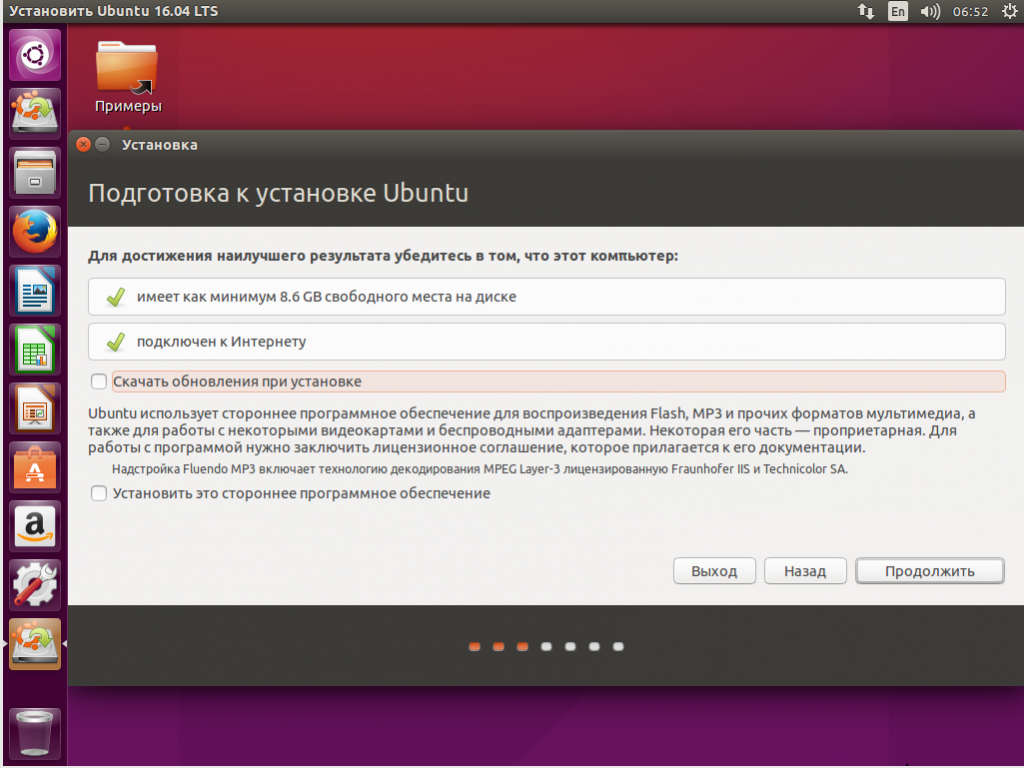
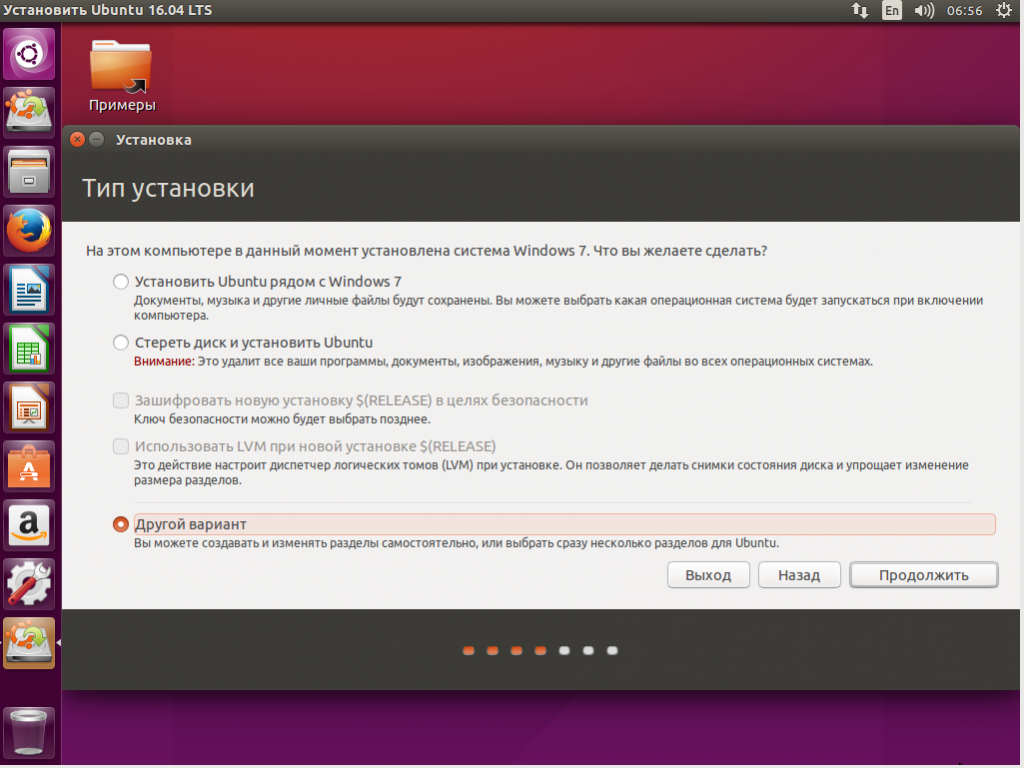
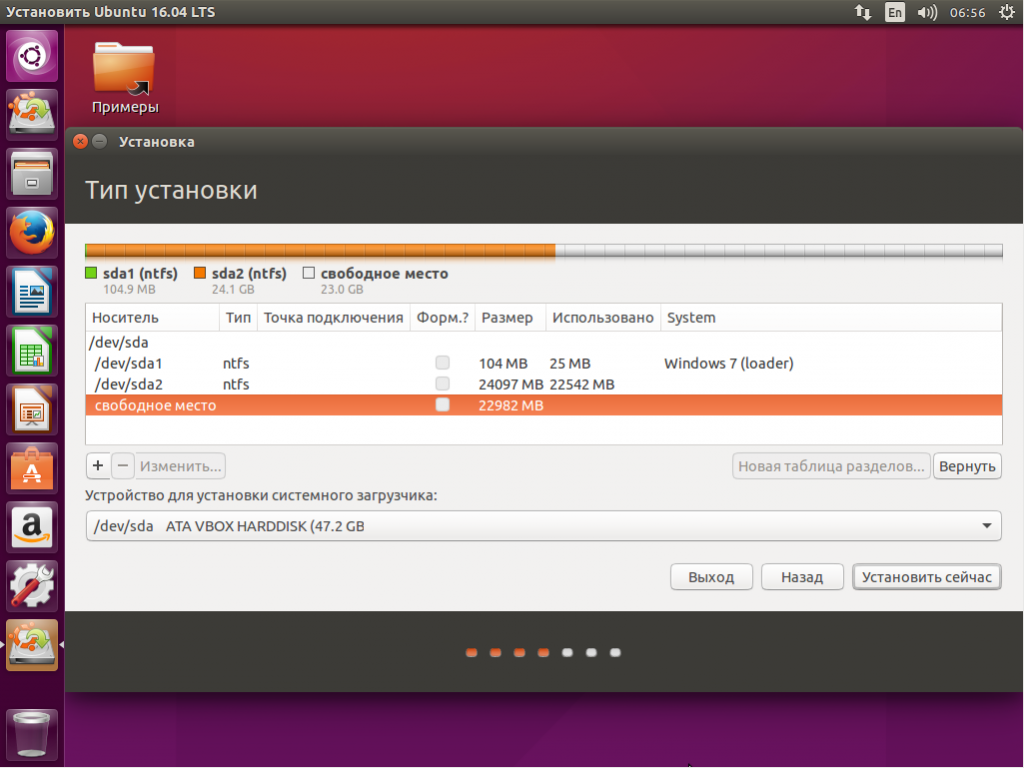
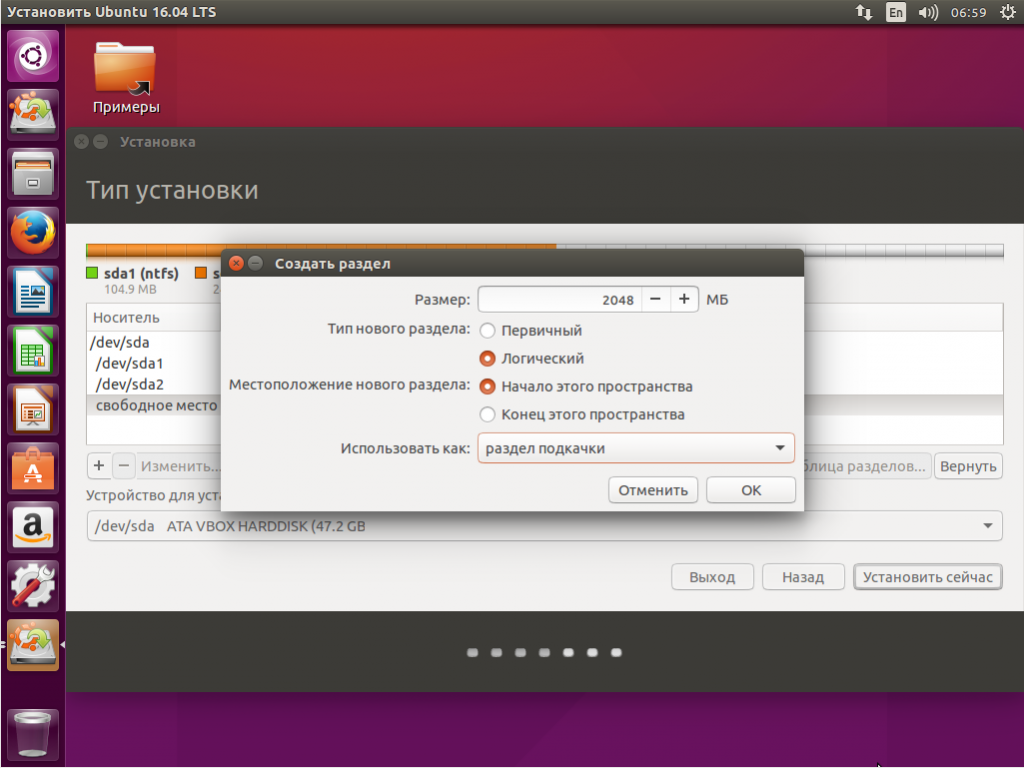
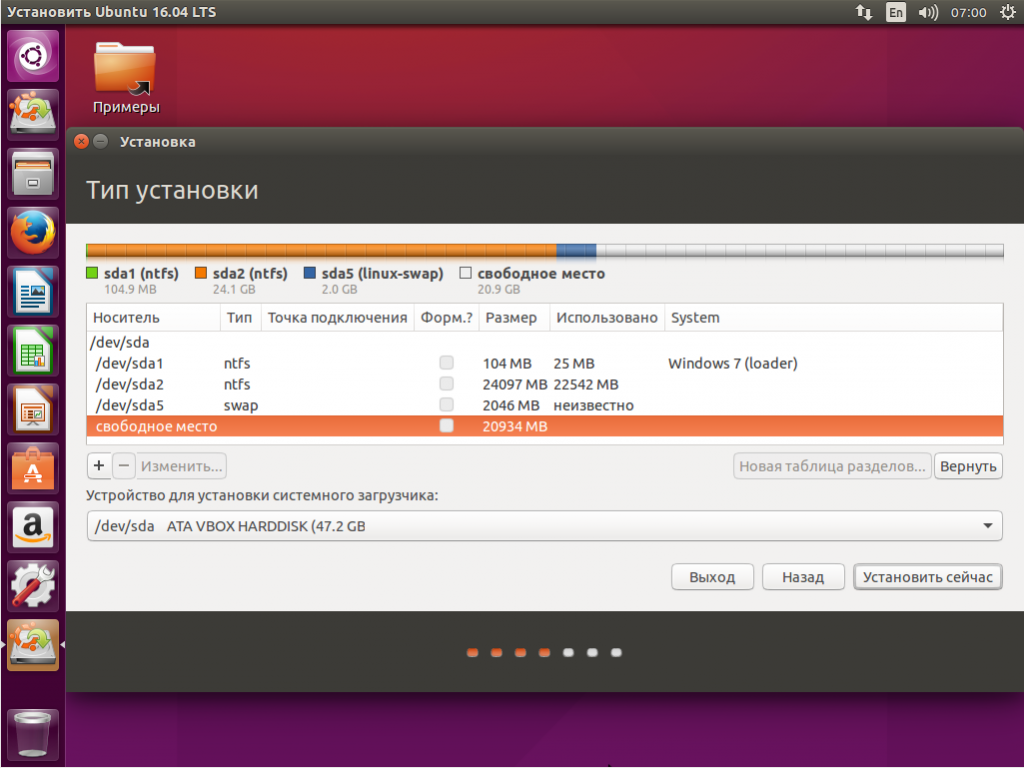
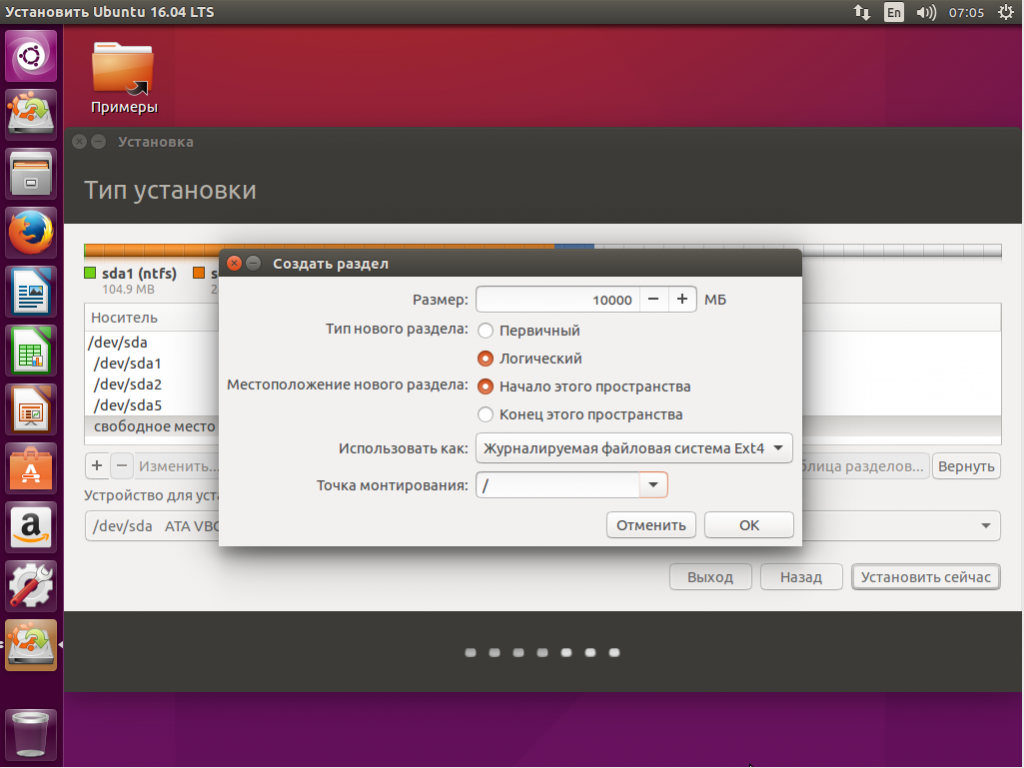
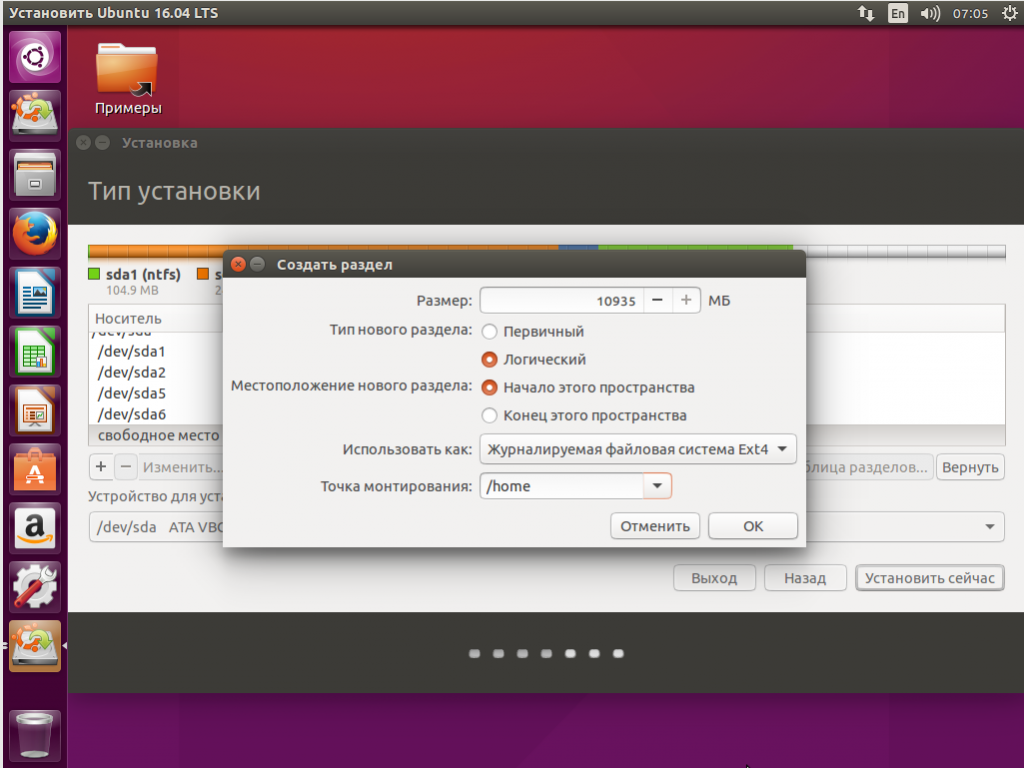
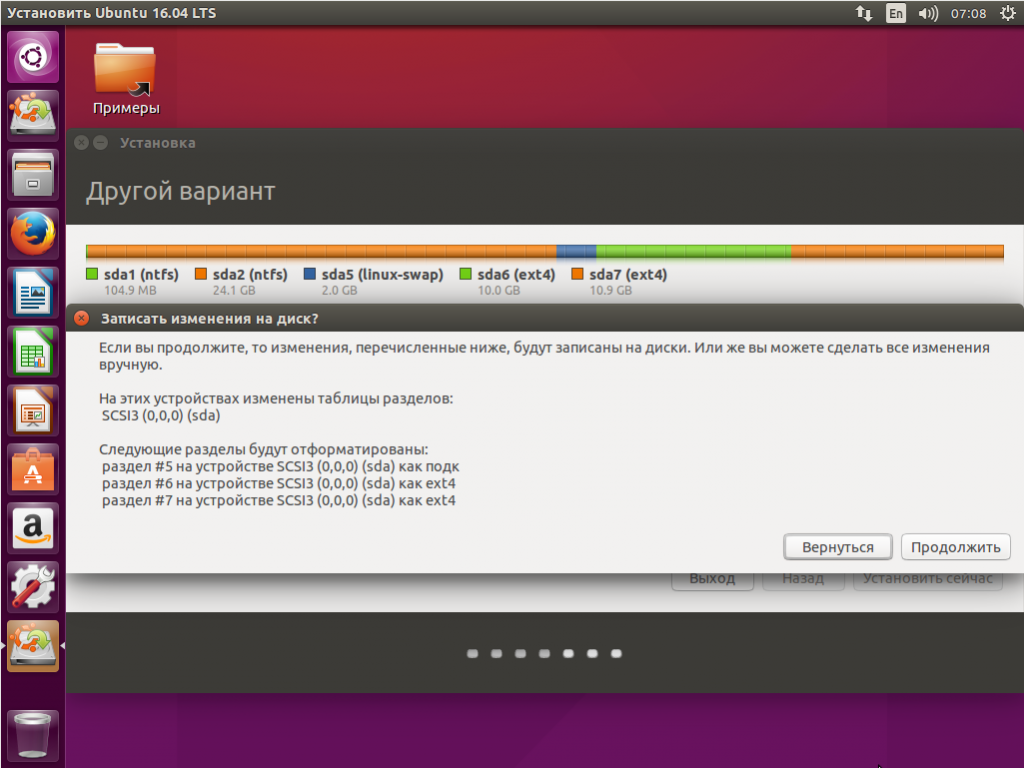
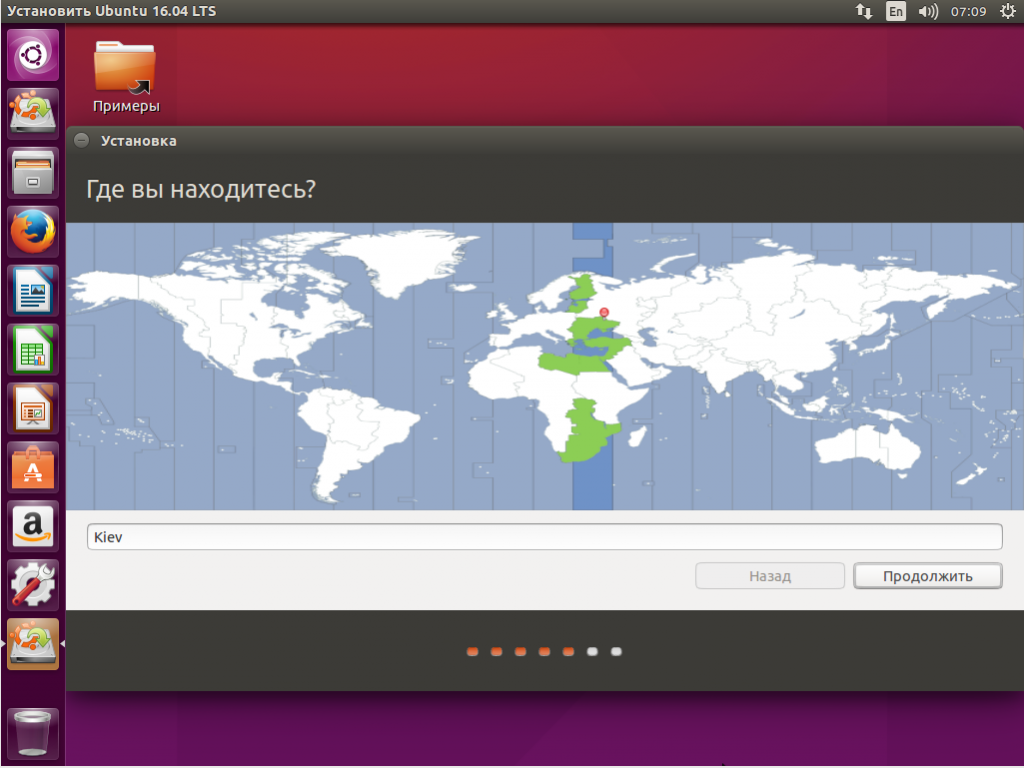
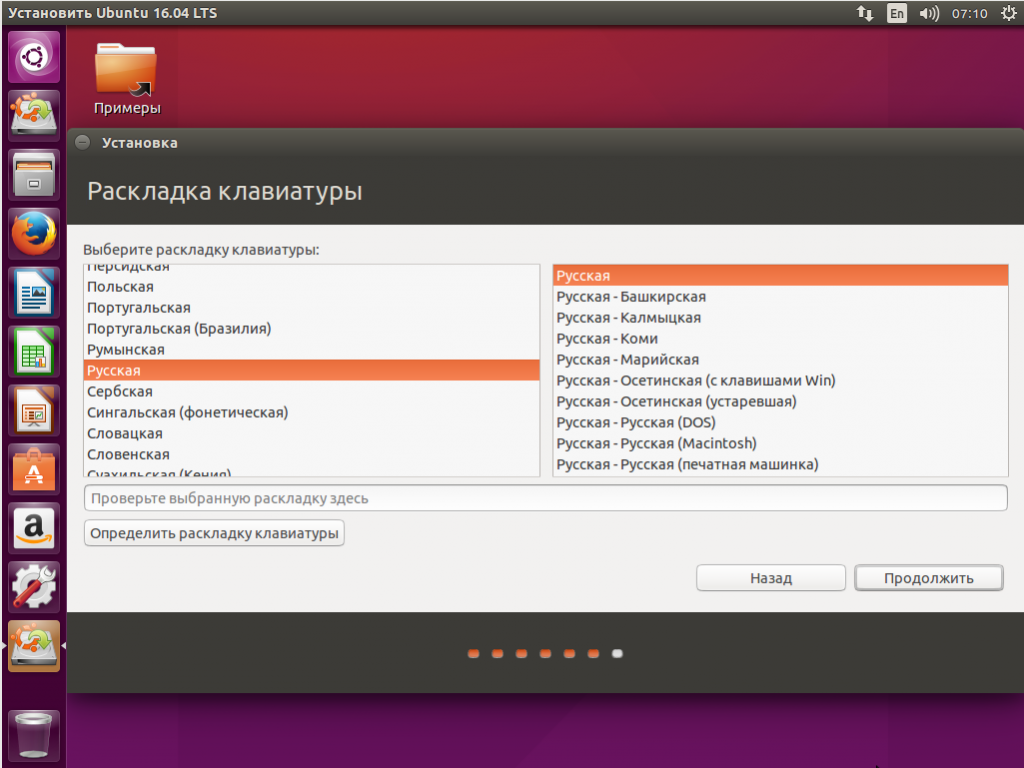
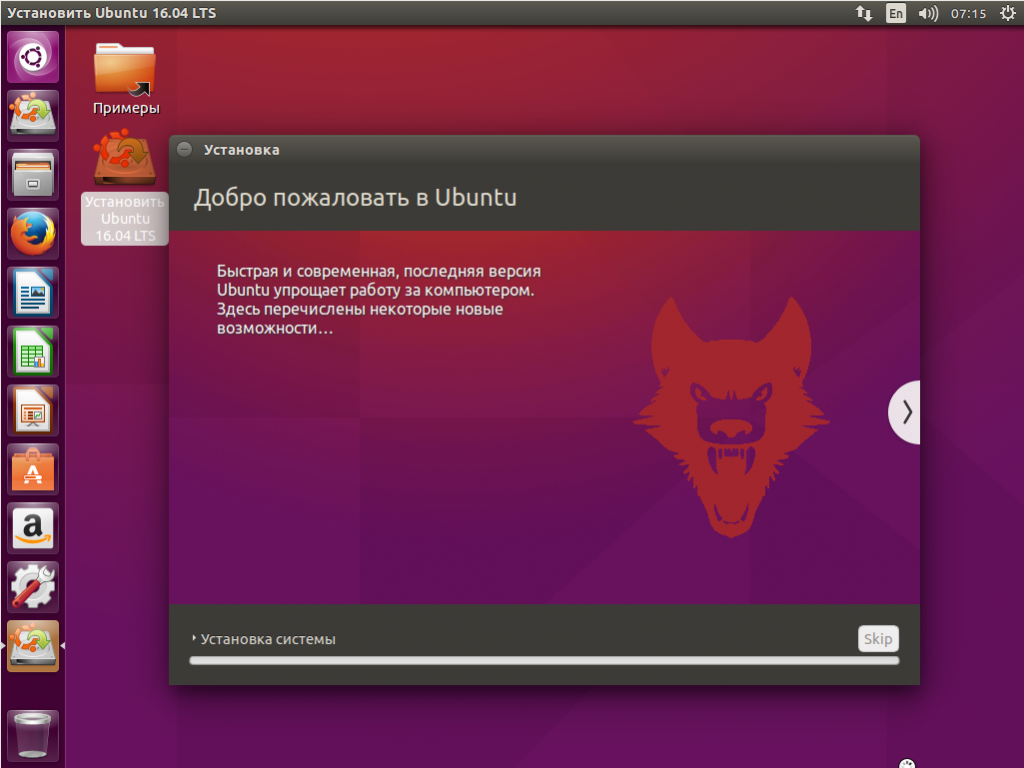

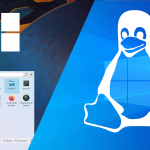
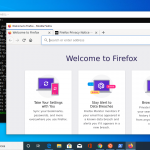
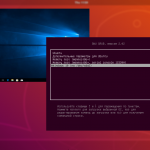
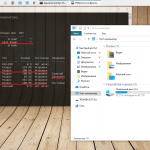
Это статья для тех кто только вчера узнал, что кроме виндовс и божественной макоси есть еще и убунту, что ли.
Поясните для чего такие действия с жёстким диском? Проще выбрать первый пункт (рядом с win 7) и установка сама предлагает сколько какой системе выделить места, или ползунком вручную изменить этот параметр. Проще некуда. По крайней мере 16.04, i386 ставил так.
Статья хорошая.
В абзаце УСТАНОВКА СИСТЕМЫ вкралась опечатка - Widnows
Спасибо за интересную статью, для новичков самое то!
Как установить Ubuntu рядом с Windows7 мы уже узнали. Теперь осталось рассказать, как установить Windows7 рядом с Ubuntu :=)
Установка Ubuntu рядом с Windows 8.1 отличается от Windows 7?
Отличная статья! Автору респект. 2 дня не мог поставить Юбунту, с его статьей уже стоит. Еще раз спасибо!
ВРАНЬЕ и ДЭЗА, Ничего вообще не видно после установки, загрузчик Убунту не создается. Работает прежний виндовский и он не видит Убунту. Зачем заведомо с картинками выдавать враньё и дурить, это непонятно. Я блин кучу времени и нервов убил чтоб понять что Убунту к существующим Windows не ставится. У меня 2 OS одна XP другая win7 и они мне обе нужны вместе с убунту а получается что их все вместе не поставить, или я должен все снести (а вот хрен вам) и потом ставить сперва Убунту а потом всё остальное. Да нет, спасибо, идите вы нахрен с такими методами.
Всё ставится прекрасно, алгоритм, написанный в статье правильный. Вместо того, чтобы признать свою ошибку, так мы будем других засирать и свои косяки на других перекладывать, никто не виноват, кроме вас, если вы накосячили.
Я думаю, что Z1 не накосячил. Не во всех машинах появляются вторые системы. Нужна прописка в grub файле. Он видимо не нашёл. Да и трудно это с нуля. Но можно сделать на "автомате".
(см. ниже прогу).
Сделал всё как Вы говорили, кроме разбивки диска под Линукс в ручную (поставил на автоматическую), но после перезагрузки системы открылось вот такое меню выбора загрузки системы:
GNU GRUB, версия 2.02~beta2-36ubuntu3.12
***************************
Ubuntu
Дополнительные параметры для Ubuntu
System set up
Ни в одном подменю, конечно, нет windows 7.
Есть ли какой-либо способ подкорректировать это загрузочное меню, чтобы появилась загрузка виндовс?
Линукс работает, папку виндовс видит, все бут рекорды виндовс вроде на месте.
Установил всё заново, разбил разделы вручную - такое же меню. Но я помоему понял - надо через System Setup создать нужный файл в chain loader. Надо с GRUBom разобраться...
17го вечером уже собрался менять grub файлы (по науке 🙂 ) и апдейтить grubconfig, но к счастью, нашёл прогу Grub Customizer.
sudo add-apt-repository ppa:danielrichter2007/grub-customizer
sudo apt-get update
sudo apt-get install grub-customizer
Более подробно у RobotSuperDashka: https://www.youtube.com/watch?v=dewCo_b5BRs
Спасибо всем авторам.
Так что делать то, если сначала на диск С поставил винду, а потом на диск Е убунту? Запускается винда и никакой альтернативы, как загрузить убунту я не нашел, чтобы сделать, как в видео скинутом выше
Можно попробовать восстановителем загрузчика Виндовс 7 multiboot , я им воспользовался после установки XP и комп увидел семерку, думаю и у Ubuntu прокатит, будет использоваться сначала загрузчик Виндовс.
Все доходчиво и понятно, есть одно но, если Вы побаловались с Убунту и он Вам надоел, наполнилась винда и нужно место под фото, видео и т.д. при сносе Линукс сносите по незнанию и загрузчик винды, что ведет к началу танца с бубнами вокруг последней, проверено лично года 2 назад(((, по моему если память не изменяет потом переустанавливал Виндовс 7 заново, хоть один бы про это этот нюанс расписал(((.
https://losst.pro/kak-udalit-ubuntu-16-04
У меня этот Зорин только на четверть экрана открывается. Остальная часть пустая с полоской цветных артефактов вверху. Качал с оф.сайта, ставлю на нетбук, разрядность соответствует. В чём дело, не пойму?
А не слишком до хрена 100 гигов под линукс? больше полоины винчестера моего ноута!
Твой винчестер - лох
Чувак, ты либо слеп, либо не умеешь считать. там не 100гб, а 10. -_-
У меня почему-то плюс не активен https://losst.pro/wp-content/uploads/2017/08/win7linux16.png
Нет свободного места или не создана таблица разделов.
Какие, ко всем чертям, "проблемы" в Windows 7? Лучшая ОС от Microsoft, так оно и есть.
а если у меня диск разбит на три части-С.D и Е.как мне сжать то часть?
Меню загрузки как у указано на картинке не появилось. И вообще убунта не грузится. Запуск Вин 7 после установки убунту восстановил через флешку. Благо была. В общем писать много. Не все так просто. Я до сих пор не сделал. Честно делать неохота. Сейчас ещё раз попробую -винду окончательно стеру по ошибке и будет точно УБУНТА.
Тема так и не раскрыта. Новые Ubun'ты на GPT работают, винда 7 на MBR. Винду нет желания переставлять.
Чего чего ? 100 гигов нужно для этой ебунты ?)))
Парни , можете бараном меня на звать ,но сейчас семерка занимает 30 гигов , и на древнем ноуте хрюшка около семи гигов. А тут какой то .....Может вы имели в виду 1 - Один гиг , ну или 10 ?)
в линукс нет дисков а, с, д. а есть разделы она не будет работать с дисками виндовс, файлы она прочтет без проблем. Но устанавливать свои будет в каталог(раздел) хоме. так что если игрушки видео и проги устанавливать то сколько не жалко. а минимум система при установке скажет,там что-то около 10 гектар.
при установке на внешний носитель лин все равно пропишется в загрузчике( был такой опыт)
Спасибо за прекрасно описанный процесс инсталляции ОС! Установил на старый ноут семерку (для старых игр) и затем Ubuntu MATE (для ознакомления и последующего использования). Все отлично установилось и работает, в т.ч. и загрузчик!
Раздел не создать "+" не нажимается ( прозрачный) в чем проблема
У меня сервер с Убунту и администратор с Виндовс. Я не поцифист и не соглашатель, но у меня они дружат. Минусы одного у меня компенсируются плюсами другого. И мне пофиг... Наверное я богъ... наверноя я коммунист.
Здравствуйте, для особо одаренных, поставил Ubantu, наверное что-то напутал, теперь при включении запускается только Ubantu, меню выбора ОС не появляется, это как то можно исправить, заранее благодарю.
Почитал комментарии... Автор, негоже оставлять вопросы без ответов! А так же действительно надо исправить опечатки с размерами в 100Гб. Для системы достаточно 10Гб.
Для новичков, есть более детальные гайды по установке Убунту на 7ку.
Думаю все проблемы что тут описываются пользователями, связаны с отсутствием детальной инструкции по BIOS. Так же стоит создать загрузочный диск и для win 7 перед установкой, на случай проблем в последствии с виндой.
Странно на таком ресурсе держать такой пост (это для администрации)
А для пользователей начинающих свой опыт в linux - не стоит доверять и пробовать всё что пишут в первом попавшемся посте.
Ресурс вроде серьёзный, а пост.... не вычитан и не проверен... Обидно
Спасибо