Все настройки веб-сервера можно выполнить вручную через терминал. Но при управлении большим хостингом или огромным количеством сайтов сложно выполнять все действия вручную. Для таких ситуаций существуют панели управления хостингом. Одна из них - VestaCP. Это панель управления с открытым исходным кодом, доступная для загрузки и использования полностью бесплатно.
В этой статье мы рассмотрим как выполняется начальная настройка и установка VestaCP на Ubuntu. Панель позволяет в автоматическом режиме установить все программное обеспечение и подготовить его к работе. Но сначала давайте разберем системные требования программы.
Содержание статьи
Системные требования
На данный момент установка VestaCP возможна на Ubuntu до версии 12.04 - 18.10 включительно, CentOS 5, 6, 7 и Debian 7, 8, 9.
Для работы требуется процессор с частотой, не меньше 2 ГГц и не менее чем 1 Гб оперативной памяти и для этих целей подходит надежный VPS хостинг Hoster.RU. Конечно, вы можете установить VestaCP и на систему с более низкими характеристиками, но рекомендуется использовать именно эти для нормальной работы. Обратите внимание, что установка возможна только на чистую систему.
Установка VestaCP на Ubuntu
Дальше мы рассмотрим как выполняется установка этой панели на ваш сервер. На самом деле все очень просто и вам будет достаточно выполнить несколько команд.
Шаг 1. Загрузка скрипта установщика
Скачать скрипт установки VestaCP можно с помощью wget. Для этого используйте команду:
wget http://vestacp.com/pub/vst-install.sh
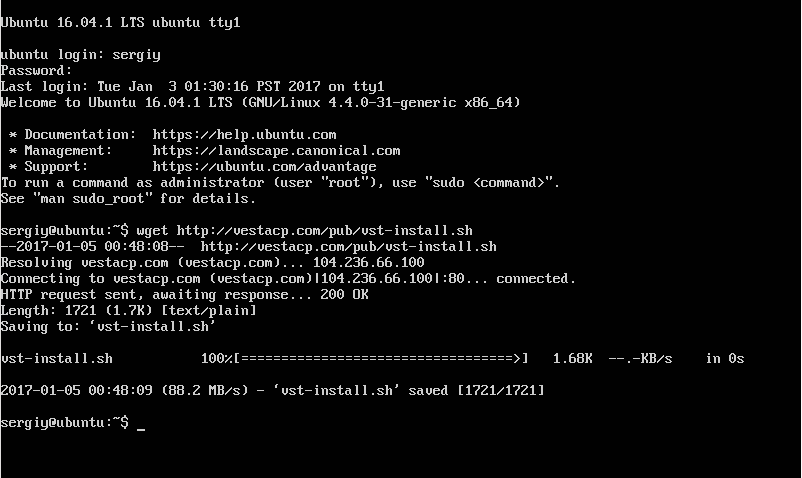
Шаг 2. Запуск скрипта
Дальше запустите скрипт и он сделает за вас всю работу. Скачает и установит панель, загрузит веб-сервера, сервера баз данных, установит все необходимое программное обеспечение и добавит настройки по умолчанию. Для запуска скрипта наберите:
sudo bash vst-install.sh
Шаг 3. Подтверждение
Подтвердите, что вы согласны на установку всего этого программного обеспечения в вашу систему:
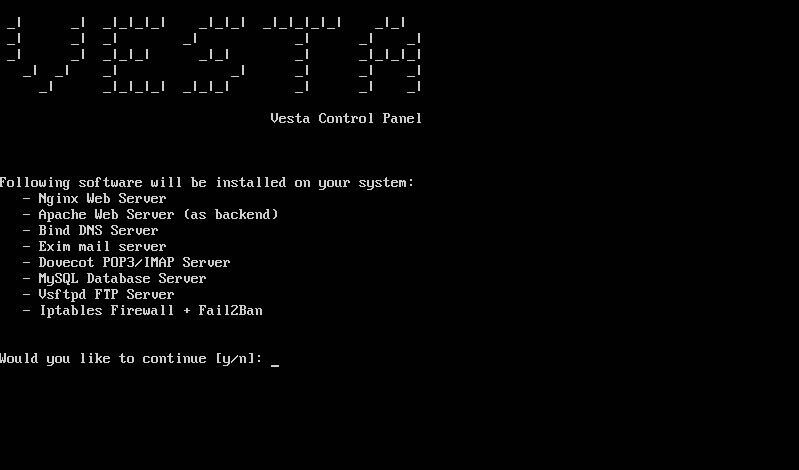
Шаг 4. Электронная почта
Введите свой адрес электронной почты:
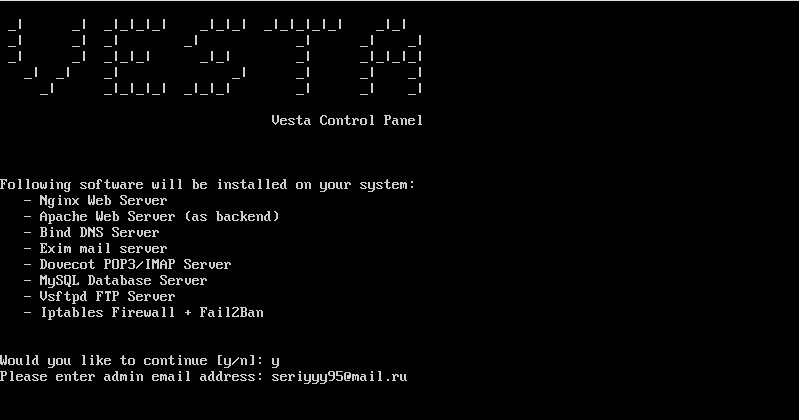
Шаг 5. Имя хоста
Введите ваше имя хоста:
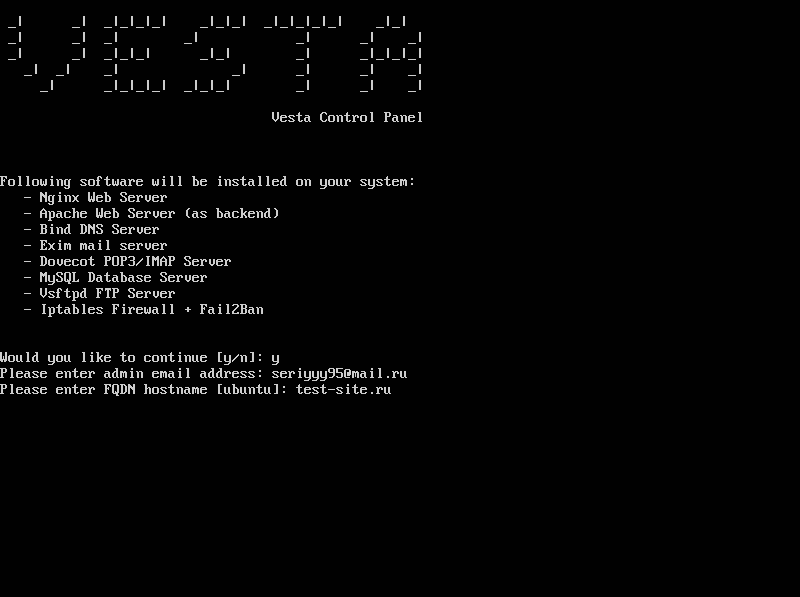
Шаг 6. Установка
Дождитесь завершения установки, на это может уйти до 15-20 минут:
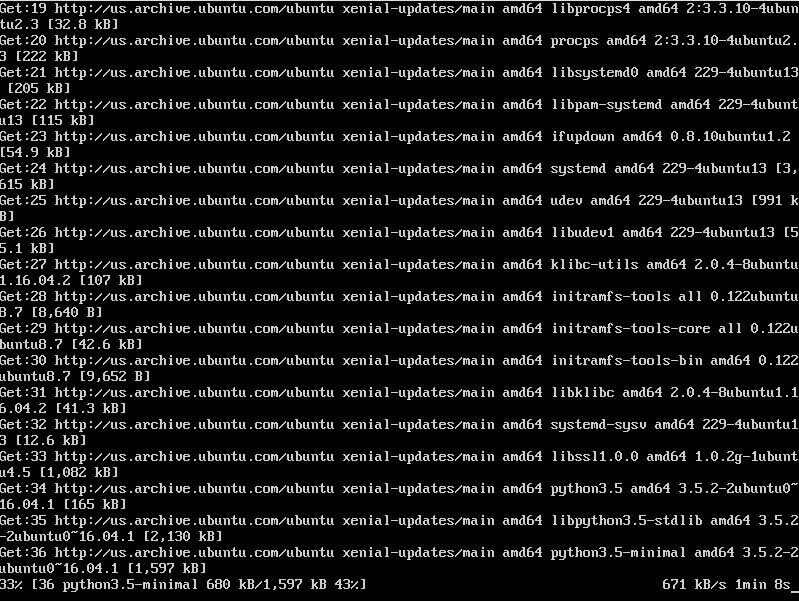
Шаг 7. Завершение установки
Когда установка VestaCP Ubuntu будет завершена, панель сообщит об этом и выведет сообщение с возможным адресом доступа к панели:
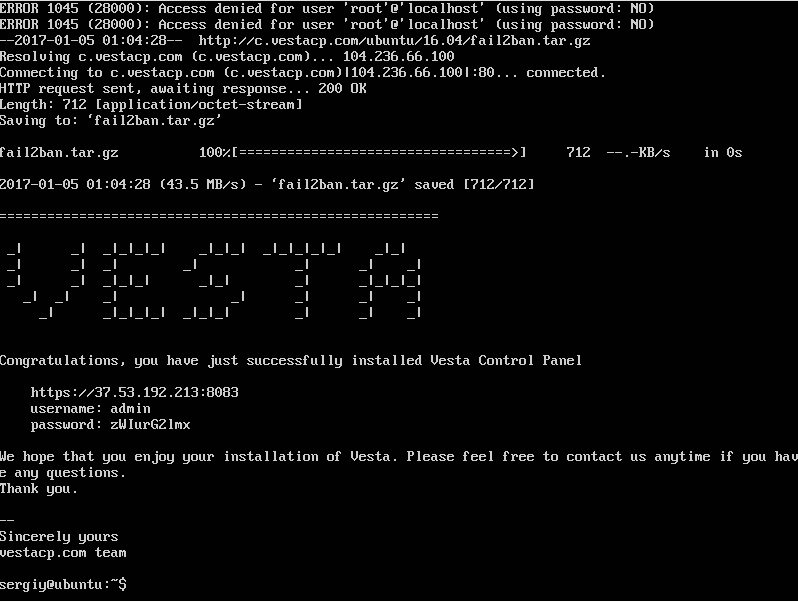
Шаг 8. Пользователь
Вы сможете авторизоваться только под именем суперпользователя, но в Ubuntu пользователь root по умолчанию отключен. Нужно его включить задав пароль:
sudo passwd root
Настройка VestaCP
Установка VestaCP завершена, теперь перейдем к первоначальной настройке и созданию первого сайта, например, на движке WordPress.
Шаг 9. Окно входа
Панель VestaCP может быть доступна с помощью браузера. Откройте адрес, указанный в сообщении панели, например, 174.16.16.129:8083. Вы увидите предупреждение об недействительном сертификате. Это происходит потому, что VestaCP создала собственный сертификат, не подписанный ни одним из центров сертификации. Браузер не знает, стоит ли ему доверять. Но мы знаем, что это наш сертификат, поэтому откройте Дополнительно, затем Перейти на сайт:
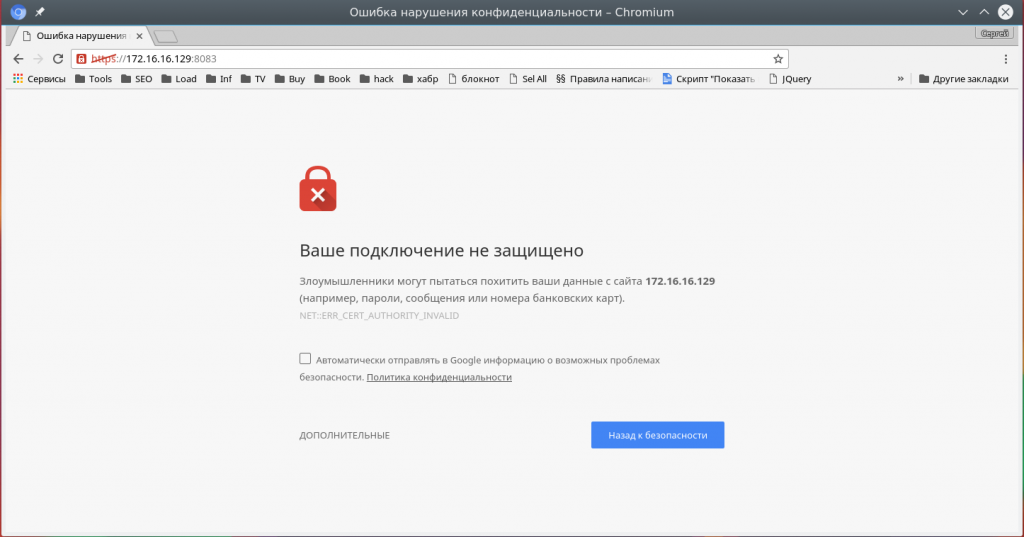
Шаг 10. Вход в систему
Введите логин root и его пароль, заданный на одном из предыдущих шагов:
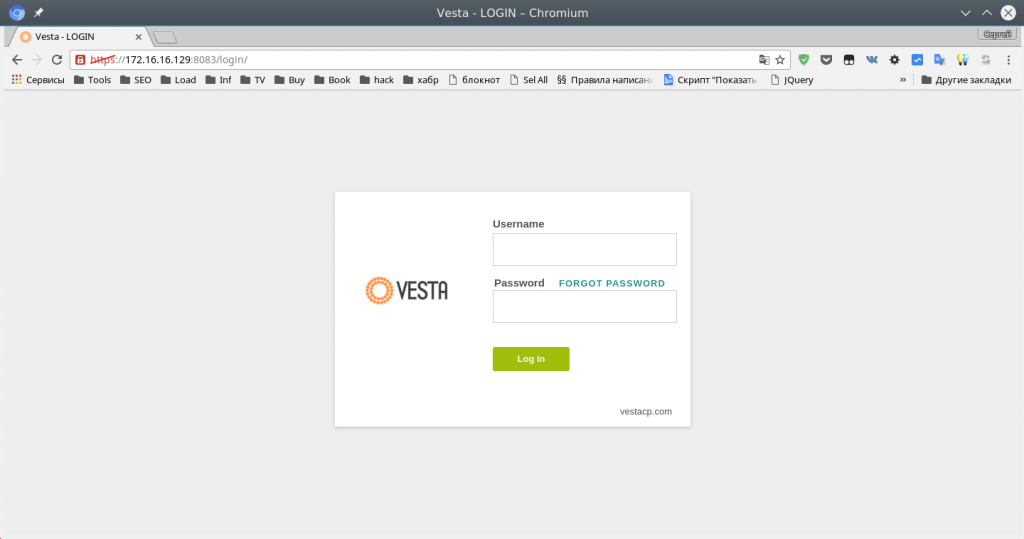
Шаг 11. Главная страница
Вы попадете на главную страницу панели управления vestacp. Здесь все настройки разделены по категориях, которые размещены вверху окна:
- USER - управление пользователями;
- WEB - настройки доменов и субдоменов;
- DNS - настройка служб DNS и серверов имен;
- MAIL - настройки почтовых серверов и аккаунтов;
- DB - базы данных;
- CRON - задания расписания Cron;
- BACKUP - резервное копирование системы.
Вы можете открыть одну из вкладок и настроить там то, что вам нужно. Кроме того, для администратора доступно еще одно меню, где можно управлять установленными пакетами, настройками брандмауэра, и самой панели и многим другим.
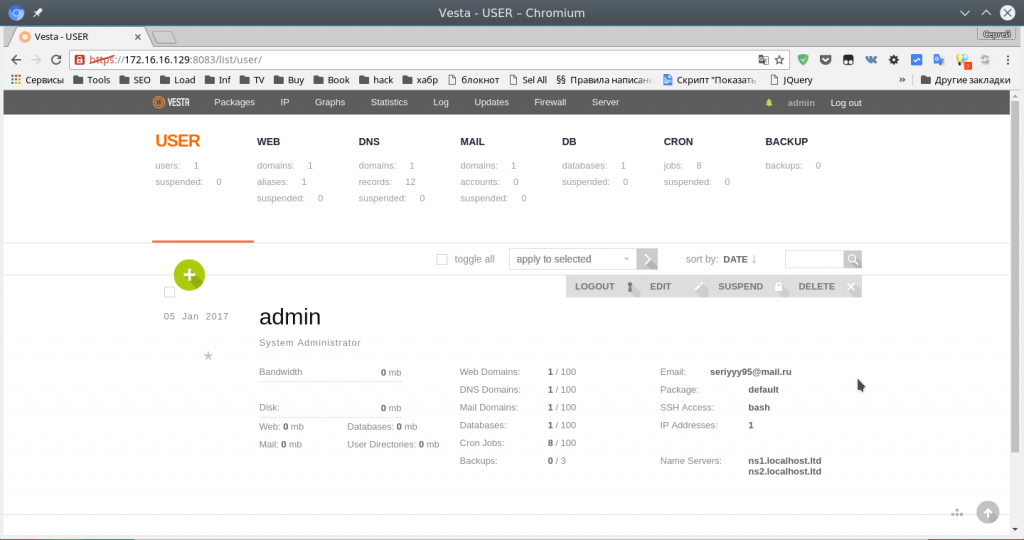
Шаг 12. Настройка языка
По умолчанию панель на английском языке. Если вы хотите сменить его на русский. Кликните по надписи admin вверху экрана, чтобы открылось такое окно:
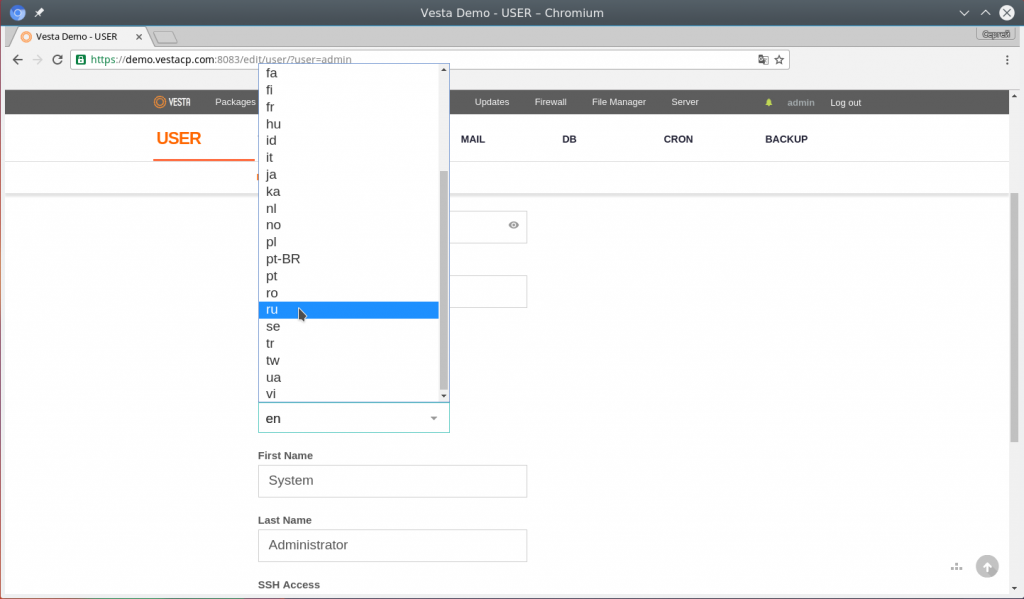
Затем пролистайте ниже и выберите из списка русский язык.
Шаг 13. Создание пользователя
Вы можете создать нового пользователя с более ограниченными правами для того, чтобы дать доступ к панели другим людям. Для этого нажмите на зеленую кнопку с плюсом на вкладке USER:
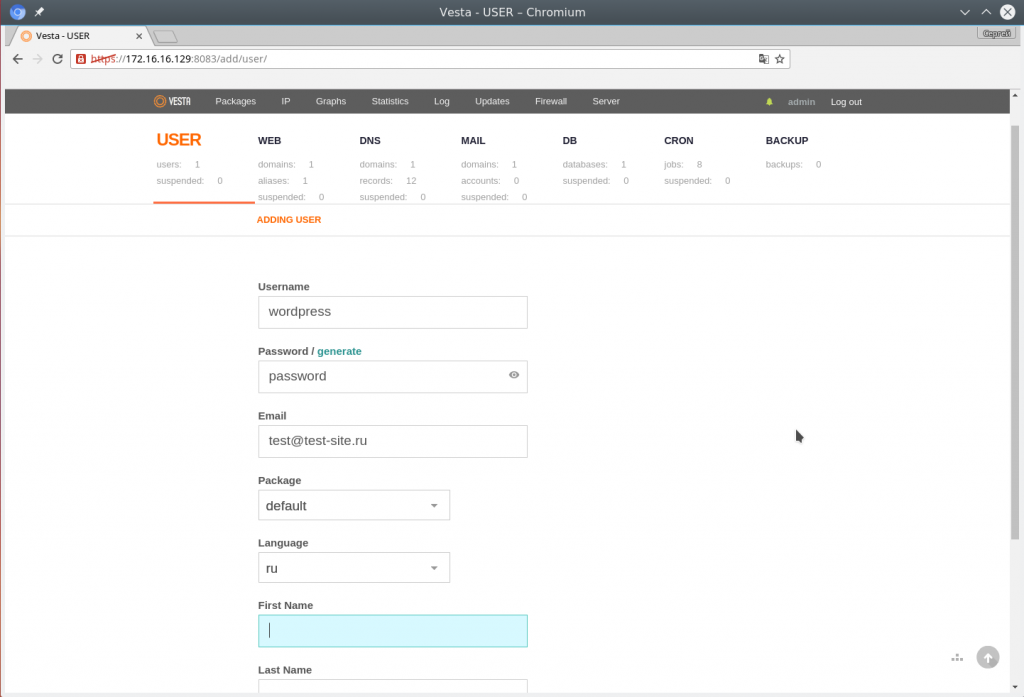
В открывшемся окне введите данные нового пользователя. Вам нужно ввести логин, пароль, адрес электронной почты.
Затем вы можете нажать кнопку Добавить и сразу же войти от имени нового пользователя:
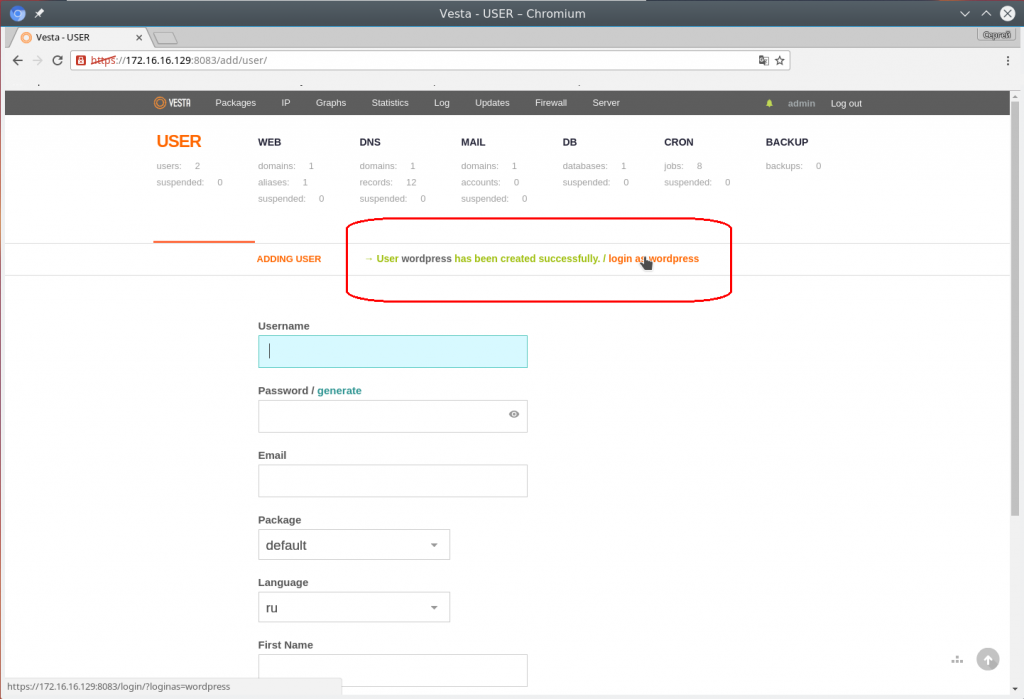
Здесь вы можете управлять только доменами, глобальные настройки вам недоступны.
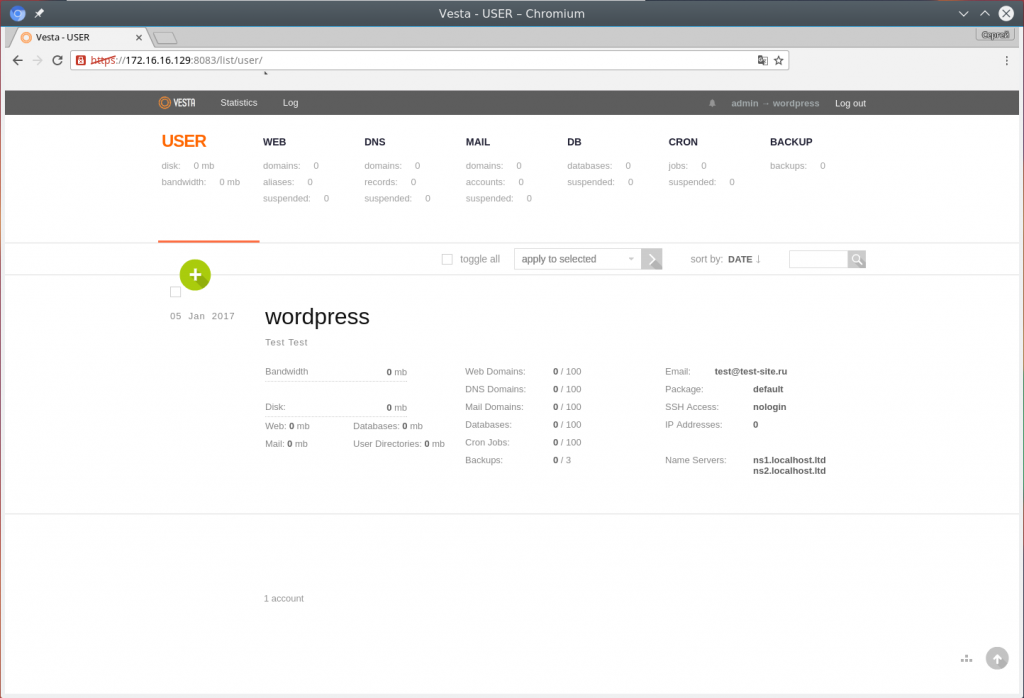
Шаг 14. Создание домена
На этой же вкладке вы можете выбрать Add New Domain:
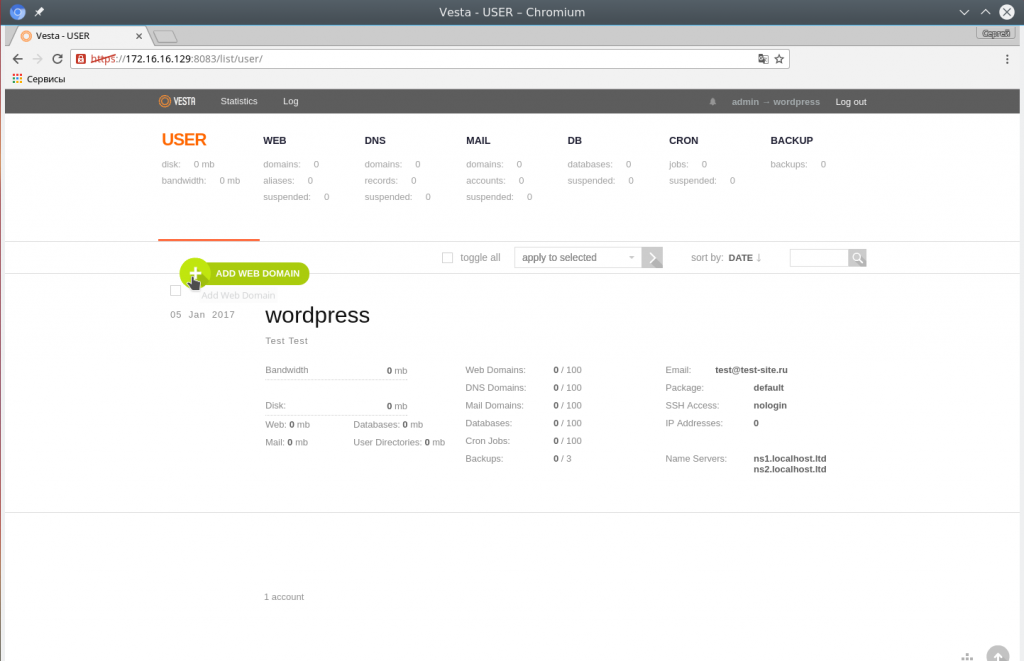
Шаг 15. Настройка домена
Введите все необходимые параметры и нажмите Add:
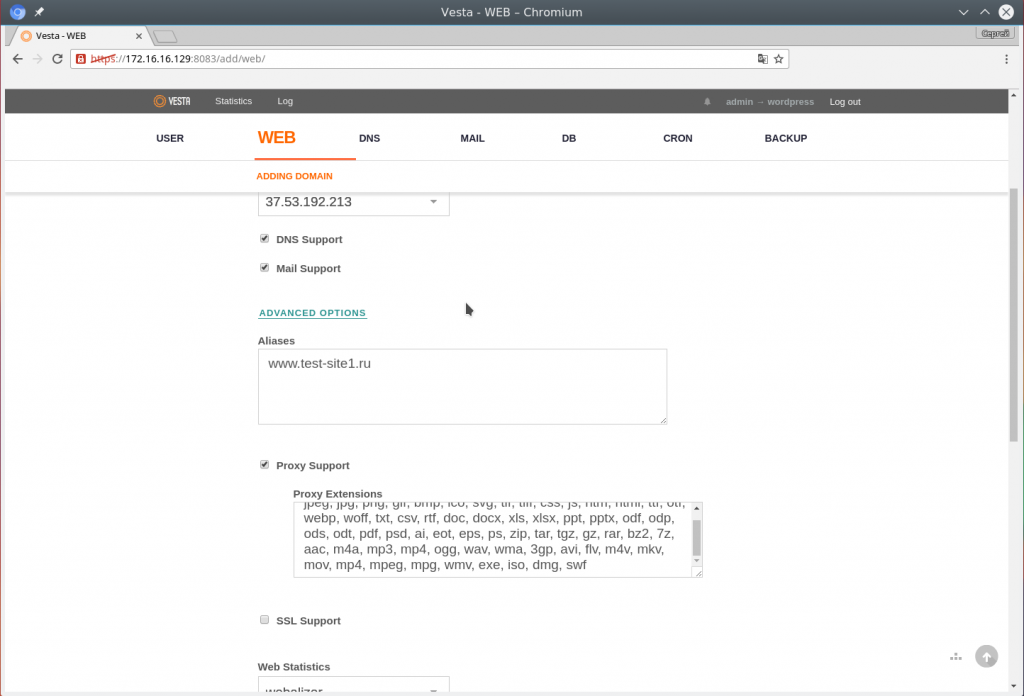
Если вам нужен доступ FTP для загрузки файлов, нажмите Дополнительные опции и введите данные доступа по FTP, которые хотите настроить:
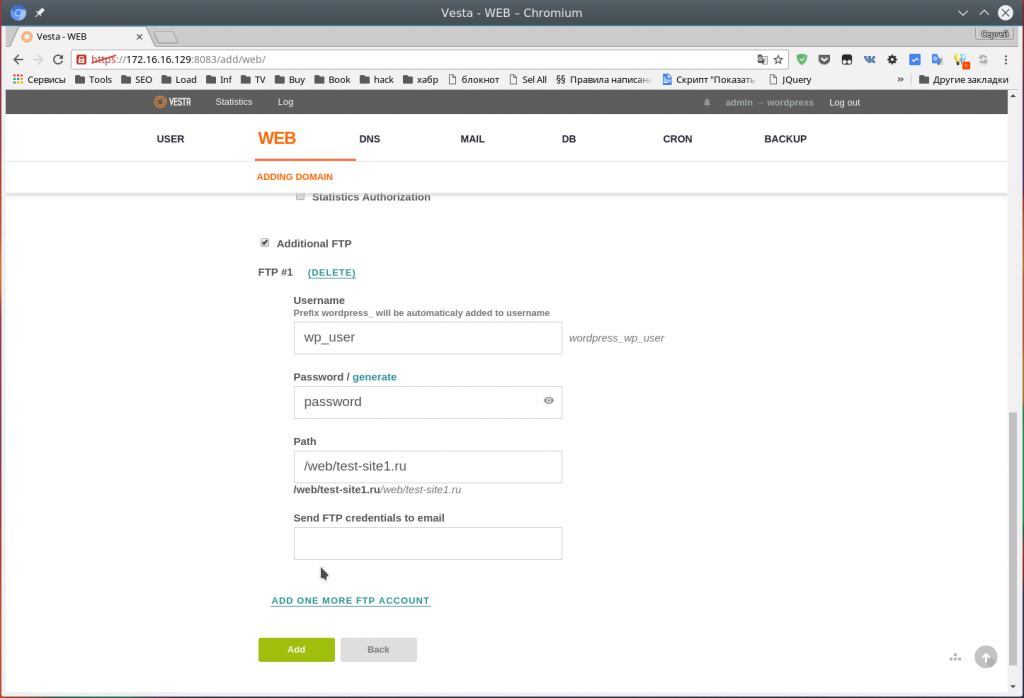
Шаг 16. Создание базы данных
Перейдите на вкладку DB и выберите Add Database:
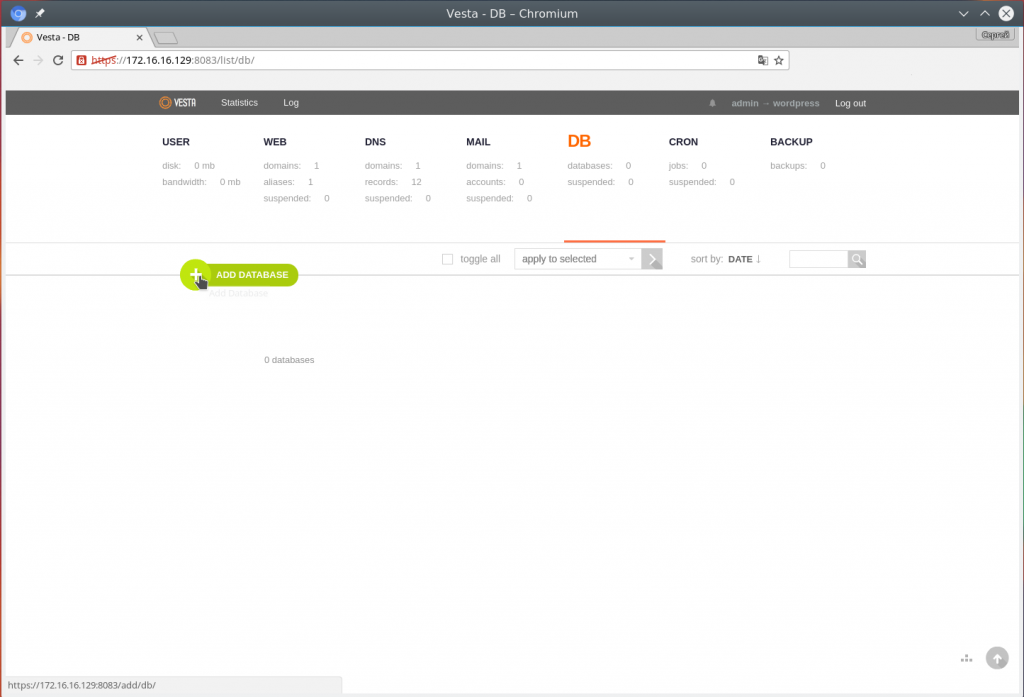
Введите все необходимые для авторизации данные, такие как имя базы, пользователь и пароль:
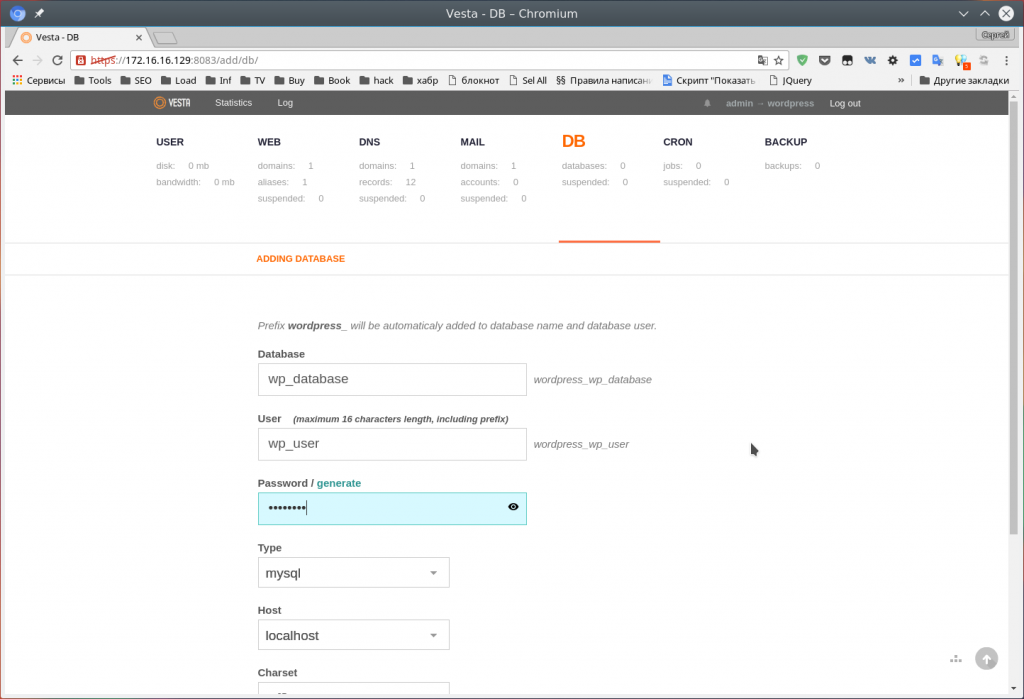
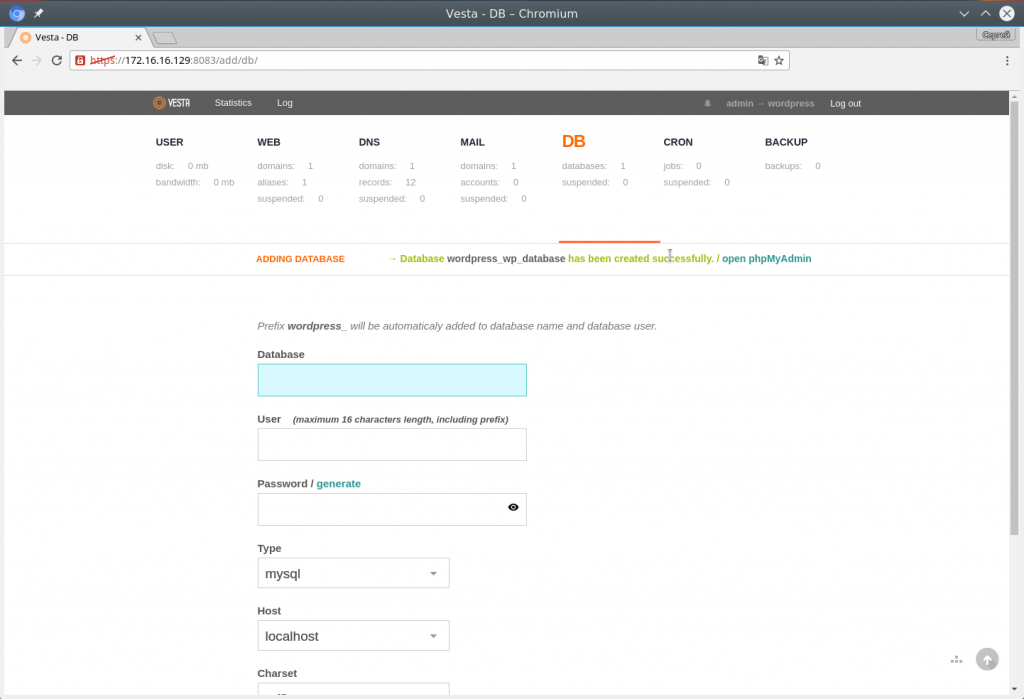
Шаг 17. Тестирование
Все готово. Если вы откроете настроенный домен, то увидите текстовый сайт:
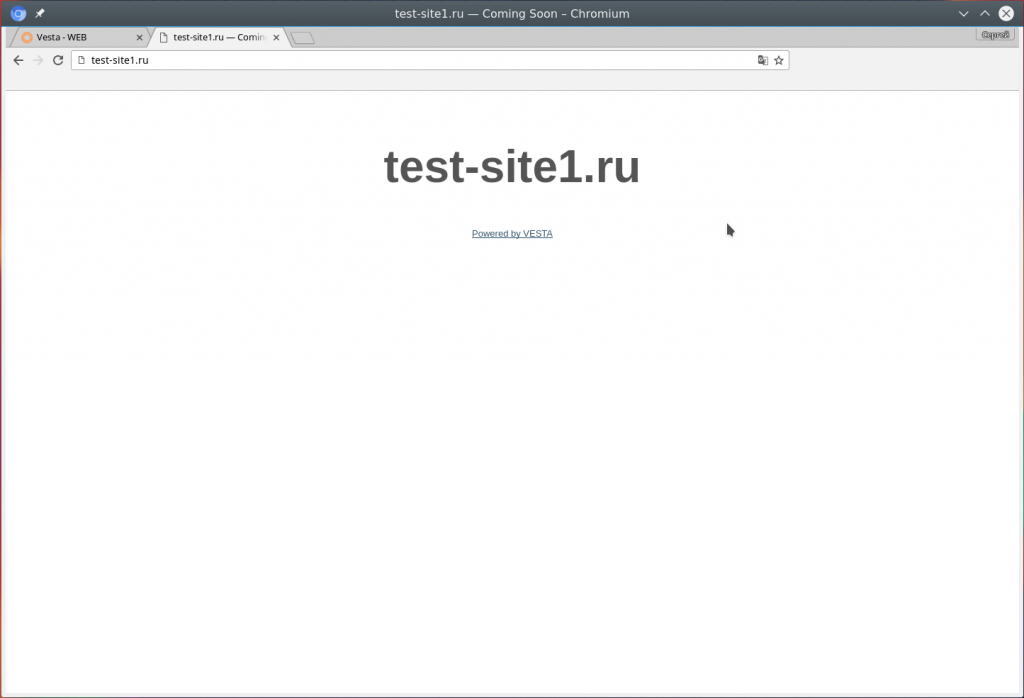
Дальше вы можете загрузить файлы движка WordPress или любого другого по FTP и обновить страницу. Тогда вы увидите меню настройки вашего движка:
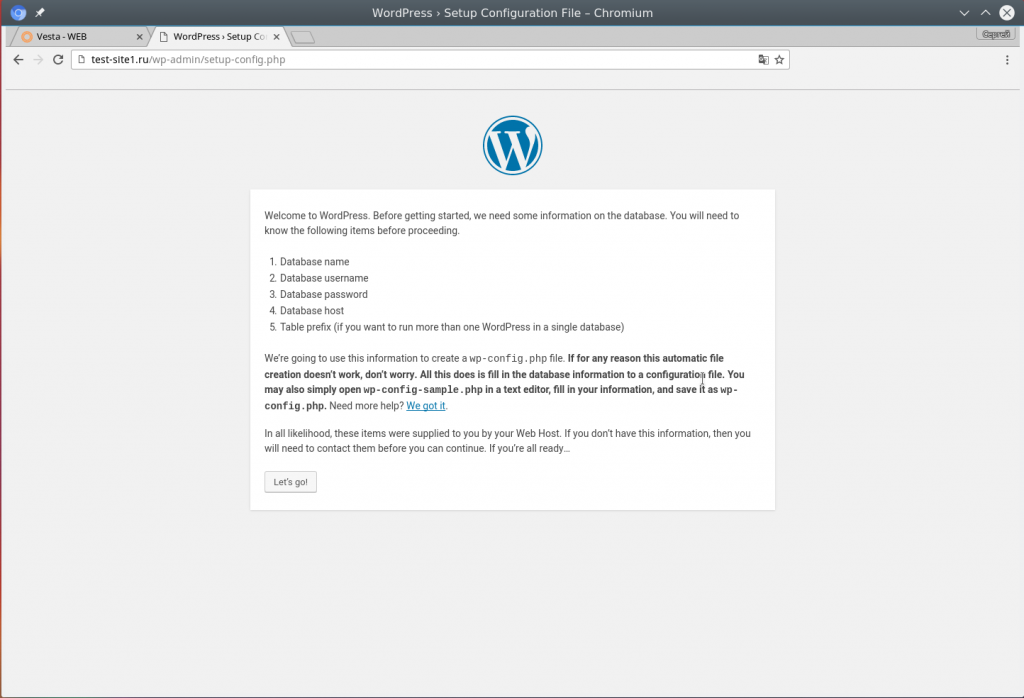
Панель управления VestaCP полностью настроена и теперь вам осталось только настроить сам движок.
Выводы
В этой статье мы рассмотрели как выполняется установка и настройка VestaCP - панели управления хостингом с открытым исходным кодом. Она немного проще по функциональности чем другие коммерческие варианты, но позволяет делать все что необходимо.
Видео по теме:

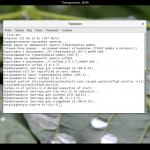
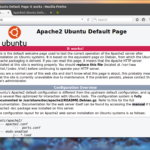

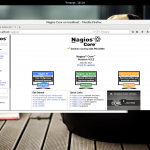
Я столкнулся с проблемой да и форумы почитал что у людей начинается гемор с базами , не коннектит roundcube и тд , проблема решилась созданием пароля рута ! Даже после того как поставили чистую ubuntu , сделали просто sudo -s и начали ставить от root@localhost , он пишет в логах при установке vesta_cp что "access denied" был и быстро логи проскакивают, после того как поставили ось сразу сделайте passwd root и все встанет ровно! Только DKIM не работал но это решается установкой open-dkim-tools генерацией ключа и записи его открытой версии на домене. mail-tester дал 8.8 из 10 , -1.2 бала за то что ptr записи нет ну её провайдер выдает только юр.лицам. Удачи!
После добавления домена, 403 ошибка. 16,04 lts. Прочел форум понял что мне ого не нужно. Радует что понял это сразу!
Залил вордпресс, и получил ошибку сервера 500
В чем может быть дело?
Спасибо за статью, такой вопрос - если уже поставил ВП, создал базу данных, настроил сайт, (через ISP),
если буду ставить Весту - все слетит?
Vesta ставится только на чистый сервер.
BrainyCP получше будет
Подскажите пожалуйста . Как войти в PhpMyAdmin . Какой там логин и пароль. С пользователем root и без пароля как на OpenServer войти он не дает. На хостингах там отдельный вход и без пароля. Спасибо.